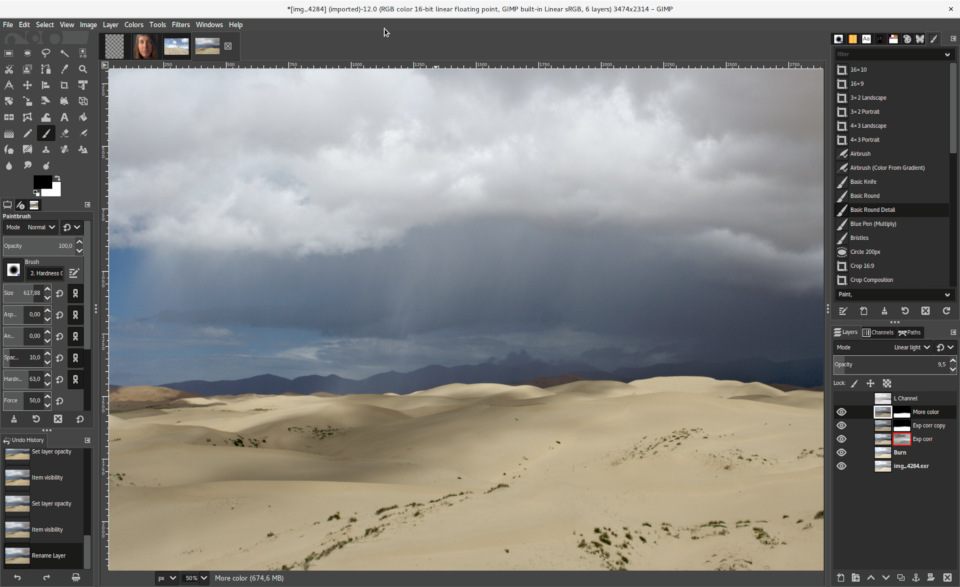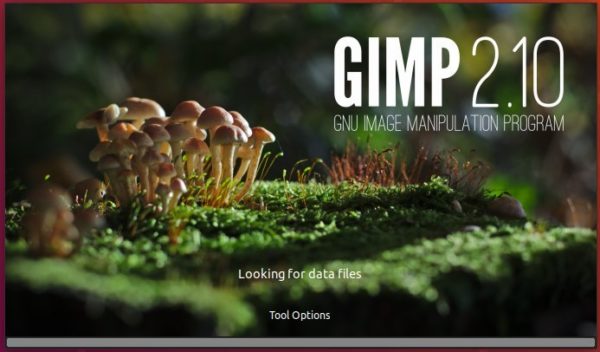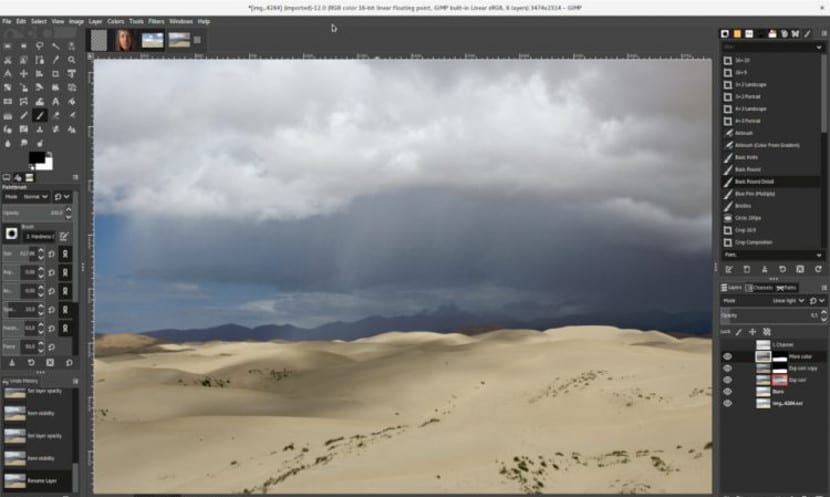- GIMP 2.8
- Содержание
- Список изменений в GIMP 2.8
- Установка GIMP
- Установка из репозиториев
- Установка из PPA
- Сборка GIMP 2.8 из исходных кодов
- Подготовительный этап
- Сборка Gimp 2.8
- Сброс параметров
- GIMP 2.10 Наконец-то здесь! Как установить на Ubuntu?
- Особенности GIMP 2.10
- Экспериментальные инструменты
- Как установить GIMP 2.10 в Ubuntu и Linux Mint
- Flatpak
- AppImage
- Как установить gimp в Ubuntu / Debian
- Установка:
- Подробная информация о пакете:
- Зависимости:
- How to Install GIMP on Ubuntu 18.04/20.04
- 1) Install Gimp on Ubuntu using Flatpak
- 2) Install GIMP on Ubuntu using snap
- 3) Install GIMP using PPA
- 4) Install GIMP from Software Center
- How to remove GIMP
- Conclusion
- Как установить GIMP 2.10 на Gnu / Linux
GIMP 2.8
Содержание
GNU Image Manipulation Program или GIMP — растровый графический редактор, программа для создания и обработки растровой графики и частичной поддержкой работы с векторной графикой. Проект основан в 1995 году Спенсером Кимбеллом и Питером Маттисом как дипломный проект, в настоящий момент поддерживается группой добровольцев. На настоящий момент времени версия 2.8 является актуальной и стабильной версией программы.
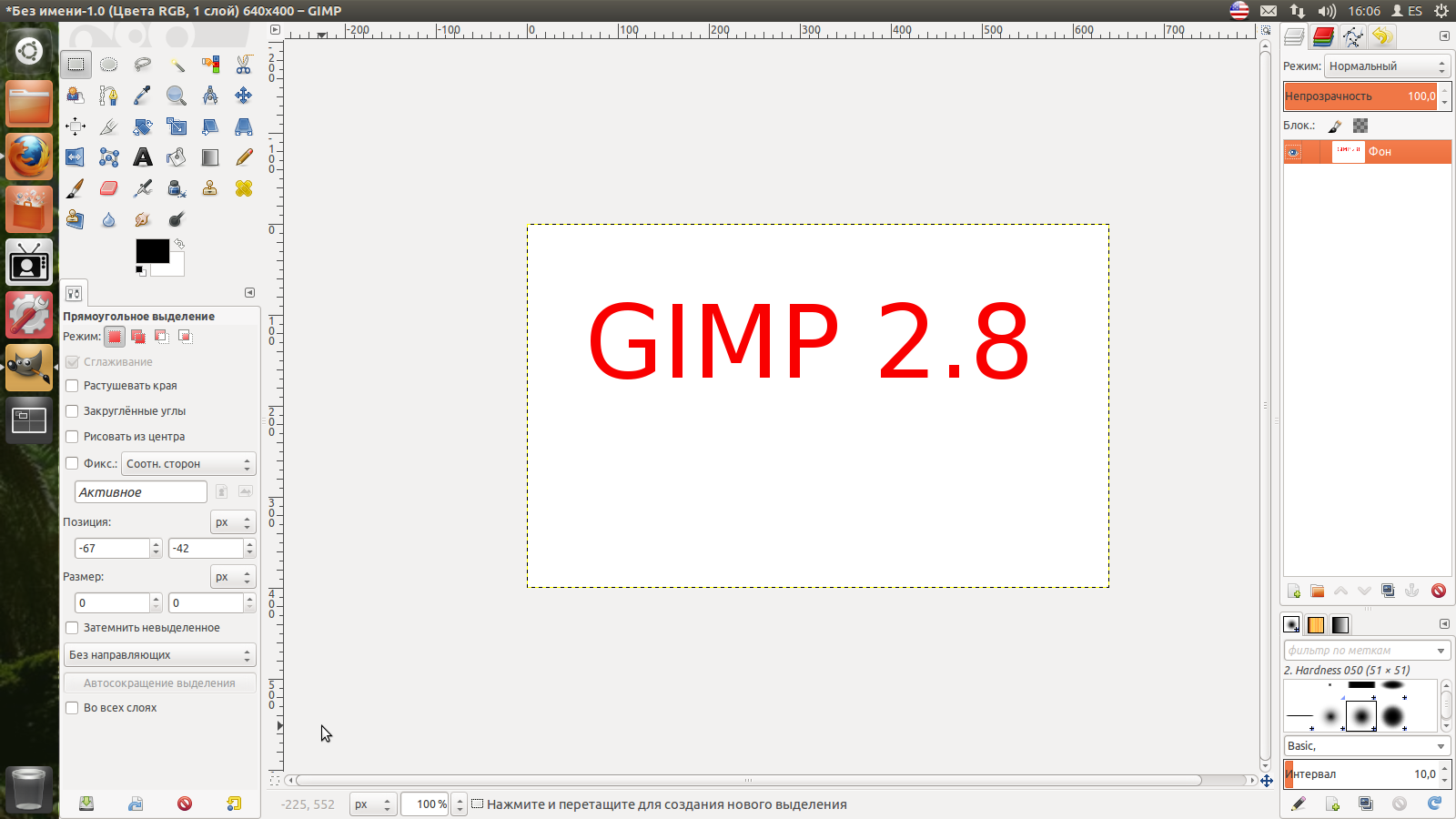
Список изменений в GIMP 2.8
Релиз GIMP версии 2.8 состоялся после долгих 3 лет тщательной разработки.
Основные изменения по отношению к предыдущим версиям:
Установка GIMP
Установка из репозиториев
GIMP доступен в официальном репозитории Ubuntu. Для того, чтобы установить GIMP выполните следующую комманду в терминале:
или установите пакет gimp в Центре приложений Ubuntu .
В официальных репозиториях не всегда находится последняя версия. Для установки актуальной версии прочтите разделы ниже.
Установка из PPA
GIMP 2.8 доступен из неофициального репозитория с уже готовыми пакетами:
Сборка GIMP 2.8 из исходных кодов
Этот раздел предназначен для тех, кто не является сторонником «левых» репозиториев.
Подготовительный этап
Для начала удалим старую версию редактора из системы (естественно, если таковая у вас имеется):
Для GIMP ключевыми являются следующие библиотеки:
Чтобы не искать все нужные библиотеки по очереди, можно просто установить все зависимости. В Ubuntu это делается следующей командой:
BABL и GEGL при помощи такого фокуса установить нельзя 1) , поэтому скомпилируем их самостоятельно.
Нам необходимо получить копию репозиториев с исходным кодом BABL и GEGL. Переходим в свою домашню директорию (следите, что бы в пути не было русских букв, это может привести к ошибке):
Собираем и устанавливаем при помощи последовательности команд:
Возвращаемся в домашнюю директорию:
Вытаскиваем аналогично gegl:
Если во время make появится выхлоп:
То перед checkinstall удаляем соответствующую библиотеку:
снова делаем make , а затем checkinstall .
Сборка Gimp 2.8
GIMP 2.8 можно взять отсюда — ftp://ftp.gimp.org/pub/gimp/v2.8/ и распокавать в домашнюю директорию, либо в консоли (как это делалось выше для babl и gegl):
Далее заходим в соответствующую папку с гимпом (у меня — gimp, у вас может быть по другому, внимательнее!) и последовательностью команд собираем и устанавливаем наш любимый графический редактор новой версии:
Значок гимпа в главном меню в разделе графических программ появиться после перезагрузки, а сейчас, что бы проверить удачность установки, запустим его из терминала:
Если гимп запустился, то спокойно перезагружаемся, но если появиться окно с сообщением:
жмем ОК и подчищаем систему:
Удалив ненужные пакеты, снова пробуем запустить гимп:
В этот раз все должно пройти успешно! Перегружаемся и пользуемся!
Сброс параметров
Чтобы сбросить все параметры GIMP для пользователя, необходимо удалить папку .gimp 2) в домашней директории. Для версии GIMP 2.8 актуальная следующая команда в терминале:
Можно удалить директорию вручную с помощью файлового менеджера. Не забудьте включить показ скрытых файлов.
Источник
GIMP 2.10 Наконец-то здесь! Как установить на Ubuntu?
Наконец-то: GIMP 2.10 доступен для загрузки для Windows, MacOS и Linux.
Была выпущена последняя стабильная версия этого безумно популярного инструмента для редактирования изображений с открытым исходным кодом. Очень часто его рассматривают как альтернативу Photoshop.
Инструмент разрабатывался на протяжении целых 6 лет, что весьма неплохо, учитывая, что опенсорсное ПО только-только начинает обретать заслуженную популярность.
Выпуск GIMP 2.10 несет в себе огромное количество разных изменений и улучшений. Дизайнеры точно оценят набор новых функций, доступных в версии 2.10.
Предыдущая версия этого графического редактора была выпущена еще в 2012 году. Целых 6 лет разрабатывался Gimp 2.10, надеемся, что мы ждали не зря.
Особенности GIMP 2.10
Изменения в GIMP 2.10 видны сразу. Например, обновленный интерфейс. Новая тема оформления активирована по-умолчанию, также были обновлены значки инструментов.
Разработчики GIMP заявляют, что эти изменения призваны помочь улучшить концентрацию. Пользовательский интерфейс фактически «тускнеет», поэтому основное внимание уделяется прямому содержанию контента.
Подобный прием используется не только в новой версии Gimp. Точно такое же мнение имеют и другие разработчики софта с открытым исходным кодом.
Особенности новой версии Gimp 2.10:
- По умолчанию установлена новая темная тема и обновленные иконки
- Выбор из 4 пользовательских интерфейсов
- Возможность включения значков цветной панели инструментов
- Возможность настройки размера значка
- Поддержка многопоточности
- Новые режимы смешивания цветов
- Группы слоев поддерживают маски
- Новый инструмент Unified Transform
- Инструмент преобразования деформации
- Инструмент преобразования новой кисти
- Редактирование градиента на холсте
- Инструмент «Выбор переднего плана» поддерживает выбор подпикселей
- 80 фильтров на основе GEGL (ранее «эффекты»)
- Сплит-просмотр для сравнения исходной и GEGL-фильтрации
- Улучшенное восстановление после сбоя
- Возможность просмотра / редактирования метаданных фотографий
Также в новой версии фотографы могут использовать новые фильтры на основе GEGL, включая Shadows / Highlights и high-pass.
Кроме того, теперь можно использовать Darktable или RawTherapee в качестве плагинов для открытия файлов, которые были созданы не в GIMP.
GIMP 2.10 также улучшает поддержку форматов файлов, включая TIFF, PNG, PSD, FITS и JPEG2000.
И, конечно же, новое окно приветствия встречает вас каждый раз, когда вы запускаете приложение:
Экспериментальные инструменты
Ряд экспериментальных инструментов доступен, но не включен по умолчанию. Вы можете включить их (но помните, что могут возникнуть проблемы), запустив GIMP 2.10 со следующим флагом:
Затем перейдите в меню «Редактирование»> «Установки»> «Playground», чтобы включить эти самые экспериментальные инструменты.
Более подробный обзор всех изменений см. В примечаниях к выпуску GIMP 2.10 или, что еще более подробно, просмотреть журнал изменений.
Как установить GIMP 2.10 в Ubuntu и Linux Mint
Пакет GIMP 2.10 для Windows, MacOS и Linux (в качестве компилируемых исходников) доступна на официальном сайте GIMP.
Flatpak
Чтобы установить Gimp 2.10 в качестве приложения Flatpak — просто перейдите по этой ссылке.
Также вы можете воспользоваться этой командой:
Удалите GIMP 2.8 (если установлен) перед добавлением этого PPA.
AppImage
Вы можете попробовать установить Gimp 2.10 и с помощью AppImage. Следите за новостями на этой странице.
Источник
Как установить gimp в Ubuntu / Debian
Установка:
Для установки gimp в Ubuntu / Linux Mint / Debian, введите в Терминал :
Подробная информация о пакете:
Программа манипулирования изображениями GNU
Зависимости:
Файлы данных для GIMP
Художественная библиотека ASCII
Динамическая, любая в любую библиотеку преобразования формата пикселей
Высококачественная блочная библиотека сортировки файлов — время выполнения
Библиотека GNU C: общие библиотеки
Каирская двухмерная векторная графическая библиотека
Простая межпроцессная система обмена сообщениями (библиотека)
Простая межпроцессная система обмена сообщениями (общая библиотека на основе GLib)
Библиотека для анализа файлов EXIF
Универсальная библиотека настройки шрифтов — время выполнения
Механизм шрифтов FreeType 2, файлы разделяемой библиотеки
Библиотека GDK Pixbuf
Библиотека общей графики
Библиотеки для программы манипулирования изображениями GNU
Библиотека GLib подпрограмм C
Интерпретатор для языка PostScript и для PDF-библиотеки
Библиотека графического интерфейса пользователя GTK+
Библиотека обертки на основе GObject для libudev
Независимая библиотека JPEG в формате JPEG (пакет зависимостей)
Маленькая библиотека управления цветом CMS 2
Сетевая графическая библиотека с несколькими изображениями
Макет и предоставление интернационализированного текста
Макет и предоставление интернационализированного текста
Макет и предоставление интернационализированного текста
Библиотека PNG — время выполнения (версия 1.6)
Библиотека рендеринга PDF (общая библиотека на основе GLib)
Библиотека рендеринга на основе SAX для файлов SVG (среда выполнения)
Библиотека формата файла изображения тегов (TIFF)
Библиотека преобразования метафайлов Windows
X11 клиентская библиотека
Библиотека управления курсором X
X11 разная библиотека расширений
Расширенная библиотека расширений X11
Универсальная библиотека утилиты X11
Библиотека пиксельной библиотеки X11
Интерактивный высокоуровневый объектно-ориентированный язык (ветка 2.x)
Связывание Python для набора виджета GTK+
Интерактивный объектно-ориентированный язык высокого уровня (версия 2.7)
Источник
How to Install GIMP on Ubuntu 18.04/20.04
GIMP is a free and open-source cross-platform image editing software tool that comes with numerous sets of tools that enable you to edit and manipulate images to your own preference.
You can perform almost any image editing task, from the simplest task to the most complex image manipulation technique. Gimp can be used for photo retouching, image composition, and image authoring.
The latest version of GIMP available at the time of writing is 2.10.22. Let’s check the different ways to install GIMP on Ubuntu 18.04/20.04.
1) Install Gimp on Ubuntu using Flatpak
The official way of installing GIMP is by using flatpak. Flatpak is a package management platform that allows users to install packages in a sandboxed environment.
First, install Flatpak using the following command:
Next, add the Flathub repository as follows:
Once you have added the Flathub repository, verify the Flatpak repository installed using the command:

Thereafter, search if GIMP is available on Flathub using the command:
The output gives you the Application ID, Version, Branch, Remotes, and a brief description of the application.
To install GIMP using Flatpak, run the command:
When prompted, simply press ‘y’ for Yes to comply and proceed with the installation.
2) Install GIMP on Ubuntu using snap
Alternatively, you can also use snap packages to install GIMP on your Ubuntu machine. First, ensure snap is installed on your system as shown.
Once snap is installed, install GIMP using the command:
Simple as that. The installation will get underway and will be completed within a minute or two.
3) Install GIMP using PPA
The other way you can install GIMP is by using the PPA. Be advised that Otto-kesselgulasch has dropped his PPA citing personal reasons. If you have his PPA sitting on your system, you first need to purge it as follows:
Next, install GIMP by adding the latest PPA, type:
Next, update your system and install GIMP, type:
4) Install GIMP from Software Center
Lastly, another way that you can install the GIMP image editor is using Ubuntu’s Software Center. To do this, Launch Ubuntu Software Center and search for GIMP as shown.

Search for GIMP in Software CenterNext, click on the ‘Install‘ button to install GIMP on Ubuntu 18.04.

Thereafter, you will be required to authenticate. Be sure to provide your password and hit ‘ENTER‘ on your keyboard. The installation will get underway as shown.

Once the installation is complete, click on the ‘Launch‘ button to open the GIMP image editor.
GIMP version 2.10 will start initializing. Seconds later, the GIMP image editor will open and present you with an array of tools and palettes to get started with.

How to remove GIMP
To completely remove the GIMP package from your system, run the following command:
Next, remove the
/.gimp directory in your home directory to get rid of the profile settings.
Additionally, you can use the software center to remove GIMP by navigating to the installed software section and clicking the ‘Remove‘ button.

Conclusion
We have outlined four ways to install the GIMP image editor on Ubuntu 18.04/20.04. With that said, we hope you can comfortably install GIMP without a hitch. Your feedback on this guide is highly welcome.
Источник
Как установить GIMP 2.10 на Gnu / Linux
После нескольких лет разработки несколько дней назад была выпущена новая версия Gimp, Gimp 2.10. Версия с большими улучшениями и элементами, которых многие пользователи давно хотели и ожидали.
Пользователи Эта новая версия может быть уже установлена на компьютерах распространяемых распространяемых выпусков.Но что делать тем, кто не пользуется непрерывным распределением релизов? Далее мы собираемся объяснить различные способы установки Gimp 2.10 в разных дистрибутивах, которые поддерживают репозитории, пакеты AppImage и пакеты flatpak. Самый простой способ установки Gimp 2.10 — через пакет AppImage. Мы можем собрать этот пакет GIMP благодаря этот репозиторий Github. В этом репозитории мы найдем инструкции по сборке пакета в формате AppImage.
Если у нас есть дистрибутив, основанный на Ubuntu или Debian, мы можем использовать репозитории ppa, некоторые внешние репозитории дистрибутива, которые помогут нам установить последнюю версию GIMP. Для этого открываем терминал и пишем следующее:
Следует отметить, что этот репозиторий не является официальным и поэтому может вызывать некоторые проблемы с некоторыми установленными нами программами.
Третий вариант для установка Gimp 2.10 осуществляется через пакет flatpak. Этот тип пакета поддерживается многими дистрибутивами без скользящего выпуска, такими как Fedora, OpenSUSE или Ubuntu. Чтобы установить с этим типом формата, мы можем перейти к Flathub и установите через веб-браузер или откройте терминал и введите следующее:
Последний вариант — загрузить пакет прямо из Официальный сайт GIMP. Когда мы скачиваем пакет Он будет в формате tar.gz, мы распаковываем его и запускаем приложение под названием «gimp».. Этот вариант — один из самых простых, но и наименее связанный с дистрибутивом.
В любом случае, любым из этих способов мы можем установить последнюю версию GIMP и попробовать эту бесплатную альтернативу Photoshop.
Содержание статьи соответствует нашим принципам редакционная этика. Чтобы сообщить об ошибке, нажмите здесь.
Полный путь к статье: Любители Linux » SPA-программы » Как установить GIMP 2.10 на Gnu / Linux
Источник