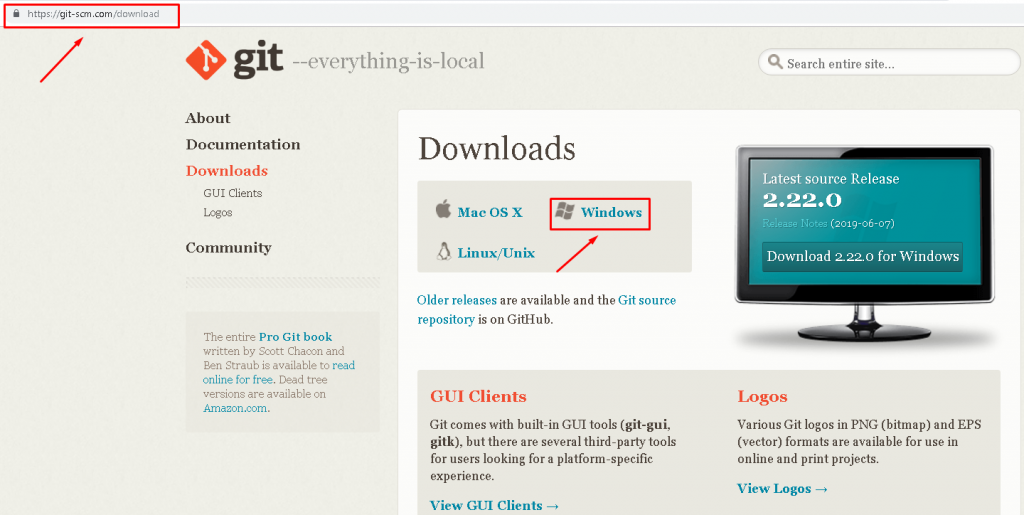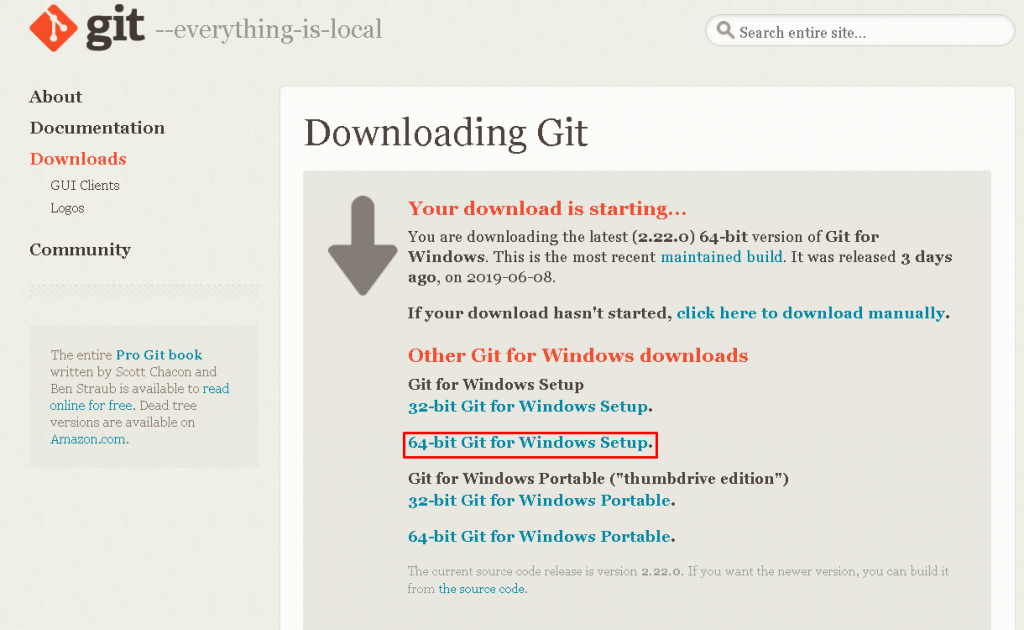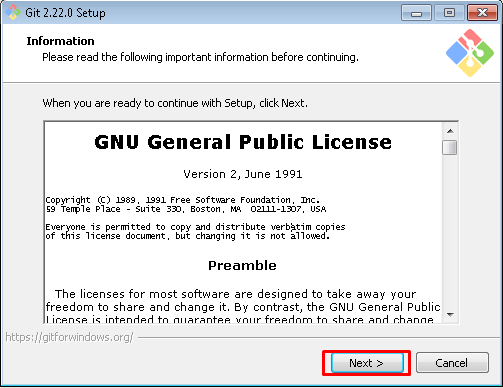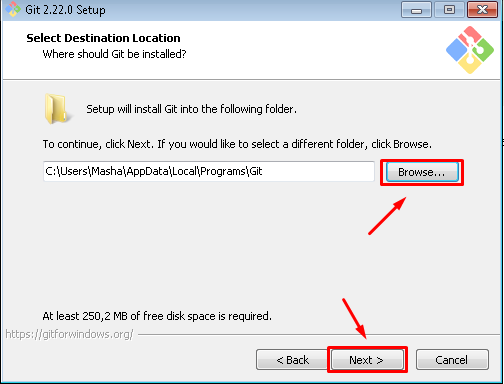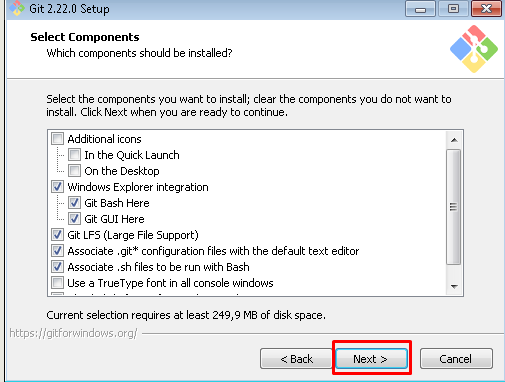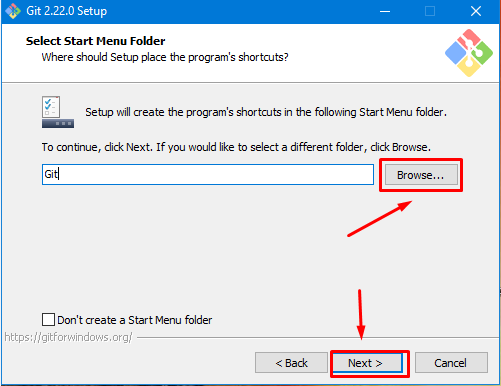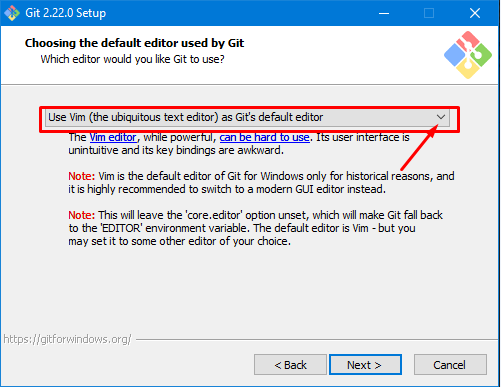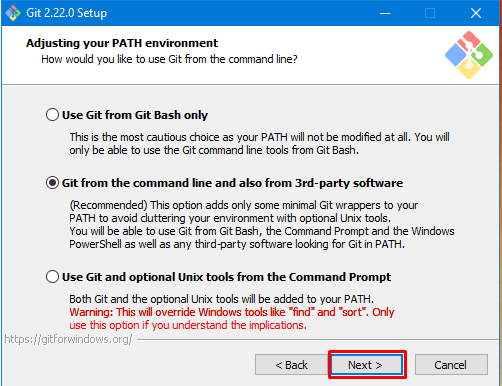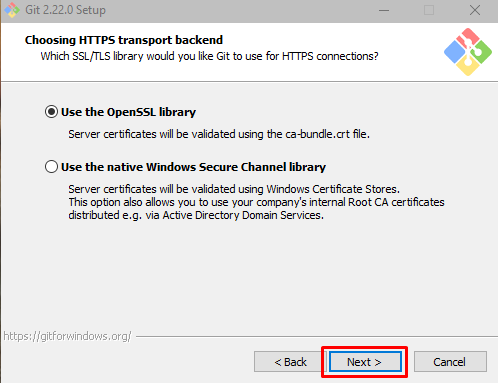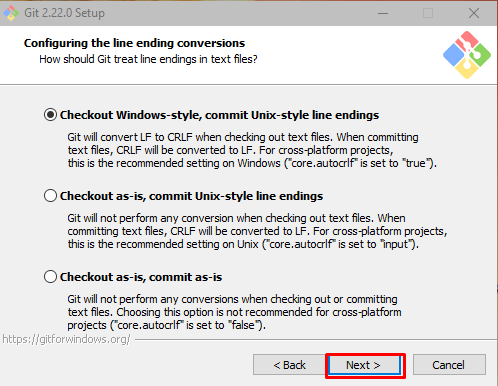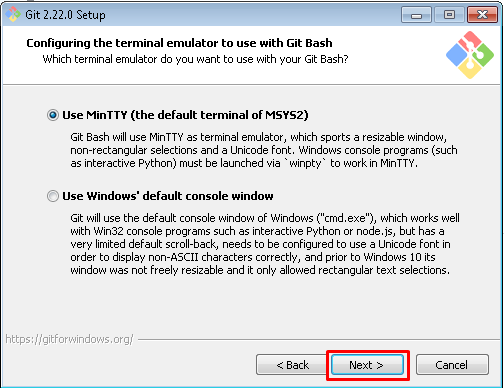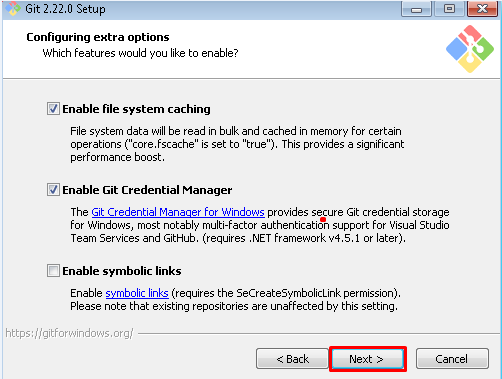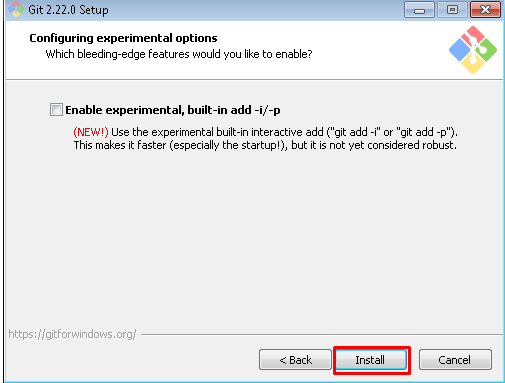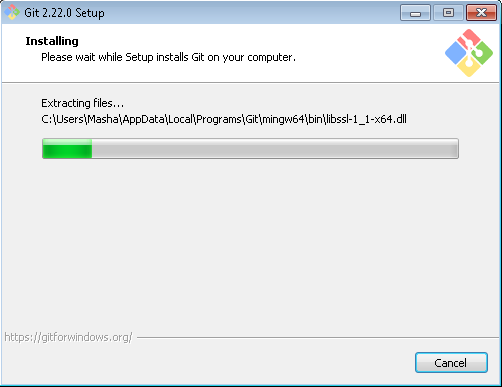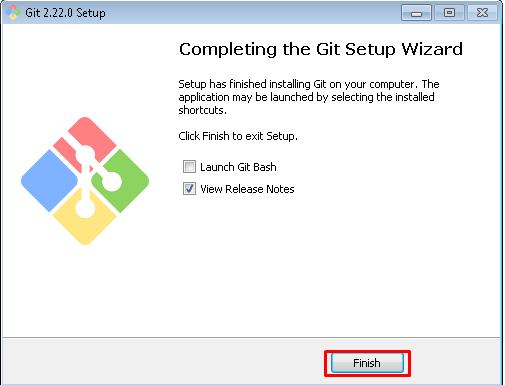- Git для начинающих. Часть 2. Установка Git
- Установка Git под Windows
- 1. Запустить установочный файл
- 2. Ознакомиться, если есть желание, с лицензионным соглашением и нажать на кнопку Next
- 3. Выбрать компоненты, которые следует установить
- 4. Указать способ использования Git
- 5. Настройка правил окончания строки
- 6. Выбор эмулятора терминала, который будет использован с Git Bash
- 7. Настройка дополнительных параметров
- 8. Завершение установки
- Установка Git под Linux
- Установка Git на ОС Windows
- Git Guides
- Get started with git and GitHub
Git для начинающих. Часть 2. Установка Git
Для того, чтобы начать работать с системой контроля версий Git ее необходимо предварительно установить. Рассмотрим варианты установки этой VCS под MS Windows и Linux.
Установка Git под Windows
Для установки Git под Windows необходимо предварительно скачать дистрибутив. Для этого перейдите на страницу https://git-scm.com/
Если вы зашли из под операционной системы (ОС) Windows, главная страница сайта будет выглядеть примерно так, как показано на рисунке ниже. Для других ОС отличие будет заключаться в том, что изменится область для скачивания дистрибутива (см. правый нижний угол).
Для того чтобы скачать Git нужно нажать на кнопку Downloads for Windows, расположенную в правой части окна.
Процесс дальнейшей установки Git выглядит так.
1. Запустить установочный файл
2. Ознакомиться, если есть желание, с лицензионным соглашением и нажать на кнопку Next
3. Выбрать компоненты, которые следует установить
4. Указать способ использования Git
В этом окне доступны три возможных варианта:
- Use Git from Git Bash only
Переменная PATH не модифицируется и работа с Git возможна только через специализированную оболочку, которая называется Git Bash.
- Use Git from the Windows Command Prompt
В этом случае происходит минимальная модификация переменной окружения PATH, которая позволит работать с Git через командную стоку Windows. Работа через Git Bash также возможна.
- Use Git and optional Unix tools from the Windows Command Prompt
В переменную PATH вносится значительное количество модификаций, которые позволят, в рамках командной строки Windows, использовать как Git так и утилиты Unix, которые поставляются вместе с дистрибутивом Git.
Наша рекомендация: опция Use Git from the Windows Command Prompt.
5. Настройка правил окончания строки
Существует два варианта формирования конца строки в текстовых файлах – это Windows стиль и Unix стиль. Данное окно позволяет выбрать одну из опций, определяющих правило формирования окончания строки:
- Checkout Windows-style, commit Unix-style line endings
Checkout (операция извлечения документа из хранилища и создания рабочей копии) производится в Windows стиле, а commit (операция отправки изменений в репозиторий) в Unix стиле.
- Checkout as-is, commit Unix-style line endigns
Checkout производится в том формате, в котором данные хранятся в репозитории, а commit осуществляется в Unix стиле.
- Checkout as-is, commit as-is
Checkout и commit производятся без дополительных преобразований.
Наша рекомендация: опция Checkout Windows-style, commit Unix-style line endings.
6. Выбор эмулятора терминала, который будет использован с Git Bash
Возможен выбор из двух вариантов:
- Use MinTTY (the defaul terminal of MSYS2)
Git Bash будет использовать в качестве эмулятора терминала MinTTY.
- Use Windows’ default console window
Git будет использовать Windows консоль (“cmd.exe”).
Наша рекомендация: опция Use MinTTY (the defaul terminal of MSYS2).
7. Настройка дополнительных параметров
Доступны следующие параметры:
- Enable file system caching
Включение операции кэширования при работе с файлами. Эта опция позволит значительно повысить производительность.
- Enable Git Credential Manager
Предоставляет возможность работы с защищенным хранилищем.
- Enable symbolic links
Активирует работу с символьными ссылками.
Наша рекомендация: опции Enable file system caching и Enable Git Credential Manager.
8. Завершение установки
После нажатия на кнопку Install будет произведена установка Git на Windows, по окончании установки пользователь получит соответствующее сообщение.
Установка Git под Linux
Для установки Git под Linux, также необходимо зайти на сайт https://git-scm.com/ и перейти в раздел Downloads. В зависимости от используемой вами версии операционной системы Linux необходимо выбрать тот или иной способ установки Git.
Solaris 11 Express
Рекомендуем классный курс по git от GeekBrains , перейдите по ссылке и найдите в разделе “Курсы” курс “Git. Быстрый старт” . Это бесплатный видеокурс, зарегистрируйтесь и начинайте получать новые знания.
Установка Git на ОС Windows
Сегодня поговорим о системе контроля версий Git. Git разработана основателем ОС Linux Линусом Торвальдсом . Как известно разработчики ПО для Linux работают в разных уголках мира, чтобы контролировать работу над проектами Линус разработал удобную и полезную систему именно его команде, но в скором времени Git стал самой востребованной системой контроля версий. И это не странно, так как все, за что берется Линус стает гениальным.
Git относится к типу систем DVCS (Distributed version control systems) — распределенная система контроля версий, это говорим нам о том, что работа с файлами не зависит от центрального сервера, Вы можете создавать, изменять и сохранять информацию локально в своем репозитории (это рабочая директория с Вашими файлами).
С помощью Git Вы можете:
- Откатываться до более ранней версии файла.
- Отменять и фиксировать изменения.
- Полностью контролировать процесс создания проекта, анализировать, сравнивать информацию.
- Работать над проектом в команде: сливать изменения в удаленный репозиторий и “забирать” себе изменения с файлов других участников.
- Хранить копию своих файлов на удаленном репозитории (что удобно, при потере данных).
1 .Начать установку Git нужно с загрузки установочного файла с официального сайта. URL для скачивания — https://git-scm.com/downloads и выбираем версию под Windows.
2. Далее выбираем версию, которая подходит под Ваш процессор, в нашем случае это 64-bit и делаем загрузку.
3. Запускаем скачанный установочный файл, читаем лицензию и жмем Next.
4 . Следующий шаг — выбор места установки. Можно указать или по умолчании, или кликнуть на Browse и выбрать необходимое расположение. После выбора жмем Next.
5 . Выбираем компоненты, какие хотите установить. Для добавления ярлыка на рабочий стол, напротив On the Desktop ставим галочку. В нашем случае мы выбирали компоненты, которые указанные по-умолчанию. Далее жмем Next.
6 . Вводим имя директории для Start Menu. Дополнительно можно кликнуть на кнопку Browse и изменяем путь . И жмем Next.
7 . Выбираем редактор для Git, по дефолту выбран текстовый редактор, можно выбрать любой другой нажав на галочку. После выбора жмем Next.
8.Указываем способ использования Git.
- Use Git from Git Bash only — использовать только командную строку Bash.
- Git from the command line and also from 3rd-party software — использовать Git из Git Bash или из командной строки Windows.
- Use Git and optional Unix tools from the Command Prompt — использовать утилиты Unix з командной строки Windows.
9.Выберем библиотеку, которая будет использоваться при HTTPS соединении после выбора жмем Next.
- Use the OpenSSL — сертификаты сервера проверяются с помощью ca-bundle.crt.
- Use the Windows Secure Channel library — проверка сертификатов сервера библиотеками Windows.
10. Выбираем как будут обрабатываться окончания строк. С первым вариантом Git изменит все окончания строк в ваших файлах с Windows-стиля (\ r \ n) на Unix-стиль (\ r) непосредственно перед фиксацией в Вашем репозитории. Когда Git извлекает файлы из Вашего репозитория, он меняет все окончания строк с Unix-стиля (\ r) на Windows-стиль (\ r \ n). Со вторым вариантом Git изменит все окончания строк В ваших файлах с Windows-стиля (\ r \ n) на Unix-стиль (\ r) непосредственно перед фиксацией в вашем репозитории; однако, когда Git извлекает файлы из вашего репозитория, он не меняет окончания строк. С последним вариантом Git не будет изменять окончание строк при фиксации или извлечении.
11. Выбор эмулятора терминала по умолчанию для Git Bash.
- Use MinTTY — терминал Unix, выбираем если Вы знакомы с командной строкой Linux.
- Use Windows default console window — использовать окно консоли Windows по умолчанию.
Если Вы не планируете использовать Git Bash, Вы можете проигнорировать этот пункт и перейти к следующему шагу установки.Жмем Next.
12 .Выбор дополнительного функционала .
- Enable file system caching — кэширование файлов.
- Enable Git Credential Manager — возможность доступа к некоторым Git-репозиториям, используя Вашу учетную запись Microsoft вместо ключей HTTPS / SSH.
- Enable symbolic links — поддерживать символические ссылки.
После выбора жмем Next.
13. Выбор экспериментальных вариантов, которые находятся в разработке. Если Вы не очень хорошо знакомы с этими параметрами, лучше оставить их без отметок. Нажмите Install и Git начнет установку.
14 .Последний шаг — жмем Finish, чтобы завершить установку.
После того как установка завершится и Вы увидите экран завершения, Git будет успешно установлен на Ваш компьютер с Windows. Вы можете получить к нему доступ через меню «Пуск». Если Вы хотите изменить какие-либо параметры, выбранные Вами в процессе установки, Вы можете перезапустить программу установки.
Git Guides
How to install Git on any OS
Git can be installed on the most common operating systems like Windows, Mac, and Linux. In fact, Git comes installed by default on most Mac and Linux machines!
Checking for Git
To see if you already have Git installed, open up your terminal application.
- If you’re on a Mac, look for a command prompt application called «Terminal».
- If you’re on a Windows machine, open the windows command prompt or «Git Bash».
Once you’ve opened your terminal application, type git version . The output will either tell you which version of Git is installed, or it will alert you that git is an unknown command. If it’s an unknown command, read further and find out how to install Git.
Install Git Using GitHub Desktop
Installing GitHub Desktop will also install the latest version of Git if you don’t already have it. With GitHub Desktop, you get a command line version of Git with a robust GUI. Regardless of if you have Git installed or not, GitHub Desktop offers a simple collaboration tool for Git. You can learn more here.
Install Git on Windows
- Navigate to the latest Git for Windows installer and download the latest version.
- Once the installer has started, follow the instructions as provided in the Git Setup wizard screen until the installation is complete.
- Open the windows command prompt (or Git Bash if you selected not to use the standard Git Windows Command Prompt during the Git installation).
- Type git version to verify Git was installed.
Note: git-scm is a popular and recommended resource for downloading Git for Windows. The advantage of downloading Git from git-scm is that your download automatically starts with the latest version of Git included with the recommended command prompt, Git Bash . The download source is the same Git for Windows installer as referenced in the steps above.
Install Git on Mac
Most versions of MacOS will already have Git installed, and you can activate it through the terminal with git version . However, if you don’t have Git installed for whatever reason, you can install the latest version of Git using one of several popular methods as listed below:
Install Git From an Installer
- Navigate to the latest macOS Git Installer and download the latest version.
- Once the installer has started, follow the instructions as provided until the installation is complete.
- Open the command prompt «terminal» and type git version to verify Git was installed.
Note: git-scm is a popular and recommended resource for downloading Git on a Mac. The advantage of downloading Git from git-scm is that your download automatically starts with the latest version of Git. The download source is the same macOS Git Installer as referenced in the steps above.
Install Git from Homebrew
Homebrew is a popular package manager for macOS. If you already have Homwbrew installed, you can follow the below steps to install Git:
- Open up a terminal window and install Git using the following command: brew install git .
- Once the command output has completed, you can verify the installation by typing: git version .
Install Git on Linux
Fun fact: Git was originally developed to version the Linux operating system! So, it only makes sense that it is easy to configure to run on Linux.
You can install Git on Linux through the package management tool that comes with your distribution.
- Git packages are available using apt .
- It’s a good idea to make sure you’re running the latest version. To do so, Navigate to your command prompt shell and run the following command to make sure everything is up-to-date: sudo apt-get update .
- To install Git, run the following command: sudo apt-get install git-all .
- Once the command output has completed, you can verify the installation by typing: git version .
- Git packages are available using dnf .
- To install Git, navigate to your command prompt shell and run the following command: sudo dnf install git-all .
- Once the command output has completed, you can verify the installation by typing: git version .
Note: You can download the proper Git versions and read more about how to install on specific Linux systems, like installing Git on Ubuntu or Fedora, in git-scm’s documentation.
Other Methods of Installing Git
Looking to install Git via the source code? Learn more here.
Get started with git and GitHub
Review code, manage projects, and build software alongside 40 million developers.