- Установка GNS3 в Ubuntu
- Как установить GNS3 2.2.5 в Ubuntu
- Установка GNS3 в Ubuntu
- Заключение
- GNS3 Linux Install
- Installation from Packages#
- Ubuntu-based distributions (64-bit only)#
- Debian-based distributions (64-bit only)#
- Как установить GNS3 для Linux
- Добавление репозитория пакетов:
- Установка GNS3 в Debian 9 Stretch:
- Запуск GNS3:
- Изменение каталога проекта по умолчанию:
- Создание нового проекта:
- Создание базовой сети Топология с GNS3:
Установка GNS3 в Ubuntu
Программа GNS3 network simulator может быть установлена в операционных системах Windows и Linux. В этой статье мы рассмотрим установку GNS3 в Ubuntu.
GNS3 — это программа которая умеет моделировать сложные сети. При этом она очень приближена к реальности без специального сетевого оборудования, к которым можно отнести маршрутизаторы, коммутаторы и роутеры. Если вы хотите построить сложную сеть, то для начала смоделируйте ее в GNS3.
С помощью программы GNS3 (Графический сетевой симулятор 3) вы можете эмулировать сетевые топологии и управлять ими. А так же использовать эти устройства на своем компьютере. С помощью GNS3 у вас отпадает необходимость приобретения сетевых устройств, таких как маршрутизатор Cisco, коммутаторы и другое.
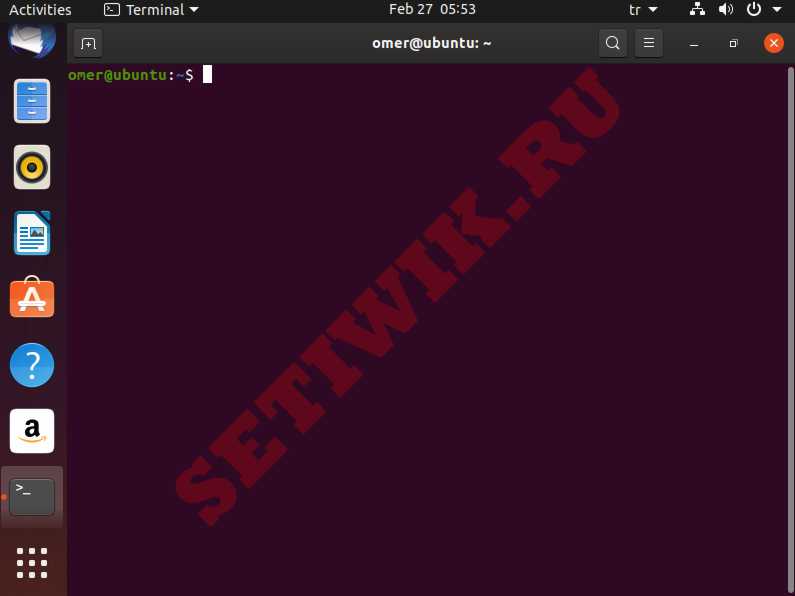
Как установить GNS3 2.2.5 в Ubuntu
В операционной системе Ubuntu приложения обычно устанавливаются с помощью терминала. В системах Linux необходимо определить адреса репозитория программы.Поэтому установка программы может быть сложна. GNS3 специфичен, чем программа отслеживания пакетов Cisco, поэтому пользователи предпочитают эту программу-симулятор.
Установка GNS3 в Ubuntu
Выполните следующие действия, чтобы установить GNS3 в Ubuntu.
Откройте терминал в Ubuntu нажав клавиши Ctrl + Alt + T. Далее добавьте репозиторий GNS3, для этого в введите команду в терминале и нажмите Enter.
Далее нажмите клавишу Enter, чтобы продолжить установку GNS3.
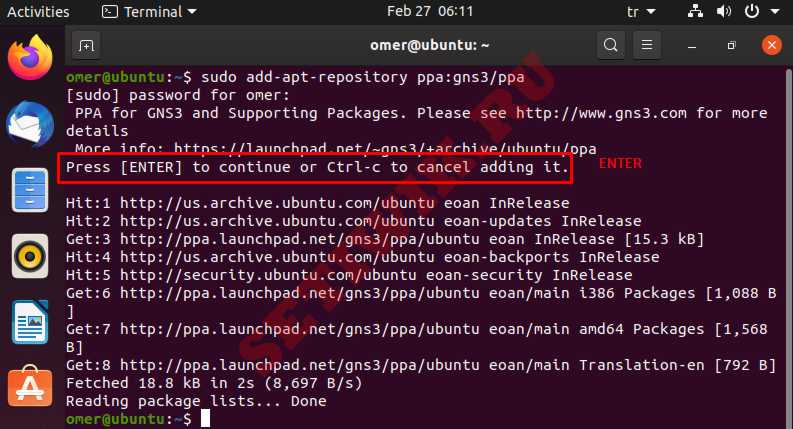
Введите команду apt-get, чтобы обновить список пакетов Ubuntu, и нажмите Enter.
Чтобы начать установку GNS3 в операционную систему Ubuntu, введите команду:
Нажмите Y, чтобы согласится с установкой зависимых пакетов, а затем нажмите Enter, чтобы продолжить.
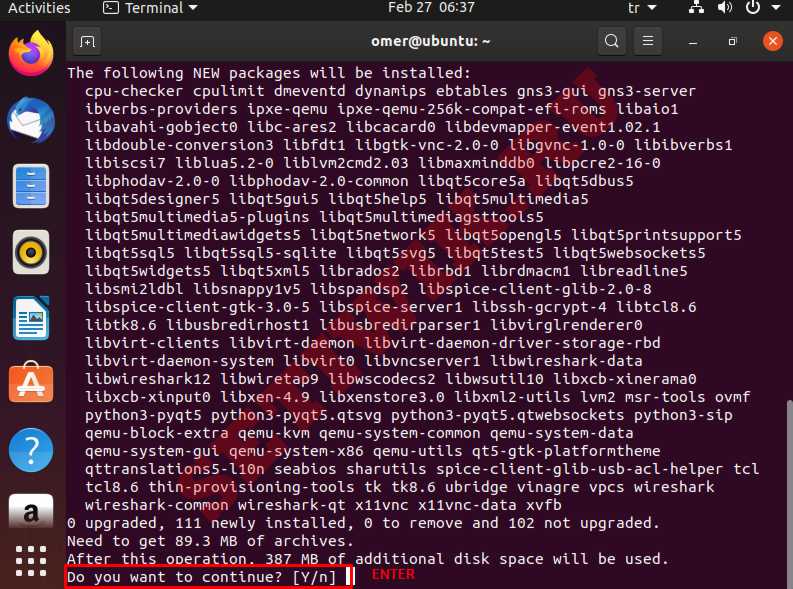
Теперь нажмите Enter на опции Yes, чтобы разрешить пользователям, не являющимся пользователями root, использовать Ubridge.
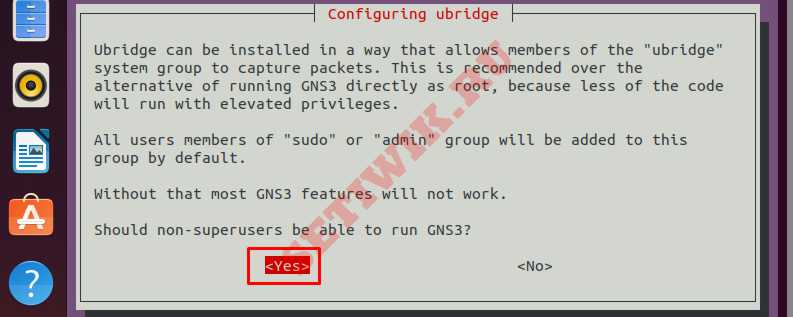
После завершения установки закройте терминал и найдите программу, введя GNS3 в поле поиска, и соответственно запустите ее.
После запуска появится диалоговое окно выберите «Да», если вы хотите разрешить пользователям не являющимся пользователями root, использовать пакеты с помощью программы Wireshark на GNS3.
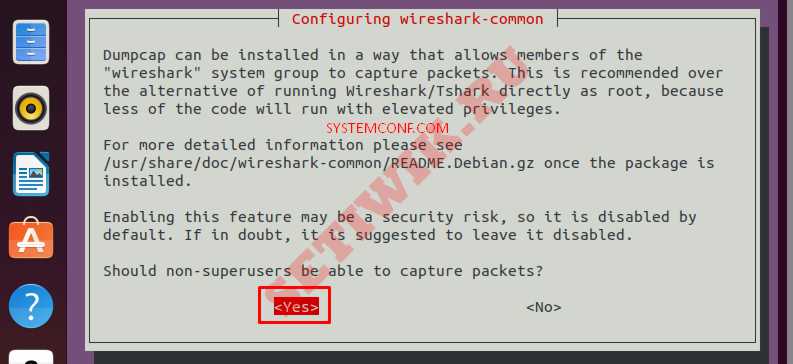
После завершения установки закройте терминал и найдите программу GNS3 в Ubuntu.
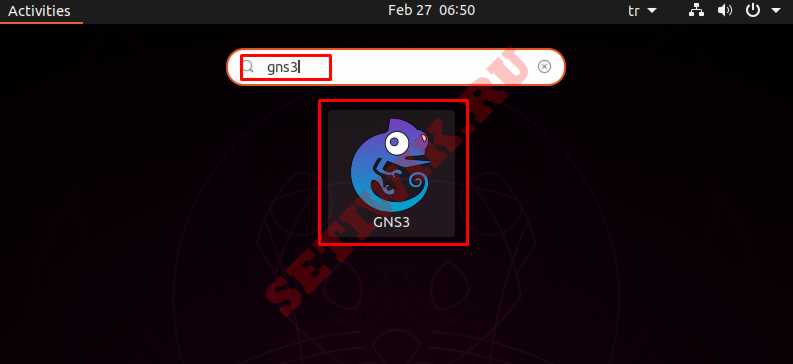
Проверьте версию GNS3 в разделе Справка / О программе.
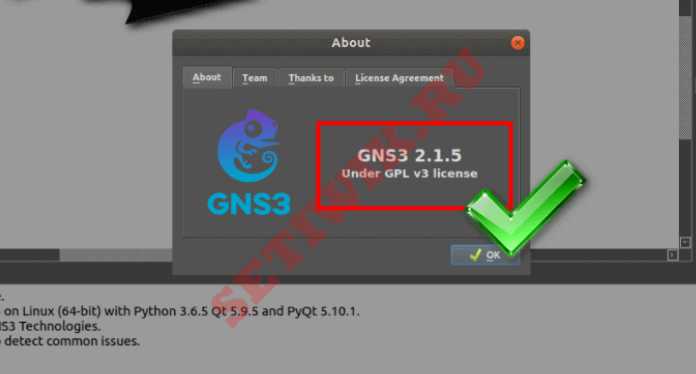
Заключение
Вот в принципе и все, мы показали как установить программу GNS3 Эмулятор сети в Ubuntu. Если вы нашли ошибку в тексте или в командах большая просьба оставить комментарий.
Источник
GNS3 Linux Install
Installation from Packages#
Ubuntu-based distributions (64-bit only)#
These instructions are for Ubuntu and all distributions based on it (like Linux Mint).
(when prompted whether non-root users should be allowed to use wireshark and ubridge, select ‘Yes’ both times)
If you want IOU support
To install Docker CE (Xenial_and_newer)
Remove any old versions:
Install the following packages:
Import the official Docker GPG key:
Add the appropriate repo:
Finally, add your user to the following groups:
(use “sudo usermod -aG group user_name” to add your user to each of those groups) Restart your user session by logging out and back in, or restarting the system.
Debian-based distributions (64-bit only)#
For Debian Jessie Add the following lines to your /etc/apt/sources.list:
For Debian Stretch Add the following lines to your /etc/apt/sources.list:
For Debian Buster Refresh your metadata, and install the following packages:
Install GNS3 from Pypi:
We’ll go ahead and install docker next. Import the Docker GPG key:
(As of 10/10/2019, Buster requires using the “edge” repo)
Refresh your metadata, and install docker:
Add the following lines to your /etc/apt/sources.list:
Get the GPG key:
Refresh your metadata, and ONLY install the following two packages!
To prevent accidentally installing anything else from that repo (for now), remove or comment out those two lines in your /etc/apt/sources.list file:
You can also remove that GPG key, if desired:
Add your user to the following groups:
(use “sudo usermod -aG group your_user” to add your user to an existing group). Restart your user session by logging out and back in, or rebooting the system.
The reason we currently can’t just install all of the packages (except docker-ce) off launchpad, is due to a python issue
If you have a pre-existing install of Buster, and run into the following error, follow these instructions (shout out to user Pierce Howell for providing them!)
Start by uninstalling gns3 and gns3-server (Do not remove the ppa’s):
Create a symbolic link for python 3.5 using python3.7:
Install python-pip and python3-pip to use the gns3 from source: sudo apt install python-pip python3-pip
Install from PyPi as listed:
Once installed, additional dependencies such as QtSvg, qtwebsockets, and dynamips will be required in order for the application to run.
Finally, attempt to start gns3 from the command line. If you receive no output errors and the application does not start, try to reboot your machine.
You may not have to reboot your machine. The reboot worked in my case after much trial and error. You may also have to add the shortcut as it may not automatically populate in your applications menu.
Источник
Как установить GNS3 для Linux
GNS3 поддерживает CISCO IOS, эмуляцию Juniper. Это один из недорогих способов создать домашнюю лабораторию и изучить сертификаты CISCO и Juniper.
В этой статье я покажу вам, как установить и настроить GNS3 в Linux. . Я покажу вам, как настроить его на Debian 9 Stretch. Но процесс должен быть аналогичным для других дистрибутивов Linux. Приступим.
Первое, что вам нужно сделать, это добавить ключ GPG репозитория пакетов GNS3 на ваш компьютер Debian 9. Для этого должен быть установлен пакет dirmngr .
Сначала обновите кеш репозитория пакетов APT на вашем компьютере Debian 9 с помощью следующей команды:
Теперь установите пакет dirmngr в Debian 9 с помощью следующей команды:
dirmngr должен быть установленным.
Теперь добавьте ключ GPG GNS3 репозиторий пакетов на вашем компьютере Debian 9 с помощью следующей команды:
Необходимо добавить ключ GPG .
Добавление репозитория пакетов:
Теперь добавьте репозиторий пакетов GNS3 на ваш компьютер Debian 9 с помощью следующей команды:
Должен быть добавлен репозиторий пакетов GNS3.
Теперь обновите кеш репозитория пакетов APT с помощью следующей команды:
Кэш репозитория пакетов APT необходимо обновить.
Установка GNS3 в Debian 9 Stretch:
Теперь вы можете установить GNS3 на свой компьютер Debian 9 с помощью следующей команды:
Теперь нажмите y , а затем нажмите .
Когда вы увидите следующее диалоговое сообщение, выберите и нажмите .
Если вы хотите, чтобы обычные пользователи запускали GNS3, выберите и нажмите . В противном случае выберите и нажмите
Теперь выберите , а затем нажмите .
Если вы хотите, чтобы обычные пользователи использовали Wireshark для захвата сетевых пакетов, выберите и нажмите . Это не то, что вам нужно в производственной среде, но это простая установка для тестирования, поскольку вам не придется каждый раз запускать Wireshark с правами root.
В производственной среде просто выберите и нажмите .
Должен быть установлен GNS3.
Теперь перезагрузите компьютер с помощью следующей команды:
Запуск GNS3:
Как только ваш компьютер загрузится, вы сможете найти GNS3 в меню приложений вашей машины Debian 9, как вы можете видеть на снимке экрана ниже. Щелкните значок GNS3.
GNS3 должен запуститься. Когда вы запускаете GNS3 впервые, должен запуститься мастер установки. Отсюда вы можете настроить GNS3. Выберите «Запустить топологии на моем компьютере» и нажмите «Далее», как показано на снимке экрана ниже.
Если вы не знаете, что это такое, оставьте значения по умолчанию и нажмите Далее> , как отмечено на скриншоте ниже.
Теперь нажмите Далее> .
Теперь нажмите Готово .
В GNS3 можно добавить множество устройств/устройств. Мы не собираемся ничего добавлять прямо сейчас. Так что просто нажмите OK .
Теперь вас должны попросить создать новый проект. Просто нажмите Отменить .
Главное окно GNS3 должно выглядеть так.
Изменение каталога проекта по умолчанию:
По умолчанию каталог проекта по умолчанию GNS3 находится в каталоге
/GNS3/ на Каталог HOME . В моем случае это
Если вам нужно, вы можете изменить его.
Сначала создайте новый каталог GNS3. Допустим, он находится в /media/GNS3 .
Теперь создайте еще 4 каталога внутри /media/GNS3 и назовите их projects/symbols/ configs/ и
Теперь перейдите в Edit> Preferences из GNS3, как отмечено на скриншоте ниже.
Теперь из General раздела General измените все 4 из этих отмеченных каталогов на подкаталоги projects/symbols/ configs/ и devices/. вашего нового каталога GNS3.
Каталог вашего проекта должен быть изменено.
Создание нового проекта:
Теперь, чтобы создать новый проект GNS3, перейдите в File > Новый пустой проект , как отмечено на скриншоте ниже.
Теперь введите Имя вашего проекта и нажмите ОК .
Должен быть создан новый проект.
Создание базовой сети Топология с GNS3:
Теперь я собираюсь создать базовую топологию сети с GNS3. Я настрою базовый коммутатор и 2 виртуальных компьютера, соединю их вместе и посмотрю, смогу ли я общаться.
Сначала я выберу Ethernet-коммутатор . Нажмите , чтобы удерживать и перетащить ее в рабочее пространство проекта. Процедуры отмечены на снимке экрана ниже.
Ethernet Как видите, переключатель должен быть добавлен.
Теперь я собираюсь добавить 2 виртуальных ПК (VPCS). Просто щелкните, выберите, перетащите их в рабочую область проекта. Процедура поиска VPCS отмечена на скриншоте ниже.
Как видите, добавлены два VPCS PC-1 и PC-2.
Чтобы выбрать инструмент Wire , а затем нажмите PC-1 . Теперь выберите Ethernet0 и нажмите на коммутатор. Процедуры отмечены на снимке экрана ниже.
Теперь выберите порт Ethernet, например Ethernet0 на коммутаторе.
ПК-1 должен быть подключен к коммутатору .
Теперь подключите ПК-2 с переключателем таким же образом.
Теперь нажмите кнопку «Воспроизвести», чтобы начать симуляцию.
Все точки должны быть зелеными.
Теперь щелкните правой кнопкой мыши PC-1 и выберите Консоль .
Консоль ПК-1 должна открыться, и здесь вы можете ввести простые команды для настройки IP-адреса и проверки связи с другими устройствами.
Я собираюсь настроить IP для ПК-1 и ПК-2 теперь со следующими командами:
PC-1:
ПК-2:
Теперь попробуем проверить связь PC-1 с PC-2 и PC-2 из PC-1 и посмотрите, что произойдет.
Как видите, проверка связи прошла успешно. Итак, наша простая топология работает правильно.
Вот как вы установить, настроить и использовать GNS3 в Debian 9 GNU/Linux. Спасибо, что прочитали эту статью.
Источник




