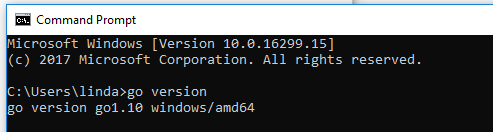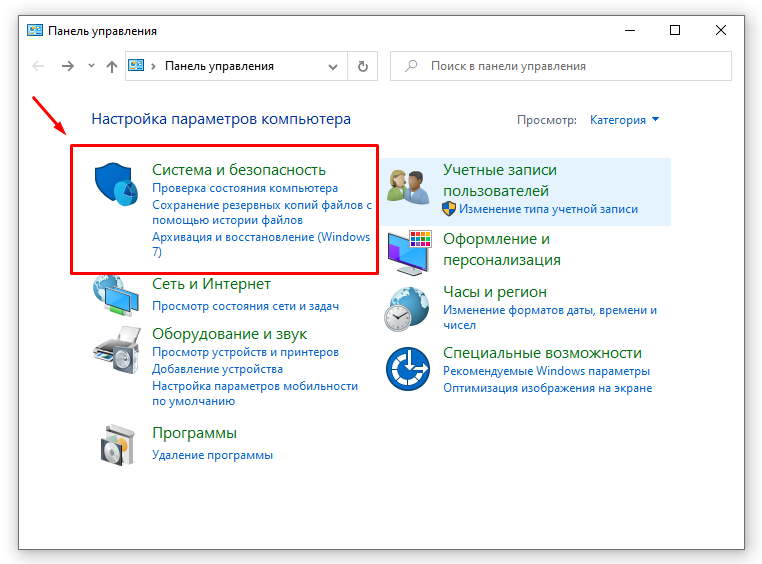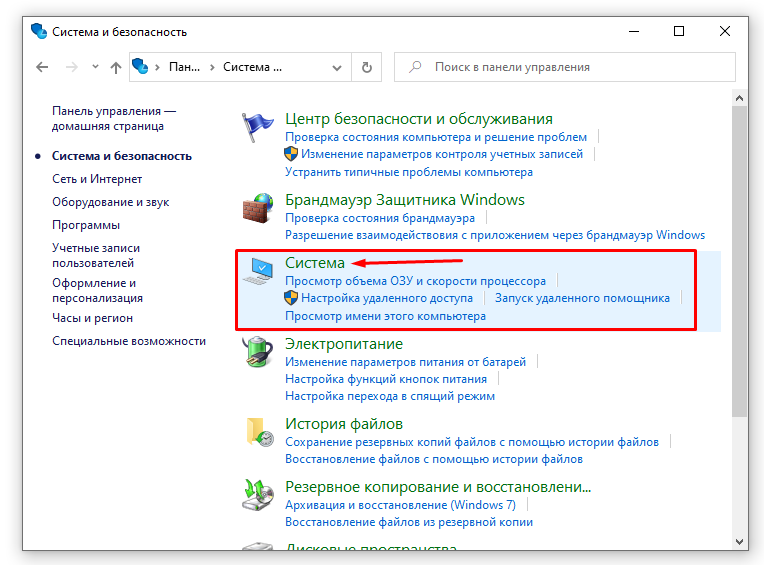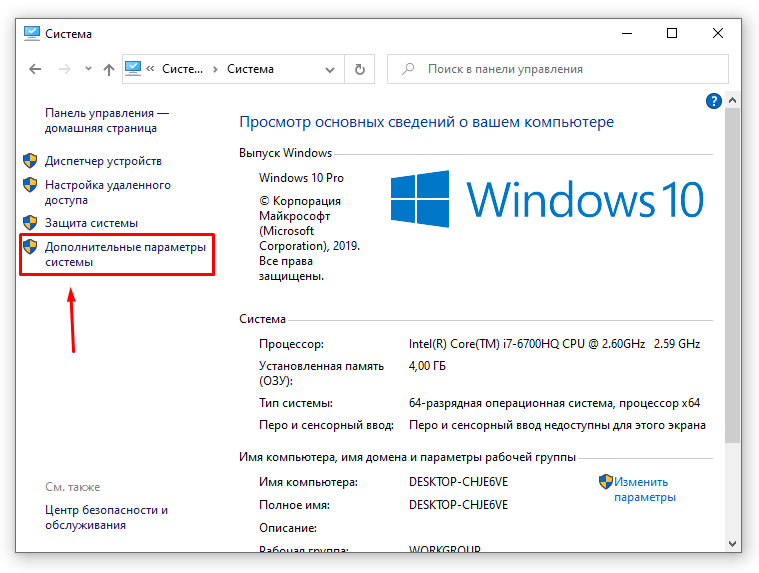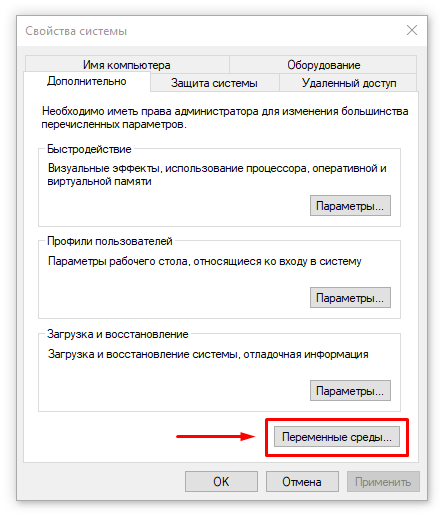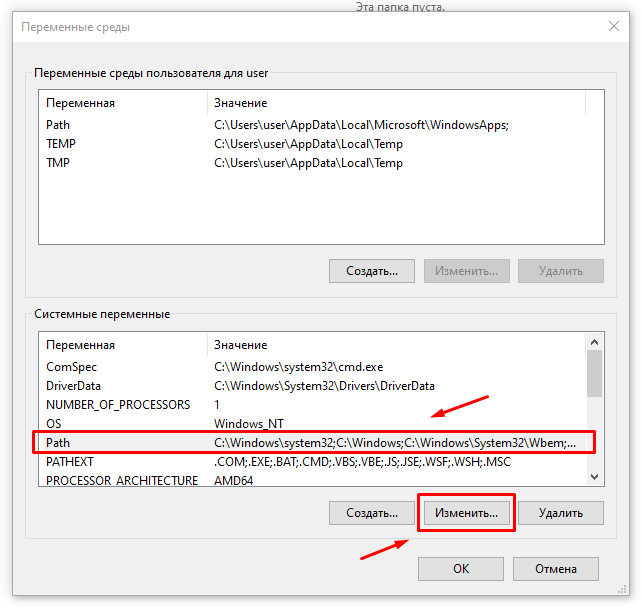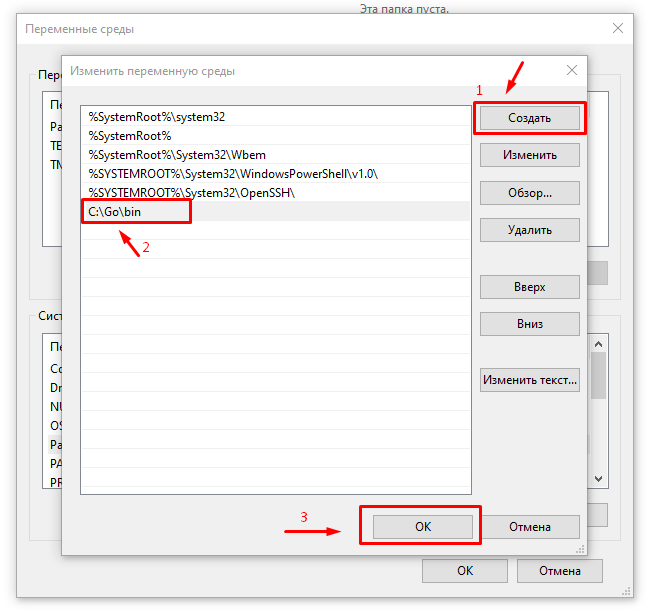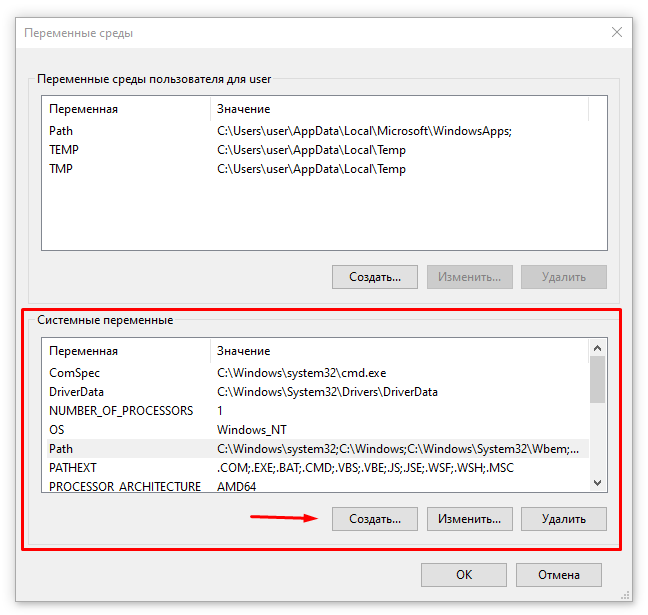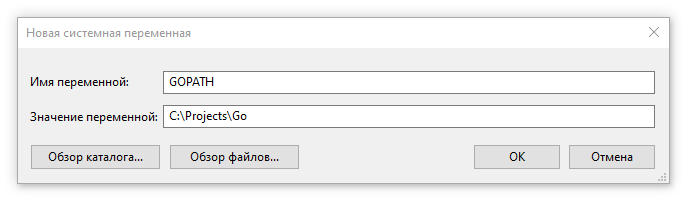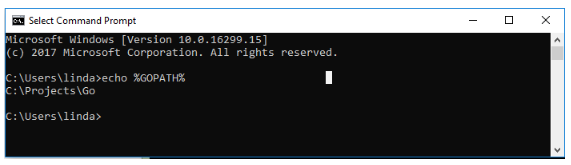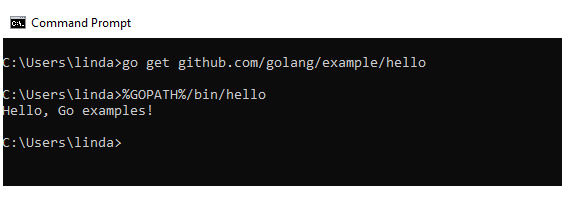- Как установить Go на Windows?
- Условие: введение в язык программирования Go
- Как проверить предустановленную версию Go Language?
- Загрузка и установка Go
- Как установить и настроить Go на Windows
- Содержание статьи
- Установка элементов в правильном порядке
- Создание рабочего пространства Go
- Создание переменной среды GOPATH
- Тестирование установки Golang в Windows
- Download and install
- 1. Go download.
- 2. Go install.
- 3. Go code.
- Установка Go и настройка среды разработки в Windows 10
- Требования
- 1: Настройка PowerShell
- 2: Установка пакетного менеджера Chocolatey
- 3: Установка текстового редактора nano (опционально)
- 4: Установка Go
- 5: Создание рабочего пространства Go
- 6: Создание простой программы Go
- Заключение
Как установить Go на Windows?
Условие: введение в язык программирования Go
Прежде мы начнем с процесса установки Golang в нашей системе. Мы должны из первых рук знать, что такое язык Go и что он на самом деле делает? Go — это язык программирования со статическим типом и открытым исходным кодом, разработанный в 2007 году Робертом Гриземером, Робом Пайком и Кеном Томпсоном в Google, но запущенный в 2009 году. Он также известен как Golang и поддерживает язык процедурного программирования. Первоначально он был разработан для повышения производительности программирования больших кодовых баз, многоядерных и сетевых машин.
Программы Golang могут быть написаны в любом текстовом редакторе, таком как блокнот , блокнот ++ или что-то в этом роде. Можно также использовать онлайновую среду разработки для написания кодов Голанга или даже установить ее в свою систему, чтобы было удобнее писать эти коды. Использование IDE облегчает написание кодов Golang, потому что IDE предоставляют множество функций, таких как интуитивно понятный редактор кода, отладчик, компилятор и т. Д.
Для начала, написание кодов Голанга и выполнение различных интригующих и полезных операций, необходимо установить язык Go в своей Системе. Это можно сделать, следуя пошаговым инструкциям, приведенным ниже:
Как проверить предустановленную версию Go Language?
Прежде чем мы начнем установку Go, рекомендуется проверить, установлена ли она уже в вашей Системе. Чтобы проверить, установлено ли на вашем устройстве приложение Golang или нет, просто перейдите в командную строку (для Windows найдите cmd в диалоговом окне «Выполнить» ( + R ).
Теперь запустите следующую команду:
Если Golang уже установлен, он сгенерирует сообщение со всеми подробностями версии Golang, в противном случае, если Golang не установлен, возникнет ошибка с указанием плохой команды или имени файла.
Загрузка и установка Go
Перед началом процесса установки вам необходимо скачать его. Для этого все версии Go для Windows доступны на golang.org .
Загрузите Golang в соответствии с архитектурой вашей системы и следуйте дальнейшим инструкциям по установке Golang.
Шаг 1: После загрузки распакуйте загруженный архивный файл. После распаковки вы получите папку с именем go в текущем каталоге.
Шаг 2: Теперь скопируйте и вставьте извлеченную папку туда, куда вы хотите ее установить. Здесь мы устанавливаем в C диск.
Шаг 3: Теперь установите переменные среды. Щелкните правой кнопкой мыши на « Мой компьютер» и выберите « Свойства» . Выберите « Дополнительные параметры системы» слева и нажмите « Переменные среды», как показано на скриншотах ниже.
Как установить и настроить Go на Windows
Go является простым языком программирования общего назначения, которого будет не лишним добавить в вашу коллекцию изученных языков. Проект стартовал в 2007 году, и благодаря усилиям разработчиков Google, стал тем языком Go, с которым мы можем работать сегодня. Внимание уделялось легкости и согласованности языка, его инструментов и стандартных библиотек, делая Go простым и занятным в использовании.
Содержание статьи
У Go открытый исходный код, что здорово. И не забывайте — данный язык чувствителен к регистру.
Рекомендуем вам супер TELEGRAM канал по Golang где собраны все материалы для качественного изучения языка. Удивите всех своими знаниями на собеседовании! 😎
Мы публикуем в паблике ВК и Telegram качественные обучающие материалы для быстрого изучения Go. Подпишитесь на нас в ВК и в Telegram. Поддержите сообщество Go программистов.
Разберем процесс установки Go на Windows 10. Вы увидите, как это просто — достаточно базовых знаний о GitHub и работы с командной строкой. Конечно, это не единственный способ установки, однако он будет наиболее простым для тех, чьи знания кодирования ограничены. Просто придерживайтесь данных инструкций.
Следуйте указаниям, придерживаясь правильного порядка, чтобы потом не мучиться и не исправлять ошибки, возникшие во время процесса инсталляции.
Установка элементов в правильном порядке
- Так как зачастую Go использует бесплатные репозитории с открытым исходным кодом, сначала установить пакет Git, перейдя по ссылке;
- Перейдите на сайт инсталляции Go по ссылке. Скачайте и установите последний 64-битный набор Go для Microsoft Windows OS;
- Следуйте инструкциям по установке программы Go;
- Откройте командную строку cmd и наберите go version ;
- Вывод после ввода go version должен выглядеть следующим образом (в зависимости от версии, она может быть у вас другая):
Создание рабочего пространства Go
Для начала подтвердим работоспособность Go. Откройте Панель Управления, затем следуйте в Система и безопасность > Система > Дополнительные параметры системы. Кликните на Переменные Среды с правой нижней стороны. Убедитесь, что у Path в Системные Переменные есть значение C:\Go\bin .
Затем нужно создать рабочее пространство Go. Оно будет в отдельной новой папке от той, где сохранены и установлены файлы Go. К примеру, ваши установленные файлы Go могут находиться по пути C:\Go , а создать рабочее пространство Go можно по адресу C:\Projects\Go .
В новой папке рабочего пространства Go настраиваем три новые папки — bin , pkg , src :
Создание переменной среды GOPATH
Создадим переменную GOPATH и свяжем ее с недавно созданным рабочим пространством Go. Перейдите обратно в Панель Управления, затем в Система и потом на Переменные среды. Затем под Системные Переменные нажмите на Создать.
Рядом с Имя переменной введите GOPATH, а рядом с Значение переменной введите C:\Projects\Go:
Проверить, установлены ли пути верно можно через ввод echo %GOPATH% в командной строке.
Тестирование установки Golang в Windows
Теперь можно проверить, действительно ли все работает правильно. Откройте командную строку и наберите: go get github.com/golang/example/hello .
Подождите, когда код будет полностью скомпилировано (на это уйдет пару секунд), затем наберите следующую команду: %GOPATH%/bin/hello .
Если установка была успешной, вы должны получить следующее сообщение: “Hello, Go examples!”
Надеюсь, у вас все получилось. Если же возникли какие-то ошибки или появились непонятные сообщения, наберите внизу результат командной строки: “go env” .
При составлении данной статьи использовались указанные ниже ресурсы, которые также могут помочь при настройке Go на операционной системе Windows: Wade Wegner’s visually-simple & stylistic article.
Администрирую данный сайт с целью распространения как можно большего объема обучающего материала для языка программирования Go. В IT с 2008 года, с тех пор изучаю и применяю интересующие меня технологии. Проявляю огромный интерес к машинному обучению и анализу данных.
E-mail: vasile.buldumac@ati.utm.md
Образование
Технический Университет Молдовы (utm.md), Факультет Вычислительной Техники, Информатики и Микроэлектроники
- 2014 — 2018 Universitatea Tehnică a Moldovei, ИТ-Инженер. Тема дипломной работы «Автоматизация покупки и продажи криптовалюты используя технический анализ»
- 2018 — 2020 Universitatea Tehnică a Moldovei, Магистр, Магистерская диссертация «Идентификация человека в киберпространстве по фотографии лица»
Download and install
Download and install Go quickly with the steps described here.
For other content on installing, you might be interested in:
- Managing Go installations — How to install multiple versions and uninstall.
- Installing Go from source — How to check out the sources, build them on your own machine, and run them.
1. Go download.
Click the button below to download the Go installer.
Don’t see your operating system here? Try one of the other downloads.
2. Go install.
Select the tab for your computer’s operating system below, then follow its installation instructions.
- Extract the archive you downloaded into /usr/local, creating a Go tree in /usr/local/go.
Important: This step will remove a previous installation at /usr/local/go, if any, prior to extracting. Please back up any data before proceeding.
For example, run the following as root or through sudo :
rm -rf /usr/local/go && tar -C /usr/local -xzf go1.14.3.linux-amd64.tar.gz
Add /usr/local/go/bin to the PATH environment variable.
You can do this by adding the following line to your $HOME/.profile or /etc/profile (for a system-wide installation):
Note: Changes made to a profile file may not apply until the next time you log into your computer. To apply the changes immediately, just run the shell commands directly or execute them from the profile using a command such as source $HOME/.profile .
Verify that you’ve installed Go by opening a command prompt and typing the following command:
- Open the package file you downloaded and follow the prompts to install Go.
The package installs the Go distribution to /usr/local/go. The package should put the /usr/local/go/bin directory in your PATH environment variable. You may need to restart any open Terminal sessions for the change to take effect.
Verify that you’ve installed Go by opening a command prompt and typing the following command:
- Open the MSI file you downloaded and follow the prompts to install Go.
By default, the installer will install Go to Program Files or Program Files (x86) . You can change the location as needed. After installing, you will need to close and reopen any open command prompts so that changes to the environment made by the installer are reflected at the command prompt.
- In Windows, click the Start menu.
- In the menu’s search box, type cmd , then press the Enter key.
- In the Command Prompt window that appears, type the following command:
3. Go code.
You’re set up! Visit the Getting Started tutorial to write some simple Go code. It takes about 10 minutes to complete.
Установка Go и настройка среды разработки в Windows 10
Go – это язык программирования, который появился благодаря долгим поискам команды Google. Разработчикам постоянно приходилось идти на компромисс: либо ты выбираешь эффективный язык программирования, который долго компилируется, либо выбираешь язык, который компилируется быстрее, но совершенно неэффективен в производстве. При разработке Go учитывались три главных аспекта: быстрая компиляция, простота программирования и эффективное выполнение в производстве.
Go – это универсальный язык программирования, который можно использовать для многих различных программных проектов, но особенно хорошо он подходит для сетевых программ и распределенных систем, благодаря чему он заслужил репутацию «языка облака». Его цель – помочь современному программисту сделать больше (для этого у него есть мощный набор инструментов), устранить споры о форматировании, сделав формат частью спецификации языка, а также упростить развертывание путем компиляции в один двоичный файл. Go легко изучить, так как он состоит из очень небольшого набора ключевых слов. Это отличный язык как для начинающих, так и для опытных разработчиков.
В этом мануале узнаете, как установить Go на локальный компьютер Windows 10 и настроить среду разработки с помощью командной строки.
Требования
Для работы вам нужен локальный компьютер Windows 10 с административным доступом, подключенный к Интернету.
1: Настройка PowerShell
Большая часть действий будет выполняться в командной строке. Командная строка представляет собой неграфический способ взаимодействия с компьютером. Вместо нажатия кнопок с помощью мыши вы вводите команды в виде текста и получаете обратную связь опять же в виде текста. Командная строка, также известная как оболочка, позволяет вам автоматизировать многие рутинные задачи и является важным инструментом для разработчиков программного обеспечения.
PowerShell – это программа от Microsoft, которая предоставляет интерфейс командной строки.
Административные задачи выполняются с помощью командных структур, именуемых cmdlet (произносится как командлет), это специализированные классы .NET, которые могут выполнять операции. В августе 2016 года код PowerShell стал открытым и теперь доступен на разных платформах для систем Windows и UNIX (включая Mac и Linux).
Чтобы найти Windows PowerShell, вы можете кликнуть правой кнопкой мыши значок Start в левом нижнем углу экрана. Когда появится меню, выберите Search, а затем введите PowerShell в строку поиска. Когда вы увидите список опций, щелкните правой кнопкой мыши Windows PowerShell в приложении Desktop. Для данного руководства выберите Run as Administrator. Когда появится диалоговое окно с вопросом «Do you want to allow this app to make changes to your PC?», выберите «Yes».
Как только вы это сделаете, вы увидите текстовый интерфейс.
Чтобы выйти из системной папки, введите следующую команду:
Вы попадете в домашний каталог C:\Users\8host.
Чтобы продолжить процесс установки, сначала необходимо настроить привилегии через PowerShell. По умолчанию система работает в наиболее безопасном режиме, есть несколько уровней доступа, которые вы можете настроить от имени администратора:
- Restricted – это политика выполнения по умолчанию. В этом режиме вы не сможете запускать скрипты, а PowerShell будет работать только как интерактивная оболочка.
- AllSigned позволяет вам запускать все сценарии и конфигурационные файлы, которые подписаны доверенным издателем (это означает, что вы потенциально можете подтвердить запуск вредоносных сценариев, которые подписаны доверенным издателем).
- RemoteSigned позволяет вам запускать скрипты и конфигурационные файлы, загруженные из Интернета и подписанные доверенными издателями (что снова подвергает ваш компьютер уязвимостям, если эти доверенные скрипты окажутся вредоносными).
- Unrestricted запускает все скрипты и конфигурационные файлы, загруженные из Интернета, как только вы подтвердите, что понимаете, что файл был загружен из Интернета. В этом случае цифровая подпись не требуется. Это значит, что вы рискуете запустить неподписанные и потенциально вредоносные сценарии, загруженные из Интернета.
В этом руководстве мы будем использовать политику RemoteSigned для текущего пользователя. Это позволит PowerShell принимать доверенные сценарии и при этом сохранить некоторые границы. Введите в PowerShell следующее:
Set-ExecutionPolicy -Scope CurrentUser
Затем PowerShell предложит вам указать политику выполнения. Введите следующее, чтобы использовать RemoteSigned:
Когда вы нажмете Enter, вам будет предложено подтвердить изменение в политике выполнения. Введите y, чтобы изменения вступили в силу. Вы можете убедиться, что это сработало, запросив текущие привилегии системы:
Вы должны получить вывод, который выглядит примерно так:
Scope ExecutionPolicy
—— —————
MachinePolicy Undefined
UserPolicy Undefined
Process Undefined
CurrentUser RemoteSigned
LocalMachine Undefined
Это подтверждает, что текущий пользователь может запускать доверенные сценарии, загруженные из Интернета. Теперь вы можете перейти к загрузке файлов, которые понадобятся для настройки пространства Go.
2: Установка пакетного менеджера Chocolatey
Менеджер пакетов – это набор программных инструментов, которые нужны для автоматизации процессов установки (начальной установки, обновления и настройки), а также удаления программного обеспечения. Пакетный менеджер централизованно хранит установки программ и может поддерживать все пакеты в системе в нужных форматах.
Chocolatey – это менеджер пакетов, созданный для Windows, который работает как apt-get в Linux. Он поможет вам быстро установить приложения и инструменты, которые нужны для среды разработки. У Chocolatey есть версия с открытым исходным кодом.
Перед установкой сценария прочитайте его, чтобы убедиться, что он не внесет в систему никаких лишних изменений. Используйте среду сценариев .NET для загрузки и отображения сценария Chocolatey в окне терминала.
Создайте объект WebClient по имени $script, который разделяет настройки интернет-соединения с Internet Explorer:
$script = New-Object Net.WebClient
Посмотрите на доступные опции, соединив объект $script с помощью символа | с класом Get-Member:
Это вернет список свойств и методов этого объекта WebClient:
. . .
DownloadFileAsync Method void DownloadFileAsync(uri address, string fileName), void DownloadFileAsync(ur.
DownloadFileTaskAsync Method System.Threading.Tasks.Task DownloadFileTaskAsync(string address, string fileNa.
DownloadString Method string DownloadString(string address), string DownloadString(uri address) #method we will use
DownloadStringAsync Method void DownloadStringAsync(uri address), void DownloadStringAsync(uri address, Sy.
DownloadStringTaskAsync Method System.Threading.Tasks.Task[string] DownloadStringTaskAsync(string address), Sy…
. . .
Просматривая выходные данные, вы можете найти метод DownloadString, используемый для отображения скрипта и подписи в окне PowerShell. Используйте этот метод для проверки скрипта:
После проверки сценария установите Chocolatey, введя в PowerShell следующую команду:
iwr https://chocolatey.org/install.ps1 -UseBasicParsing | iex
Командлет iwr, или Invoke-WebRequest, позволяет извлекать данные из Интернета. Она передаст сценарий iex или командлет Invoke-Expression, который выполнит сценарий и запустит установку менеджера пакетов Chocolatey.
Разрешите PowerShell установить Chocolatey. Как только менеджер будет установлен, вы сможете установить дополнительные инструменты с помощью команды choco.
Если вам нужно будет обновить Chocolatey, выполните следующую команду:
choco upgrade chocolatey
3: Установка текстового редактора nano (опционально)
Теперь можно установить nano, текстовый редактор, который использует интерфейс командной строки.
Вы можете использовать nano для написания программ непосредственно в PowerShell. Это необязательный этап, так как вы также можете использовать другой текстовый редактор, например блокнот. В этом мануале рекомендуется использовать nano, поскольку это поможет вам быстрее привыкнуть к PowerShell.
Используйте Chocolatey для установки nano:
choco install -y nano
Флаг -y запускает скрипт без запроса подтверждения.
После установки редактора вы можете использовать команду nano для создания новых текстовых файлов. С его помощью вы сможете написать свою первую программу Go.
4: Установка Go
Теперь можно использовать Chocolatey для установки Go:
choco install -y golang
Примечание: Слово «go» короткое, а потому оно совпадает со многими другими пакетами. Сейчас обычно в качестве поискового запроса используют golang (в том числе и при поиске в Интернете статей, связанных с Go). Термин Golang появился благодаря домену Go, golang.org.
Теперь PowerShell установит Go, генерируя во время этого процесса выходные данные. После завершения установки вы должны увидеть следующий вывод:
Environment Vars (like PATH) have changed. Close/reopen your shell to
see the changes (or in powershell/cmd.exe just type `refreshenv`).
The install of golang was successful.
Software installed as ‘msi’, install location is likely default.
Chocolatey installed 1/1 packages.
See the log for details (C:\ProgramData\chocolatey\logs\chocolatey.log).
После завершения установки нужно убедиться, что Go установлен. Чтобы увидеть изменения, закройте и снова откройте PowerShell как администратор, а затем проверьте версию Go, которая появилась на вашем локальном компьютере:
Вы получите такой вывод:
go version go1.12.1 windows/amd643.7.0
После установки Go вы можете настроить рабочее пространство для своих проектов разработки.
5: Создание рабочего пространства Go
Рабочая среда Go будет содержать в корне два каталога:
- src: это каталог, содержащий исходные файлы Go. Исходный файл – это файл, который вы пишете на языке программирования Go. Исходные файлы используются компилятором Go для создания исполняемого двоичного файла.
- bin: каталог, содержащий исполняемые файлы, созданные и установленные инструментами Go. Исполняемые файлы – это двоичные файлы, которые запускаются в системе и выполняют задачи. Обычно это программы, скомпилированные из исходного кода Go.
Подкаталог src может содержать несколько репозиториев контроля версий (таких как Git, Mercurial или Bazaar). Это позволяет импортировать код в ваш проект. Канонический импорт – это импорт, который ссылается на полностью определенный пакет.
Вы увидите каталоги типа github.com или golang.org, когда ваша программа импортирует сторонние библиотеки. Если вы используете репозиторий кода, например github.com, вы должны поместить свои проекты и исходные файлы в этот каталог.
Вот так выглядит типичное рабочее пространство:
.
├── bin
│ ├── buffalo # command executable
│ ├── dlv # command executable
│ └── packr # command executable
└── src
└── github.com
└── godo
├── .git # Git reposistory metadata
├── account.go # package source
├── account_test.go # test source
├── .
├── timestamp.go
├── timestamp_test.go
└── util
├── server.go
└── server_test.go
C версии 1.8 каталог по умолчанию для рабочего пространства Go – это домашний каталог вашего пользователя с подкаталогом go или $HOME/go. Если вы используете более раннюю версию Go, рекомендуется все же использовать для вашего рабочего пространства расположение $HOME/go.
Выполните следующую команду, чтобы перейти в каталог $HOME:
Теперь нужно создать структуру каталогов для вашего рабочего пространства Go:
mkdir go/bin, go/src
В итоге получится такая структура каталогов:
До версии 1.8 требовалось устанавливать локальную переменную среды $GOPATH. Явно это больше не требуется, но по-прежнему считается хорошей практикой, поскольку многие сторонние инструменты все еще зависят от этой переменной.
Поскольку для установки вы использовали Chocolatey, эта переменная среды уже должна быть установлена. Вы можете проверить это с помощью следующей команды:
Вы увидите следующий вывод:
Когда Go компилирует и устанавливает инструменты, он помещает их в каталог $GOPATH/bin. Для удобства подкаталог /bin рабочей области добавляют в $PATH. Для этого в PowerShell используйте команду setx:
setx PATH «$($env:path);$GOPATH\bin»
Это позволит вам запускать любые программы, которые вы компилируете или загружаете с помощью инструментов Go, в любой точке вашей системы.
Теперь, когда у вас есть базовая рабочая среда и установленная переменная $GOPATH, вы можете создать следующую структуру для разработки проектов (в этом примере предполагается, что вы используете github.com в качестве хранилища):
Такое структурирование проектов позволит получать к ним доступ с помощью инструмента go get. Это также нужно для удобочитаемости.
Вы можете проверить, работает ли структура, с помощью команды go get:
go get github.com/username/project
Примечание: Если на вашем компьютере нет git, Windows откроет диалоговое окно и предложит установить его. Нажмите Yes, чтобы продолжить, и следуйте инструкциям.
Эта команда загрузит указанный проект и создаст каталог $GOPATH/src/github.com/username/project на вашей машине. Запросив каталог, вы увидите, что пакет был загружен:
ls $env:GOPATH/src/github.com/digitalocean/godo
Directory: C:\Users\8host\go\src\github.com\username\project
Mode LastWriteTime Length Name
—- ————- —— —-
d—— 4/10/2019 2:59 PM util
-a—- 4/10/2019 2:59 PM 9 .gitignore
-a—- 4/10/2019 2:59 PM 69 .travis.yml
-a—- 4/10/2019 2:59 PM 1592 account.go
-a—- 4/10/2019 2:59 PM 1679 account_test.go
-rw-r—r— 1 8host staff 2892 Apr 5 15:56 CHANGELOG.md
-rw-r—r— 1 8host staff 1851 Apr 5 15:56 CONTRIBUTING.md
.
.
.
-a—- 4/10/2019 2:59 PM 5076 vpcs.go
-a—- 4/10/2019 2:59 PM 4309 vpcs_test.go
6: Создание простой программы Go
Теперь у вас есть рабочее пространство Go. Попробуйте создать в нем простую программу «Hello, World!». Так вы сможете убедиться, что среда работает, а заодно и ближе познакомиться с Go.
Поскольку сейчас мы создадим простейший исходный файл Go, а не настоящий проект, входить в рабочее пространство не обязательно.
Перейдите в домашний каталог, откройте текстовый редактор и создайте файл:
Введите следующий код:
package main
import «fmt»
func main() <
fmt.Println(«Hello, World!»)
>
Сохраните и закройте файл.
Этот код будет использовать пакет fmt и вызовет функцию Println с аргументом Hello, World!. Это отобразит фразу Hello, World! в терминал при запуске программы.
Когда вы выйдете из nano и вернетесь к своей оболочке, запустите программу:
Программа hello.go, которую вы только что создали, покажет следующий вывод:
Вы написали базовую программу, чтобы убедиться, что ваше рабочее пространство Go правильно настроено.
Заключение
Теперь вы можете использовать рабочее пространство Go на локальной машине macOS для создания своих собственных проектов.