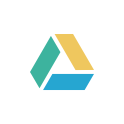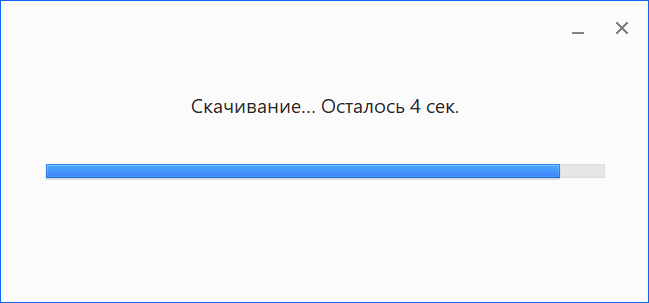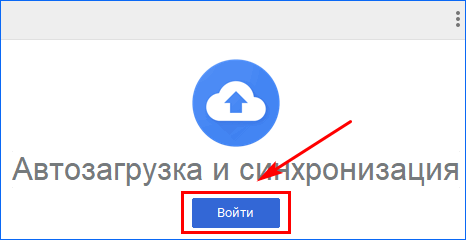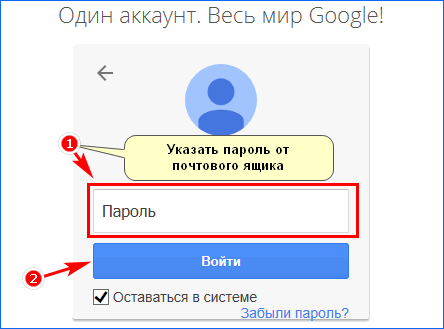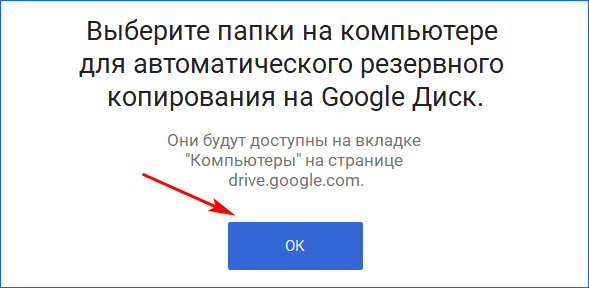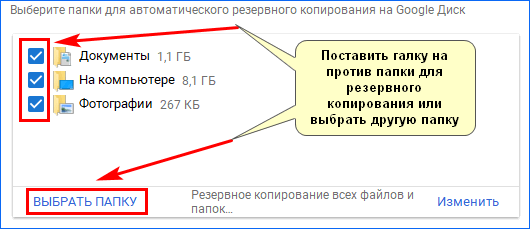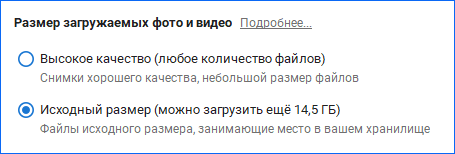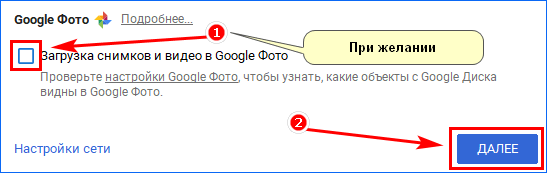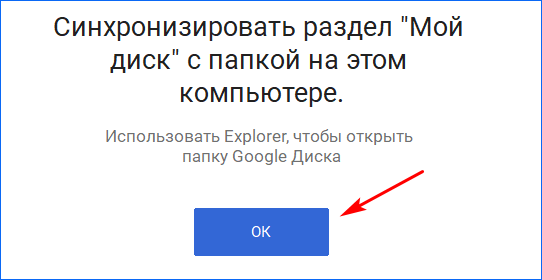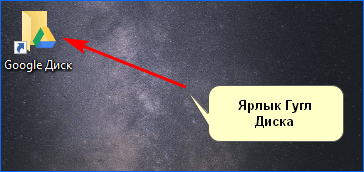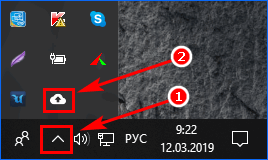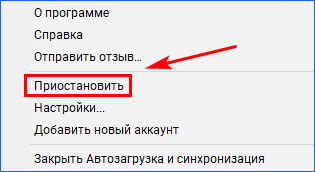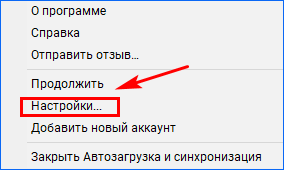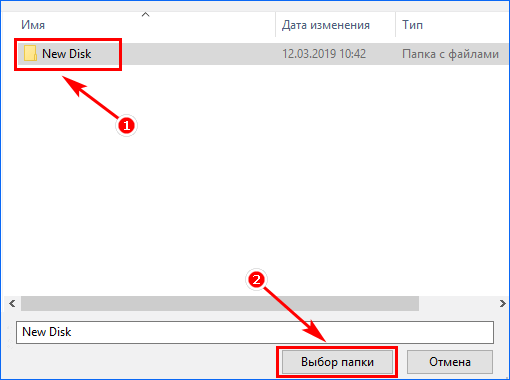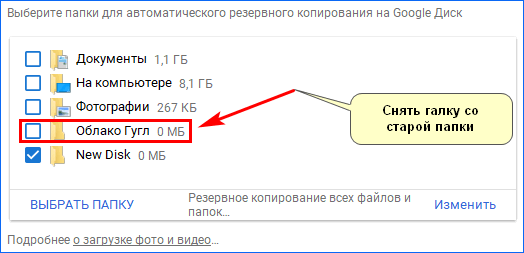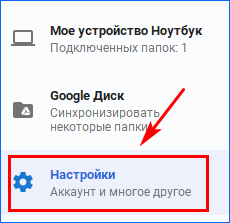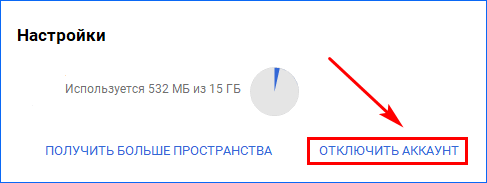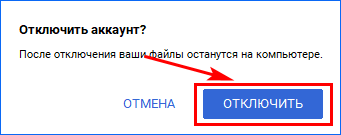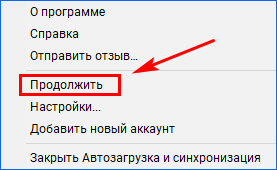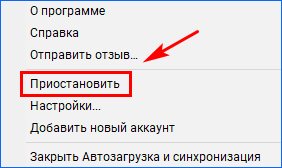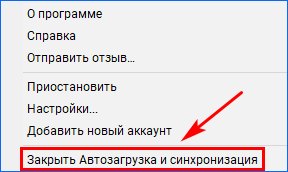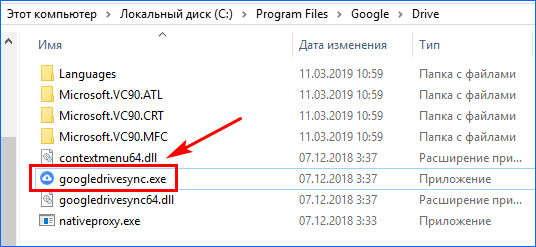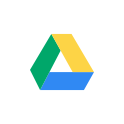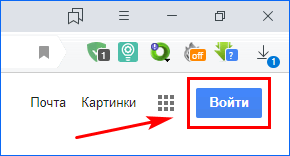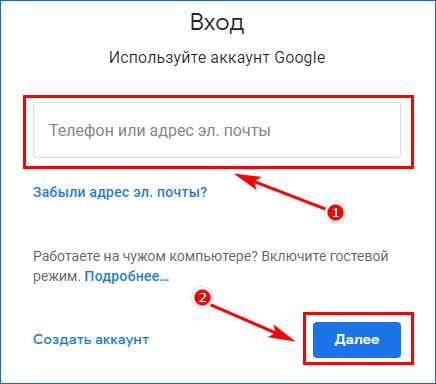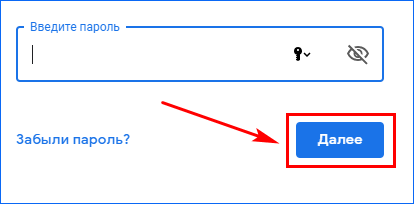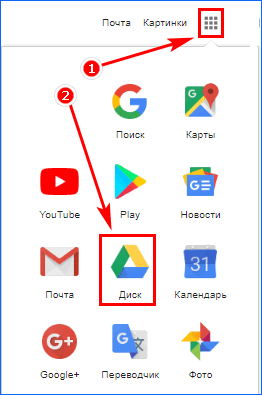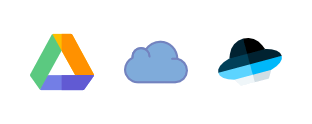- Google Disc для Windows: возможности, функции, где скачать
- Возможности Google Disk на ПК
- Особенности клиента
- Скачивание и установка Google Disk на ПК – инструкция
- Работа с программой
- Скачать Google Disc для компьютера
- Установка приложения Google Disk на компьютер
- Установка облака от Гугл
- Переустановка программы
- Возможности облачного хранилища
- Как пользоваться Google диском
- Сравнение с облаком Маил и Яндекс
Google Disc для Windows: возможности, функции, где скачать
В наше время сервисы для облачного хранения файлов возымели огромную популярность. Это связано с востребованностью у современных пользователей таких функций «облака», как хранение и редактирование большого объёма информации, обменивание файлами с другими людьми. На сегодняшний день одним из популярных облачных хранилищ является Гугл Диск. Далее мы рассмотрим, какие возможности может предоставить пользователям этот сервис, как Google Диск скачать на компьютер и как им пользоваться.
Возможности Google Disk на ПК
Клиент сервиса Гугл Диск для компьютера позволяет обеспечить синхронизацию ПК с облачным хранилищем: загружать информацию на удалённые сервера, открывать к файлам общий доступ и редактировать данные совместно с другими пользователями. Также инструмент Backup and Sync содержит встроенные инструменты для управления параметрами аккаунта, позволяет настраивать доступ к файлам облачного хранилища.
Основные возможности клиента:
- Загрузка, хранение и просмотр файлов с Гугл Диска в одноимённой папке на компьютере.
- Самоличное или коллективное редактирование данных хранилища.
- Синхронизация объектов между устройствами и другими сервисами Google.
- Открытие, закрытие и ограничение доступа к данным.
- Копирование ссылки на файл в буфер обмена прямо с ПК.
Скачать Google Disk для ПК стоит и потому, что пользователь в любой момент может самостоятельно настроить работу клиента под свои нужны: выбрать папки, которые будут синхронизироваться с сервисом, настроить загрузку фотографий в сервис Google Фото, отметить разделы онлайн-хранилища, файлы которых будут копированы на компьютер.
Особенности клиента
Google Диск для Windows отличается простотой использования и отсутствием сложных настроек. Клиент обеспечивает быструю загрузку файлов с Виндовс на сервис и получение к ним доступа в любой момент времени.
Что примечательно, программа не имеет собственного интерфейса: доступ к синхронизируемым файлам осуществляется посредством папки Google Диск в Проводнике. Однако это не помешало ей стать самым продуманным и функциональным инструментом, которым пользуется миллионы пользователей по всему миру.
Преимущества версии Гугл Диск для компа:
- бесплатное распространение;
- поддержка любых форматов документов, фото и видео;
- возможность быстрого перехода на страницу увеличения объёма хранилища.
Google постоянно работает как над самим «облаком», так и над его клиентом. В частности, в каждом новом обновлении программы «Автозагрузка и синхронизация» устраняются ошибки предыдущих сборок, повышается безопасность и стабильность работы.
Скачивание и установка Google Disk на ПК – инструкция
Рассмотрим, как бесплатно установить Гугл Диск на компьютер:
- Переходим на оф. сайт в раздел загрузки.
- Чтобы Google Disk скачать на ПК, нужно в окошке «Для личных целей» кликнуть на соответствующую кнопку и в появившемся окне согласится с лицензионными условиями.
- Далее открываем установочный файл программы и следуем инструкциям установщика.
- В случае успешной установки программы откроется стартовое окно. Нажимаем на кнопку «Начать».
- В следующем окно осуществляем вход в аккаунт Google. Для этого вносим в поля номер телефона или адрес почтового ящика, а также пароль. Нажимаем «Войти».
- В следующем окне программа предложит выбрать папки ПК для резервного копирования данных. По умолчанию это будут стандартные папки пользователя: документы, изображения. Для того, чтобы выбрать другую директорию, нажимаем «Выбрать папку». Откроется окно проводника, в котором можно найти нужны файлы. Отметив их, нажимаем «Далее».
- Соглашаемся на синхронизацию раздела «Мой диск» с папкой на PC и нажимаем «Начать».
После загрузки и настройки приложения в правом меню проводника можно увидеть директорию Google Диск. Туда будут помещаться все синхронизированные документы.
Работа с программой
После инсталляции Backup and Sync можно приступить к загрузке файлов компьютера в «облако». Для этого:
- Выбираем файл для синхронизации с сервисом и перетаскиваем его в папку Гугл Диск.
- Ждем, пока закончится загрузка файлов на сервер. Синие стрелки в левом углу документа означают, что файл еще загружается на сервер. Появление зелёной галочки означает, что файл загружен.
В случае, когда прошло более минуты и галочка не появилась, нужно папку.
Для того, чтобы проверить, загрузился ли файл в Гугл Диск, открываем веб-версию сервиса в браузере. Иконка и название документа должно высветится в разделе «Мой Диск». Файлы этого раздела, загруженные через браузер, автоматически будут копированы в папку на компьютере. Таким образом будет осуществляться синхронизация ПК и облачного сервиса.
Нажав ПКМ на иконку программы «Автозагрузка и синхронизация» в правом нижнем углу панели задач, пользователь может открыть быстрое меню инструмента. В нём можно увидеть список последних синхронизированных файлов, а также осуществить настройку программы и самого аккаунта.
Скачать клиент Гугл Драйв на компьютер определённо стоит тем, кто хочет иметь быстрый доступ к файлам сервиса Гугл Диск и переносить данные в «облако» прямо с компьютера. Backup and Sync является одной из лучших программ для синхронизирования и управления файлами облачного сервиса и ПК.
Скачать Google Disc для компьютера
Скачать клиент Google Disc с официального сайта
Установка приложения Google Disk на компьютер
Установить Гугл Диск на персональный компьютер или ноутбук не сложно, если выполнять все по инструкции. Перед тем как приступить к использованию облачного хранилища, необходимо завести аккаунт. В статье рассмотрим установку и переустановку программы. Также сравним с популярными облачными сервисами (яндекс, майл).
Установка облака от Гугл
Перед тем, как установить Гугл Диск на компьютер, требуется зарегистрировать учетную запись на сайте google.ru. После этого пользователю будут доступны все сервисы компании. Чтобы установить облачное хранилище, необходимо:
- Скачать установочный файл.
- Запустить инсталляционный пакет.
- Подождать окончания загрузки дополнительных файлов.
- Нажать на иконку облака, расположенную в нижнем правом углу рабочего стола.
- Кликнуть по кнопке «Войти».
- В открывшемся окне нажать «Начать».
- Указать телефон или электронную почту.
- Нажать кнопку «Ок».
- Выбрать папку из списка или добавить новый каталог.
- Установить размер загружаемых файлов в Google Disk.
- Поставить галку напротив загрузки снимков (по желанию) и нажать «Далее».
- Произвести синхронизацию облака с папками на компьютере.
- Выбрать путь к папке (можно оставить по умолчанию).
- Произвести синхронизацию выбранных папок или всех объектов.
Если все сделано правильно, на рабочем столе появится ярлык Гугл. Остается открыть его и добавить необходимые папки или файлы.
Важно: в момент установки нужен доступ к интернету.
Переустановка программы
Иногда возникает необходимость в изменении учетной записи или места хранения. Чтобы изменить настройки требуется:
- Перейти к системному трею (правый нижний угол рабочего стола) и выбрать облако Гугл.
- Повторно открыть меню и выбрать «Настройки…».
- Убрать галку со старой папки.
Чтобы изменить учетную запись, следует:
- Добавить новые регистрационные данные.
После изменения всех настроек, необходимо нажать кнопку «Ок». Для возобновления синхронизации в меню выбирается «Продолжить».
В некоторых случаях, требуется переустановить приложение. Для этого необходимо:
- Приостановить работу диска.
- Запустить файл установки.
- После установки перейти в «C:\Program Files\Google\Drive» и запустить «googledrivesync.exe».
Если все сделано правильно, Гугл Диск откроется без ошибок. После включения начнется синхронизация с облаком.
Возможности облачного хранилища
Гугл диск позволяет пользователям:
- хранить в облачном сервисе папки и файлы любого формата;
- предоставлять доступ к файлам на нескольких устройств;
- создавать и использовать Google документы;
- получать удаленный доступ к важным файлам;
- сохранять резервные копии программ;
- подключать дополнительные приложения для расширения возможностей;
- увеличить размер облака, в случае недостатка места;
- редактировать документы в режиме онлайн нескольким пользователями.
Как пользоваться Google диском
После регистрации учетной записи и установки программы, можно перейти к использованию диска. Чтобы воспользоваться файлами, хранящимися в облаке, необходимо:
- Перейти в папку, кликнув по ярлыку на рабочем столе.
- Открыть любой (необходимый для работы) документ.
- После изменения произвести сохранение.
Файл будет автоматически загружен на облачный сервис. Если необходимо добавить новый документ, достаточно переместить его в папку.
Чтобы получить доступ к файлу с другого компьютера, необходимо:
- Перейти на сайт Гугла.
- Нажать «Войти».
- Ввести номер телефона или электронную почту.
- Открыть меню и выбрать «Диск».
После этого можно получить доступ к файлам, находящимся в облачном хранилище.
Важно: если используется чужой компьютер, необходимо выходить из учетной записи после работы.
Сравнение с облаком Маил и Яндекс
Гугл Диск не единственное облачное хранилище, которым можно воспользоваться. Чтобы понять преимущества и недостатки облака, сравним Google с популярными сервисами.
| Маил | Яндекс | ||
|---|---|---|---|
| Предоставляется бесплатно | + | + | + |
| Минимальный объем дискового пространства (гигабайт) | 15 | 25 | 10 |
| Максимальный размер диска (терабайт) | 30 | 4 | 1 |
| Возможность установки на компьютер и смартфон | + | + | + |
| Работа с документами | + | — | + |
| Скриншотер | + | + | + |
| Акции для увеличения объема дискового пространства | — | + | + |
Из таблицы видно, что каждое облачное хранилище имеет свои преимущества и недостатки. Поэтому выбор зависит от предпочтений пользователя.
Заключение
Установка Гугл диска на ноутбук или компьютер занимает не более 5 минут (если следовать инструкции). В случае возникновении ошибок, достаточно повторно установить программу. Благодаря облачному хранилищу, не нужно перебрасывать файлы на съемный носитель, чтобы перенести их на другую машину.