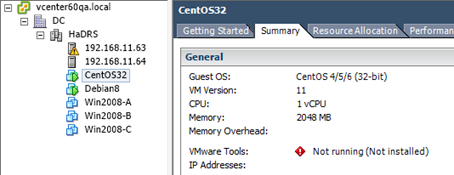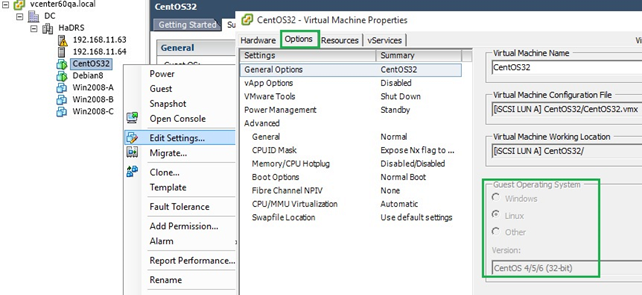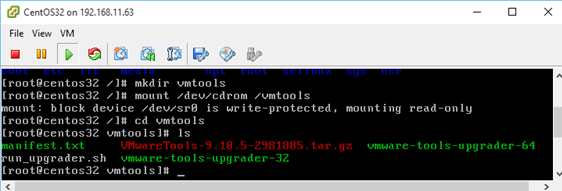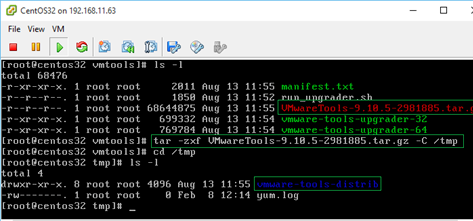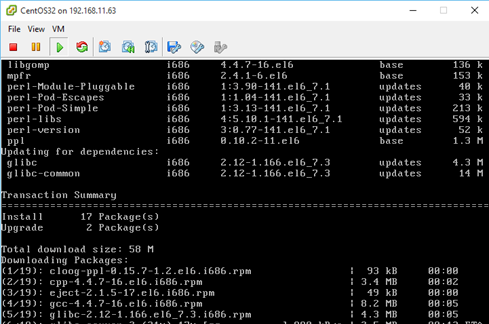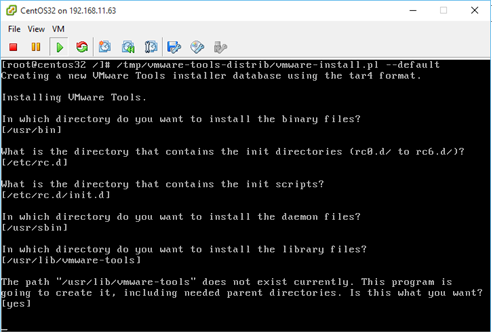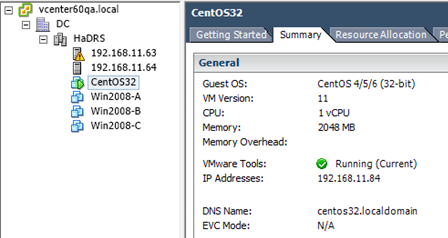- Установка VMware Tools на виртуальной машине с Linux
- Установка vmtools из встроенного ISO образа
- Установка open-vm-tools из репозитория
- Руководство по установке VMware Tools в Linux
- VMware Tools: обзор и возможности
- За что конкретно отвечает инструмент VMware?
- Инструменты VMware: основные характеристики
- Как установить VMware Tools в Ubuntu и других дистрибутивах Linux
- Пошаговая инструкция по установке VMware Tools на Linux
- Установка
- Проверка
- Автозагрузка
- Удаление
- Не родная утилита (openvmtools)
- Команды VMware Tools
Установка VMware Tools на виртуальной машине с Linux
В этой статье мы рассмотрим, как установить VMware Tools на виртуальных машинах с ОС семейства Linux. Развертывание VMTools в гостевой операционной системе виртуальной машины повышает производительность и управляемость ОС. Кроме того при установке VMTools некоторые из драйверов, включенных в ОС, заменяются версией, оптимизированной для виртуализации (например, драйвер vmxnet3). Также VMware Tools предоставляет API интерфейсы, такие как VIX, которые позволяют управлять виртуальными машинами. В этой статья мы покажем, как установить VMware Tools в популярных дистрибутивах Linux.
В зависимости от дистрибутива Linux существует несколько способов установки VMware Tools. Наиболее часто используемым методом является установка из интегрированного в состав ESXI файла в формате ISO. Этот ISO файл, содержащий двоичные файлы vmtools (установочные файлы, скрипты и т. д.), монтируется в виртуальном CDROM из гостевого меню виртуальной машины. После этого vmtools устанавливаются с помощью скрипта Perl.
Другой популярный метод установка с использованием пакета Open-VM-Tools (OVT) от VMware. Благодаря чему vmtools можно автоматически установить во время развертывания ОС или из репозитория (с использованием YUM или APT).
Установка vmtools из встроенного ISO образа
В этом примере мы покажем пример установки vmtools из ISO образа на примере виртуальной машины с Centos 6.x.
В окне консоли vSphere щелкните ПКМ по виртуальной машине и выберите Guest ->Install / Upgrade VMware Tools. Нажмите OK для подтверждения. 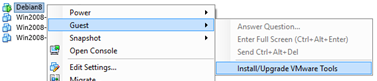
После этого в виртуальный CD привод монтируется образ ISO под текущий дистрибутив Linux. Дистрибутив Linux выбирается на основании ОС, выбранной при создании ВМ. Поэтому, убедитесь, что для виртуальной машины выбрана правильная операционная система (проверьте тип операционной системы в свойствах виртуальной машины). В этом примере это CentOS 4/5/6 (32bit).
Войдите в гостевую ОС и выполните следующие действия (в зависимости от дистрибутива, некоторые шаги и команды могут отличаться).
Создайте папку и смонтируйте ISO образ.
mkdir /vmtools
mount /dev/cdrom /vmtools
Затем распакуйте архив vmtools в каталог /tmp.
tar –zxf /vmtools/VmwareTools-*.tar.gz –C /tmp
При этом могут быть обнаружены недостающие зависимости (особенно на свеже установленных виртуальных машинах). К примеру, чтобы скачать и установить YUM, необходимые для успешной установки vmtools, выполните команду:
yum –y install kernel-devel gcc dracut make perl eject
Теперь перейдите в каталог /tmp и запустите скрипт Perl (лучше оставить все настройки по-умолчанию).
Чтобы убедиться, что процесс установки успешно завершен, проверьте статус VMware Tools в клиенте vSphere.
Установка open-vm-tools из репозитория
Open-vm-tools (OVT)- это замена привычным VMware tools, разработанная компанией VMware, но с участием сообщества. VMware планирует прекратить поддержку VMware tools для тех дистрибутивов Linux, для которых имеется OVT версия. Разработка Open-vm-tools открыта и ведется на GitHub
На данный момент OVT поддерживаются для следующие дистрибутивы Linux:
- Fedora 19 и выше;
- Debian 7.x и выше;
- openSUSE 11.x и выше;
- Ubuntu (12.04 LTS, 13.10 и выше)
- Red Hat Enterprise Linux 7.0 и выше;
- CentOS 7.0 и выше;
- Oracle Linux 7.0 и выше;
- SUSE Linux Enterprise 12 и выше.
Далее я покажу, как установить open-vm-tools в популярных дистрибутивах Linux.
Debian 8
По умолчанию пакет в системе не установлен. Установка проста, никаких дополнительных PPA не требуется, пакет включается во время установки.
su
apt-get update
apt-get install open-vm-tools -y
CentOS 7
Пакет доступен в обычном репозитории без EPEL. В минимальной конфигурации по-умолчанию пакет не устанавливается. Запустите установку пакета и добавьте его в systemd:
sudo yum install open-vm-tools
sudo systemctl enable vmtoolsd
sudo systemctl start vmtoolsd
Ubuntu 16.04
В моей тестовой системе с Ubuntu 16.04 оказался пакет уже установлен. В том случае, если у вас он отсутствует, устаовите его по аналогии с Ubuntu 14.04, но включение отличается, поскольку Ubuntu 16.04 и включите егов systemd.
sudo apt-get update
sudo apt-get install open-vm-tools –y
sudo systemctl enable open-vm-tools
sudo systemctl start open-vm-tools
Обратите внимание, что после установки OVT в консоли vSphere, статус vmtools будет отображаться как «Running (Guest Managed)». Для сторонних vmtools статус будет «Running (3rd-party / Independent)».
Источник
Руководство по установке VMware Tools в Linux
VMware Tools расширяет возможности вашей виртуальной машины, позволяя вам совместно использовать буфер обмена и папки. Узнайте, как установить инструменты VMware в Ubuntu и других дистрибутивах Linux.
В предыдущем руководстве вы узнали, как установить VMware Workstation в Ubuntu. Вы можете еще больше расширить функциональность своих виртуальных машин, установив VMware Tools.
Если вы уже установили гостевую ОС на VMware, вы, должно быть, заметили требование к инструментам VMware, хотя и не полностью знаете, для чего оно нужно.
В этой статье мы расскажем о важности инструментов VMware, их функциях и методе установки инструментов VMware в Ubuntu или любом другом дистрибутиве Linux.
VMware Tools: обзор и возможности
Установка VMware Tools в Ubuntu
По понятным причинам виртуальная машина (ваша гостевая ОС) не будет вести себя точно так же, как хост. Там будут определенные ограничения с точки зрения его производительности и эксплуатации. И именно поэтому был представлен набор утилит (VMware Tools).
Инструменты VMware помогают эффективно управлять гостевой ОС, одновременно повышая ее производительность.
За что конкретно отвечает инструмент VMware?
У вас есть смутное представление о том, что он делает, но давайте поговорим о деталях:
- Синхронизируйте время между гостевой ОС и хостом, чтобы упростить процесс.
- Разблокирует возможность передачи сообщений с хост-системы на гостевую. Например, вы копируете текст на хосте в буфер обмена и можете легко вставить его в гостевую ОС.
- Включает звук в гостевой ОС.
- Улучшает разрешение видео.
- Улучшает движение курсора.
- Исправляет неверные данные о скорости сети.
- Устраняет неадекватную глубину цвета.
Это основные изменения, которые происходят при установке инструментов VMware на гостевую ОС. Но что именно он содержит / функцию, чтобы разблокировать / улучшить эти функции? Посмотрим..
Инструменты VMware: основные характеристики
Совместное использование буфера обмена между гостевой и хост-ОС с помощью VMware Tools
Если вы не хотите знать, что он включает в себя, чтобы включить функциональные возможности, вы можете пропустить эту часть. Но, для любопытных читателей, давайте кратко обсудим это:
Драйверы устройств VMware: это действительно зависит от ОС. Большинство основных операционных систем включают драйверы устройств по умолчанию. Таким образом, вам не нужно устанавливать его отдельно. Обычно это включает в себя драйвер управления s-памятью, драйвер мыши, драйвер аудио, драйвер NIC, драйвер VGA и так далее.
Пользовательский процесс VMware: здесь вещи становятся действительно интересными. Благодаря этому вы получаете возможность копировать-вставлять и перетаскивать между хостом и гостевой ОС. Вы можете копировать и вставлять текст с хоста на виртуальную машину или наоборот.
Вы также можете перетаскивать файлы. Кроме того, он позволяет разблокировать / заблокировать указатель, если у вас не установлен драйвер SVGA.
Управление жизненным циклом инструментов VMware. Ниже мы рассмотрим, как установить инструменты VMware, но эта функция поможет вам легко установить / обновить инструменты VMware на виртуальной машине.
Общие папки . В дополнение к этим, инструменты VMware также позволяют вам иметь общие папки между гостевой ОС и хостом.
Совместное использование папки между гостевой и хост-ОС с помощью VMware Tools в Linux
Конечно, то, что это делает и облегчает, также зависит от операционной системы хоста. Например, в Windows вы получаете режим Unity на VMware для запуска программ на виртуальной машине и управления им из хост-ОС.
Как установить VMware Tools в Ubuntu и других дистрибутивах Linux
Примечание. Для гостевых операционных систем Linux у вас уже должен быть установлен пакет «Open VM Tools», что устраняет необходимость в установке инструментов VMware отдельно, в большинстве случаев .
В большинстве случаев, когда вы устанавливаете гостевую ОС, вы получите приглашение в виде обновления программного обеспечения или всплывающее окно, в котором вам сообщат об установке инструментов VMware, если операционная система поддерживает Easy Install.
Windows и Ubuntu поддерживают Easy Install. Таким образом, даже если вы используете Windows в качестве хост-системы или пытаетесь установить инструменты VMware в Ubuntu, вы должны сначала получить возможность легко установить инструменты VMware в виде всплывающего сообщения. Вот как это должно выглядеть:
Всплывающее окно для установки VMware Tools
Это самый простой способ сделать это. Поэтому убедитесь, что у вас есть активное сетевое соединение при настройке виртуальной машины.
Если у вас нет ни одного из этих всплывающих окон — или вариантов простой установки инструментов VMware. Вы должны вручную установить его. Вот как это сделать:
1. Запустите VMware Workstation Player.
2. В меню перейдите через Виртуальная машина -> Установить инструменты VMware . Если он уже установлен и вы хотите восстановить установку, вы увидите ту же опцию, что и « Переустановить инструменты VMware ».
3. Как только вы нажмете на это, вы увидите виртуальный CD / DVD, смонтированный в гостевой ОС.
4. Откройте его, скопируйте / вставьте файл tar.gz в любое место по вашему выбору и распакуйте его, здесь мы выбираем рабочий стол .
5. После извлечения запустите терминал и перейдите к папке внутри, введя следующую команду:
Вам необходимо проверить имя папки и путь в вашем случае — в зависимости от версии и того, где вы извлекли — оно может отличаться.
Замените Desktop на место хранения (например, « Загрузки с компакт-диска» ), а остальное должно остаться прежним, если вы устанавливаете версию 10.3.2 .
6. Теперь просто введите следующую команду, чтобы начать установку:
Вам будет предложено ввести пароль для разрешения на установку, введите его, и вы должны быть готовы.
Вот и все. Вы сделали. Этот набор шагов должен быть применим практически к любой гостевой операционной системе на основе Ubuntu. Если вы хотите установить инструменты VMware на Ubuntu Server или любую другую ОС.
Завершение
Установить инструменты VMware на Ubuntu Linux довольно просто. В дополнение к простому методу мы также объяснили ручной метод, чтобы сделать это. Если вам все еще нужна помощь или у вас есть предложения по установке, сообщите нам об этом в комментариях внизу.
Источник
Пошаговая инструкция по установке VMware Tools на Linux
VMware Tools увеличивают функциональные возможности виртуальной машины. Можно установить как родные утилиты, так и open-vm-tools из репозитория Linux. Рассмотрим оба варианта.
Установка
Процесс установки во многом похож на установку VMware Tools во FreeBSD.
Открываем консоль управления виртуальными машинами. Находим ту, на которую будем устанавливать VMware Tools. Кликаем по ней правой кнопкой мыши — Guest — Install/Upgrade VMware Tools:
Подтверждаем, нажатием OK — будет выполнено монтирование установочного образа утилит к виртуальной машине.
Теперь подключается к Linux по SSH и монтируем образ к гостевой системе следующей командой:
mount /dev/cdrom /mnt
* в некоторых версиях Linux, устройство CD-ROM может называться cdrom1.
Распаковываем архив с установочными скриптами во временную директорию:
tar -zxvf /mnt/VMwareTools-* -C /tmp/
CD-ROM нам больше не нужен — отмонтируем его:
Запускаем скрипт установки VMware Tools:
Если видим, примерно, такое сообщение:
open-vm-tools are available from the OS vendor and VMware recommends using
open-vm-tools. See http://kb.vmware.com/kb/2073803 for more information.
Do you still want to proceed with this legacy installer? [no]
отвечаем yes.
На все остальные вопросы отвечаем по умолчанию, нажимая Enter.
В сообщении, на которое мы ответили yes говориться о том, что лучше устанавливать VMware Tools при помощи open-vm-tools. Однако после такой установки, консоль VMware в статусе утилит виртуальной машины ставит вопросительный знак и пишет 3rdParty. Дав свое согласие, мы продолжили установку старым проверенным методом.
Запуск установки в автоматическом режиме (без необходимости отвечать на вопросы) можно запустить командой:
Проверка
Версию установленного ПО можно посмотреть следующей командой:
Теперь открываем консоль управления VMware — устанавливаем курсор на виртуальную машину с установленными тулзами и переходим на вкладку Summary. В графе VMware Tools мы должны увидеть зеленую галочку и значение Running:
Автозагрузка
При установке VMware Tools добавляются в автозагрузку. Действий не требуется.
Если по каким-либо причинам, этого не произошло, добавить запуск скрипта при запуске системы можно командой:
systemctl enable vmware-tools
Или в ранних системах.
update-rc.d vmware-tools defaults
chkconfig vmware-tools on
Удаление
Для удаления используется скрипт vmware-uninstall-tools.pl:
Не родная утилита (openvmtools)
Выше мы рассмотрели наиболее предпочтительный вариант установки vmtools. Однако, если по каким-либо причинам, у нас нет возможности установить утилиту таким образом, мы можем воспользоваться репозиторием установленной системы (само собой, при наличии данной утилиты в нем).
Установка выполняется разными командами в зависимости от используемой системы.
а) Deb (Ubuntu, Debian):
apt-get install open-vm-tools
б) RPM (Red Hat, CentOS, Rocky Linux):
yum install open-vm-tools
Для разрешения автозапуска утилиты и ее старта вводим команду:
systemctl enable vmtoolsd —now
Команды VMware Tools
После установки vmtools нам будут доступны дополнительные команды. К сожалению, они плохо документированы, поэтому не удалось найти их адекватное описание:
| Команда | Примеры использования |
|---|---|
| vmware-namespace-cmd | vmware-namespace-cmd [OPTION?] [get-value | set-key | delete-key] [ ] |
| vmware-rpctool | rpctool as an RPC command. |
| vmtoolsd | vmtoolsd [OPTION] |
| vmware-toolbox-cmd | vmware-toolbox-cmd [options] [subcommand] |
| vmware-checkvm | vmware-checkvm (показывает версию VMware) |
| vmware-vgauth-cmd | vmware-vgauth-cmd [OPTION] [add | list | remove] |
| VGAuthService | VGAuthService [OPTION] |
| vmware-xferlogs | vmware-xferlogs |
| vmware-hgfsclient | vmware-hgfsclient |
| vmhgfs-fuse | vmhgfs-fuse sharedir mountpoint [options] |
По каждой команде можно вызвать небольшую справку командой:
Источник