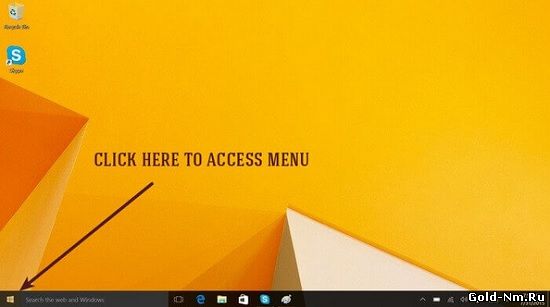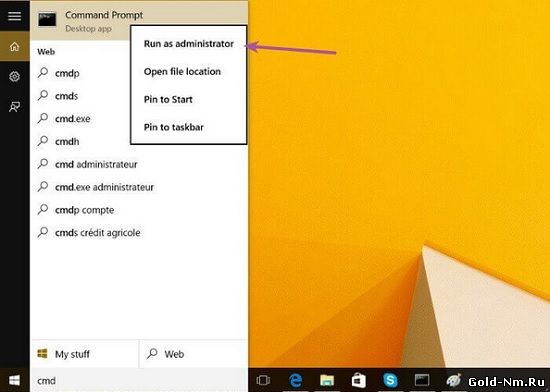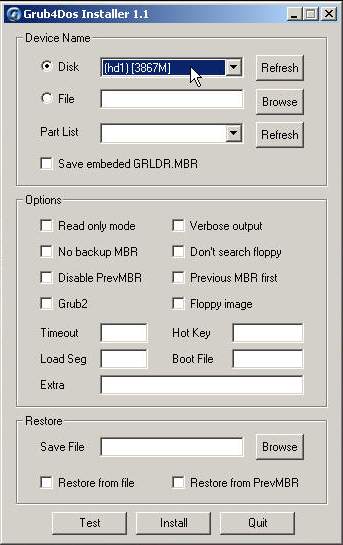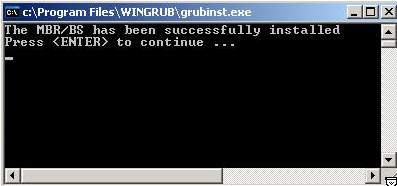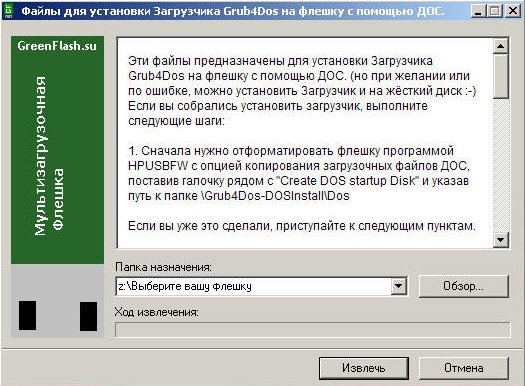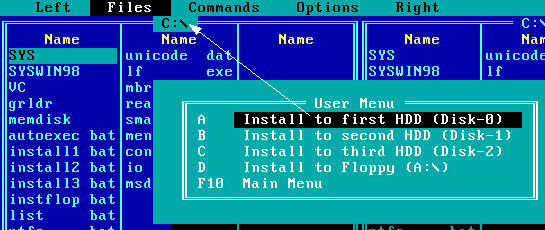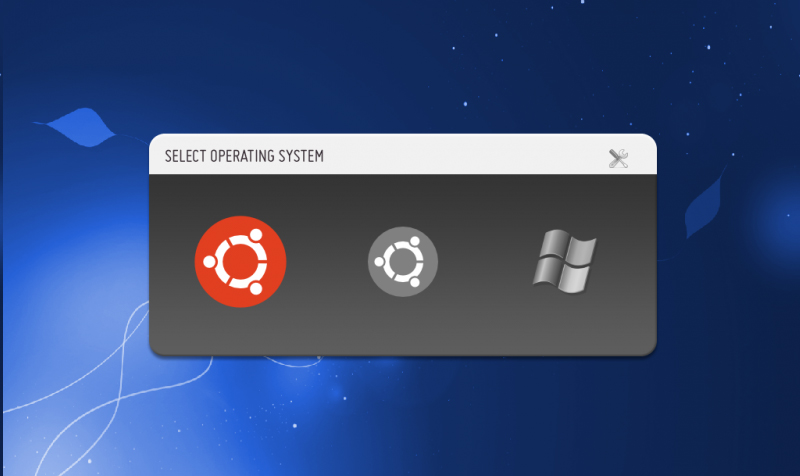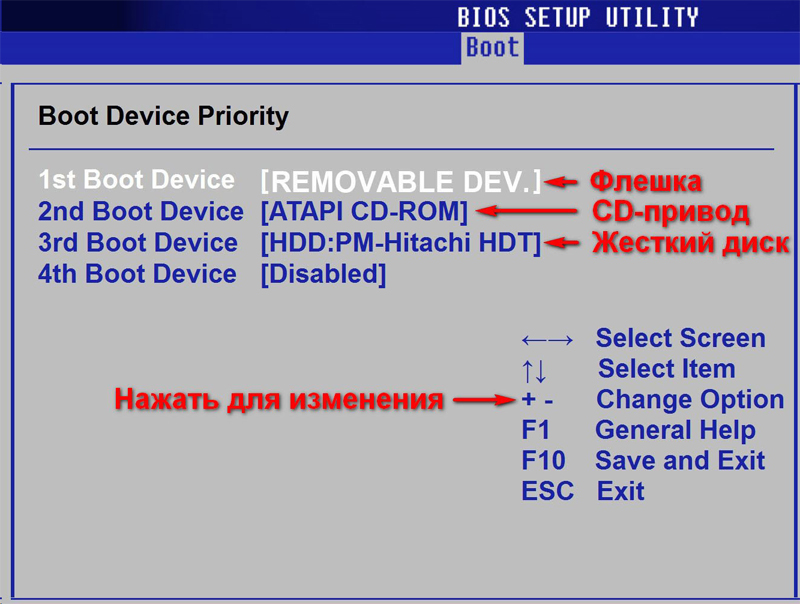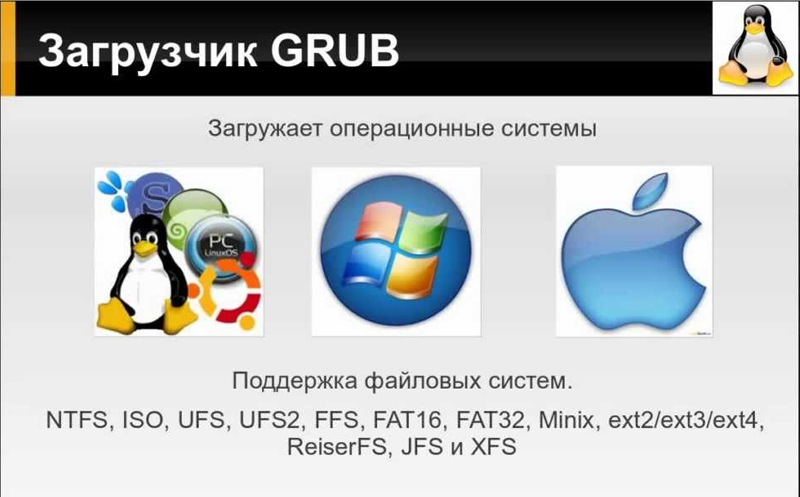- Загрузчик GRUB в Windows 10
- Как установить grub под windows
- Установка и настройка загрузчика GRUB ОС Linux
- Введение
- Что представляет собой загрузочный сектор?
- Особенности загрузочного сектора
- Включение устройства
- Для чего важно создать копию MBR?
- Инсталляция в MBR жёсткого диска
- Инсталляция на USB-накопитель
- Заключение
Загрузчик GRUB в Windows 10
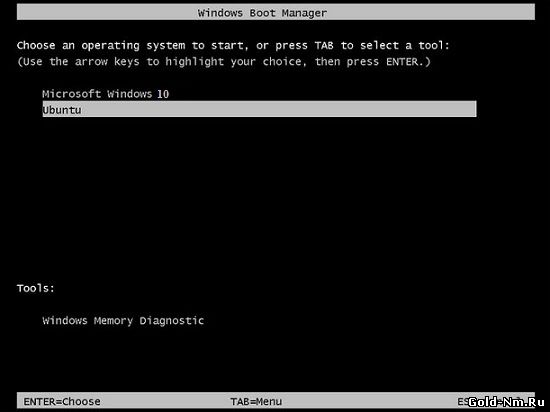
Предварительно, сделайте резервную копию Windows 10, так как данный процесс восстановления загрузчика GRUB хотя и безопасный для ОС 10-го поколения, но мало ли что…
Отметим, что данный способ восстановления загрузчика GRUB подходит не только для Windows 10, но еще и для Windows 8.1 и даже для Windows 8.
1. Идем в меню «Пуск»:
2. Находим командную строку, которую необходимо запустить от имени «Администратора»:
3. Теперь прописывайте в поисковую строку следующую команду: «bcdedit /set
4. Если вы все сделали как написано выше, то не чего от вас больше не потребуется, так как команда будет выполнена правильно и весь процесс завершится без ошибок.
5. Теперь остается только перезагрузить операционную систему и можно будет лицезреть загрузчик GRUB в Windows 10 в том же, привычном для вас облике, которые и был ранее.
Надеемся, что подобного рода подсказка, которая позволяет вернуть загрузчик GRUB в новой операционной системе, будет для вас достаточно полезной и позволит больше не сожалеть о том, что вы установили Виндовс 10, а доступ к установленной ранее ОС Lunux потеряли полностью.
Как установить grub под windows
Установка загрузчика на флешку это первое, что нужно сделать для того чтобы использовать все её возможности. Следуйте инструкциям, это легче чем кажется.
В этой статье описаны 3 варианта:
Установка из Windows — Самый простой и быстрый способ.
Установка загрузчика на флешку из DOS — Им можно воспользоваться если не вышло с первым способом.
Установка загрузчика с Флешки (на HDD или Флешку) — Читайте если возникнет такая необходимость.
Загрузчик Grub4DOS это постоянно совершенствующийся, многофункциональный инструмент, который подойдёт не только для флешки, проще говоря, он может грузить, что угодно и откуда угодно.
1. Перед началом операции флешку рекомендуется отформатировать программой HPUSBFW (369Кб), предварительно сохранив с неё всё необходимое (если есть)
2. Скачиваем этот файл: Grub4DoS_GUI (845 Kb)
(русифицированный вариант загрузчика Grub4Dos от dedja для продвинутых)
3. Запускаем его. После запуска выбираем (кнопкой Обзор) цель, то есть то устройство на которое будем устанавливать Загрузчик.
Это либо Жёсткий диск, либо Флешка.
Если собираемся ставить на Флешку, значит выбираем корень флешки Х:\
(Х — Буква вашей флешки)
Если собираемся ставить на Жёсткий диск, значит выбираем корень диска C:\ (или на какой вы хотите, главное чтоб был «Активным»)
4. Нажимаем кнопку «Извлечь». После этого программа Grub4Dos Installer 1.1 установится к вам в C:\Program Files и выбросит ярлык на Рабочий Стол. Одновременно с этим на выбранный вами носитель распакуются файлы загрузчика (Папка — Boot; Файлы — grldr, Menu.lst) и откроется окно программы Grub4Dos Installer 1.1.
5. В окне программы Grub4Dos Installer 1.1, в самой верхней строчке (выпадающем меню), выбираем цель для установки загрузчика
(HDD или Флешка) Больше ничего выбирать не надо.
Grub4Dos Installer — Программа установки Grub4DOS в среде Windows
Корректно работает под ХР
6. Нажимаем кнопку Install.
7.Если всё успешно, то вы увидите окно консоли с предложением нажать Enter, Нажимаем Enter.
Исчезнет после нажатия Enter
Установка загрузчика отснята на видео. Вы можете убедиться, насколько это простая операция.
Предостережение! Если вы собрались установить Загрузчик на свой Жёсткий диск, вам желательно сначала получить опыт работы с Загрузчиком GRUB4DOS, знать как редактируется файл Menu.lst и.т.д.. Почитать об этом можно здесь и здесь.
В конфигурационном файле Menu.lst по умолчанию прописаны пункты меню для загрузки с первого раздела, первого жёсткого диска, если ваша ОС установлена в другом месте, и вы установите Загрузчик по этой инструкции не зная как загрузить ОС из другого раздела — вы сталкнётесь с трудностями.
Так что если вы не уверены, не стоит первым делом устанавливать GRUB4DOS на жёсткий диск.
Если вы опытный пользователь и установили Загрузчик на жёсткий диск, прочитайте эту статью, про то как установить пароль на пункты меню загрузки, на домашнем или рабочем компьютере такая возможность может оказаться полезной.
1. Для этого процесса нам понадобятся Эти Файлы ( 1776 Kb)
Это сам Загрузчик Grub4Dos и всё необходимое для его установки. Скачиваем, распаковываем архив.
2. Вставляем флешку.
3. Из папки Grub4Dos-DOSInstall запускаем программу HPUSBFW.EXE
4. Делаем настройки как на рисунке. Если у вас флешка меньше чем 2Гб —
Во втором окошке выбираем FAT, если больше чем 2Гб — Выбираем FAT 32.
HPUSBFW — Программа доя форматирования флешек в FAT и NTFS
5. Нажимаем помеченную кнопку и выбираем из проводника
папку \Grub4Dos-DOSInstall\Dos.
6. Нажимаем кнопку Start.
Внимание! после этого начнётся форматирование флешки, вся не сохранённая с неё информация будет потеряна!
7. Запускаем самораспаковывающийся архив Grub4Dos-DOSInstall.exe, выбираем кнопкой Обзор флешку, распаковываем архив кнопкой Извлечь:
(Вся эта инструкция есть в комментарии к архиву)
8. Перезагружаем компьютер, входим в настройки BIOS и назначаем загрузку с флешки.
9. Загрузившись с флешки, вы увидите Volkov Commander.
Нажмите F-2, откроется меню, выбор в котором будет состоять из двух пунктов
Меню выбора цели установки
Как видно из названий опций, можно установить Загрузчик на первый, второй или третий физический диск, или на флоппи диск.
Если флешка определилась как диск C:\ как показано на фото (стрелочкой):
Значит чтобы установить на неё Загрузчик нужно использовать
опцию Install to first HDD (Disk-0) (это тоже показано на картинке)
Нажав на эту опцию мы установим загрузчик на флешку, чтобы проверить удалась ли эта операция, нажмите Ctrl+O и вы должны увидеть следующее:
11. Теперь нужно удалить все файлы кроме каталога /Boot, и файлов — grldr, menu.lst.
12. Установка Grub4Dos завершена, можно приступать к следующим действиям.
Есть альтернативный способ установки Загрузчика из ДОС
Вместо пункта (8), запускаем программу WinSetupFromUSB, в окне программы ставим галочку рядом с опцией «Test in QEMU», нажимаем старт.
После этого загрузка с флешки происходит в оконном режиме и останется только выполнить пункты (9, 10, 11)
Этот способ более безопасен.
Зачем нужен Пункт List All Disk Drives (HDD)
Меню пользователя при нажатии F-2 (выбран 2й пункт)
Пункт List All Disk Drives (HDD) запускает программу MBRWIZD, которая отображает порядок дисков в системе.
После выбора этого пункта, нужно нажать сочетание клавиш Ctrl+O, чтобы посмотреть результаты , это скроет панели Volkov Commander
и покажет таблицу с порядком дисков:
Из данных в таблице можно увидеть нумерацию дисков в системе и решить на какой из них ставить Загрузчик.
Эта опция была добавлена для того, чтобы иметь более подробные сведения о том куда ещё может быть установлен загрузчик.
Возможно вы захотите установить данным способом (из ДОС) загрузчик не на флешку а на жёсткий диск или ваша флешка почему то не определилась
как C:\, тогда с помощью пункта List All Disk Drives (HDD) вы вычислите его (её) номер и запустите соответствующую этому диску опцию
из Пункта Install Grub4Dos, но при этом не забудьте скопировать на выбранный диск файлы grldr и menu.lst
Примечание: Этот способ рекомендован для опытных пользователей.
Если вы видите эту статью в первый раз — можете не читать эту инструкцию.
Допустим, у вас уже есть готовая Мультизагрузочная флешка, вы знаете основы работы Загрузчика Grub4Dos и вам понадобилось установить
Загрузчик на какое либо устройство.
Сделать это можно прямо с флешки, не используя не Windows, не Linux,
а старый надёжный DOS.
Для этого вам понадобится специальный образ дискеты DOS_G4D_Install.VFD, содержащий всё необходимое для установки.
Поместите его на флешку, например, в папку \Boot\DOS
В конфигурационном файле добавьте пункт:
title DOS+Grub4Dos-Install
find —set-root /grldr
kernel / Boot/ memdisk.gz
initrd /Boot/Dos/DOS_G4D_Install.vfd
При запуске этого пункта, установка загрузчика будет выполняться по вышеописанной инструкции Установка Загрузчика на флешку под DOS,
НО! , не стоит торопиться.
Сначала (нажав F-2) вы должны воспользоваться пунктом
List All Disk Drives (HDD), чтобы определить порядковый номер того устройства, на которое вы решили установить Загрузчик.
И только после этого, через пункт Install Grub4Dos выбрать это устройство и установить Загрузчик:
После успешной установки Загрузчика, скопируйте файлы grldr и menu.lst из А:\ на диск, куда вы установили Загрузчик.
Сразу после установки загрузчика можно подобрать, поставить и изменить . фоновую картинку, чтоб не наблюдать белые буквы на чёрном фоне.
Grub4Dos поддерживает и GfxBoot темы, читайте об этом в статье Изготовление GfxBoot темы
Если возникли вопросы, поищите ответ на Форуме
Установка и настройка загрузчика GRUB ОС Linux
Введение
Как правило, дополнительная настройка GRUB не требуется, все необходимые файлы устанавливаются на компьютер самостоятельно во время инсталляции ОС Linux. Нет необходимости заново устанавливать загрузчик, если, например, пользователю нужно провести конфигурацию, так как в этом случае следует только редактировать содержимое /boot/grub/ menu.lst.
Как произвести правильную установку и настройку — в статье ниже
Установка GRUB целесообразна в том случае, если его физически не существует на устройстве, иными словами, он может быть стёрт после инсталляции другой системы (чаще всего Windows). Иногда случается и такое, что копии загрузчика не функционируют должным образом или GRUB, по желанию владельца ПК, заменяется другим типовым загрузчиком. Какими бы ни были причины, установка GRUB, в любом случае, должна производиться исключительно с «живой» системы (Knoppix, например). Дело в том, что без функционирующего загрузчика, запустить на ПК дистрибутив Linux, который располагается на жёстком диске, попросту не выйдет. В статье рассмотрим способы установки и настройки загрузчика GRUB.
Загрузчик позволяет выбрать, какую запустить операционную систему
Что представляет собой загрузочный сектор?
Если владелец ПК уверен в своих силах и знаниях, ему будет достаточно прочесть лишь раздел, в котором пошагово расписан процесс установки загрузчика GRUB, однако тем юзерам, которые впервые сталкиваются с подобной проблемой, лучше предварительно узнать об особенностях BIOS и MS DOS.
Жёсткий диск разделён на несколько секторов, в первом из которых осуществляется основная запись диска (пользователи привыкли именовать её как MBR). Для этого требуется всего 512 байт, в которых «спрятана» небольшая программка. Следующий сектор занимает таблица разбиения диска, которая, по обычаю, состоит из четырёх главных разделов, объёмом 64 байта, и цифровой подписи (только 2 байта).
Особенности загрузочного сектора
Загрузочный сектор можно назвать основой основ, так как он находится в MBR и во всех остальных разделах. Как показывает практика, его заключают во все 16 секторов, на которые разделён любой жёсткий диск. Несмотря на тот факт, что в большинстве современных файловых систем, данные, которые включает загрузчик, располагаются не в первом секторе: система XFS, например, нуждается во всех работоспособных секторах диска. Поэтому, в случае, когда данные загрузчика стираются, файловая система полностью разрушается.
Включение устройства
В момент запуска компьютера, в первую очередь начинает запускаться непосредственно сам BIOS. В этот момент происходит считывание данных, хранящихся в MBR первого диска. Спустя несколько секунд, содержимое «идёт» к оперативной памяти, где происходит проверка на наличие в последних байтах шестнадцатеричных кодов 55 АА. Такая проверка заключается в необходимости идентифицировать носители для их последующей загрузки. Небольшая программка, хранящаяся в MBR, необходима при совпадении представленных кодов. Первая программа «цепляет» следующую, расположенную в загрузочном секторе активного раздела, чтобы впоследствии активировать её, и, как следствие, запустить ОС Windows.
В случае наличия не одного жёсткого диска, пользователь может настроить в BIOS порядок, согласно которому будет производиться запуск конкретных жёстких дисков в момент загрузки системы. Благодаря этой особенности, новые ПК имеют возможность загружать систему как с внешнего диска, так и с USB-накопителя. Естественно, изменив порядок загрузки в BIOS, юзер может загружать систему посредством CD и DVD-дисков.
С помощью BIOS вы можете отрегулировать порядок загрузки носителей
Чтобы в будущем не приходилось разбираться с загрузчиками и думать о том, каким образом должна осуществляться настройка GRUB, пользователь должен знать, как установить две операционные системы от разных производителей таким образом, чтобы они не конфликтовали между собой. Как показывает практика, разумнее всего установить изначально загрузчик системы Linux, чтобы впоследствии иметь возможность выбора относительно запускаемой системы.
Однако, если на устройстве стоит одна из последних версий ОС от компании Microsoft (позднее 9х/ME), то в загрузчике системы можно сделать так, чтобы он самостоятельно «беспокоился» о GRUB. Огромным преимуществом такой возможности является отсутствие необходимости лишний раз разбираться с особенностями MBR. Правда, далеко не каждый современный юзер сможет самостоятельно произвести такую манипуляцию, так как процесс этот достаточно сложный. Всё придётся делать вручную.
Среди прочих способов, настроить нормальную работоспособность двух систем, можно прибегнув к дополнительной установке GRUB. Загрузчик необходимо расположить непосредственно в загрузочном секторе главного раздела и впоследствии отметить его в качестве активного. Этот метод также исключает необходимость использовать MBR, однако он может сработать только с основными разделами и файловыми системами, не влияющими на загрузочный сектор раздела.
Для чего важно создать копию MBR?
После того, как будет принято решение совершить GRUB install, пользователю необходимо создать резервную копию MBR. Дело в том, что неправильно внесённые изменения «помогут положить» как Windows, так и Linux. В этом случае неизбежно понадобится система Knoppix или установочный DVD-диск для Windows, которые помогут отредактировать загрузочный сектор. Исправить свои действия можно будет в несколько раз быстрее, если в наличие будет резервная копия MBR. Для этого следует выполнить нижеприведённые команды:
root# dd if=/dev/sda of=/boot/bootsektor.scsi bs=1 count=446
Восстановление загрузочного сектора может быть осуществлено только посредством команды:
root# dd if=/boot/bootsektor.scsi of=/dev/sda bs=1 count=446
Однако, следует учесть, что посредством этих команд пользователю удастся изменить лишь 446 байт MBR.
Инсталляция в MBR жёсткого диска
GRUB install можно производить сразу же, как только будет создан соответствующий конфигурационный файл (задаётся посредством команды /boot/grub/menu.lst). В каталоге grub в обязательном порядке должны присутствовать такие файлы, как stage1, stage2 и *_stagel_5. В случае их отсутствия, в этот раздел следует записать файлы, содержащиеся в GRUB.
Дальнейшие манипуляции заключаются в запуске загрузчика GRUB и выполнении команды setup. Значения hdl,12 должны быть заменены на имя устройства GRUB раздела диска, содержащего /boot. Следует быть предусмотрительным, так как раздел /boot может располагаться не в системной папке, а в другой. Hd0 отвечает за область хранения загрузочного сектора основного жёсткого диска.
SUSE во время инсталляции пополняется файлом /etc/grub.conf., в котором содержатся команды, относящиеся непосредственно к GRUB install. Если что-то пошло не так, пользователь ПК может в любой момент процедуры заново запустить установку. Помочь в этом может команда grub root# grub grub> root (hd1,12)
grub> setup (hd0,6) (Установка в загрузочный сектор /dev/sda7) grub> quit
Прежде чем осуществить GRUB install, следует учесть одну особенность некоторых файловых систем, так как иногда загрузочные сектора раздела не могут быть использованы загрузчиком или иным типовым приложением. В частности, одной из таких систем является XFS — инсталлированный в её загрузочный сектор GRUB, попросту разрушит всю файловую систему.
Инсталляция на USB-накопитель
Благодаря современным технологиям, каждый желающий может загрузить операционную систему посредством USB-накопителя. Если GRUB install будет производиться непосредственно с внешнего носителя информации, а не с помощью Windows или Linux, пользователь должен проверить правильность распознавания накопителя материнской платой.
Прежде чем начать работу, следует отформатировать флешку одним из двух известных способов. Посредством первого метода она очистится как superfloppy, другим — как жёсткий диск. Выбирать вариант очистки следует исходя из особенностей BIOS.
Следующим шагом должна стать активизация поддержки USB-накопителя, для чего в BIOS предусмотрен отдельный параметр. При распознавании USB-накопителя как отдельного загрузочного диска, в BIOS будет изменён список, согласно которому GRUB поочерёдно списывает данные с носителей. В качестве первого диска станет USB-накопитель, остальные жёсткие диски станут доступны посредством hdl и hd2. Если возникнет необходимость, перед GRUB install можно изменить /boot/grub/devices.map.
Если всё сделать правильно, установка GRUB с внешнего носителя будет более чем успешной. GRUB распознаёт флеш-накопитель как hdn+1, где n является числом, соответствующим последнему внутреннему жёсткому диску. Последующая установка GRUB в MBR посредством внешнего накопителя информации нуждается в выполнении нижеприведённой команды:
grub> setup (hd2) (инсталляция в MBR флеш-накопителя) grub> quit
Дальнейшая перезагрузка ПК должна помочь GRUB появиться в MBR и запустить все имеющиеся системы, которые содержатся в menu.lst. В случае возникновения ошибок, следует зайти через меню загрузчика в интерактивный режим, нажимая кнопку С. Активация команды, состоящей из слова cat и нажатия на клавишу табуляции, помогает узнать пользователю о тех названиях, которые загрузчик присвоил всем жёстким дискам. С помощью клавиши Esc можно выйти назад в меню, а кнопка Е поможет изменить ранее написанные для загрузки команды и вновь их исполнить.
Если ОС Linux хранится на флеш-накопителе или внешнем жёстком диске, который можно подключить к компьютеру исключительно через USB-порт, пользователю следует учесть несколько важных проблем. Дело в том, что GRUB install может быть осуществлён не с первого раза, вероятнее всего, придётся несколько раз изменять настройки BIOS и обозначения приводов. Будет лучше, если все свойства, хранящиеся в файле menu.lst, будут настраиваться только вручную.
Кроме того, в файле Initrd следует хранить все важные USB-модули. При работе с Ubuntu в разделе /etc/fstab и строке kernel, расположенной в menu.lst, нужно указывать не сами названия устройств, так как после перезагрузки системы они могут быть изменены, а номера UUID. Пользователь может самостоятельно в menu.lst посредством uuid указать именно тот каталог, в который впоследствии будут помещены ядро и файл Initrd.
Заключение
Несмотря на кажущуюся сложность, произвести GRUB install может каждый. Содействие с новомодными материнскими платами предусматривает простую и беспроблемную работу любой операционной системы, в том числе и Linux, которая может быть инсталлирована непосредственно на самом USB-накопителе. Настроить правильно все параметры и создать все условия для бесперебойного существования двух различных систем нелегко, кроме свободного времени и знаний, пользователь должен обладать немалым опытом, которого нет у тех, кто только начинает знакомство со средой Linux.