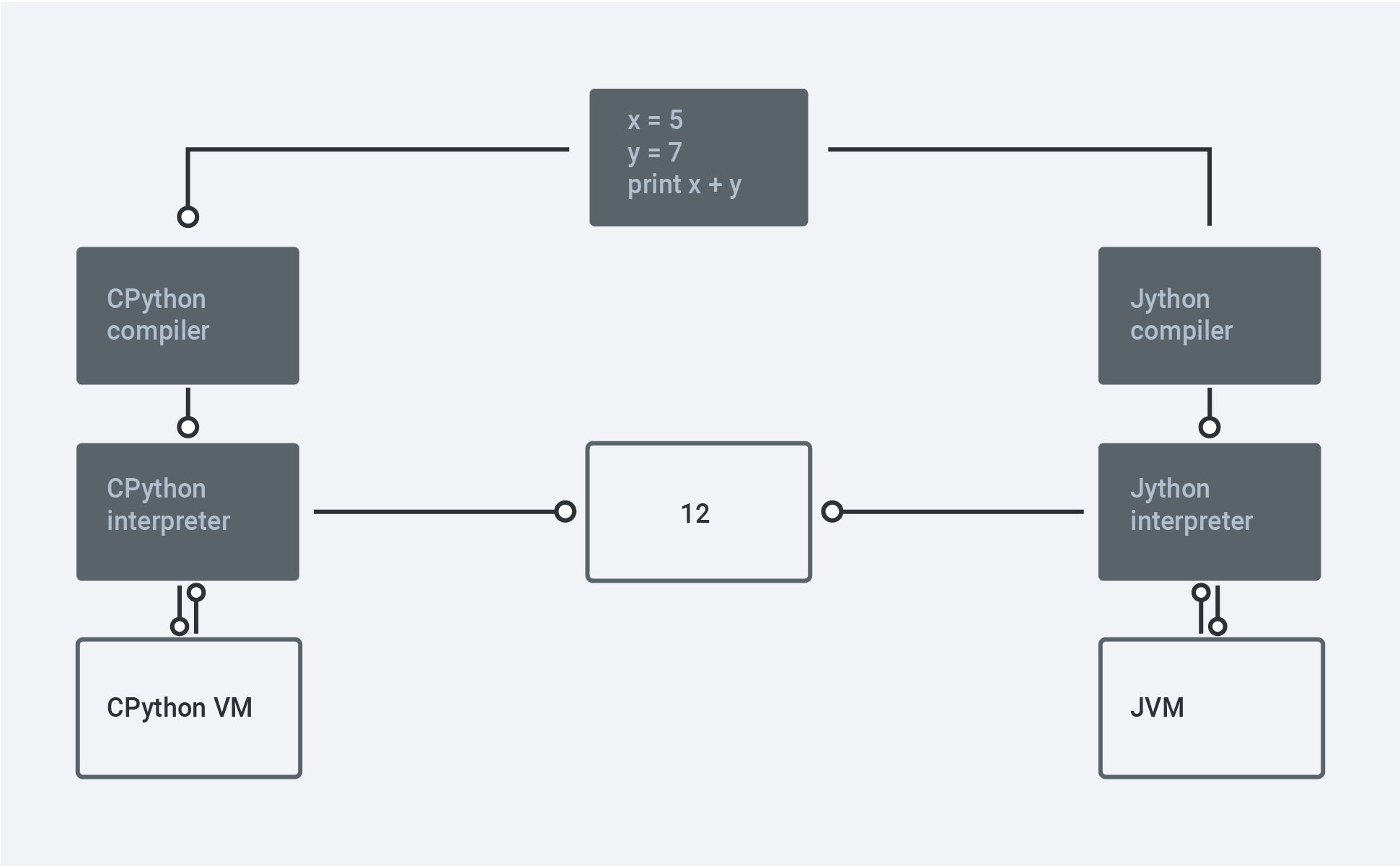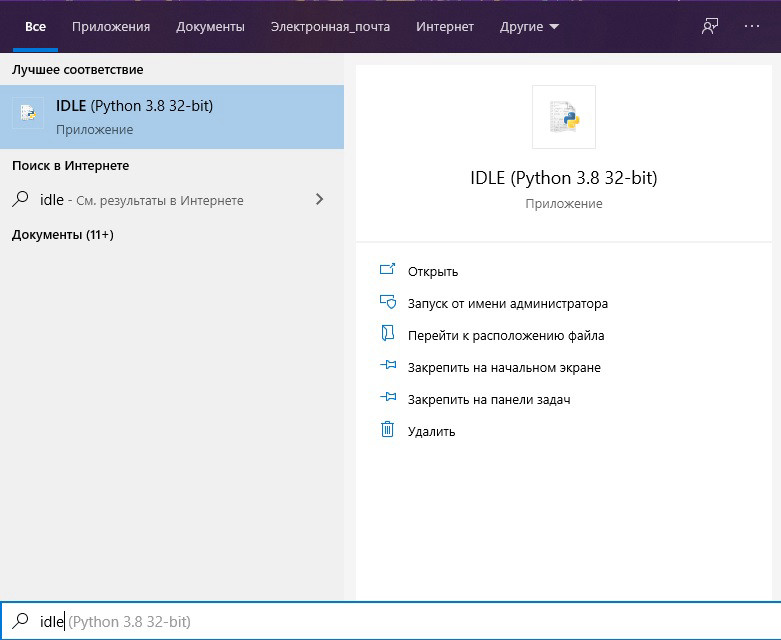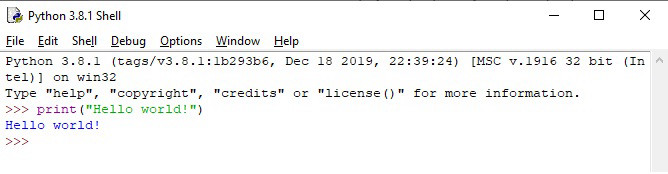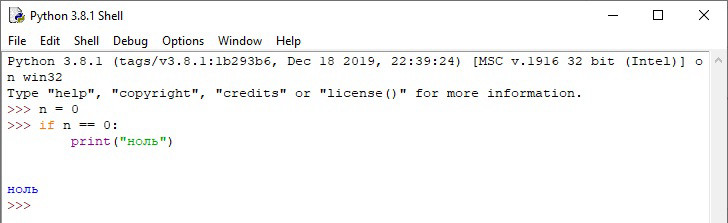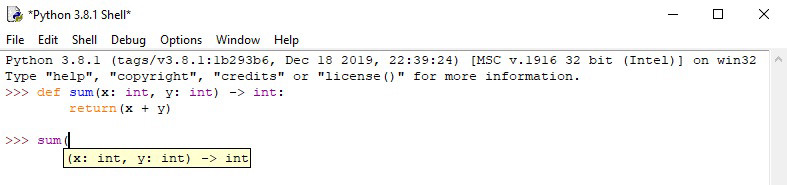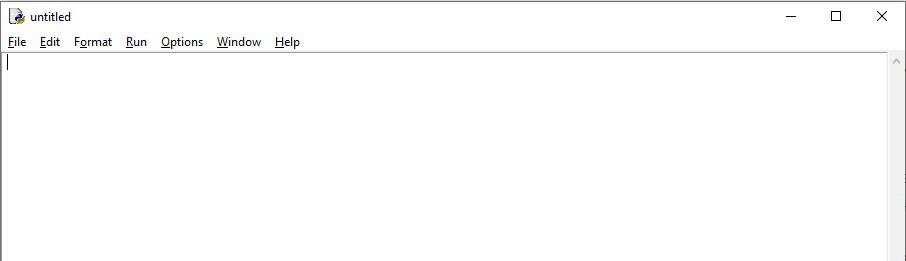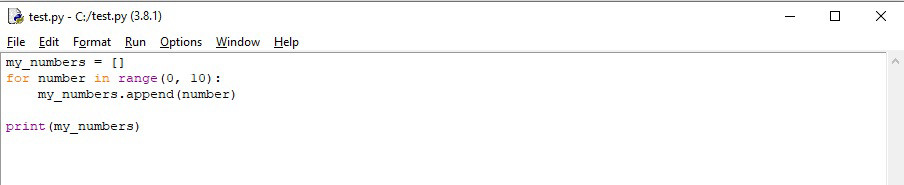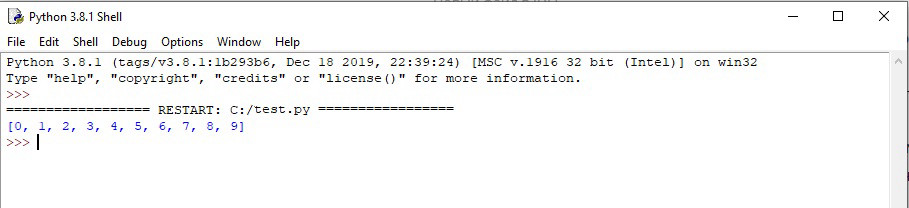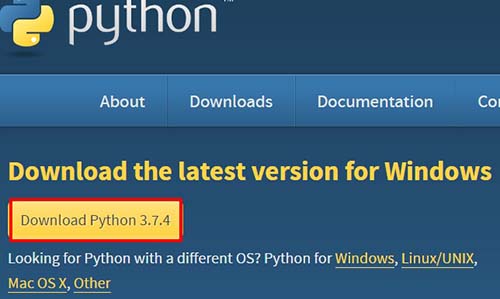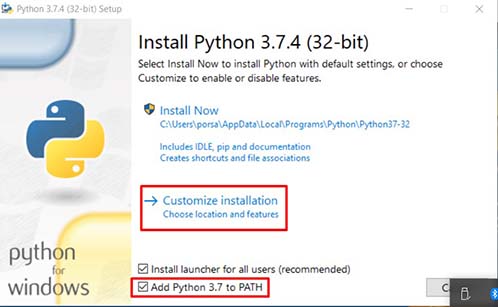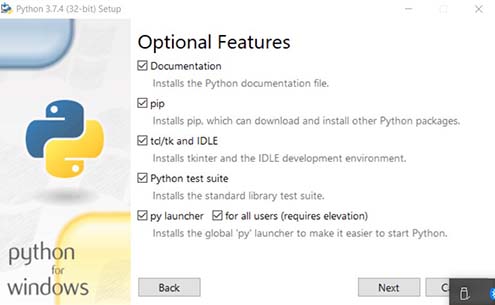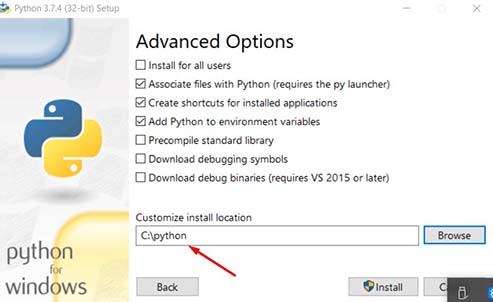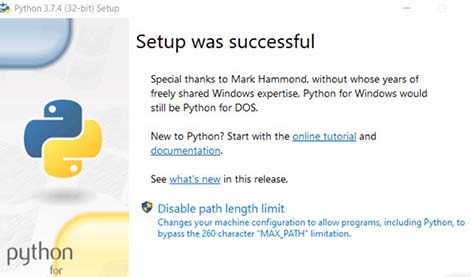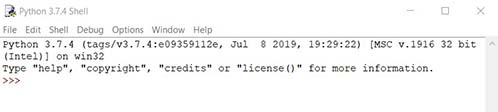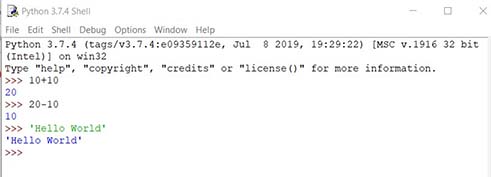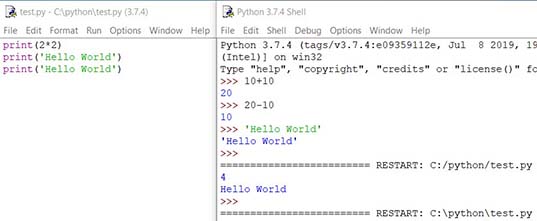- Как установить и запустить Python на Windows, Linux и macOS
- Какой Python выбрать
- Python IDLE
- Запуск IDLE
- Интерактивный режим
- Подсветка синтаксиса
- Отступы
- Autocomplete
- Подсказки к функциям
- История команд
- Режим редактирования файлов
- Установка Python 3.7.4 на Windows
- Скачать Python 3.7.4 для Windows
- Установить Python 3.7.4
- Как запустить IDLE Python?
- Работа с консолью Python / Shell
- Работа с файлами
- Заключение
- Комментарии ( 0 ):
- Установка Python, оболочка IDLE. Как доустанавливать пакеты, что делать с ошибками.
- 1. Установка python.
- 2. IDLE – оболочка Pyhton.
- 3. Как доустанавливать пакеты.
- 4. Ошибки.
Как установить и запустить Python на Windows, Linux и macOS
Python — это второй по популярности язык программирования. На нём разрабатывают ИИ, игры и сложные системы. Разбираемся с установкой этого языка.
Python (Питон) — высокоуровневый язык программирования общего назначения с минималистичным синтаксисом. Создан под влиянием языка ABC для обучения программированию. Другими словами, простой в изучении, очень понятный и универсальный язык.
Но и ему стоит поучиться — курс «Python-разработчик» способен сделать из новичка настоящего гуру разработки: от основ написания кода до реальных кейсов и первой зарплаты.
Пишет про разработку в Skillbox. Работал главным редактором сайта «Хабрахабр», ведет корпоративные блоги.
Какой Python выбрать
«Питонов» существует много. Так называют и абстрактный интерфейс, и различные реализации (имплементации) Python. Главное, что следует понять: Python — это именно интерфейс. И CPython — эталонная реализация Python, которая считается стандартом де-факто. Но есть и другие реализации: Jython, PyPy, IronPython.
На Python отсутствуют ANSI, ISO или другие официальные стандарты. Их роль выполняет CPython. Эта реализация написана на C, и часто её называют просто Python. Поэтому вопрос «Как скачать Python?» обычно подразумевает установку реализации СPython.
СPython компилирует исходный код Python в байт-код, а затем интерпретирует этот байт-код, запуская его на виртуальной машине. В файлах с расширением .py хранится исходный код программ, а в файлах с расширением .pyc — «промежуточный» код.
Исходник Python можно писать хоть в «Блокноте» Windows, неважно. Цифровой код обработают все вышеупомянутые компиляторы и интерпретаторы. Пусть они сгенерируют совершенно разный байт-код, но результаты выполнения программы не будут различаться.
Итак, нужен стандартный интерпретатор CPython, установим его.
Python IDLE
IDLE ( I ntegrated D evelopment and L earning E nvironment) – это интегрированная среда для разработки (и обучения), которая поставляется вместе с Python. Сама IDLE написана на Python с использованием библиотеки Tkinter, поэтому является кроссплатформенным приложением (может работать на Windows, Mac OS, Linux).
IDLE это по сути текстовый редактор с подсветкой синтаксиса, автозаполнением, умным отступом и другими функциями для удобства написания кода на Python.
В данной статье рассмотрим основные принципы работы с IDLE.
Запуск IDLE
IDLE в Windows находится в меню » Пуск » -> » Python 3.x » -> » IDLE «. Также можно быстро найти его через » Поиск » около меню » Пуск «, набрав в поле поиска «IDLE»:
В Unix-подобных операционных системах (Linux, MacOS), IDLE запускается через терминал командой idle . Если программа не запустилась, поищите idle в каталоге tools/idle дистрибутива Python. Если idle отсутствует в вашей системе, установите его командой:
sudo apt-get install idle3
Интерактивный режим
Изначально программа запускается в интерактивном режиме . По другому его называют REPL. Все что вы напишете в интерактивном режиме после » >>> » будет сразу же выполнено построчно. Традиционный » Hello world! » будет выглядеть так:
REPL режим можно запустить в любой консоли, но IDLE дает ряд преимуществ, которые мы разберем ниже.
Подсветка синтаксиса
Прежде всего подсветка синтаксиса упрощает жизнь программиста. Чтение и написание кода становится более удобным – каждая конструкция языка подсвечивается определенным цветом. Комментарии красным, строки зеленым, вывод синим и т.д.
Отступы
Отступы в IDLE создаются автоматически. По умолчанию их размер равен 8-ми пробелам.
В REPL режиме команды исполняются построчно, однако IDLE понимает, что для некоторых инструкций (if-else, while и т.д.) необходим многострочный ввод. Когда вы ввели первую строку, например if n == 0: и нажали «enter», IDLE перенесет курсор на новую строку и автоматически создаст новый отступ.
Небольшая инструкция по работе с отступами:
- при нажатии на «enter» в нужных конструкциях, отступы создаются автоматически;
- если вам необходимо сдвинуться на предыдущий уровень, нажмите » Backspace » или стрелку » Влево «;
- если необходимо сдвинуться вправо, нажмите » Tab » или стрелку » Вправо «;
- если вы напечатали выражение pass , return , break , continue или raise и нажали «enter», каретка автоматически вернется к прежнему отступу.
Autocomplete
Механизм автозавершения фраз и конструкций используется во многих IDE, и Python IDLE не исключение. Если вы будете пользоваться этой функцией, скорость написание вашего кода заметно ускорится, так как не придется дописывать названия переменных и конструкций полностью. Достаточно ввести часть слова (например pri ) и нажать Alt + / . Если вариантов слова несколько, нажмите данную комбинацию несколько раз.
Подсказки к функциям
При вызове функции или метода, после открывающейся скобки (где далее будут прописаны аргументы) IDLE отобразит подсказку. В ней будут описаны аргументы, которые ожидает функция.
Подсказка будет отображаться до тех пор, пока вы не закроете скобку.
История команд
Чтобы полистать историю введенных ранее команд, установите курсор после » >>> » и выполните комбинацию Alt + n (листать вперед) или Alt + p (листать назад).
Если же вы нашли команду в окне и хотите ее скопировать, поставиться курсор в конец этой команды и нажмите «enter».
Режим редактирования файлов
В IDLE есть возможность полноценно работать с файлами – просматривать, редактировать, создавать новые. Чтобы создать новый файл, выберите «File» -> «New File» (или Ctrl + N). Откроется новое окно:
В новом окне доступен тот же функционал, что и в интерактивном режиме. Однако разница все же есть – в режиме редактирования файлов используется 4 пробела для отступа, в отличие от интерактивного режима (там используется 8 пробелов).
Для примера, напишем простой код и сохраним его с помощью «File» -> «Save» (или Ctrl + S). После того как файл сохранен, IDLE начнет понимать что этот файл имеет расширение » .py » и подсветит синтаксис.
Теперь, чтобы запустить код, выберите «Run» -> «Run Module» (или F5). Откроется новое окно Python Shell с результатом выполнения нашего кода.
IDLE особенно удобно использовать при обучении языку Python, чтобы быстро проверять на практике команды и инструкции. Также, в режиме REPL, IDLE имеет ряд преимуществ перед обычной консолью (подсказки, подсветка синтаксиса, авто-отступы и др.)
Однако имеющегося функционала может оказаться не достаточно для серьезной разработки. Стоит присмотреться к PyCharm или VSCode.
Установка Python 3.7.4 на Windows
Возможно, что после прочтения статьи Python – как первый язык программирования, вам захочется познакомиться поближе с питоном (народное название). Если вы новичок, то начать изучение программирования с языка Python – это прекрасный выбор, из-за его минималистичного синтаксиса.
Скажем так для бывалых программистов, начавших изучать Python после других языков программирования, простой синтаксис даже будет непривычен. Зато новичок влюбится в Python, с первого взгляда на код.
Скачать Python 3.7.4 для Windows
Скачаем интерпретатор питона и установим его на компьютер. Откройте официальный сайт https://www.python.org и перейдите во вкладку Downloads и скачайте последнюю версию. На текущий момент, актуальная версия – Python 3.7.4 и установлю я её на Windows 10.
Установить Python 3.7.4
После запуска установочного файла появится окно, где вам предлагается два способа установки, дефолтный Install Now или пользовательский способ. Выбираете кастомную установку и отмечаете внизу галочку Add Python 3.7.4 to PATH. В чем разница?
При выборе Install Now, Python инсталлируется в автоматически созданную папку, путь до которой будет очень длинный. При пользовательском выборе, программа установится в созданную вами папку. Отмеченная опция Add python 3.7.4 to PATH позволяет открывать консоль без указания полного пути в командной строке.
Вместе с программой будет установлена консоль IDLE, пакетный менеджер, документация и ярлыки. Все галочки должны быть отмечены.
Создайте на жестком диске папку, куда будет установлена программа Python и укажите путь до него. У меня создана папка с названием python. Оставьте отмеченные галочки по умолчанию и нажмите кнопку Install.
При успешной установке, появится следующее окно.
Как запустить IDLE Python?
Запустим среду разработки IDLE, в дальнейшем будем называть её консолью. В панели задач откройте «Поиск», введите idle и запустите от имени администратора. В конечном итоге перед вами появится консоль, в которой вы напишите свой первый код.
Программировать на языке Python можно в двух режимах:
- в интерактивном (через консоль)
- в файловом
Работа с консолью Python / Shell
Работать в консоли крайне легко. Вы вводите по одной команде, нажимаете Enter и мгновенно в консоли выводится результат. Это очень удобно.
Однако нужно четко понимать, что после закрытия консоли, ваш написанный код нигде не сохраняется. Поэтому писать код в консоли стоит только с целью тестирования или обучения.
Работа с файлами
Писать реальную программу в Python, следует в файловом режиме, через меню File -> New File. Все как обычно: создаете файл, пишите каждую команду с новой строки (запись в файл), даете имя файлу и сохраняете его в формате .py в любом месте на жестком диске. Однако, чтобы увидеть результат выполнения команд, нужно в меню выбрать Run -> Run Module и результат выполнения откроется в новой консоли.
Получается, что для работы в файловом режиме, в одном окне пишется код, а в другом окне выводится результат.
Заключение
На сегодняшний день, Python входит в топ 3 по популярности, среди прочих языков программирования и уверенно держит свои позиции.
Копирование материалов разрешается только с указанием автора (Михаил Русаков) и индексируемой прямой ссылкой на сайт (http://myrusakov.ru)!
Добавляйтесь ко мне в друзья ВКонтакте: http://vk.com/myrusakov.
Если Вы хотите дать оценку мне и моей работе, то напишите её в моей группе: http://vk.com/rusakovmy.
Если Вы не хотите пропустить новые материалы на сайте,
то Вы можете подписаться на обновления: Подписаться на обновления
Если у Вас остались какие-либо вопросы, либо у Вас есть желание высказаться по поводу этой статьи, то Вы можете оставить свой комментарий внизу страницы.
Порекомендуйте эту статью друзьям:
Если Вам понравился сайт, то разместите ссылку на него (у себя на сайте, на форуме, в контакте):
Она выглядит вот так:
Комментарии ( 0 ):
Для добавления комментариев надо войти в систему.
Если Вы ещё не зарегистрированы на сайте, то сначала зарегистрируйтесь.
Copyright © 2010-2021 Русаков Михаил Юрьевич. Все права защищены.
Установка Python, оболочка IDLE. Как доустанавливать пакеты, что делать с ошибками.
1. Установка python.
Для того, чтобы установить Python на компьютер, необходимо посетить сайт https://www.python.org/downloads/ .
Далее необходимо выбрать любую версию python 3.5 (или выше 3.6, 3.7) и скачать ее для установки. В среде Windows установка скачанного python не должна вызвать затруднений, так как все установится автоматически при запуске скачанного пакета.
2. IDLE – оболочка Pyhton.
IDLE (Integrated Development and Learning Environment) это условно говоря окно, через которые можно вводить команды на языке python и они будут выполняться по нажатию клавиши ENTER:
Чтобы убедиться после установки python, что все работает, необходимо открыть IDLE, нажав на:
и ввести прямо в IDLE после всимволов ‘>>>’ например, следующее:
Нажав “ENTER” в IDLE сразу же получим ответ:
3. Как доустанавливать пакеты.
Прелесть python состоит в том, что работе вам не придется писать много кода с нуля. Большинство задач решается импортированием необходимых программных блоков всего лишь одной строкой кода в программе. Эти программные блоки называются в Python модулями, и в большинстве своем они уже есть в составе установленного на компьютер Python. Например, чтобы python «понимал» excel необходимо импортировать модуль для работы командой в теле программы:
Если же модуля нет, ты IDLE выведем ошибку, сообщив об этом.
Установить модуль просто. Необходимо в командной строке Windows (не IDLE!) выполнить команду: pip install имя_модуля.
Например, установим модуль для работы с файлами формата excel:
Если модуль уже есть, то вы получите сообщение подобно тому, что указано в примере выше.
4. Ошибки.
Если при выполнении программы, установке пакета в python будет выведена ошибка, как правило python выдает информацию о ней. Если пояснение по ошибке не понятно из контекста, то необходимо скопировать полный текст ошибки и попытаться найти причину в интернет:
То есть из примера выше загуглить необходимо именно
В интернет можно найти исчерпывающие объяснения практически любым ошибкам в python.