- Как установить иконки темы в Linux Mint Cinnamon
- Установить темы значков в Linux Mint 18:
- Установить значок бумаги в Linux Mint 18:
- Изменить иконки в Linux Mint 18:
- Устанавливаем красивую тему иконок Faenza в Linux
- Установка иконок Faenza в Linux
- Установка иконок Faenza в Ubuntu из репозитория
- Установка иконок Faenza с использованием скрипта INSTALL (универсальный способ)
- Matino
- Search
- Main Menu
- Страницы сайта
- 11 июл. 2011 г.
- Как правильно устанавливать темы — иконки
- Добавить иконку в меню и на панель задач в Linux
- evlanoff
- Устанавливаем новые иконки в Ubuntu
Как установить иконки темы в Linux Mint Cinnamon
Краткое описание : в этом кратком руководстве для начинающих показано, как устанавливать и изменять темы значков в Linux Mint .
Если вы считаете, что стандартные темы и значки Mint недостаточно хороши для вас, почему бы не изменить их? В этом кратком совете для начинающих мы увидим, как установить темы значков в Linux Mint 18, а также как изменить значки в Linux Mint . Мы увидим этот краткий урок, установив великолепную тему со значком «Бумага».
Просто быстрое замечание: если вы еще этого не знаете, существует разница между «темами» и «темами значков». Тема значков просто меняет внешний вид значков, в то время как тема меняет множество других вещей наряду с внешним видом значков.
Установить темы значков в Linux Mint 18:
Существует два способа установки тем значков в Linux Mint (и во многих других дистрибутивах Linux, если не во всех). Если вы загрузили тему значков в заархивированную папку, вы можете извлечь ее в каталог
/ .icons. Обычно этот каталог не существует. Не стесняйтесь создавать это.
Второй способ установки темы значков — использование PPA. Большинство стандартных и популярных тем значков имеют свой собственный PPA. Давайте посмотрим, как установить иконки Moka, установленные в Mint, используя PPA.
Установить значок бумаги в Linux Mint 18:
Откройте терминал (Ctrl + Alt + T) и используйте следующие команды:
Изменить иконки в Linux Mint 18:
Изменить тему значков в Ubuntu было просто. Хотя это немного скрыто в Linux Mint. После того, как вы установили темы значков, перейдите в меню « Настройки» . А потом перейдите к Темам .
Теперь вы, возможно, поняли, почему я сказал, что изменение значка немного скрыто в Linux Mint. Это внутри варианта Темы. Чтобы изменить только иконку, нажмите на иконку там.
Вы увидите все доступные здесь иконки. Выберите тот, который вам нравится.
Изменения будут отражены немедленно. Нет необходимости перезагрузки. Вот как выглядит мой рабочий стол Linux Mint после применения тем значков Moka:
Я надеюсь, что вы найдете эту установку быстрой установки и изменения тем значков в Linux Mint полезной. Не забудьте проверить 5 лучших тем иконок в Ubuntu 14.04, там вы найдете несколько красивых иконок, которые сделают ваш рабочий стол красивее. Есть вопросы, предложения, мысли? Не стесняйтесь оставлять комментарии.
Источник
Устанавливаем красивую тему иконок Faenza в Linux
Linux всегда славился тем, что его можно настраивать под свои предпочтения в довольно широких, а иногда и неограниченных пределах. Большинство пользователей любят экспериментировать с внешним видом своей системы. Одним из довольно простых способов придать свежий вид своей системе — это поменять стандартную тему иконок (значков). Одной из популярных тем иконок является Faenza, которая содержит огромное количество очень качественных и красивых иконок. В этой статье мы рассмотрим, как установить тему иконок Faenza в Linux и, в частности, в Ubuntu Linux.
Набор иконок Faenza включает иконки, как для стандартных системных элементов, таких как директории, архивы и прочее, так и для множества Linux программ и игр. Таким образом, с помощью Faenza можно поменять практически все иконки. К тому же Faenza включает иконки, как для темных тем Gnome (Faenza-Dark), так и для светлых (Faenza). Вообще, Faenza изначально заточена под Gnome, но ее можно использовать и в KDE и в других средах рабочего стола (соответствующие руководства и архивы можно найти в интернете).
Установка иконок Faenza в Linux
Установить тему иконок Faenza в общем случае можно с использованием скрипта, который поставляется в архиве с иконками. А для Ubuntu существует репозиторий, который позволяет установить иконки Faenza в Ubuntu очень просто. Рассмотрим оба способа.
Установка иконок Faenza в Ubuntu из репозитория
- Сначала подключим соответствующий репозиторий. Откройте командную строку в Ubuntu и выполните следующие команды:
- Теперь установим пакет faenza-icon-theme:
- После установки откройте Система->Параметры->Внешний вид. Откроется окно настройки внешнего вида Ubuntu. Нажимте кнопку Настроить. Откроется окно настройки темы Ubuntu. Выберите вкладку Значки. И в списке выберите Faenza или Faenza-Dark. Тема иконок будет сразу же заменена (на лету без перезагрузки).
- Еще можно установить пакеты faenza-icons-mono, faenza-extras и faenza-dark-extras, которые установят некоторые дополнительные иконки (подробнее смотрите файл README):
Установка иконок Faenza с использованием скрипта INSTALL (универсальный способ)
Этот способ установки иконок более универсален и подойдет для большинства дистрибутивов Linux, использующих Gnome.
- Скачайте архив с иконками Faenza. Распакуйте его (в Ubuntu щелкаете правой кнопкой по архиву и выбираете Распаковать сюда).
- Откройте командную строку, перейдите в директорию, в которую вы распаковали архив (командой cd путь/до/директории).
- Теперь осталось выполнить скрипт INSTALL, который и произведет установку. Его можно выполнять с правами суперпользователя, тогда иконки будут установлены для всех пользователей системы. Выполните файл INSTALL командой:
Мы выполняем скрипт от имени обычного пользователя, чтобы выполнить от имени суперпользователя, нужно выполнить: sudo ./INSTALL. Далее следуйте указаниям инсталлятора. На этапе инсталляции вы сможете указать логотип какого дистрибутива вы хотите использовать, устанавливать ли иконки для трея и прочее.
Источник
Matino
Search
Main Menu
Страницы сайта
11 июл. 2011 г.
Как правильно устанавливать темы — иконки
Темы, иконки и курсоры
По сути операции совсем не сложные и представляют из себя распаковку и копирование ресурсов в нужные директории.
Почему я не советую устанавливать темы из gui(меню>параметры>внешний вид>установить):
1. Очень часто случается что темы устанавливаются только для текущего юзера, что сулит их «ущербный в эстетическом плане» вид в приложениях запускаемых от суперпользователя, Synaptic к примеру.
2. Иногда темы не устанавливаются вовсе (по какой то причине. 
Итак начнём с тем оформления окон и элементов окружения.
1. К примеру нам приглянулась тема Drakfire Black, скачиваем и распаковываем в удобное для нас место.
2. Копируем распакованную папку (в нашем случае Drakfire Black) в директорию /usr/share/themes (понадобятся права суперпользователя).
Быстро открыть её можно командой:
gksu nautilus /usr/share/themes
*Иногда авторы пакуют свои темы в несколько вложенных папок, копировать в /usr/share/themes следует папку содержащую директории gtk-2.0, metacity-1, или хотя бы одну из них.
3.Любуемся новой темой(меню>параметры>внешний вид>тема).
С иконками и курсорами процедура почти аналогична.
1. К примеру нам приглянулись иконки Cylon и курсор Pulse Glass, скачиваем и распаковываем в удобное для нас место.
2. Копируем распакованные папки (в нашем случае Cylon и Pulse-Glass) в директорию /usr/share/icons (понадобятся права суперпользователя).
Быстро открыть её можно командой:
gksu nautilus /usr/share/icons
*Иногда авторы пакуют свои иконки, курсоры в несколько вложенных папок, копировать в /usr/share/icons следует папку содержащую файл index.theme.
*Иногда чтобы тема нового курсора применилась полностью следует перезапустить сеанс.
3.Любуемся новыми иконками и курсорами(меню>параметры>внешний вид>тема>настроить>значки).
Шрифты
В принципе если вам нужно установить их в количестве 1-5, это можно сделать просто в два клика ЛКМ и нажав установить.
Но к примеру нужно установить пак из 150 шрифтов, в этом случае стоит прибегнуть к следующему способу, который также не подразумевает под собой особых сложностей.
1. К примеру нам приглянулся шрифт (для примера я буду использовать один шрифт, у вас их может быть сколько угодно) Pushkin, скачиваем и распаковываем в удобное для нас место.
2. Копируем распакованный шрифт (в нашем случае 106881-newPushkin.ttf) в директорию /usr/share/fonts/truetype (понадобятся права суперпользователя).
*Будет лучше если в папке /usr/share/fonts/truetype вы создадите отдельную директорию(ии) под те или иные шрифты, чтобы потом не запутаться.
Быстро открыть её можно командой:
gksu nautilus /usr/share/fonts/truetype
3.После того как мы скопировали в /usr/share/fonts/truetype все нужные нам шрифты (и по желанию рассортировали их по папкам) мы должны будем обновить шрифтовой кэш системы.
Делается это командой:
Процесс обновления занимает определённое время, в зависимости от количества новых шрифтов.
4.Радуемся новым шрифтам
Как видите настроить вид системы под себя не сложно, включайте фантазию и не бойтесь экспериментировать!
Источник
Добавить иконку в меню и на панель задач в Linux
9 декабря 2019 г. 2:28
Для добавления значка (иконки) на панель задач в Linux Mint, нужно сначала добавить иконку в меню, а затем уже можно будет её добавить на панель задач.
Более подробно, как добавить иконку в Linux Mint, смотрите ниже (в других версиях Linux должны быть похожие инструкции).
1. Нажать правой кнопкой мыши на кнопку “Меню” и нажать “Настройки”:
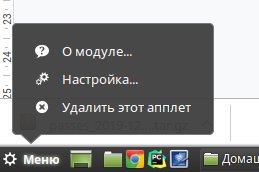
2. Нажать на кнопку “Открыть редактор меню”:
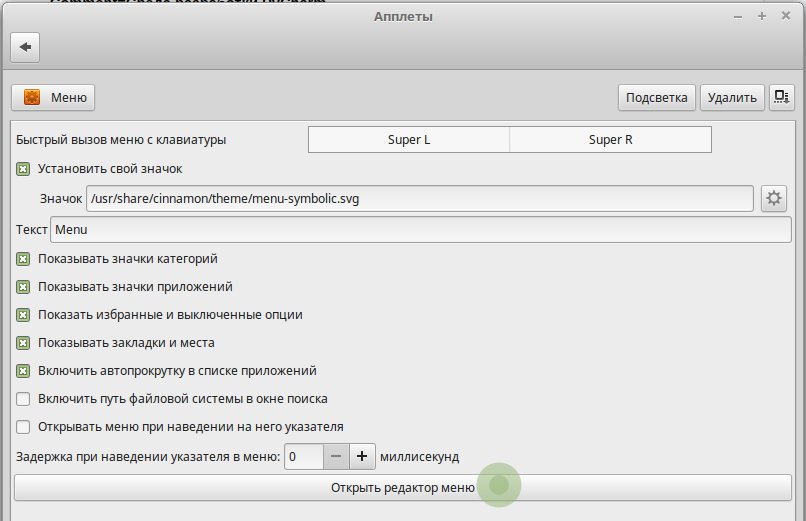
3. Выбрать необходимый раздел, куда нужно добавить иконку, и щёлкнуть «Новый элемент»:
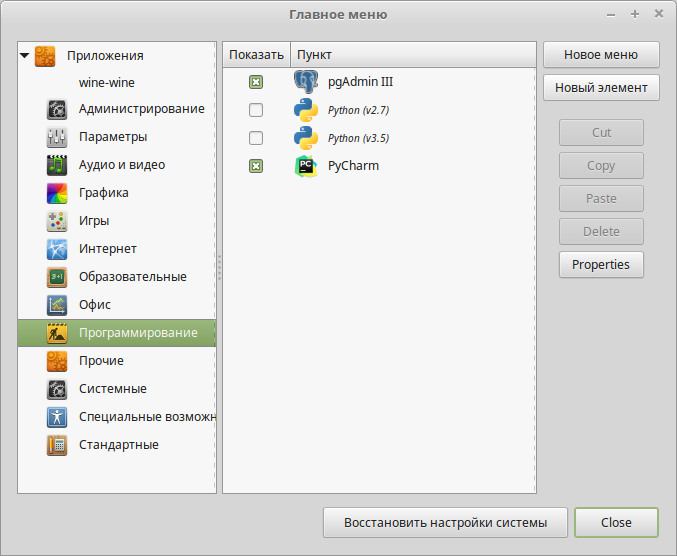
4. Прописать путь до скрипта (файла, который запускает программу) и добавить иконку щёлкнув по изображению «Ракеты» рядом с полями:
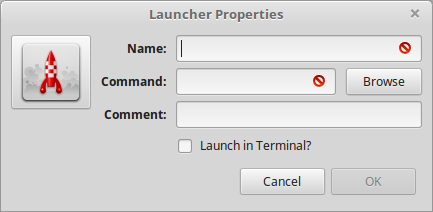
Для примера можно добавить в меню программу PyCharm:
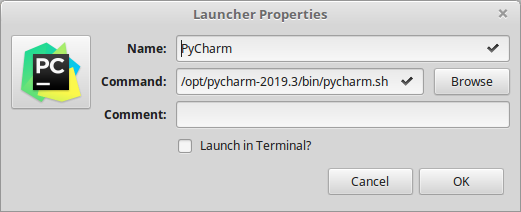
5. Для добавления значка на панель задач нужно найти в меню добавленную иконку, нажать на неё правой кнопкой мыши, чтобы появился список действий с этой иконкой, и нажать «Добавить на панель»:
Источник
evlanoff
Устанавливаем новые иконки в Ubuntu

Заранее хочу предупредить, что в процессе нам потребуются твикеры системы. Наиболее популярные на сегодняшний день GNOME Tweak Tool и Ubuntu Tweak, каким воспользоваться решать вам.
Итак, начнём с установки иконок из репозиториев. Для примера я воспользуюсь набором иконок Nitrux OS. Установка иконок из репозиториев ничем не отличается от установки утилит из репозиториев, схема одна и та же.
Добавим репозиторий с иконками в наш список (/etc/apt/sources.list) репозиториев.
sudo add-apt-repository ppa:upubuntu-com/themes
Обновим список пакетов.
sudo apt-get update
Устанавливаем набор иконок.
sudo apt-get install nitruxos
Запустите один из ранее установленных вами твикеров, перейдите в раздел Тема — Тема значков. Теперь к ранее установленным наборам иконок добавятся ещё три.
Выберите один из наборов и иконки обновятся.
Теперь пришла пора описать процесс установки новых иконок в ручном режиме.
Путь к папке с иконками в Ubuntu ниже 12.04 (честно говоря, я уже не помню в какой версии Ubuntu каталог с иконками переехал в /usr/share/icons/) отличается, поэтому иконки необходимо распаковывать в
/.icons/. Если такой папки не оказалось в вашем домашнем каталоге, то её всегда можно создать в ручную воспользовавшись командой mkdir
Для Ubuntu версии 12.04 и выше путь будет выглядеть так /usr/share/icons/.
Рассмотрим установку на примере набора иконок eOS.
Для версий Ubuntu ниже 12.04.
Скачиваем набор иконок сразу в папку
Распаковываем вновь скаченный архив.
Для Ubuntu 12.04 и выше.
Скачиваем набор иконок в любую директорию, я для наглядности использовал каталог под названием downloads в моей домашней папке.
Распаковываем вновь скаченный архив.
/downloads/eos-icons.tar.gz -C /usr/share/icons
Теперь, как я уже писал ранее, запустите один из ранее установленных вами твикеров, перейдите в раздел Тема — Тема значков, где выбираем вновь установленную тему значков.
Источник



