- Блог WEB-разработчика о PHP, MySQL, JavaScript и разработке
- Инструкция по установке ImageMagick на Windows
- Установка ImageMagick на XAMPP под Windows
- Подключаем ImageMagick в PHP
- 1. Скачиваем ImageMagick
- 2. Установка ImageMagick.
- 3. Загрузка расширения php_Imagick.dll
- PHP 5.2.x
- PHP 5.3.x
- 4. Настройка PHP
- Установка Imagemagick
- Содержание
- Установка через панель ISPmanager 5
- Debian
- Установка Imagemagick
- Установка php-imagick
- Установка MagickWand
- CentOS
- Установка Imagemagick
- Установка php-imagick
- Как установить на сервер ImageMagick
- Установка на ImageMagick на сервер Debian
- Установка php-imagick
- Установка MagickWand
Блог WEB-разработчика о PHP, MySQL, JavaScript и разработке
Инструкция по установке ImageMagick на Windows

Инструкция по установке на MS Windows
перейдите по адресу http://imagemagick.org/script/binary-releases.php#windows что бы скачать последнюю версию ImageMagick-6.5.4-2-Q16-windows-dll.exe. В случае если эта версия не подошла к вашей системе, вы можете скачать более ранние тут.
- Запустите файл установки программы.
Внимание! Измените папку установки программы на C:\imagemagick\
Откройте командную строку ( Пуск->Выполнить введите cmd и нажмите enter ). В появившемся окне введите convert. На экран должно выдать помощь по параметрам конвертирования. Если это так то переходите к следующему шагу.
Иначе нужно сделать вот что: выполните команду Свойства Моего компьютера -> Вкладка Дополнительно -> Переменные среды -> В блоке “системные переменные” найдите переменную с именем Path и добавьте туда еще одно значение C:\imagemagick. Внимание! Значения разделяются точкой с запятой.
- скачайте библиотеку для php_imagick.dll
Если вы используете PHP версии 5.2.х то скачивайте файл соответствующей версии.
Если у вас PHP версии 5.3.х то качайте для этой версии.
- переместите загруженный файл в папку расширений php
если вы используете стандартный Denwer то это C:\WebServers\usr\local\php5\ext , если PHP лежит в другом месте то в подпапку …\phpdir\ext папки с PHP.
если вдруг вы не обнаружили у себя такой папки, или вы самостоятельно поменяли название папки с расширениями то перемещайте в нее (что бы узнать где находится папка откройте файл php.ini и найдите
Directory in which the loadable extensions (modules) reside.
extension_dir = «Something something»
Установка ImageMagick на XAMPP под Windows
Это самая простая инструкция!
- Устанавливать дистрибутив ImageMagick не нужно!
- Прописывать переменную окружения Windows не нужно!
- Настраивать httpd.conf не нужно!
С помощью PHP-функции phpinfo() определяем следующие параметры:
Architecture (например — x64);
Thread Safety (например — enabled);
Compiler (например — MSVC15).
Заходим на pecl.php.net/package/imagick ищем строчку с последней стабильной версией, например 3.4.4 и жмём DLL.
Скачиваем архив с нужной версийей PHP, потоковой безопасностью и разрядностью, например 7.3 Thread Safe (TS) x64. Имя файла будет таким: php_imagick-3.4.4-7.3-ts-vc15-x64.zip. Важно обратить внимание на версию компилятора (в данном примере — vc15). Она должна совпадать с версией компилятора дистрибутива XAMPP.
Распаковываем архив и копируем файл php_imagick.dll в папку php/ext XAMPP’а.
В файле php/php.ini добавляем строчку extension=imagick .
Если не сделать этих действий, то при попытке обратиться к PHP-классу Imagick мы получм ошибку Fatal error: Class ‘Imagick’ not found .
Заходим на windows.php.net/downloads/pecl/deps и скачиваем файл ImageMagick-*.zip с такой же версией компилятора и разрядностью как в предыдущем архиве. В нашем случае *-vc15-x64.zip .
Распаковываем архив ImageMagick-7.0.7-11-vc15-x64.zip, и копируем файлы CORE_*.dll , FILTER_*.dll и IM_*.dll из папки bin в папку apache/bin XAMPP’а.
Если не выполнить это действие, то при запуске XAMPP мы получим ошибку The program can’t start because CORE_RL_wand_.dll is missing from your computer. Try reinstalling the program to fix this problem . Или такую ошибку Fatal error: Uncaught exception ‘ImagickException’ with message ‘NoDecodeDelegateForThisImageFormat ***’ .
На Denwer устанавливать не пробовал, но думаю там всё аналогично.
Подключаем ImageMagick в PHP
1. Скачиваем ImageMagick
Собственно идем по ссылке imagemagick.org/script/binary-releases.php#windows и скачиваем последнюю версию ImageMagick-6.8.3-4-Q16-x86-dll.exe
2. Установка ImageMagick.
В принципе установить можно в любую директорию, даже в папку с PHP.
Внимание. Следите за тем, чтобы стояла галочка «Add to system path» так как обращение будет происходить через переменную окружения Path. После установки желательно перезагрузить PC, чтоб пути Path вошли в действие.
3. Загрузка расширения php_Imagick.dll
PHP 5.2.x
PHP 5.3.x
4. Настройка PHP
Копируем наш загруженный php_imagick.dll в папку с PHP(/php/ext/), и редактируем php.ini. В главный раздел в конец дописываем строчку
и перезагружаем веб сервер.
Собственно все. Все должно работать.
PS. Для тех у кого все нае заработало с первого разу и при попытке выполнить код типа
apache вылетает с ошибкой и ругается на файл MSVCR100.dll есть решение. Проблема в том, что это файл Visual C++ Redist 2010 и Microsoft что то накосячили в новой версии потому выход один. Скачать болие старую версию imagick. К примеру ImageMagick 6.5.0 вот отсюда mhonarc.veidrodis.com/image_magick/binaries
PSS. Можно отвязать ImageMagick от его текущего местоположения, взявь и скопировав все dll из папки ImageMagick в /apache/bin/
Данная статья не подлежит комментированию, поскольку её автор ещё не является полноправным участником сообщества. Вы сможете связаться с автором только после того, как он получит приглашение от кого-либо из участников сообщества. До этого момента его username будет скрыт псевдонимом.
Установка Imagemagick
Статья давно не обновлялась, поэтому информация могла устареть.
Содержание
Установка через панель ISPmanager 5
1. Перейдите в раздел «Настройки web-сервера» — «PHP», выделите нужную версию PHP и нажмите кнопку «Расширения»
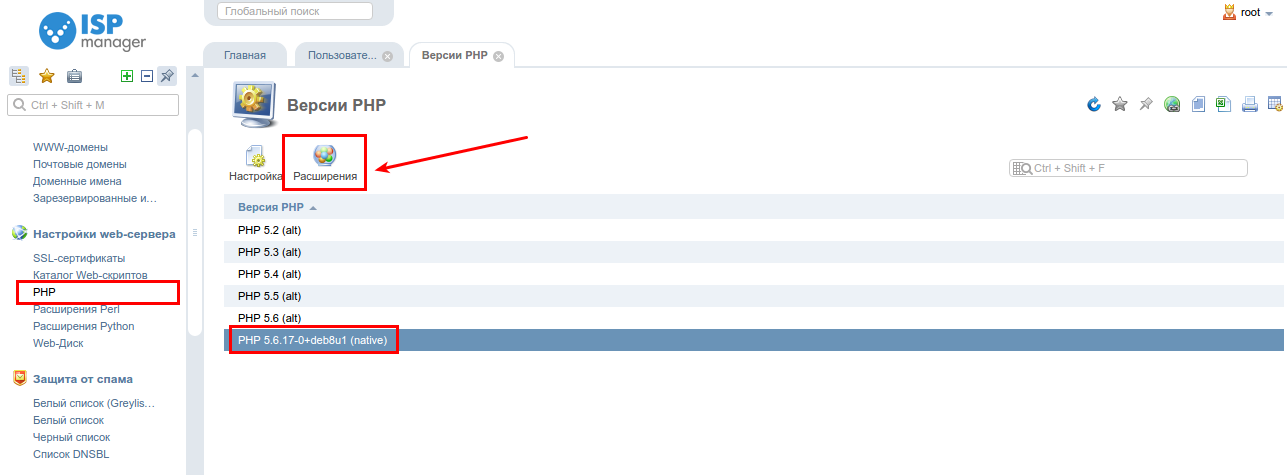
2. В открывшемся списке найдите imagick, выделите его и нажмите кнопку «Установить»
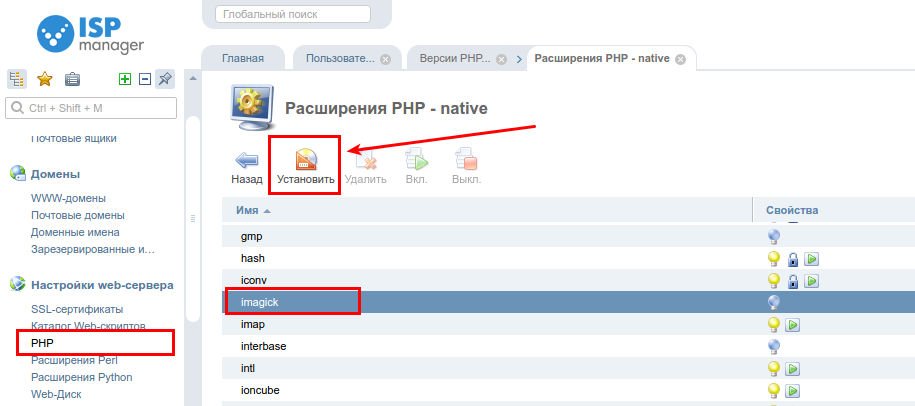
3. Напротив расширения imagick появится значок крутящегося диска. Как только значок исчезнет, а лампочка станет жёлтой — установка завершена

Debian
Установка Imagemagick
Обновляем информацию о доступных пакетах
Проверяем установленную версию
В ответ получите вывод
Если последняя команда выдала информации о установленной версии, то все установлено корректно.
Установка php-imagick
Проверяем установленное расширение
Перезагружаем вебсервер apache
Установка MagickWand
Скачиваем MagickWand с официального сайта
Переходим в директорию
Если все установилось корректно, то команды отработают без ошибок.
Далее выпоняем команду
Включаем режим вставки кнопкой i Вставляем строки
Нажимаем Esc Сохраняем содержимое файла командой
Расширение Установлено. Перезагружаем вебсервер
CentOS
Установка Imagemagick
Проверяем корректность установки
Установка php-imagick
Выпоняем команды в консоле
Устанавливаем расширение imagick (если php Установка MagickWand
Как установить на сервер ImageMagick
Практически все современные сайты используют набор консольных утилит для редактирования различных форматов изображений — ImageMagick. Но зависимости от способа установки web сервера этот набор программ может не идти в стандартным пакетом. И возникает необходимость в дополнительных манипуляциях с сервером.
Установка ImageMagick достаточно простая процедура. Мы рассмотрим варианты установки через консоль серверов на базе Debian, CentOS и серверов с панелью ISPmanager, которая благодаря удобству, простоте и многофункциональности становится все более и более популярной среди веб-мастеров. По статистики в нашей компании среди веб-серверов более 70% используют панель ISPmanager.
Установка на ImageMagick на сервер Debian
Обновляем информацию о доступных пакетах
Проверяем установленную версию
В ответ получите вывод
Установка php-imagick
Проверяем установленное расширение
Перезагружаем вебсервер apache
Установка MagickWand
Скачиваем MagickWand с официального сайта
Переходим в директорию
Если все установилось корректно, то команды отработают без ошибок.
Производим установку.
Далее выпоняем команду
Включаем режим вставки кнопкой i Вставляем строки
Нажимаем Esc Сохраняем содержимое файла командой
Расширение Установлено. Перезагружаем вебсервер




