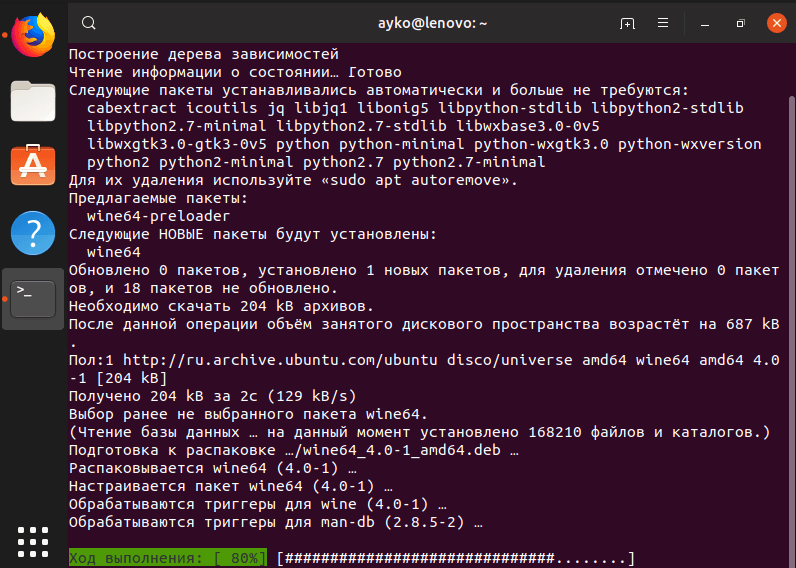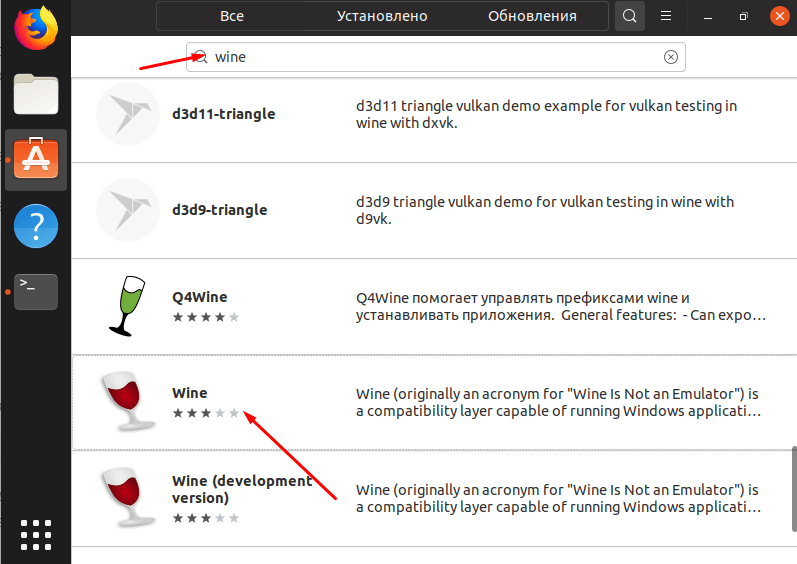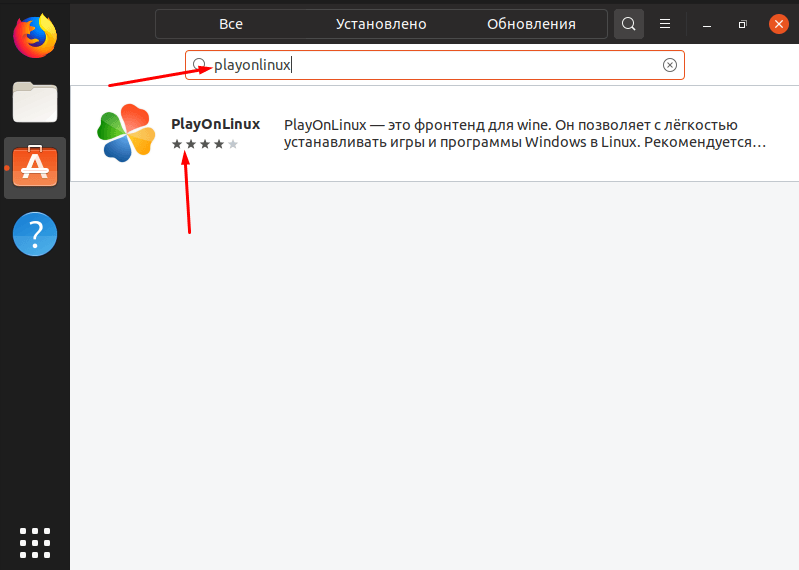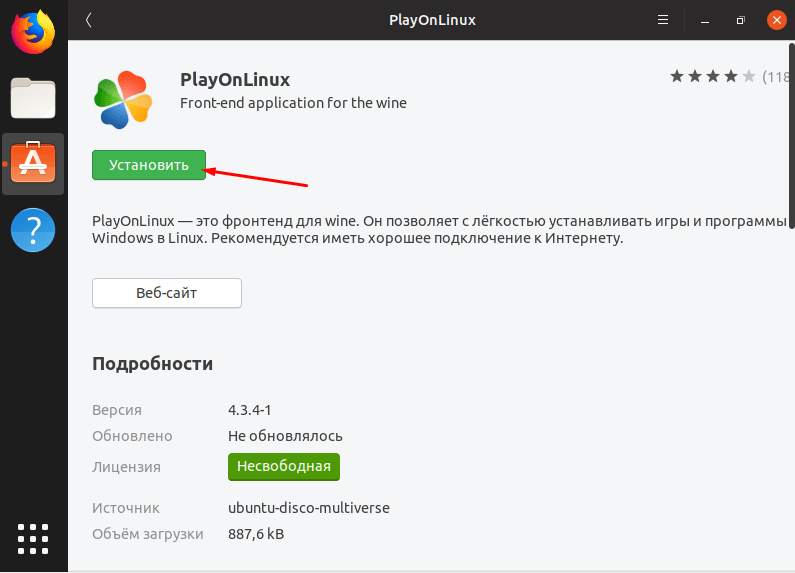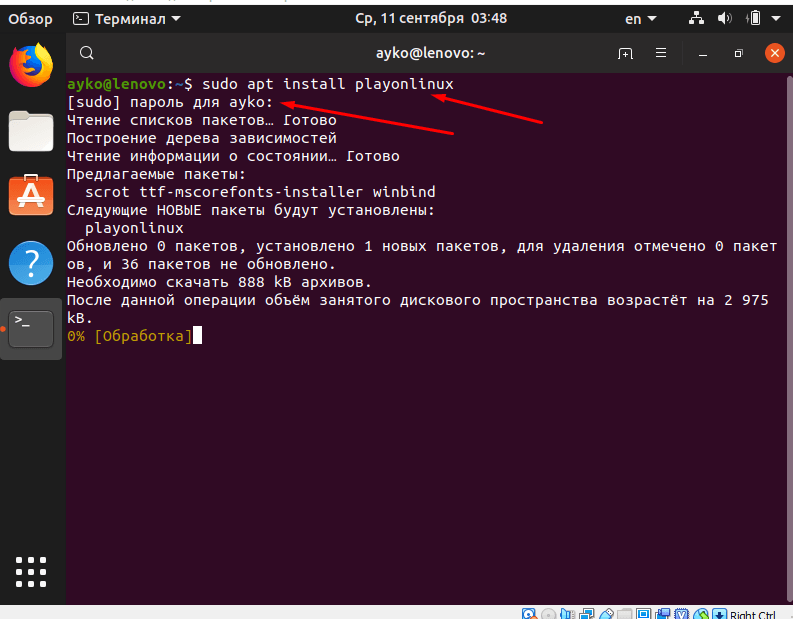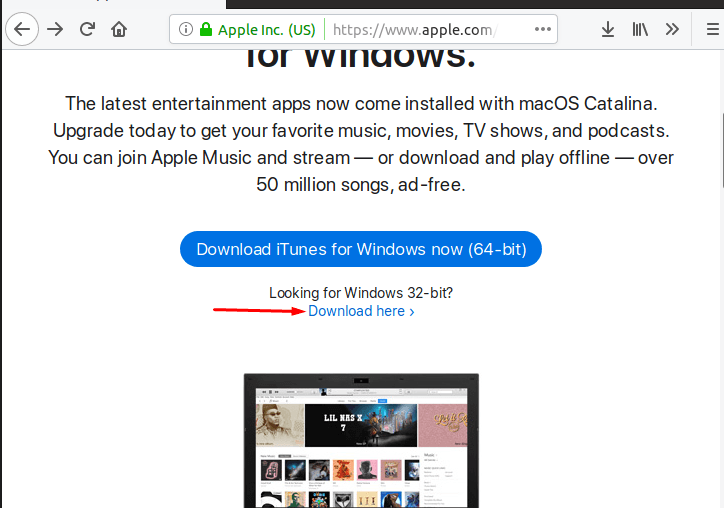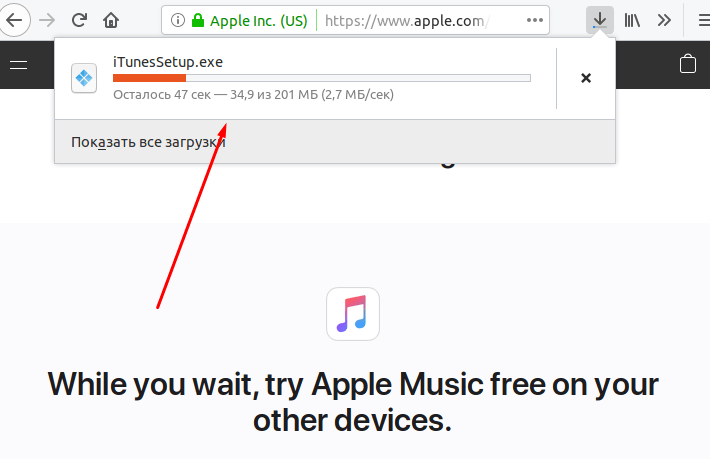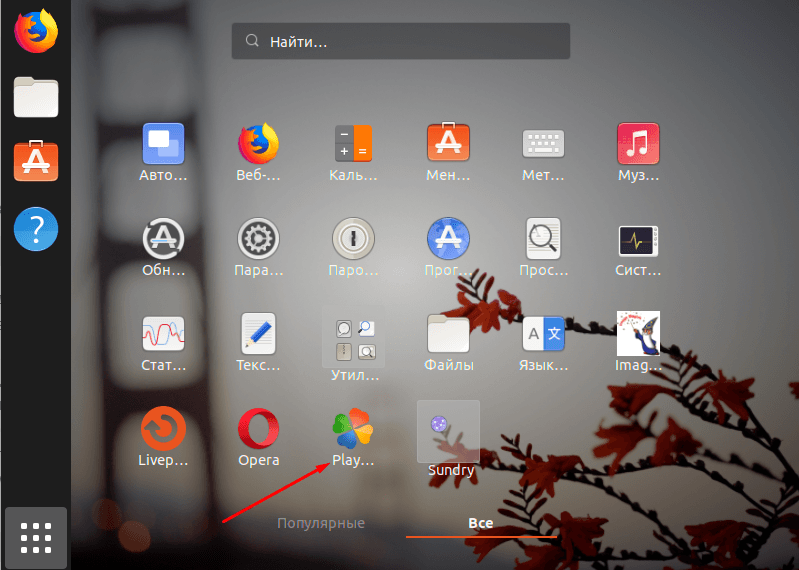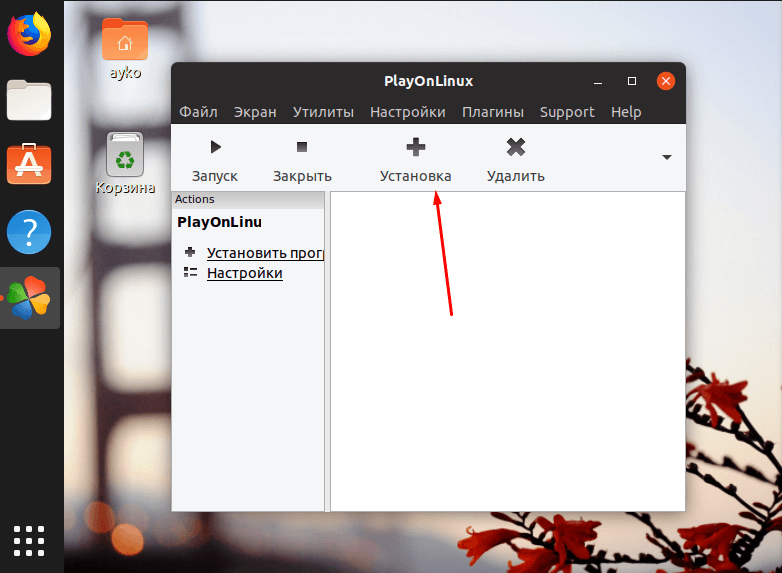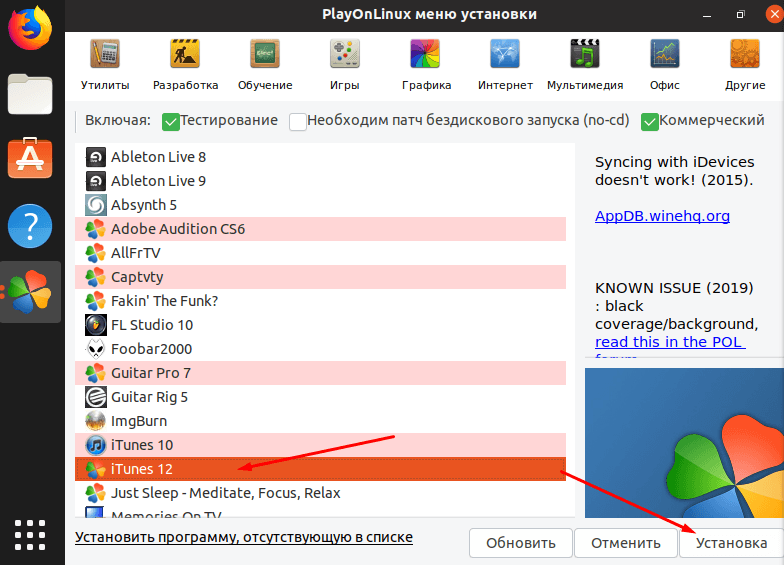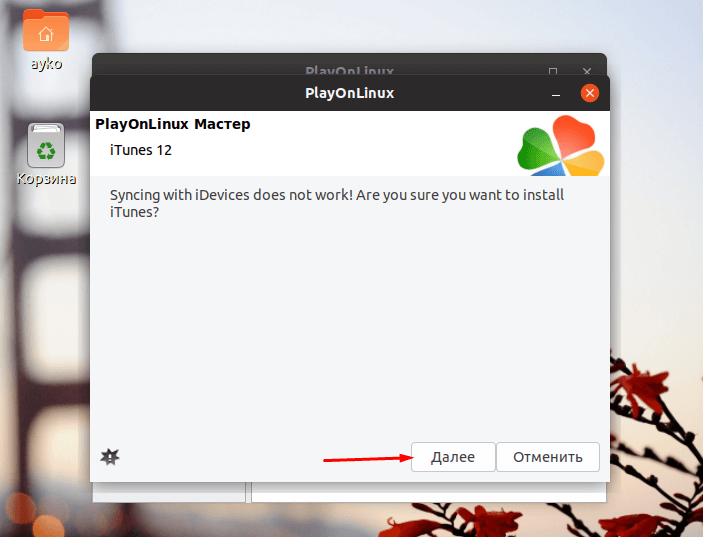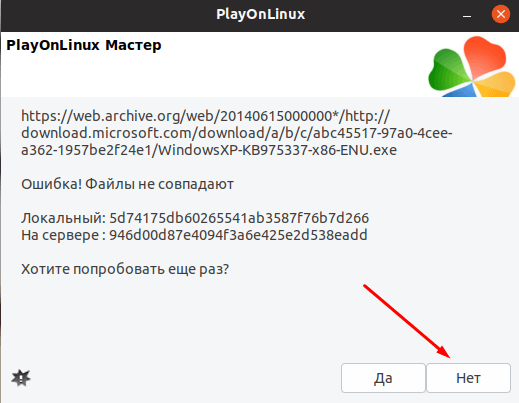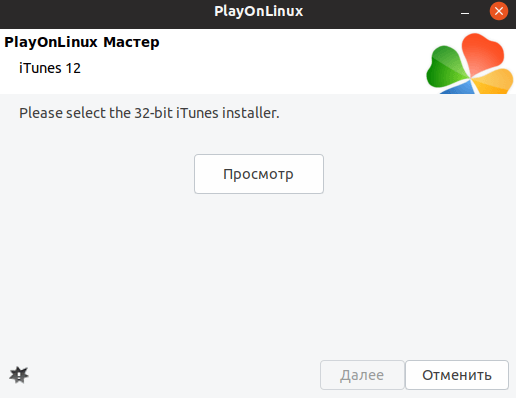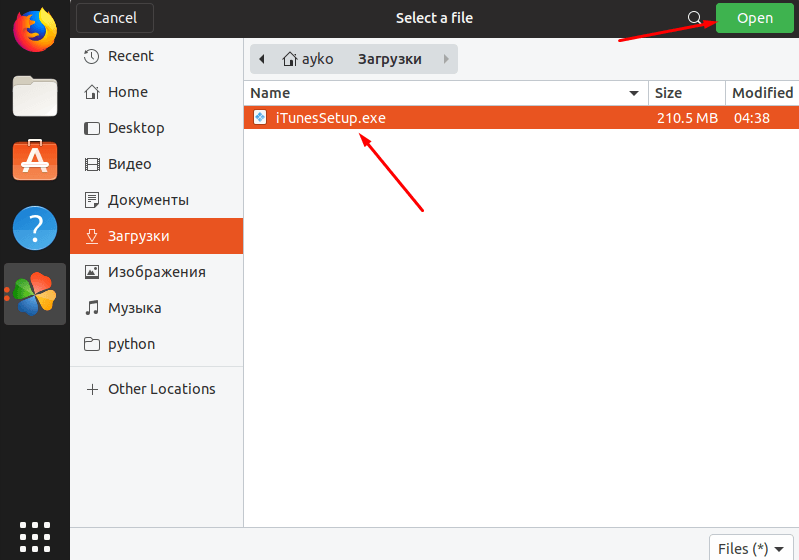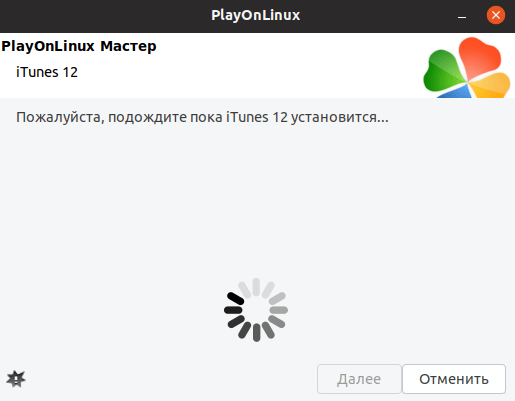- Как установить iTunes на Linux
- PlayOnLinux
- Виртуальная машина
- Устанавливаем iTunes на Linux
- Как можно установить iTunes на Linux
- Дополнительно
- Заключение
- Как получить свою Apple Music в Linux
- Часть 1. Как использовать iTunes в Linux
- Умение 1. Запуск iTunes на Linux с помощью WINE
- Умение 2. Получите iTunes для Linux через VirtualBox
- Часть 2. Как получить бесплатную Apple Music от iTunes до Linux
- Шаг 1. Open TuneFab Apple Music Converter
- Шаг 2. Выберите Apple Music Songs
- Шаг 3. Выберите MP3 в качестве формата вывода
- Шаг 4. Конвертировать Apple Music в MP3
Как установить iTunes на Linux
Интернет сильно упростил жизнь всех людей, имеющих к нему доступ. Не только благодаря быстрым и широким возможностям в сфере получения информации, но и из-за новых функций для потребителей. Будь то лицензия игры, одежда, еда, фильмы или музыка — с недавних пор всё это можно приобрести не выходя из дома. Обычно такие услуги делятся на какие-то более узкие специфики, к примеру, интернет-магазины аксессуаров или ножей. Но есть и крупные, масштабные проекты, являющейся своего рода платформой продажи, где любой продавец без труда находит своего покупателя.
Или другие площадки, где тоже можно продвигать свой товар, но с другими условиями.Показательным является iTunes Store, существующий с 2003 года, на данный момент большая часть контента, содержащегося на этой площадке — это музыка, кино и игры. Установить iTunes Store можно лишь на устройства корпорации Apple, а также на Windows. К сожалению, для GNU/Linux нет адаптивной версии, по этой причине пользователю придётся изворачиваться, если ему нужно установить онлайн-магазин корпорации Apple на какой-либо дистрибутив. Ниже будет рассказано о всех возможных способах использовать iTunes Store на Ubuntu.
PlayOnLinux
PlayOnLinux — это в некотором смысле форк Wine. Но правильнее было бы называть данный софт надстройкой. Всё удобство заключается в автоматизации установок Windows программ, что исключает необходимость ручной настройки. Инсталляция PlayOnLinux производится через добавления репозитория, всего их пять штук. Каких-то особых различий нет, разве что дата появления новой версии может разниться. Есть и другой способ — с помощью .deb файла. Но лучше использовать репозиторий, так как это обеспечит возможность автоматического обновления. Для установки PlayOnLinux необходимо написать данные команды в терминал:
wget -q «http://deb.playonlinux.com/public.gpg» -O — | sudo apt-key add —
sudo wget http://deb.playonlinux.com/playonlinux_precise.list -O /etc/apt/sources.list.d/playonlinux.list
sudo apt update
sudo apt install playonlinux
Запустить установленное приложение можно двумя способами: с помощью встроенного в систему поисковика или из терминала.
Однако, без некоторых библиотек и самого Wine ничего работать не будет. Поэтому всё это надо дополнительно установить:
sudo dpkg —add-architecture i386
sudo apt update
sudo apt install wine64
sudo apt install xterm
После этого PlayOnLinux будет благополучно запускаться и работать. Теперь необходим установочный файл iTunes, получить который возможно с официального веб-сайта Apple.
После того, как файл будет скачан, в открытом окне PlayOnLinux нужно нажать на кнопку «Установить». Откроется другое окно, в котором уже необходимо нажать на активную надпись «Установить программу, отсутствующую в списке».
Установка iTunes на Linux происходит стандартным способом: выбирается название, директория программы и так далее. Но это старый метод, сейчас же в списке всех приложений можно найти iTunes.
Всё, что требуется, это начать установку, нажав соответствующую кнопку. Далее автоматически будет подобрана необходимая версия Wine и её настройка. Но даже так необходимо иметь скачанный 32 битный установщик iTunes.
Главным отличием ручной и автоматической установки является возможность использовать 64 битную версию iTunes, а также другой Wine.
Виртуальная машина
Такой софт, как Wine чаще всего не подразумевает полную поддержку необходимого продукта. Обычно приходится мириться с различными багами или неправильной работой. Конечно, можно экспериментировать с версиями Wine или программы, но это, скорее «костыли», чем полноценное решение проблемы. По этой причине многие пользователи предпочитают альтернативу — виртуальные машины, например, VirtualBox.
Установить VirtualBox возможно с помощью загрузки .deb файла.
Инсталляция производится через менеджер приложений Ubuntu, также можно использовать любой другой менеджер.
VirtualBox работает в Linux примерно по тому же принципу, что и в Windows. Для создания виртуальной операционной системы требуется лишь образ, получить который можно разными способами. В случае Windows — незаконно скачать пиратский образ или приобрести лицензию. Чтобы айТюнс мог работать с подключенным гаджетом, придётся установить дополнительный плагин. Он находится на официальном сайте. После его добавления VirtualBox сможет взаимодействовать с USB.
Также есть вариант использовать разные операционные системы. Они могут быть как на одном жёстком диске, так и на разном. Какая установка iTunes на Linux является правильной решает каждый пользователь сам для себя.
Видеоролик по установке:
Источник
Устанавливаем iTunes на Linux
iTunes – одно из самых популярных приложений для прослушивания музыки, просмотра фильмов и скачивания игр. Его отличительный плюс – доступ к редкому лицензионному контенту, недоступному для свободного просмотра, прослушивания и скачивания. Увы, но легко установить его можно лишь на устройства Apple, Windows и Android.
Сегодня же я расскажу о том, как установить приложение iTunes в ОС Linux.
Как можно установить iTunes на Linux
К сожалению, прямого способа установки iTunes в ОС Linux не предусмотрено, поэтому приходится действовать через сторонний вспомогательный софт. Я воспользуюсь утилитой WINE – по сути, это своеобразная библиотека, позволяющая инсталлировать ПО для Windows в Linux.
Для инсталляции я могу задействовать утилиту «Терминал» и менеджер приложений. Вот первый способ: нажимаю на комбинацию клавиш Ctrl + Atl + T. Дальше ввожу следующий запрос.
sudo apt install wine64
Жму на клавишу Enter для запуска команды, вбиваю системный пароль, после жду, когда загрузка завершится. А произойдет это не скоро – весит программное обеспечение достаточно немало.
Жду, пока загрузится ПО Wine – без него может ничего не получиться
Второй способ – открываю окно менеджера приложений и ввожу в строке поиска запрос wine. Прокручиваю список результатов до самого конца и нахожу приложение с иконкой в виде бокала вина – жму по нему. Нажимаю на зеленую кнопку «Установить» и жду, когда программа загрузится.
Могу также просто найти его в Менеджере приложений
Следующий шаг – устанавливаю приложение PlayOnLinux. Сделать это я могу и в Менеджере приложений, и в «Терминале». В первом случае действую так – открываю Менеджер, ввожу запрос «PlayOnLinux», нажимаю Enter.
Теперь приступаю к установке приложения PlayOnLinux
На экране отобразится один единственный элемент – жму по нему. В новом окне кликаю по кнопке «Установить» и жду окончания загрузки.
Нажимаю на зеленую кнопку для начала установки программы
Другой вариант – открываю инструмент «Терминал» нажатием на комбинацию клавиш Ctrl + Alt + T, как и говорила ранее. Ввожу следующую команду.
sudo apt install playonlinux
Жму клавишу Enter, ввожу пароль и жду, когда загрузка завершится.
PlayOnLinux можно установить и через строку «Терминал»
Перед тем, как начать установку, ОБЯЗАТЕЛЬНО нужно скачать файл-установщик с официального сайта https://www.apple.com/ru/itunes/download/. Открываю браузер, ввожу в адресной строке вышеуказанный адрес и перехожу по нему. Причем загрузить мне надо не 64, а 32-битную версию для Windows. Ссылка на ее скачивание расположена чуть ниже большой синей кнопки.
Загружаю 32-битный установщик для Windows
Придется подождать – файл весит 201 МБ…
Подожду, пока файл загрузится
Дальше перехожу в меню приложений нажатием на соответствующую иконку и открываю программу «PlayOnLinux».
Открываю PlayOnLinux через меню приложений
Откроется новое окно, в котором я нажимаю на пункт «Установка» с изображением небольшого плюса.
Нажимаю на элемент с плюсом для начала установки
Будет переход к новому окну, побольше. Выбираю соответствующую категорию – «Мультимедиа», после чего откроется список доступных программ. Нахожу в нем элемент «iTunes 12», выбираю, затем жму на кнопку «Установка» в нижнем правом углу.
Выбираю соответствующий элемент и кликаю по кнопке «Установка»
Дальше все будет, как в стандартном установщике приложений на Windows. Нажимаю несколько раз на кнопку «Далее», соглашаюсь с условиями и жду, пока приложение Wine завершит все процессы. У меня он еще попросил дополнительно установить пару пакетов, без которых ПО якобы может не функционировать – нужно обязательно согласиться.
Нажимаю несколько раз «Далее»
Начнется загрузка файла, после ее завершения программа может дать сбой, и в окне с ошибкой мне нужно нажать на кнопку «Нет».
У меня вышла вот такая ошибка, но не факт что она будет у всех
Выйдет окно с ошибкой, где причиной будет «Wine прервала работу». Нажимаю пару раз далее, после чего утилита попросит выбрать 32-битный файл.
Пришло время задействовать скачанный мной ранее инсталлятор
Нажимаю на кнопку «Просмотр», после чего откроется проводник, через который я перехожу к папке, в которой был сохранен файл, отмечаю его и жму «Open».
Выбираю приложение и нажимаю на заветную зеленую кнопку
После того, как файл будет выбран, жму на «Далее» и жду, пока процесс установки не завершится.
Если все пройдет удачно, iTunes будет успешно установлен без каких-либо багов
Дополнительно
У меня этот способ не сработал – сколько бы программ я не перезапустила и команд не ввела, толкового ничего не выходит. Везде и всегда выходит ошибка, которая заключается в самом пакете Wine. Но я указала его не просто так – в некоторых случаях он срабатывает.
В качестве альтернативы могу предложить установку виртуальной машины через Менеджер приложений. После установки следует запустить ОС Windows через нее. Причем достать образ не так трудно – его можно скачать с помощью специальной утилиты.
Заключение
Напрямую установить iTunes в Linux, к сожалению, невозможно. Разработчики просто не предусмотрели версии для данной ОС. Но исправить ситуацию вполне можно с помощью специального программного обеспечения, устанавливающего приложения для Windows в Linux. Но этот метод может сработать не у всех, поэтому рекомендую в случае чего присмотреться к виртуальной машине.
Источник
Как получить свою Apple Music в Linux
«Кто-то дал мне подарочный сертификат iTunes. Я хотел бы использовать его для загрузки Apple Music, но не могу, потому что на моем компьютере установлена система Linux. Почему Apple не выпускает версию iTunes, совместимую с Linux? «Разве они не хотят, чтобы люди покупали у них Apple Music? Для меня это не имеет смысла».
За последние годы iTunes стал самым популярным способом загрузки Apple Music и управления им для пользователей Mac и Windows. Но если вы один из тех, кто просто переходит на Linux с Mac или Windows, вы быстро обнаружите, что iTunes изначально недоступен в Linux.
Даже если iTunes недоступен в Linux как собственное приложение, это не значит, что вы не можете наслаждаться Apple Music с Linux. В этом руководстве я покажу вам быстрый и удобный способ синхронизации и потоковой передачи Apple Music из iTunes на ваш Linux.
Вам может понравиться:
Чтобы получить Apple Music на Linux, вам необходимо установить iTunes на свой компьютер. Таким образом, я собираюсь предложить 2 использовать iTunes для Linux в первых частях.
Часть 1. Как использовать iTunes в Linux
Умение 1. Запуск iTunes на Linux с помощью WINE
Шаг 1. Загрузите и установите WINE на Linux.
Шаг 2. Теперь проверьте, нужна ли вашей версии Linux какие-либо дополнительные компоненты для поддержки iTunes или ее файлов. (PlayOnLinux — это обычный инструмент, который используется в такой ситуации.)
Шаг 3. Запустите программу установки iTunes через ВИНО.
Шаг 4. После завершения установки вы должны запустить iTunes в Linux.
Умение 2. Получите iTunes для Linux через VirtualBox
Этот метод требует установки VirtualBox на вашем Linux. Это бесплатный инструмент виртуализации, который имитирует физическое оборудование компьютера и позволяет вам устанавливать в него операционные системы и программы. Он позволяет запускать Windows из Mac OS или запускать Windows изнутри Linux.
Шаг 1. Загрузите и установите VirtualBox в Linux.
Шаг 2. Запустите VirtualBox и следуйте инструкциям на экране для создания виртуального компьютера Windows. Для этого может потребоваться установочный диск Windows.
Шаг 3. Теперь запустите свой предпочтительный веб-браузер Windows и загрузите iTunes из Apple.
Шаг 4. Установите iTunes в Windows и вы сможете получить доступ к iTunes и Apple Music с компьютера Linux.
Однако, когда вы установили iTunes на свой Linux, вы, возможно, узнали, что ваша Apple Music на iTunes защищена DRM. Какие печальные вещи! Но есть еще способы сделать вашу Apple Music DRM бесплатной. Поэтому оставайтесь со мной, и вы узнаете об этом.
Часть 2. Как получить бесплатную Apple Music от iTunes до Linux
Чтобы удалить DRM Apple Music на iTunes, вам нужен профессиональный конвертер. Вот, я очень рекомендую TuneFab Apple Music Converter. TuneFab Apple Music Converter это профессиональное программное обеспечение для удаления DRM, которое позволяет вам разблокировать музыку Apple Music, iTunes и аудиокниги из DRM-защиты. Он полностью совместим с iTunes, поэтому вы можете легко управлять медиатекой iTunes с помощью этой программы.
Он также позволяет конвертировать защищенные файлы M4P, AAX, AAX +, M4B в простые MP3, FLAC, M4A и т. Д. После удаления защиты DRM вы можете наслаждаться без использования DRM Apple Music на вашем Linux-компьютере. Но сначала вам нужно установить эту программу на компьютере под управлением Windows или Mac, а также в iTunes.
Шаг 1. Open TuneFab Apple Music Converter
Сначала загрузите и установите программу на свой компьютер с Windows или Mac. И убедитесь, что вы ранее установили iTunes на свой компьютер. Через несколько секунд iTunes запустится автоматически вместе с программой.
Шаг 2. Выберите Apple Music Songs
Теперь сделаем предварительный просмотр основного интерфейса программы. Вы увидите всю медиатеку iTunes в главном интерфейсе программы. Нажмите «Библиотека», и вы можете выбрать защищенный плейлист Apple Music, выбирая их один за другим.
Шаг 3. Выберите MP3 в качестве формата вывода
Чтобы выбрать выходной формат, вы можете перейти в «Настройки вывода»> «Формат вывода» и выбрать нужный аудиоформат из раскрывающегося списка. Вы можете выбрать формат вывода, поддерживаемый Linux, например MP3. После этого вы также можете изменить выходные параметры, такие как кодек, битрейт, частоту дискретизации и т. Д.
Шаг 4. Конвертировать Apple Music в MP3
Теперь нажмите кнопку «Конвертировать», чтобы начать преобразование защищенного M4P в MP3. Когда он закончится, вы можете перейти в папку вывода, чтобы найти преобразованные файлы MP3. Теперь вы можете перенести Apple Music без DRM на свой новый компьютер с Linux с помощью кабеля USB.
Прямо здесь у вас уже есть совет по игре Apple Music на Linux, если у вас возникли проблемы с использованием Apple Music на разных устройствах, помните и отправляйте нам электронное письмо. Мы готовы помочь вам со всей неприятной проблемой при игре в Apple Music.
Здесь также содержится видео-учебник. Попытайтесь проверить, понятно ли это.
Источник