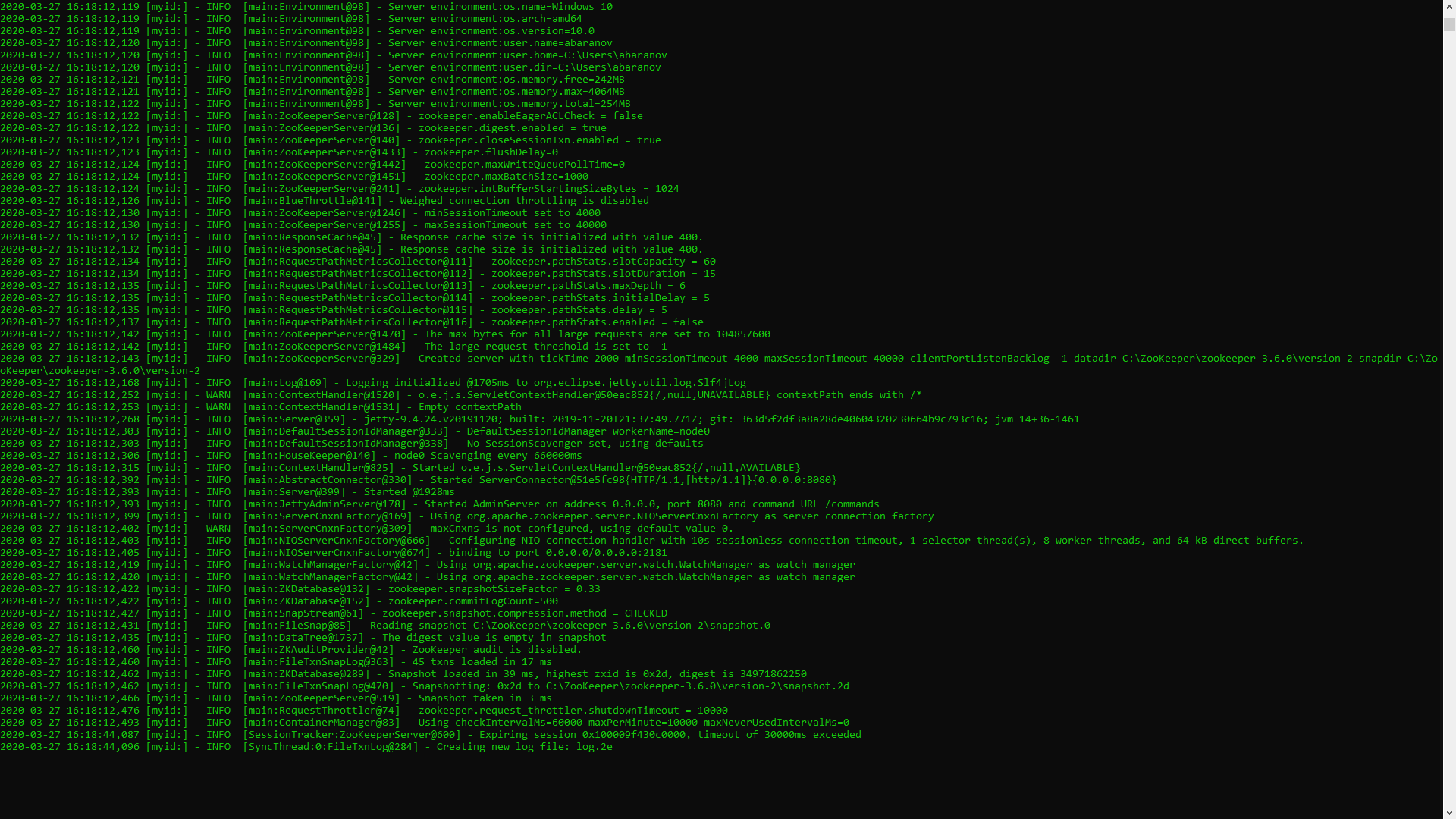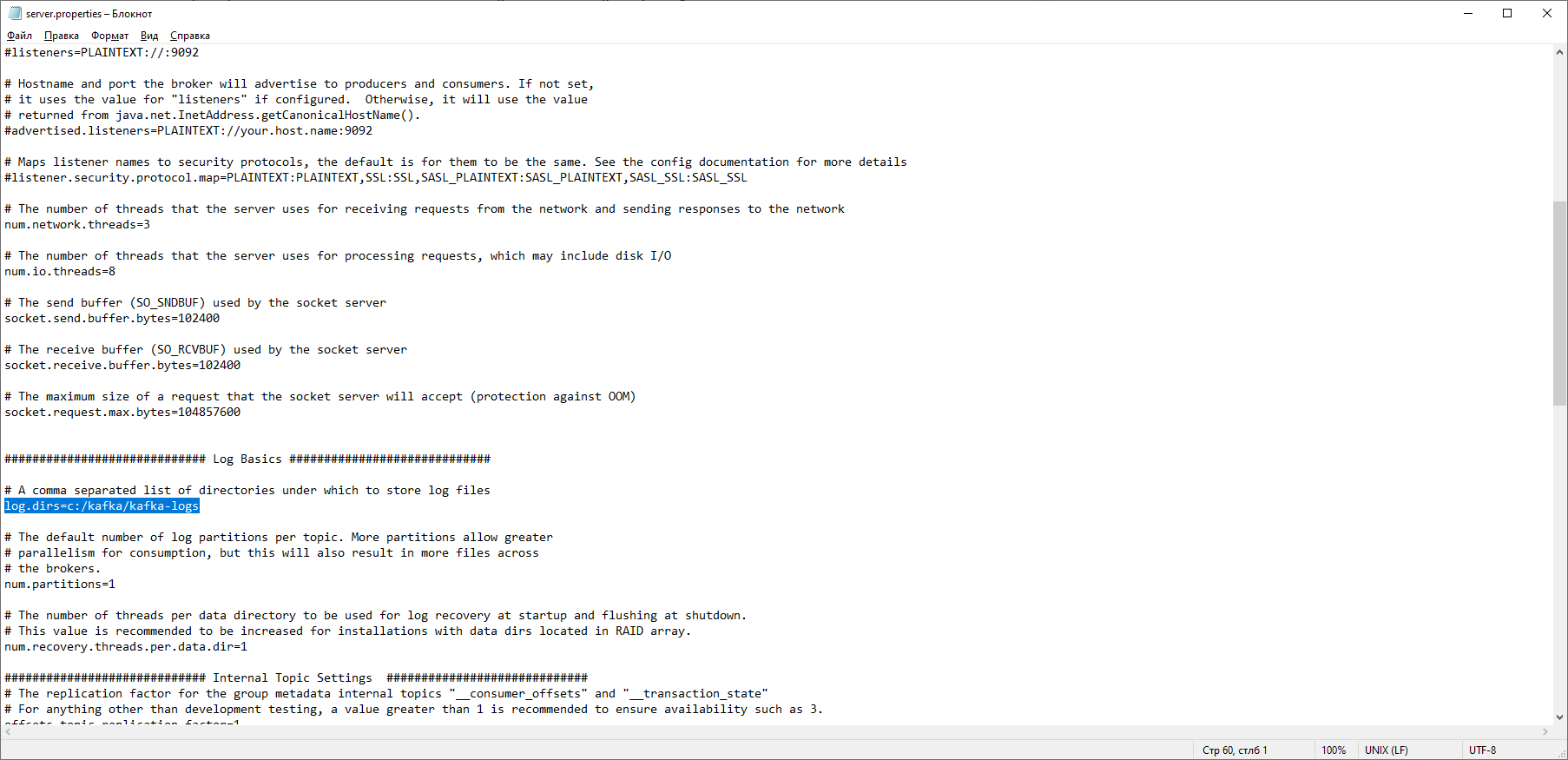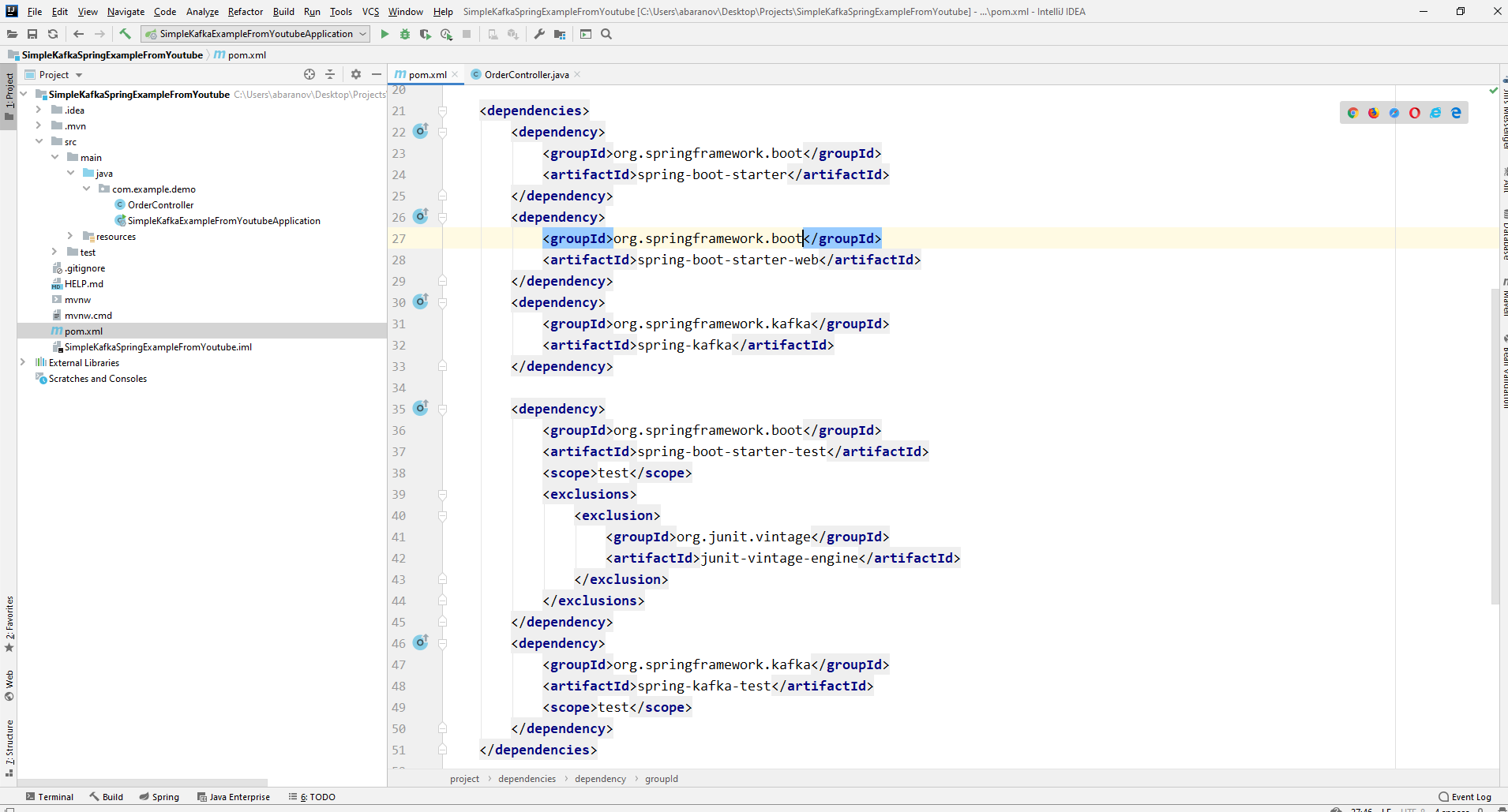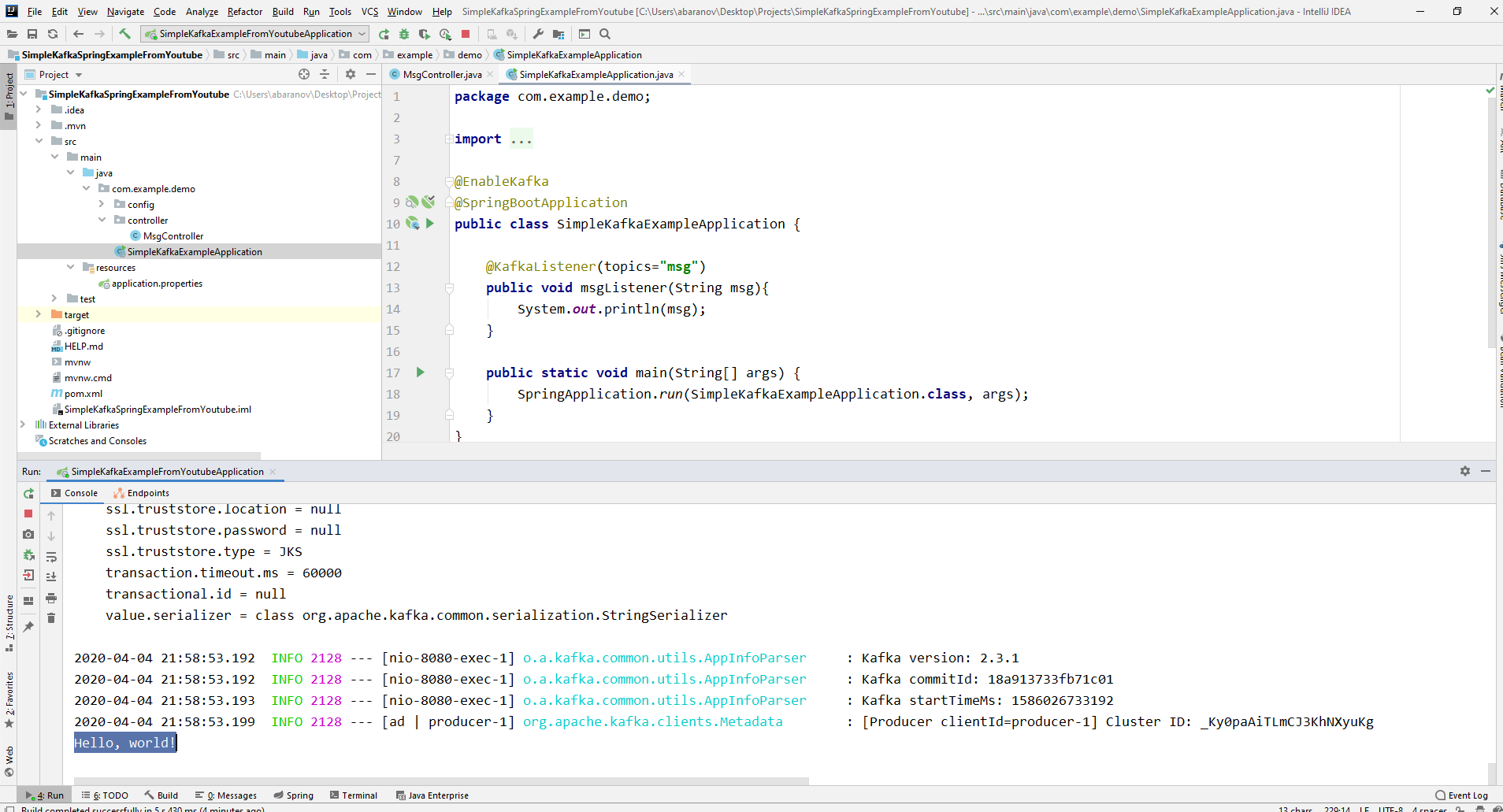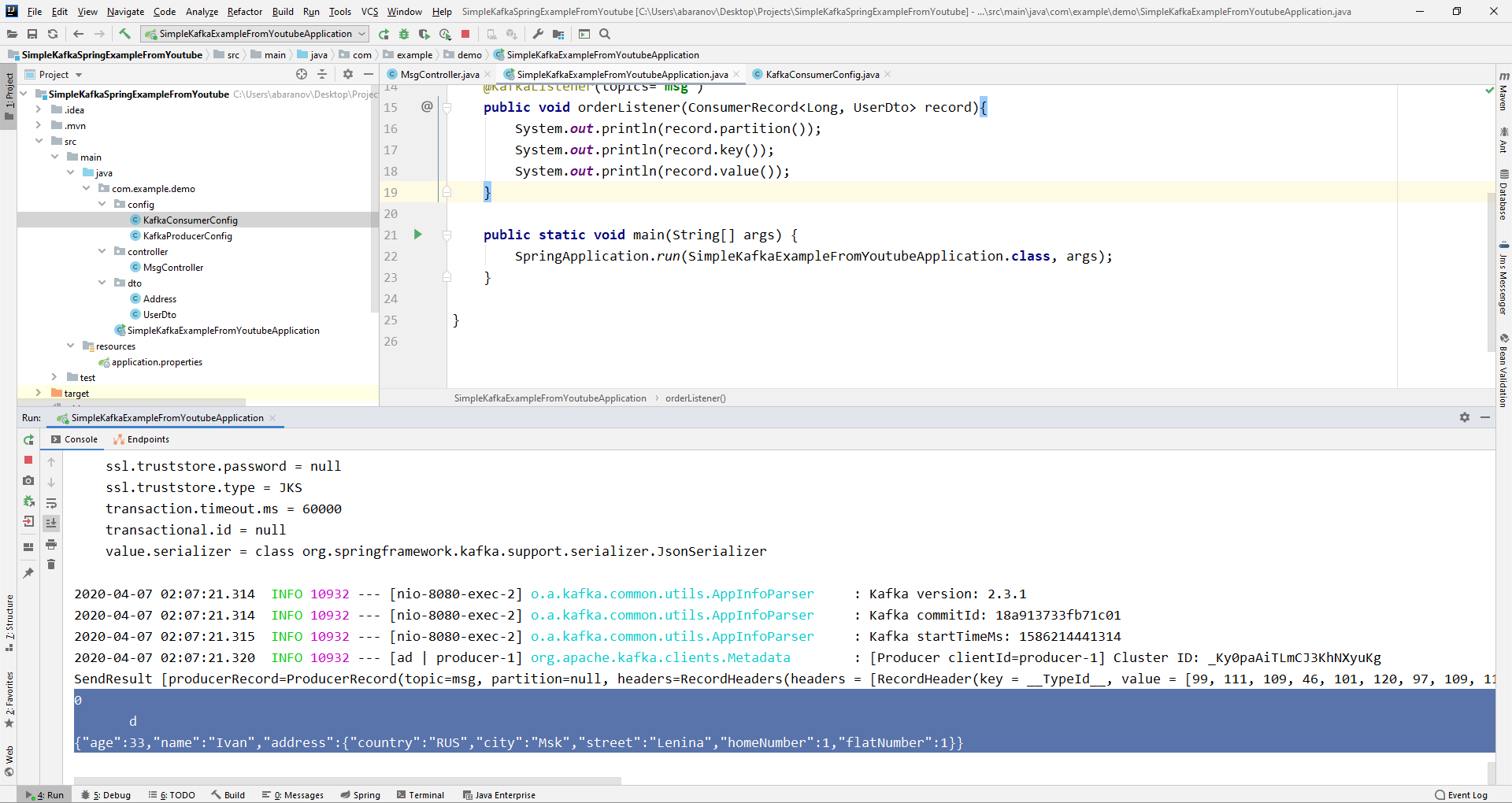- Настройка и запуск Apache Kafka в ОС Windows
- Вступление
- Авторский GitHub:
- Скачивание необходимых файлов
- Монтаж
- A. Настройка JDK
- B. Установка ZooKeeper
- Как установить Кафка на Windows?
- Apache Kafka для чайников
- Зачем?
- Установка и настройка ZooKeeper и Apache Kafka на Windows 10
- Работа с kafka из IDEA
- Усложняем проект
Настройка и запуск Apache Kafka в ОС Windows
Вступление
В моей последней статье мы рассмотрели настройку и использование Hadoop. Эта статья посвящена настройке и запуску сервера Apache Kafka в ОС Windows. Это руководство также содержит инструкции по настройке Java и Apache ZooKeeper.
Apache Kafka — это быстрая и масштабируемая очередь обмена сообщениями, способная обрабатывать большие нагрузки в контексте чтения и записи, то есть вещей, связанных с IO. Вы можете найти больше информации о Кафке на http://kafka.apache.org/ . Для Apache Kafka требуется работающий экземпляр ZooKeeper, который используется для надежной распределенной координации. Пожалуйста, узнайте больше о ZooKeeper на https://zookeeper.apache.org/ .
Из этого видео вы можете получить помощь по настройке Kafka в Windows.
Авторский GitHub:
Я создал несколько утилит Spark-Scala по адресу https://github.com/gopal-tiwari , которые могут быть полезны в некоторых других случаях.
Скачивание необходимых файлов
- Загрузите серверную JRE в соответствии с вашей ОС и архитектурой процессора с http://www.oracle.com/technetwork/java/javase/downloads/jre8-downloads-2133155.html
- Загрузите и установите 7-zip с http://www.7-zip.org/download.html
- Загрузите и распакуйте ZooKeeper, используя 7-zip с http://zookeeper.apache.org/releases.html
- Загрузите и распакуйте Kafka, используя 7-zip с http://kafka.apache.org/downloads.html
В этом руководстве мы предполагаем, что ZooKeeper и Kafka разархивированы на диске C :, но вы можете разархивировать их в любом месте.
Здесь мы используем полноценный ZooKeeper, а не тот, который поставляется вместе с Kafka, потому что это будет одноузловой экземпляр ZooKeeper. Если вы хотите, вы можете запустить Kafka с упакованным ZooKeeper, расположенным в пакете Kafka в каталоге \ kafka \ bin \ windows .
Монтаж
A. Настройка JDK
1. Запустите установку JRE и установите флажок «Изменить папку назначения», затем нажмите «Установить».
2. Измените каталог установки на любой путь без пробелов в имени папки. Например, C: \ Java \ jre1.8.0_xx \. (По умолчанию это будет C: \ Program Files \ Java \ jre1.8.0_xx), затем нажмите «Далее».
3. Теперь откройте диалоговое окно системных переменных среды, открыв Панель управления -> Система -> Расширенные настройки системы -> Переменные среды.
4. Нажмите кнопку «Новая переменная пользователя» в разделе «Пользовательские переменные», затем введите «JAVA_HOME» в поле «Имя переменной» и укажите свой путь jre в значении переменной. Это должно выглядеть как на картинке ниже:
(Путь и версия Java могут меняться в зависимости от используемой вами версии Kafka)
5. Теперь нажмите ОК.
6. Найдите переменную Path в разделе «Системная переменная» в диалоговом окне «Переменные среды», которое вы только что открыли.
7. Отредактируйте путь и введите «;% JAVA_HOME% \ bin» в конце уже написанного текста, как показано на рисунке ниже:
8. Чтобы подтвердить установку Java, просто откройте cmd и введите « java –version». Вы должны увидеть версию Java, которую вы только что установили.
Если ваша командная строка выглядит примерно так, как на картинке выше, вы готовы. В противном случае вам необходимо перепроверить, соответствует ли ваша установочная версия правильной архитектуре ОС (x86, x64) или путь переменных среды является правильным.
B. Установка ZooKeeper
1. Перейдите в каталог конфигурации ZooKeeper. Для меня это C: \ zookeeper-3.4.7 \ conf
2. Переименуйте файл «zoo_sample.cfg» в « zoo.cfg».
3. Откройте zoo.cfg в любом текстовом редакторе, например «Блокнот»; Я предпочитаю Notepad ++.
4. Найти и редактировать dataDir=/tmp/zookeeper to :\zookeeper-3.4.7\data
5. Добавьте запись в переменные системной среды, как мы это делали для Java.
Как установить Кафка на Windows?
Я’м пытаясь установить Кафка очереди сообщений в Windows *для тестирования** целей (не для производства).
Это’ов хорошая статья, но это’ы устарела, к сожалению.
Кто-нибудь знает способ, чтобы достичь этого?
Ладно, это’ы, наконец, не сложно 🙂
- Скачать Кафка и распакуйте его куда-нибудь (пусть’ы сказать C:/Kafka`)
- Установить Программа
- Редактировать bin\kafka-run-class.sh\и в конец файла, изменить
метод exec $Джава $KAFKA_HEAP_OPTS $KAFKA_JVM_PERFORMANCE_OPTS $KAFKA_GC_LOG_OPTS $KAFKA_JMX_OPTS $KAFKA_LOG4J_OPTS -СР KAFKA_OPTS на " $classpath в $; я@$&;
старпома на Java $KAFKA_HEAP_OPTS $KAFKA_JVM_PERFORMANCE_OPTS $KAFKA_GC_LOG_OPTS $KAFKA_JMX_OPTS $KAFKA_LOG4J_OPTS -СР cygpath- » РП » KAFKA_OPTS купили $classpath, который $&; я@$&;`
- В переменные среды, добавить Java на свой путь системы переменной:
Что’ы это.. вы можете сейчас запустить зоопарка и Кафка сервера и начать играть с темы и прочее..
Более актуальный ответ на пользу кому-то еще интересно про это, я скачал Бинарные и все работало прямо из коробки. Исходная версия, однако, не’т работу.
Эти шаги, которые я следовал, чтобы запустить Кафка на Windows
Apache Kafka для чайников
Данная статья будет полезной тем, кто только начал знакомиться с микросервисной архитектурой и с сервисом Apache Kafka. Материал не претендует на подробный туториал, но поможет быстро начать работу с данной технологией. Я расскажу о том, как установить и настроить Kafka на Windows 10. Также мы создадим проект, используя Intellij IDEA и Spring Boot.
Зачем?
Трудности в понимании тех или иных инструментов часто связаны с тем, что разработчик никогда не сталкивался с ситуациями, в которых эти инструменты могут понадобиться. С Kafka всё обстоит точно также. Опишем ситуацию, в которой данная технология будет полезной. Если у вас монолитная архитектура приложения, то разумеется, никакая Kafka вам не нужна. Всё меняется с переходом на микросервисы. По сути, каждый микросервис – это отдельная программа, выполняющая ту или иную функцию, и которая может быть запущена независимо от других микросервисов. Микросервисы можно сравнить с сотрудниками в офисе, которые сидят за отдельными столами и независимо от коллег решают свою задачу. Работа такого распределённого коллектива немыслима без централизованной координации. Сотрудники должны иметь возможность обмениваться сообщениями и результатами своей работы между собой. Именно эту проблему и призвана решить Apache Kafka для микросервисов.
Apache Kafka является брокером сообщений. С его помощью микросервисы могут взаимодействовать друг с другом, посылая и получая важную информацию. Возникает вопрос, почему не использовать для этих целей обычный POST – reqest, в теле которого можно передать нужные данные и таким же образом получить ответ? У такого подхода есть ряд очевидных минусов. Например, продюсер (сервис, отправляющий сообщение) может отправить данные только в виде response’а в ответ на запрос консьюмера (сервиса, получающего данные). Допустим, консьюмер отправляет POST – запрос, и продюсер отвечает на него. В это время консьюмер по каким-то причинам не может принять полученный ответ. Что будет с данными? Они будут потеряны. Консьюмеру снова придётся отправлять запрос и надеяться, что данные, которые он хотел получить, за это время не изменились, и продюсер всё ещё готов принять request.
Apache Kafka решает эту и многие другие проблемы, возникающие при обмене сообщениями между микросервисами. Не лишним будет напомнить, что бесперебойный и удобный обмен данными – одна из ключевых проблем, которую необходимо решить для обеспечения устойчивой работы микросервисной архитектуры.
Установка и настройка ZooKeeper и Apache Kafka на Windows 10
Первое, что надо знать для начала работы — это то, что Apache Kafka работает поверх сервиса ZooKeeper. ZooKeeper — это распределенный сервис конфигурирования и синхронизации, и это всё, что нам нужно знать о нём в данном контексте. Мы должны скачать, настроить и запустить его перед тем, как начать работу с Kafka. Прежде чем начать работу с ZooKeeper, убедитесь, что у вас установлен и настроен JRE.
Скачать свежею версию ZooKeeper можно с официального сайта.
Извлекаем из скаченного архива ZooKeeper`а файлы в какую-нибудь папку на диске.
В папке zookeeper с номером версии, находим папку conf и в ней файл “zoo_sample.cfg”.
Копируем его и меняем название копии на “zoo.cfg”. Открываем файл-копию и находим в нём строчку dataDir=/tmp/zookeeper. Прописываем в данной строчке полный путь к нашей папке zookeeper-х.х.х. У меня это выглядит так: dataDir=C:\\ZooKeeper\\zookeeper-3.6.0 
Теперь добавим системную переменную среды: ZOOKEEPER_HOME = C:\ ZooKeeper \zookeeper-3.4.9 и в конце системной переменной Path добавим запись: ;%ZOOKEEPER_HOME%\bin;
Запускаем командную строку и пишем команду:
Если всё сделано правильно, вы увидите примерно следующее.
Это означает, что ZooKeeper стартанул нормально. Переходим непосредственно к установке и настройке сервера Apache Kafka. Скачиваем свежую версию с официального сайта и извлекаем содержимое архива: kafka.apache.org/downloads
В папке с Kafka находим папку config, в ней находим файл server.properties и открываем его.
Находим строку log.dirs= /tmp/kafka-logs и указываем в ней путь, куда Kafka будет сохранять логи: log.dirs=c:/kafka/kafka-logs.
В этой же папке редактируем файл zookeeper.properties. Строчку dataDir=/tmp/zookeeper меняем на dataDir=c:/kafka/zookeeper-data, не забывая при этом, после имени диска указывать путь к своей папке с Kafka. Если вы всё сделали правильно, можно запускать ZooKeeper и Kafka.
Для кого-то может оказаться неприятной неожиданностью, что никакого GUI для управления Kafka нет. Возможно, это потому, что сервис рассчитан на суровых нёрдов, работающих исключительно с консолью. Так или иначе, для запуска кафки нам потребуется командная строка.
Сначала надо запустить ZooKeeper. В папке с кафкой находим папку bin/windows, в ней находим файл для запуска сервиса zookeeper-server-start.bat, кликаем по нему. Ничего не происходит? Так и должно быть. Открываем в этой папке консоль и пишем:
Опять не работает? Это норма. Всё потому что zookeeper-server-start.bat для своей работы требует параметры, прописанные в файле zookeeper.properties, который, как мы помним, лежит в папке config. Пишем в консоль:
Теперь всё должно стартануть нормально.
Ещё раз открываем консоль в этой папке (ZooKeeper не закрывать!) и запускаем kafka:
Для того, чтобы не писать каждый раз команды в командной строке, можно воспользоваться старым проверенным способом и создать батник со следующим содержимым:
Строка timeout 10 нужна для того, чтобы задать паузу между запуском zookeeper и kafka. Если вы всё сделали правильно, при клике на батник должны открыться две консоли с запущенным zookeeper и kafka.Теперь мы можем прямо из командной строки создать продюсера сообщений и консьюмера с нужными параметрами. Но, на практике это может понадобиться разве что для тестирования сервиса. Гораздо больше нас будет интересовать, как работать с kafka из IDEA.
Работа с kafka из IDEA
Мы напишем максимально простое приложение, которое одновременно будет и продюсером и консьюмером сообщения, а затем добавим в него полезные фичи. Создадим новый спринг-проект. Удобнее всего делать это с помощью спринг-инициалайзера. Добавляем зависимости org.springframework.kafka и spring-boot-starter-web
В итоге файл pom.xml должен выглядеть так:
Для того, чтобы отправлять сообщения, нам потребуется объект KafkaTemplate . Как мы видим объект является типизированным. Первый параметр – это тип ключа, второй – самого сообщения. Пока оба параметра мы укажем как String. Объект будем создавать в классе-рестконтроллере. Объявим KafkaTemplate и попросим Spring инициализировать его, поставив аннотацию Autowired.
В принципе, наш продюсер готов. Всё что осталось сделать – это вызвать у него метод send(). Имеется несколько перегруженных вариантов данного метода. Мы используем в нашем проекте вариант с 3 параметрами — send(String topic, K key, V data). Так как KafkaTemplate типизирован String-ом, то ключ и данные в методе send будут являться строкой. Первым параметром указывается топик, то есть тема, в которую будут отправляться сообщения, и на которую могут подписываться консьюмеры, чтобы их получать. Если топик, указанный в методе send не существует, он будет создан автоматически. Полный текст класса выглядит так.
Контроллер мапится на localhost:8080/msg, в теле запроса передаётся ключ и само сообщений.
Отправитель сообщений готов, теперь создадим слушателя. Spring так же позволяет cделать это без особых усилий. Достаточно создать метод и пометить его аннотацией @KafkaListener, в параметрах которой можно указать только топик, который будет слушаться. В нашем случае это выглядит так.
У самого метода, помеченного аннотацией, можно указать один принимаемый параметр, имеющий тип сообщения, передаваемого продюсером.
Класс, в котором будет создаваться консьюмер необходимо пометить аннотацией @EnableKafka.
Так же в файле настроек application.property необходимо указать параметр консьюмера groupe-id. Если этого не сделать, приложение не запуститься. Параметр имеет тип String и может быть любым.
Наш простейший кафка-проект готов. У нас есть отправитель и получатель сообщений. Осталось только запустить. Для начала запускаем ZooKeeper и Kafka с помощью батника, который мы написали ранее, затем запускаем наше приложение. Отправлять запрос удобнее всего с помощью Postman. В теле запроса не забываем указывать параметры msgId и msg. 
Если мы видим в IDEA такую картину, значит всё работает: продюсер отправил сообщение, консьюмер получил его и вывел в консоль.
Усложняем проект
Реальные проекты с использованием Kafka конечно же сложнее, чем тот, который мы создали. Теперь, когда мы разобрались с базовыми функциями сервиса, рассмотрим, какие дополнительные возможности он предоставляет. Для начала усовершенствуем продюсера.
Если вы открывали метод send(), то могли заметить, что у всех его вариантов есть возвращаемое значение ListenableFuture >. Сейчас мы не будем подробно рассматривать возможности данного интерфейса. Здесь будет достаточно сказать, что он нужен для просмотра результата отправки сообщения.
Метод addCallback() принимает два параметра – SuccessCallback и FailureCallback. Оба они являются функциональными интерфейсами. Из названия можно понять, что метод первого будет вызван в результате успешной отправки сообщения, второго – в результате ошибки.Теперь, если мы запустим проект, то увидим на консоли примерно следующее:
Посмотрим ещё раз внимательно на нашего продюсера. Интересно, что будет если в качестве ключа будет не String, а, допустим, Long, а в качестве передаваемого сообщения и того хуже – какая-нибудь сложная DTO? Попробуем для начала изменить ключ на числовое значение…
Если мы укажем в продюсере в качестве ключа Long, то приложение нормально запуститься, но при попытке отправить сообщение будет выброшен ClassCastException и будет сообщено, что класс Long не может быть приведён к классу String.
Если мы попробуем вручную создать объект KafkaTemplate, то увидим, что в конструктор в качестве параметра передаётся объект интерфейса ProducerFactory , например DefaultKafkaProducerFactory<>. Для того, чтобы создать DefaultKafkaProducerFactory, нам нужно в его конструктор передать Map, содержащий настройки продюсера. Весь код по конфигурации и созданию продюсера вынесем в отдельный класс. Для этого создадим пакет config и в нём класс KafkaProducerConfig.
В методе producerConfigs() создаём мапу с конфигурациями и в качестве сериализатора для ключа указываем LongSerializer.class. Запускаем, отправляем запрос из Postman и видим, что теперь всё работает, как надо: продюсер отправляет сообщение, а консьюмер принимает его.
Теперь изменим тип передаваемого значения. Что если у нас не стандартный класс из библиотеки Java, а какой-нибудь кастомный DTO. Допустим такой.
Для отправки DTO в качестве сообщения, нужно внести некоторые изменения в конфигурацию продюсера. В качестве сериализатора значения сообщения укажем JsonSerializer.class и не забудем везде изменить тип String на UserDto.
Отправим сообщение. В консоль будет выведена следующая строка:
Теперь займёмся усложнением консьюмера. До этого наш метод public void msgListener(String msg), помеченный аннотацией @KafkaListener(topics=«msg») в качестве параметра принимал String и выводил его на консоль. Как быть, если мы хотим получить другие параметры передаваемого сообщения, например, ключ или партицию? В этом случае тип передаваемого значения необходимо изменить.
Из объекта ConsumerRecord мы можем получить все интересующие нас параметры.
Мы видим, что вместо ключа на консоль выводятся какие-то кракозябры. Это потому, что для десериализации ключа по умолчанию используется StringDeserializer, и если мы хотим, чтобы ключ в целочисленном формате корректно отображался, мы должны изменить его на LongDeserializer. Для настройки консьюмера в пакете config создадим класс KafkaConsumerConfig.
Класс KafkaConsumerConfig очень похож на KafkaProducerConfig, который мы создавали ранее. Здесь так же присутствует Map, содержащий необходимые конфигурации, например, такие как десериализатор для ключа и значения. Созданная мапа используется при создании ConsumerFactory<>, которая в свою очередь, нужна для создания KafkaListenerContainerFactory . Важная деталь: метод возвращающий KafkaListenerContainerFactory должен называться kafkaListenerContainerFactory(), иначе Spring не сможет найти нужного бина и проект не скомпилируется. Запускаем.
Видим, что теперь ключ отображается как надо, а это значит, что всё работает. Конечно, возможности Apache Kafka далеко выходят за пределы тех, что описаны в данной статье, однако, надеюсь, прочитав её, вы составите представление о данном сервисе и, самое главное, сможете начать работу с ним.
Мойте руки чаще, носите маски, не выходите без необходимости на улицу, и будьте здоровы.