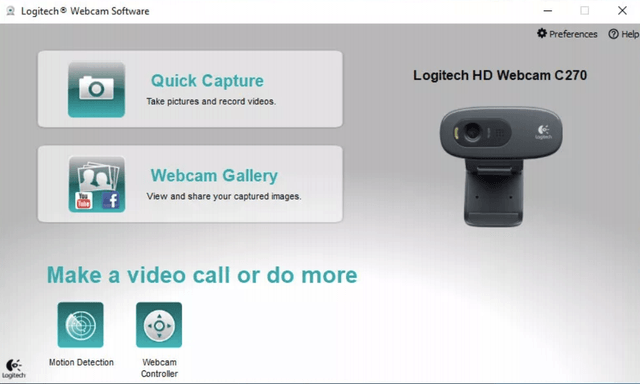- Способы установки драйвера для веб-камеры Logitech HD 720p
- Установка драйвера для веб-камеры Logitech HD 720p
- Способ 1: Официальный сайт производителя
- Способ 2: Общие программы для установки драйверов
- Способ 3: ID устройства
- Способ 4: Стандартные средства Windows
- Как подключить веб камеру к компьютеру windows 10
- Как подключить и настроить устройство
- Этапы по подключению и настройке внешней камеры
- Как проверить и отключить веб-камеру
- Возможные проблемы с драйверами
- Работа с камерой в приложениях
- Как правильно подключить веб-камеру к компьютеру под управлением Windows
- Установите программное обеспечение для веб-камеры
- Использование CD
- Нет диска? Нет проблем! Подключи и снимай
- Найдите USB (или другое) соединение веб-камеры
- Расположите камеру на плоской поверхности
- Найдите клипсу веб-камеры
- Прикрепите свою веб-камеру к монитору
- Перейдите к программному обеспечению веб-камеры
Способы установки драйвера для веб-камеры Logitech HD 720p
Веб-камеры, как и любое другое оборудование для компьютера, нуждаются в драйверах. После прочтения этой статьи Вы поймете, как установить софт для девайса компании Logitech.
Установка драйвера для веб-камеры Logitech HD 720p
Любой софт, произведенный для веб-камеры, раскрывает ее потенциал в полной мере, делая максимально работоспособной. Поэтому важно знать, как скачать драйвера и установить их на компьютер. Причем необходимо рассмотреть сразу несколько способов, ведь не каждый из них доступен отдельным пользователям.
Способ 1: Официальный сайт производителя
- Первое, что Вам нужно сделать, зайти на сайт производителя и проверить наличие драйверов. Именно поэтому переходите по гиперссылке на официальный ресурс компании Logitech.
- После этого обратите внимание в верхнем правом углу на кнопку «Поддержка». Наведите на нее указатель курсора, чтобы появилось всплывающее окно. Нас интересует «Поддержка и загрузка».
Далее Вас направляют на персональную страницу продукта. Прямо по центру интерфейса можно видеть кнопку «Файлы для загрузки». Она нам и нужна. Нажимайте и переходите дальше.
На этой странице остается нажать «Загрузить» и дождаться, пока файл скачается, предварительно указав место для сохранения. Главное, не забывайте указать операционную систему Вашего компьютера.
Непосредственно установка начнется с окна приветствия, где Вас попросят лишь выбрать язык, на котором будет производиться дальнейшая работа.
Далее Вас обязуют проверить подключение устройства к компьютеру. Если все работает нормально, то продолжается загрузка. Причем, на следующем этапе можно выбрать, что именно установить.
После выбора необходимых файлов и места установки начинается работа по загрузке.
Способ 2: Общие программы для установки драйверов
Порой официальные сайты не предоставляют необходимого программного обеспечения и пользователям приходится пользоваться сторонними приложениями для установки, например, драйверов. Стоит сказать, что ничего плохого в этом нет, ведь ПО, которое создано уже давно работает иногда даже лучше официальных приложений. Если Вас заинтересовал такой способ установки софта для веб-камеры, то можете прочитать нашу статью о самых популярных и эффективных программах данного сегмента.
Большой популярностью пользуется программа DriverPack Solution. Она автоматически сканирует все подключенные устройства, как внешние, так и внутренние, и выдает свое заключение о том, хватает ли драйверов для полноценной работы каждого компонента компьютерной системы. Если Вы не знакомы с таким программным обеспечением, но очень хотите попробовать его для установки драйверов веб-камеры Logitech, обратите внимание на наш материал по данной теме.
Способ 3: ID устройства
У каждого устройства есть свой уникальный номер. С помощью него можно найти драйвер для того или иного устройства за считанные минуты. Подробнее расписывать этот метод смысла нет, так как на нашем сайте Вы можете найти инструкцию по работе с ИД устройства и решить для себя, лучше ли она предыдущих способов или нет. Для веб-камеры ID следующий:
Способ 4: Стандартные средства Windows
Порой все гораздо проще, чем кажется пользователю. Даже драйвер можно найти, имея лишь доступ в интернет. С помощью этого способа Вам не придется искать специальные сайты или скачивать утилиты, так как вся работа осуществляется непосредственно средствами операционной системы Windows. Как и в предыдущем варианте, расписывать что-либо не нужно, ведь на нашем ресурсе есть подробный урок, который избавит Вас от вопросов и познакомит с еще одним замечательным способом.
На этом способы установки драйверов для веб-камеры Logitech HD 720p заканчиваются. Однако, этого уже достаточно для того, чтобы успешно загрузить необходимое программное обеспечение. Если остались вопросы, то задавайте их в комментариях, Вам обязательно ответят.
Как подключить веб камеру к компьютеру windows 10

Кстати! Узнайте, как выполняется проверка веб камеры перед использованием.
Содержание
Как подключить и настроить устройство
Этапы по подключению и настройке внешней камеры
Как проверить и отключить веб-камеру
Возможные проблемы с драйверами
Работа с камерой в приложениях
Как подключить и настроить устройство
Система Windows имеет такие настройки, которые позволят легко и быстро настраивать все элементы, отвечающие за звук, изображение и видео. Для открытия камеры в операционной системе Windows 10 необходимо:
Кликнуть на кнопку «Пуск».
В общем списке приложений найти службу «Камера» и кликнуть на нее. Все приложения в системе отсортированы по алфавиту, что позволяет быстро осуществлять поиск.
При верных настройках появятся подробные сведения о приложении, произойдет его активация, в результате чего можно будет просмотреть с нее изображение.
После проделанных действий можно осуществлять все необходимые операции с устройством.
Этапы по подключению и настройке внешней камеры

Для подсоединения стоит применять активные кабели-удлинители. Они обеспечивают устройство дополнительным питанием, которое позволяет улучшить качество изображения и звука. Также данный кабель позволяет установить устройство на расстояние до 10 метров. Если использовать пассивный кабель, то оно ограничивается пятью метрами.
Вместе с камерой предлагается диск. На нем содержатся драйвера для установки и софт от производителя. Чтобы настроить камеру, необходимо:
Подключить ее через порт USB.
Если это предусмотрено, нажать на кнопку на камере для ее включения.
Установить диск и загрузить драйвера.
Софт от производителя позволяет регулировать громкость микрофона, производить отключение и подключение камеры. Чаще всего не требуется установка драйверов, так как система осуществляет их поиск в автоматическом режиме, после того, как камера подключена.
Осуществление настроек основных параметров видео можно осуществить в окне, открытие которого описано выше. Здесь можно проделать переключение на фото или видео, установка фототаймера, переход на профессиональный режим.
Для осуществления расширенных настроек необходимо кликнуть на значок, который находится в правом углу сверху. Данные настройки позволяют:
осуществить установку параметров удержания кнопки для снятия видео и серий фотографий;
выбрать для режима фотографий сетку кадрирования и замедленный режим;
выбрать для видео качество записи и угнетения мерцания.
Как проверить и отключить веб-камеру
Для проверки устройства система Windows ввела программу «Камера». Чтобы произвести отключение камеры необходимо пройти по следующему пути:
Пуск – Параметры – Конфиденциальность — Камера. Далее можно активировать и деактивировать устройство.
При возникновении проблем с камерой проделываются следующие действия:
Кликнуть Пуск – Параметры — Система.
Слева выбрать пункт «О системе».
Справа выбрать блок «Диспетчер устройств».
Найти и развернуть список пункта «Устройство обработки изображений».
Правой клавишей мыши нажать на наименование камеры.
Далее появляется возможность отключения и запуска камеры, обновления драйверов и просмотр свойств.
На то, каким качеством обладает камера, влияют параметры графического изображения. Если интернет обладает высокой скоростью, однако картинка имеет много шумов, то это никак нельзя исправить. Решить проблему поможет только приобретение нового устройства.
Возможные проблемы с драйверами

Правой кнопкой мыши кликнуть на оборудование.
Выбрать «Обновить драйвера».
Если раньше драйвера не были загружены на компьютер, необходимо выбрать автоматический метод поиска.
Далее драйвера в автоматическом режиме загрузятся из Интернета и установятся на компьютер.
Также возможно воспользоваться иным способом: зайти на сайт производителя камеры и оттуда скачать необходимую версию драйверов. Сайты могут быть европейскими и русскими. На первых из них большее количество драйверов. Следовательно, если на русском необходимых драйверов нет, то необходимо поискать их на европейском. Зайдя на сайт необходимо найти вкладку «Сервисы – Драйверы и руководства». Используя серийный номер ноутбука или его модель, можно найти драйвера.
Работа с камерой в приложениях
Иногда камера не функционирует в некоторых программах. Это может говорить об ограниченном доступе. Чтобы его снять, необходимо проделать следующие шаги:
Зайти во вкладку параметры.
Кликнуть на раздел «Конфиденциальность».
Выбрать те приложения, которым необходимо предоставить доступ. Для этого перевести переключатель в положение «Вкл.», находящийся напротив них.
Камера может не функционировать по следующим причинам:
не установлены необходимые драйвера;
операционная система Windows 10 имеет проблемы;
неисправность камеры или повреждение ее шлейфа. Это может произойти по причине замены матриц.





Как правильно подключить веб-камеру к компьютеру под управлением Windows
Перед началом любого проекта, большого или маленького, такого как подключение веб-камеры, важно знать, с чем вы будете иметь дело. Так что выложите комплектующие своей веб-камеры, чтобы иметь четкое представление о том, что вам нужно делать.
Большинство веб-камер будут иметь USB-кабель, программный диск для своих драйверов и, конечно же, реальную физическую камеру, где находится объектив, который вам нужно будет поместить куда-нибудь, откуда он сможет вас «увидеть».
Установите программное обеспечение для веб-камеры
Прежде чем вы сможете начать пользоваться своей веб-камерой, вам нужно будет установить драйверы на свой компьютер. В зависимости от вашей веб-камеры вы либо получите компакт-диск с драйверами, либо получите инструкции по их поиску в Интернете. Поскольку сегодня на многих компьютерах нет дисковода, это может быть спорным, и вам нужно перейти к разделу «Нет диска» в этом руководстве.
Использование CD
Если не указано иное, вставьте диск, прилагаемый к веб-камере, прежде чем подключать его.
Windows распознает, что вы пытаетесь установить программное обеспечение, и должен появиться мастер, который проведет вас через весь процесс установки драйвера.
Если этого не произойдет, просто перейдите в «Мой компьютер» или «Этот компьютер» в Windows 10 с помощью поиска на рабочем столе или в меню «Пуск» и нажмите на дисковод компакт-дисков (обычно E: ), чтобы запустить файлы на диске.
Нет диска? Нет проблем! Подключи и снимай
Всё чаще аппаратное обеспечение (включая некоторые веб-камеры) поставляется без диска для установки драйверов вообще. Для этого могут быть самые разные причины, но самая большая из них заключается в том, что Windows обладает (как правило) отличными возможностями по распознаванию и установки оборудования без необходимости в программном обеспечении.
Если ваша веб-камера не поставляется с программным диском, просто подключите её и посмотрите, что произойдет. Чаще всего Windows распознает её как новое оборудование и либо сможет использовать, либо проведёт вас через процесс поиска драйверов (онлайн или на вашем компьютере) для его использования.
Вы также можете использовать Центр обновления Windows для поиска драйверов вручную. Введите Диспетчер устройств в поле поиске на рабочем столе в Windows 10. Приложение, которое вы ищете, будет первым результатом.
Когда откроется окно, вы увидите полный список устройств на вашем компьютере. Найдите свою веб-камеру в разделе «Камеры» или «Устройства обработки изображений». Щелкните правой кнопкой мыши и выберите Обновить драйвер в открывшемся меню. Пройдите по мастеру, чтобы увидеть, может ли Windows найти драйверы.
Конечно, при подключении к сети может ничего не произойти, и Windows не найдёт драйверы. В этом случае вам, вероятно, следует прочитать инструкцию по эксплуатации или посетить веб-сайт производителя, чтобы найти программное обеспечение драйвера для веб-камеры. Это также то, что вы должны делать, если вы потеряли или выбросили диск, поставляемый с вашей веб-камерой. В последние годы, поскольку дисководы стали менее распространенными, производители веб-камер стали намного чаще предлагать последние версии драйверов через Интернет.
Найдите USB (или другое) соединение веб-камеры
Большинство веб-камер подключаются через USB-шнур или что-то подобное. Убедитесь, что вы нашли его на своем компьютере. Обычно он находится на передней или задней панели компьютера и выглядит как крошечный прямоугольник, «готовый принять ваш USB-шнур».
Подключите веб-камеру и наблюдайте, как происходит волшебство. Ваш компьютер с Windows должен либо автоматически открыть установленное программное обеспечение, когда вы подключите веб-камеру, либо вы можете перейти к нему через меню «Пуск», когда будете готовы его использовать.
Расположите камеру на плоской поверхности
Вам не нужно быть профессиональным фотографом, чтобы делать эффективные видео или фотографии с веб-камеры, но некоторые приемы действительно применимы.
Ваша веб-камера должна быть размещена на плоской поверхности, чтобы ваши изображения и видеоролики не выглядели изогнутыми или искаженными. Некоторые люди используют стопку книг или даже штатив, особенно если заинтересованы в настройке веб-камеры для съемки видео, отличного от того, что находится прямо перед вашим экраном, и именно это многие люди предпочитают.
Найдите клипсу веб-камеры
В зависимости от стиля и модели вашей веб-камеры, она может иметь или не иметь удобную и регулируемую клипсу, чтобы прикрепить её к монитору.
Большинство людей предпочитают крепить свои веб-камеры к верхней части монитора, поскольку это позволяют записывать себя, когда они смотрят на монитор компьютера. Это полезно, если вы записываете веб-трансляцию, видеодневник или общаетесь с друзьями или семьей через веб-камеру.
Прикрепите свою веб-камеру к монитору
Как только вы убедитесь, что клипса надежно закреплена на вашем мониторе, вы будете готовы установить свою веб-камеру. Если ваш монитор очень тонкий, для закрепления может потребоваться немного больше творчества, но производители веб-камер также учитывают существование ультратонких дисплеев.
Привязка веб-камеры к плоскому дисплею, вероятно, является наиболее полезным и универсальным местом, где вы можете её разместить. И, конечно, это её просто снять и поместить в другое место, если вам нужно.
На самом деле, это одна из возможностей, которая ставит веб-камеры настольных ПК на шаг выше стандартных веб-камер для ноутбуков, поскольку они, как правило, зафиксированы в одном месте – в центре верхней части монитора. Конечно, компромисс в том, что ваш ноутбук сам по себе портативен.
Перейдите к программному обеспечению веб-камеры
Как только вы подключите свою веб-камеру и поместите её туда, куда хотите, пришло время включить её и посмотреть, что она может сделать!
Поскольку вы уже установили программное обеспечение, поставляемое с вашей веб-камерой, использовать его так же просто, как открыть меню «Пуск» и перейти к программе веб-камеры, отображаемой здесь как Logitech Webcam Software. Очевидно, что ваше будет связана с маркой и моделью вашей собственной веб-камеры.
Windows 10 поставляется с собственным приложением Камера, которое очень хорошо работает с большинством брендов, если отсутствует собственное программное обеспечение вашей веб-камеры.