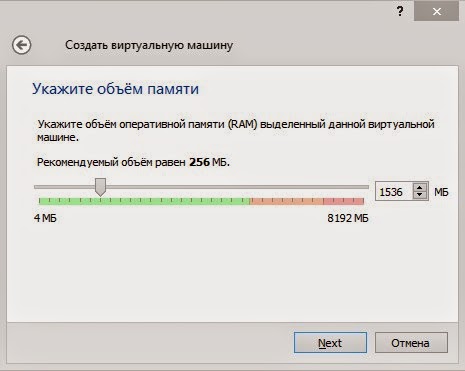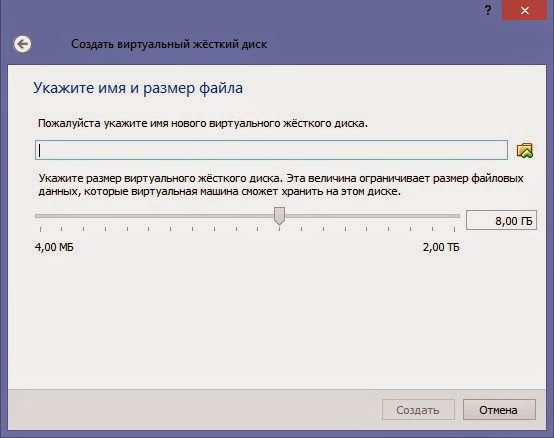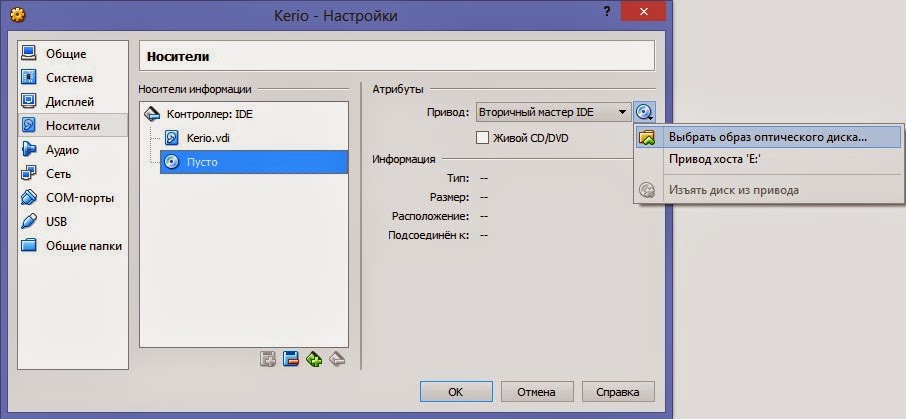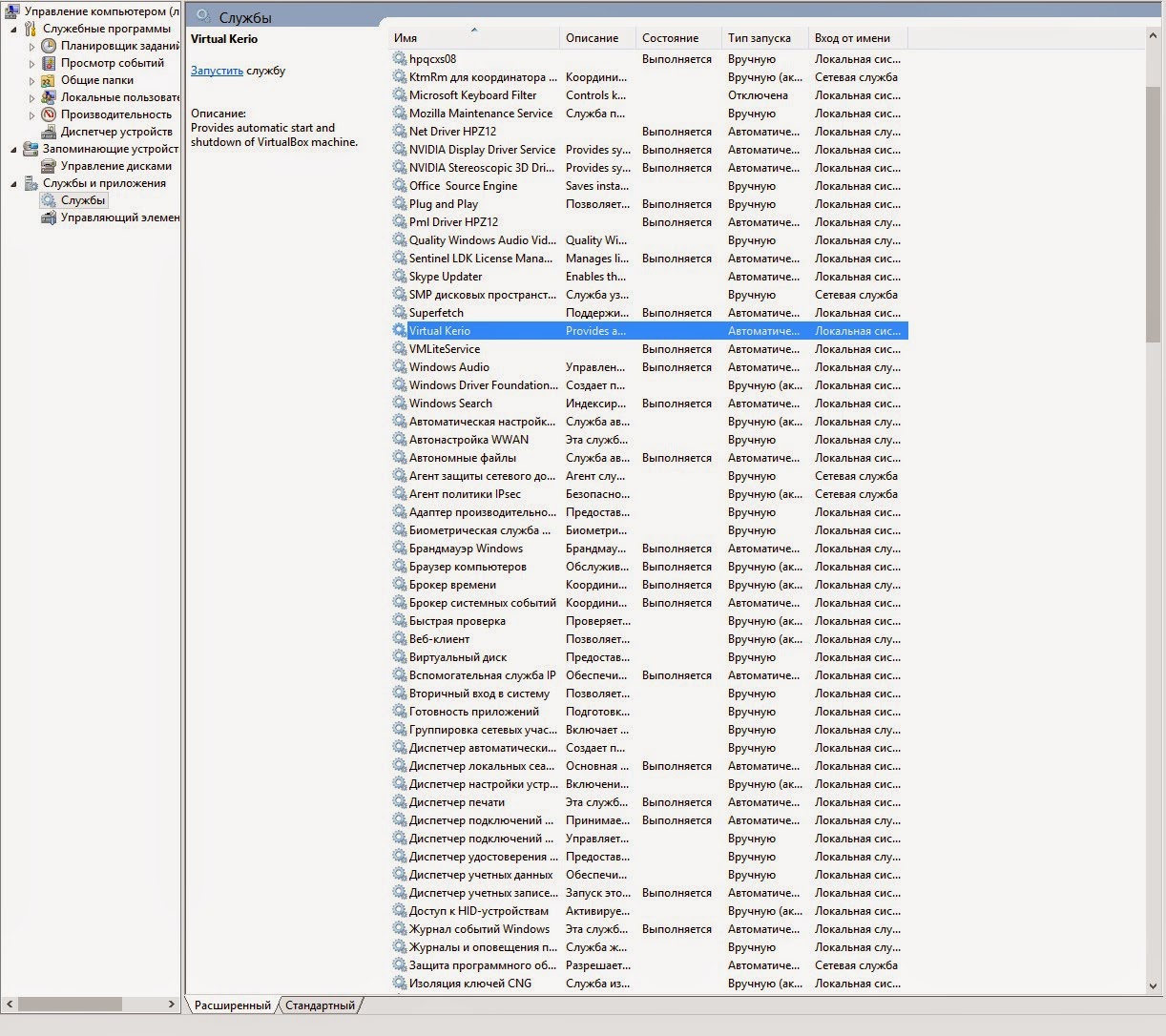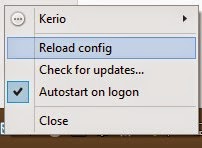Блог о компьютерах и программах.
Развертывание интернет-шлюза. Windows 7 Pro + Kerio Control 8
1. ISO-образ для установки на «голое» железо;
2. И 2 виртуальных образа для средств виртуализации VMware и Hyper-V.
1. Устанавливаем VirtualBox.
Тут никаких особенностей нет. Устанавливаем по умолчанию. ВАЖНО перезагрузить компьютер, иначе не запустится виртуальная машина.
2. Создаем новую виртуальную машину (Linux-совместимую).
Выставляем необходимый объем ОЗУ. Рекомендуется 1,5 Gb.
Создаем новый диск. Все параметры можно оставить по умолчанию.
Когда машина будет создана необходимо правильно настроить сетевые соединения. Для этого заходим в настройки машины на вкладку сеть.
— Адаптер 1. Сетевой мост с физической сетевой картой, которая смотрит в интернет;
— Адаптер 2. Сетевой мост с физической сетевой картой, которая смотрит в локальную сеть.
Также в настройках на вкладке носители выбираем образ установочного образа Kerio Control Software Appliance
Ну что, можно запускать машину.
Если запуск происходит со следующей ошибкой,
необходимо снова зайти в настройки машины на вкладку Система — Процессор, и включить PAE/NX.
Если все настроено правильно, по адресу https://10.10.10.1:4081/Admin вам будет доступен WEB-интерфейс для настройки Kerio.
1. Скачиваете архив vboxctrl 32bit или 64bit в зависимости от вашей системы.
2. Распаковываете в удобное для вас место. Чтобы не путаться, у меня это папка с VirtualBox C:\Program Files\Oracle\VirtualBox\Service
Далее необходимо отредактировать конфигурационный файл vboxctrl.ini или vboxctrl64.ini в зависимости от версии.
Если VirtualBox устанавливали по умолчанию, то исправить нужно только три параметра:
— VboxUserHome= — вместо Username вписываете имя своей учетной записи Windows;
— VmName= — пишем название виртуальной машины;
— ServiceName= — имя службы, которое будет отображаться в общем списке служб.
3. Установка самой службы производится командой vboxctrl.exe -i.
Наша служба установлена.
В этом случае достаточно перезагрузить config.
В нормальном режиме работы это выглядит так.
1 комментарий:
Полезная статья. Однако, раз уж было упомянуто про настройку LAN интерфейса, я бы ещё добавил про настройку WAN, что на физической карточке, смотрящей в сеть провайдера, не надо вводить его сетевые настройки. Иначе поссорится с виртуальной карточкой и будет периодически «отбирать тырнет». В итоге у клиентов интернетанама ашамбе бешельме шайтанама и туннели, кои ежели имеются, осыпаются в даун. Посему на физической карточке либо ставим автоматическое получение сетевых настроек, либо, если от провайдера они как раз по DHCP получаются, вводим заведомо неверные настройки (например, из сети 169.254.*.*/255.255.0.0).
PC360
Ремонт/настройка ПК и окружающих его устройств.
Kerio Control — установка и некоторые базовые настройки.
Для организации контроля в локальной сети нашей организации был выбран Kerio Control Software Appliance 9.2.4. Раньше эта программа называлась Kerio WinRoute Firewall. Рассматривать плюсы и минусы мы не будем, и почему выбран Керио, тоже, переходим сразу к делу. Программа версии 7 и выше устанавливается на голое железо без какой-либо операционной системы. В связи с этим подготовлен отдельный ПК (не виртуальная машина) со следующими параметрами:
-процессор AMD 3200+;
-HDD 500Гб; (необходимо гораздо меньше)
— Сетевая карта – 2 шт.
Собираем ПК, вставляем 2 сетевых карты.
Для установки линукс-подобной системы нужно создать загрузочный носитель – флэшку или диск. В нашем случае флэшка создана с помощью программы UNetbootin.
Скачиваем Kerio Control Software Appliance. (можно купить лицензию или скачивать образ с встроенным активатором)
Объем образа Керио не превышает 300Мб, размер флэшки соответствующий.
Вставляем флэшку в USB разъем ПК или ноут-бука.
Форматируем в FAT32 средствами Windows.
Запускаем UNetbootin и выбираем следующие настройки.
Дистрибутив – не трогаем.
Образ – Стандарт ISO, указываем путь к скаченному образу Керио.
Тип – Устройство USB, выбираем нужную флэшку. ОК.
После некоторого времени создания, загрузочная флэшка готова. Жмем выход.
Вставляем загрузочную флэшку в подготовленный ПК, включаем его и в Boot menu выбираем загрузку с USB-HDD. В начавшейся загрузке выбираем linux.
Начнется установка Kerio Control Software Appliance 9.2.4. Выбираем язык.
Читаем лицензионное соглашение.
Принимаем его, нажав F8.
Вводим код 135. Программа предупреждает о том, что жесткий диск будет отформатирован.
Ждем пока идет установка.
Наконец дождались. Сообщение на экране говорит о том, что нужно в любом ПК, который подключен в одну сеть вместе с Керио перейти в браузере по написанному адресу.
Мы пока этого делать не будем, а переходим в Конфигурацию сети в самом Керио.
Конфигурация сетевого интерфейса Ethernet. Отмечаем пробелом – Назначить статический IP-адрес.
И назначаем его.
Маска подсети: 255.255.255.0
Если до установки ПО в сетевые карты были подключены два необходимых сетевых провода для внешней и внутренней сети, то об этом компьютере можно забыть. Я поставил его в уголок и даже забрал монитор.
Теперь в браузере того ноут-бука, в котором создавалась загрузочная флэшка, я перехожу по адресу:
https://192.168.1.250:4081/admin. Браузер может сообщить что Возникла проблема с сертификатом безопасности этого сайта. Нажимаем ниже – Продолжить открытие этого веб сайта и попадаем в мастер активации.
Анонимную статистику, конечно же, не передаем, убираем галочку.
Вводим новый пароль администратора.
Вот и всё. Здравствуй Керио.
Нужно отметить, что выбранный IP-адрес 192.168.1.250 для сетевой карты внутренней сети решено было изменить на адрес 192.168.1.1 для того, чтоб не перенастраивать много оборудования. Сеть существовала долгое время без контроля и Керио пришлось в неё добавить методом встраивания. После смены IP чтоб попасть в интерфейс нужно вводить https://192.168.1.1:4081/admin. Ниже на рисунке структурная схема подключения.
Первоначально, все функции маршрутизации и DNS выполнял модем с IP –адресом 192.168.1.1. При установке Керио модему назначили адрес 192.168.0.1 и он обращается к внешней сетевой карте Керио с адресом 192.168.0.250. Адреса в одной подсети. Внутренняя сетевая карта получила адрес, который раньше был у модема. Всё оборудование в сети со статическими IP-адресами и прописанным шлюзом (а это почти вся наша сеть) увидело новый шлюз как старый и даже, не заподозрило подмены : )
При первом запуске Керио, мастер предлагает настроить интерфейсы. Можно настраивать не через мастера. Рассмотрим подробнее всё, что описано выше.
Во вкладке интерфейсы выбираем пункт Интернет-интерфейсы.
Придумываем название типа Внешняя сеть или Интернет, по умолчанию написано WAN. Вводим вручную данные IP адреса, маску, шлюз и DNS, всё в одной подсети с модемом. ОК.
Далее выбираем следующее подключение в пункте Доверенные/локальные интерфейсы – наша внутренняя сеть. Эти пункты в зависимости от версии Керио могут называться по другому. Придумываем имя и вносим данные как на картинке ниже. Внешняя и внутренняя сеть не могут находится в одной подсети. Это не нужно забывать. DNS от Керио. Шлюз не пишем. ОК.
Нажимаем кнопку Применить в нижней правой части экрана, настройки активируются. Проверим подключение к Интернету. Интернет работает.
Можно переходить к созданию правил трафика, фильтрации содержимого, посмотреть, кто скачивает торренты и перегружает сеть, ограничить скорость или заблокировать. Короче, Керео полноценно работает и в нем есть множество настроек. Тут каждый настраивает что кому нужно.
Рассмотрим еще один важный момент – это открытие портов. До установки Керео в модеме были проброшены порты на сервер. Так же изначально необходимые порты были открыты в самом сервере. Без этих портов спец. софт сервера не может нормально работать. Рассмотрим открытие порта 4443.
Модем HUAWEI HG532e, заходим в него, для этого в адресной строке браузера вводим 192.168.0.1. Переходим по вкладкам Advanced—>NAT—> Port Mapping и вносим данные как на картинке ниже.
Интерфейс – наше подключение (в режиме роута кстати).
Remote host – ничего.
External start port/end port – 4443 (внешний порт).
Internal host – 192.168.0.250 (адрес внешней сетевой карты Керео).
Internal port – 4443 (внутренний порт).
Mapping name – любое понятное имя.
Принцип действия таков, что обращение из интернета на внешний статический IP-адрес к порту 4443 будет переадресовано к внешней сетевой карте Керио. Теперь нужно сделать так, чтоб запрос с внешней сетевой карты перенаправлялся на внутреннюю сетевую карту и далее к нашему серверу на порт 4443. Это делается с помощью создания двух правил. Первое правило разрешает доступ извне, второе правило разрешает доступ изнутри.
Создаем эти два правила на вкладке Правила трафика. Разница в пунктах источник и назначения. Служба – наш порт 4443. см. картинку выше.
В пункте Трансляция делаем настройки как на картинке ниже. Отмечаем галочкой — Адрес назначения NAT и пишем там IP-адрес сервера назначения и нужный порт. ОК.
Нажимаем применить. Проверяем, открылся ли порт в он-лайн сервисе. Порт открыт.
Проверяем службы сервера, для которых всё это делалось – они заработали. Аналогичным способом можно открыть любой порт.
О прочих настройках Kerio Control Software Appliance возможно будет написано в других статьях.