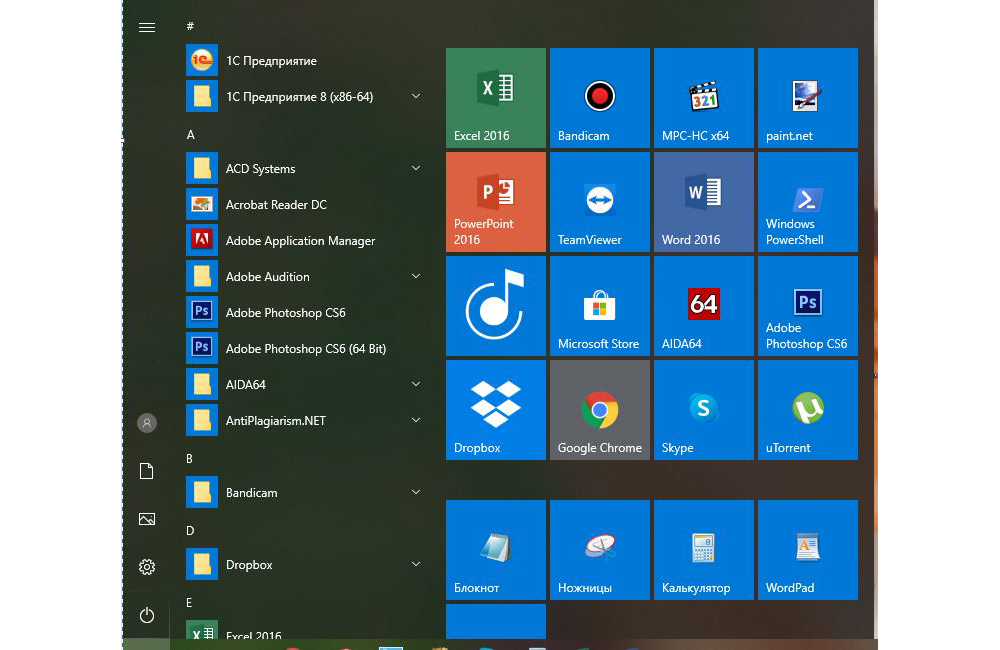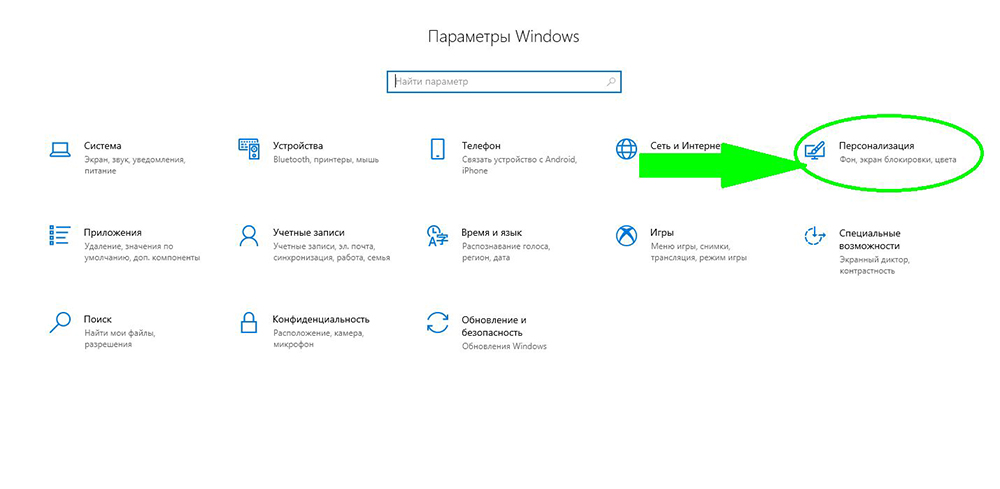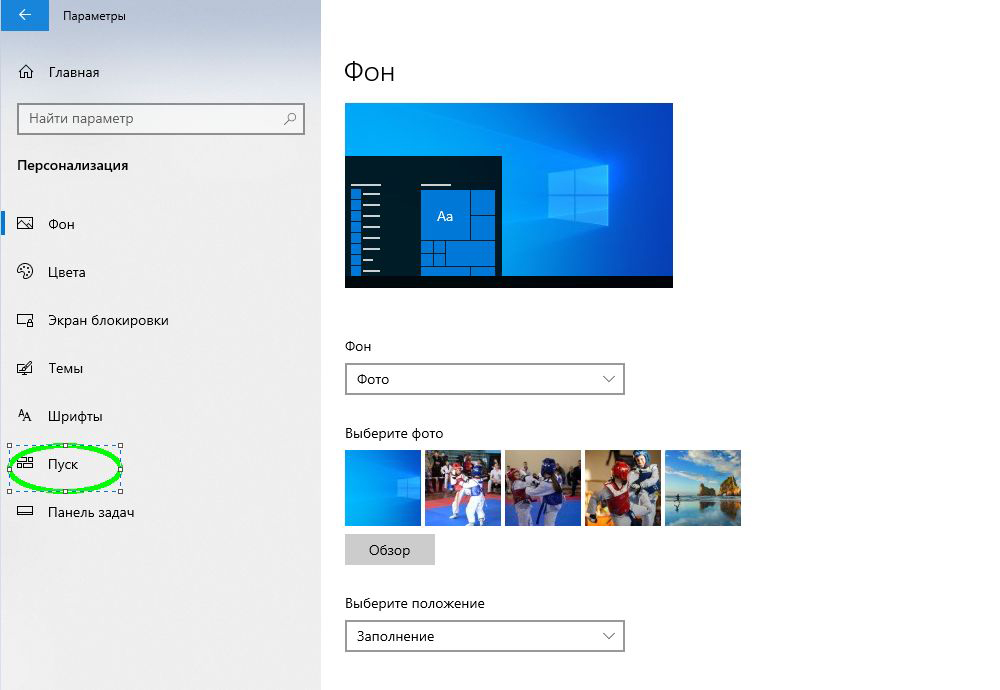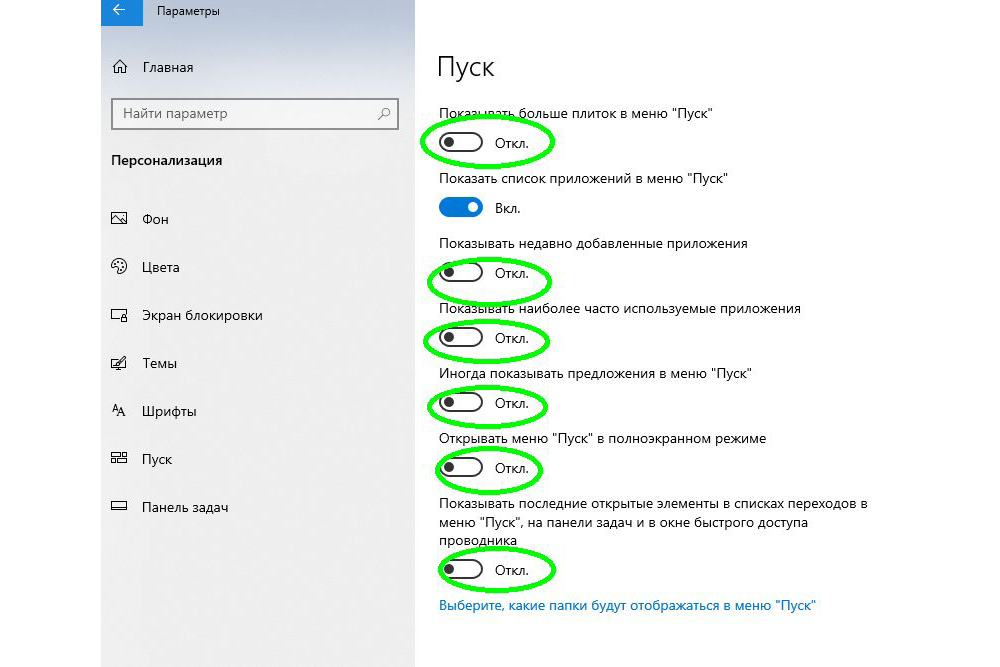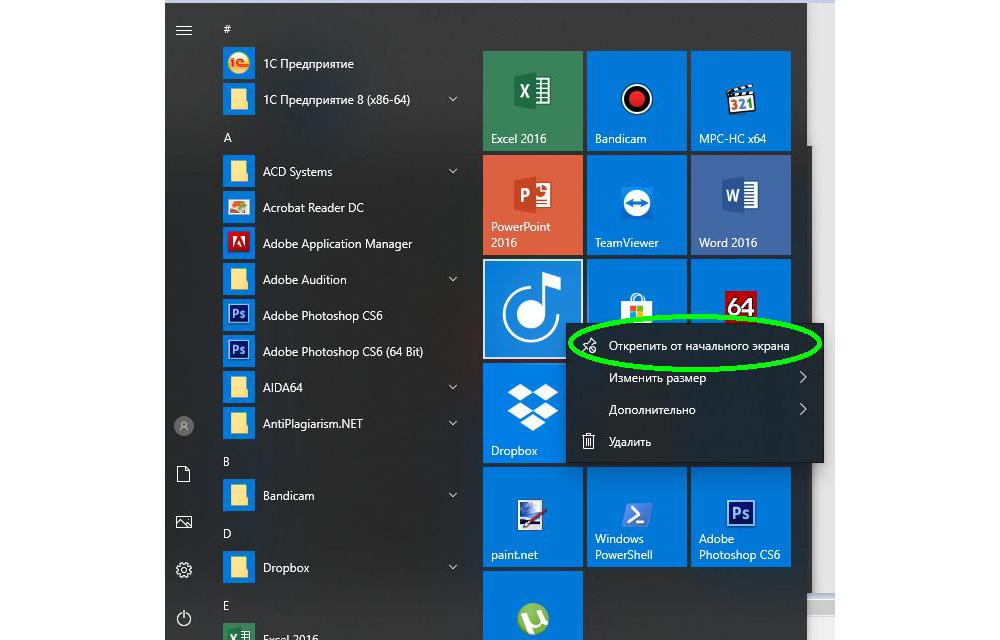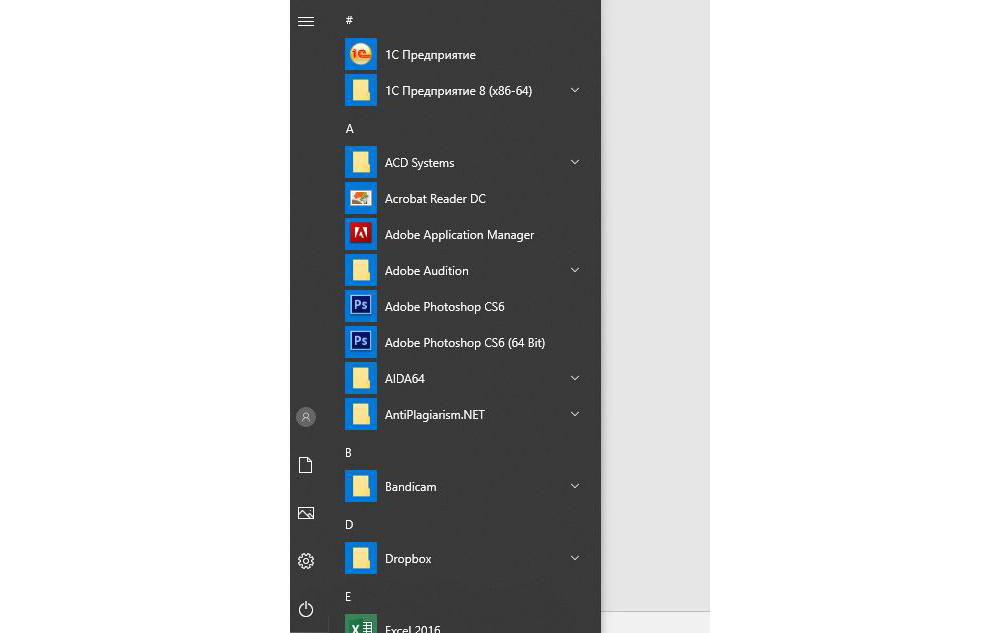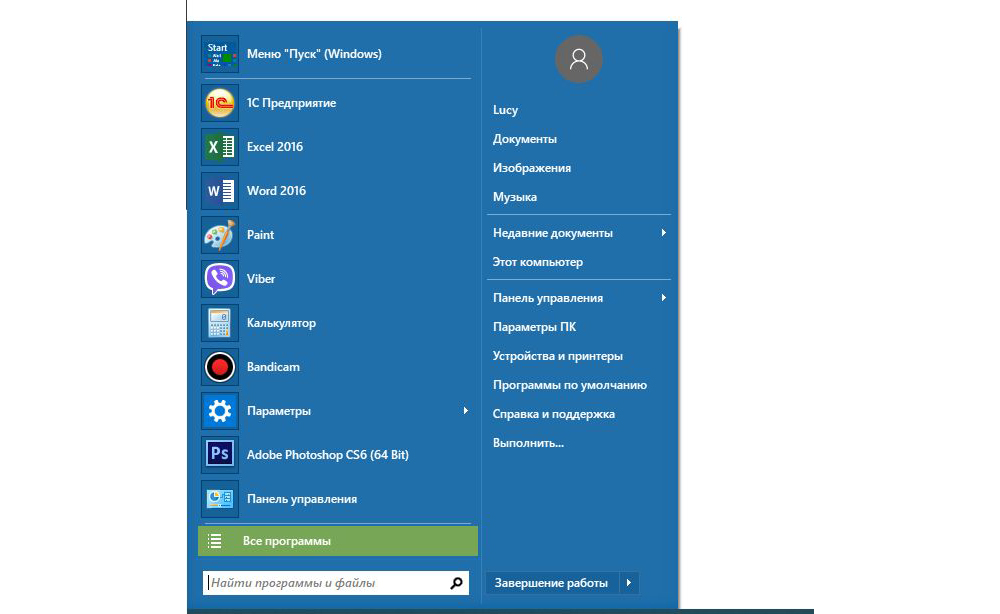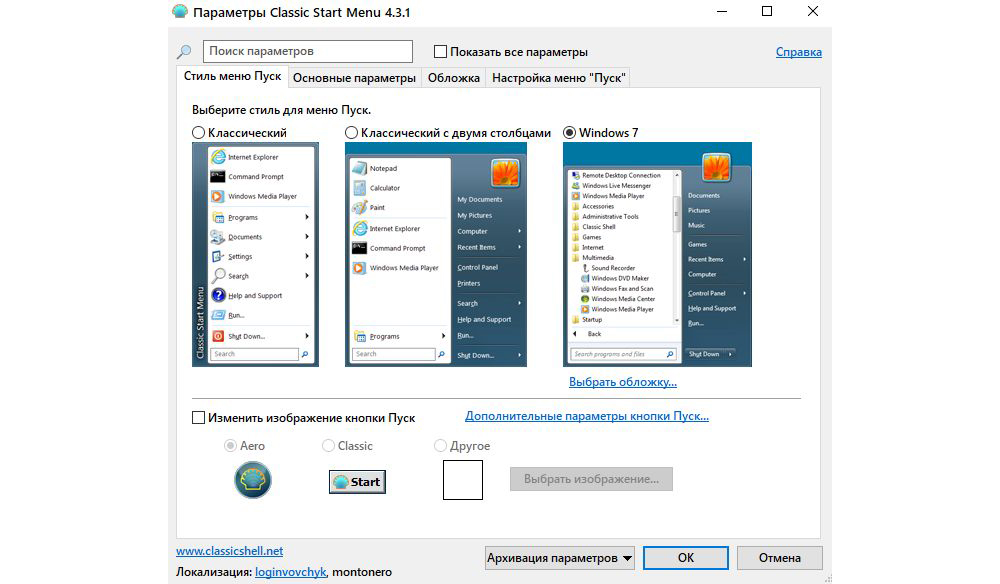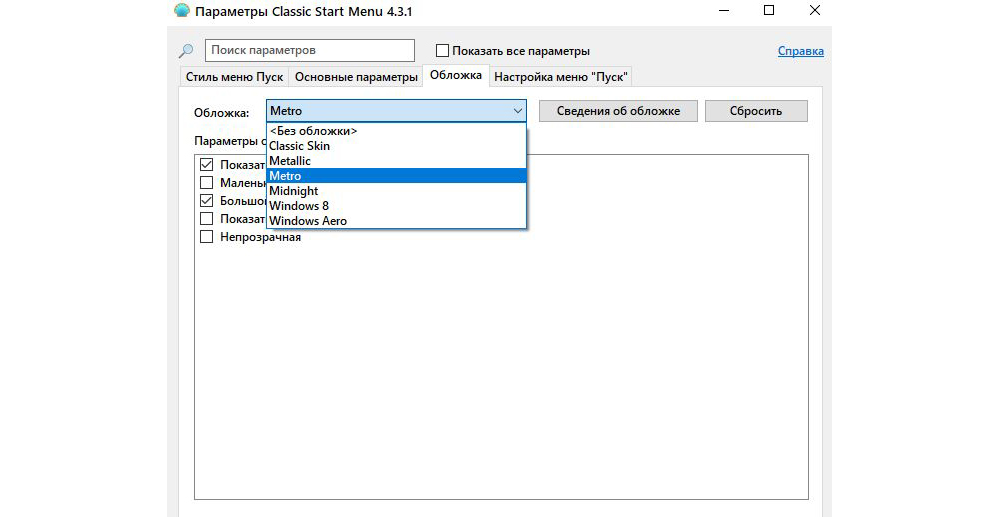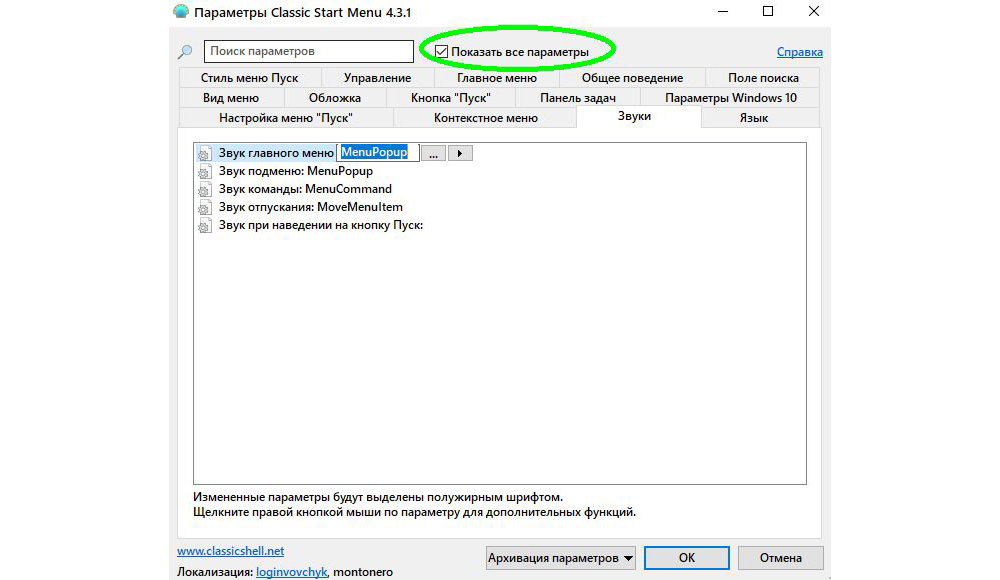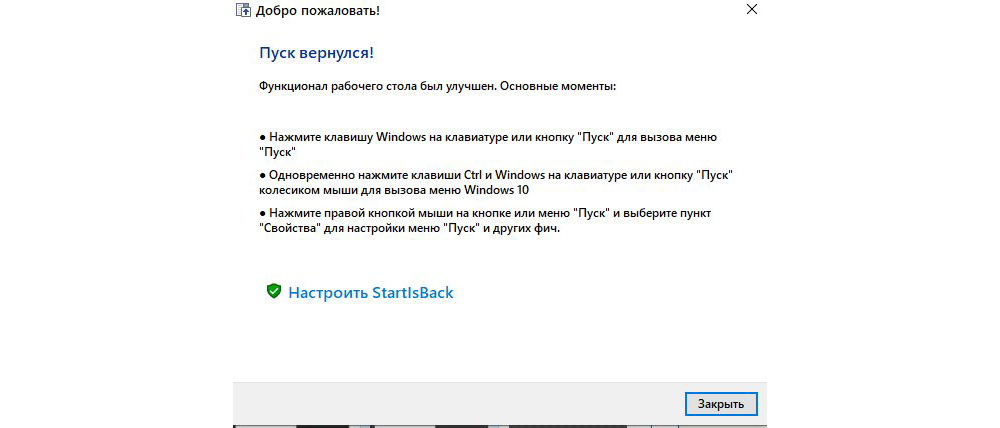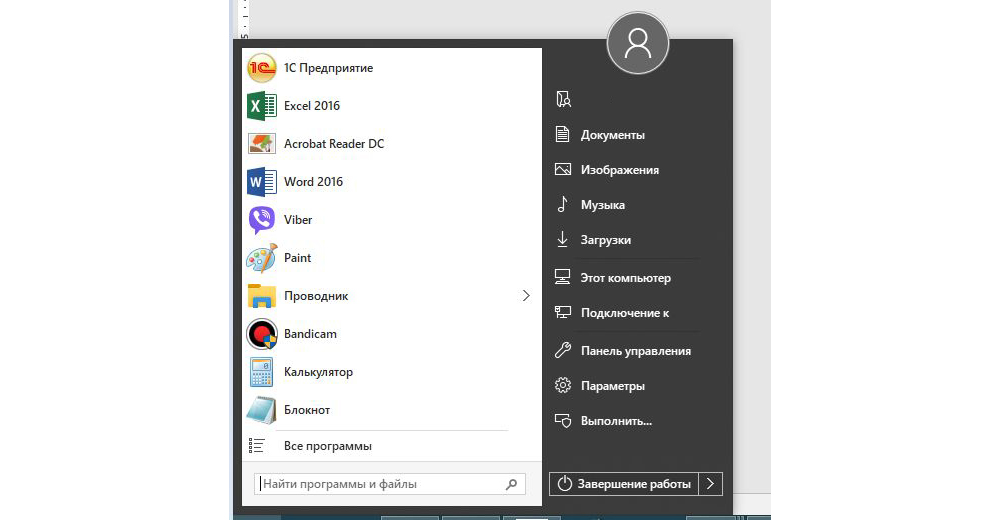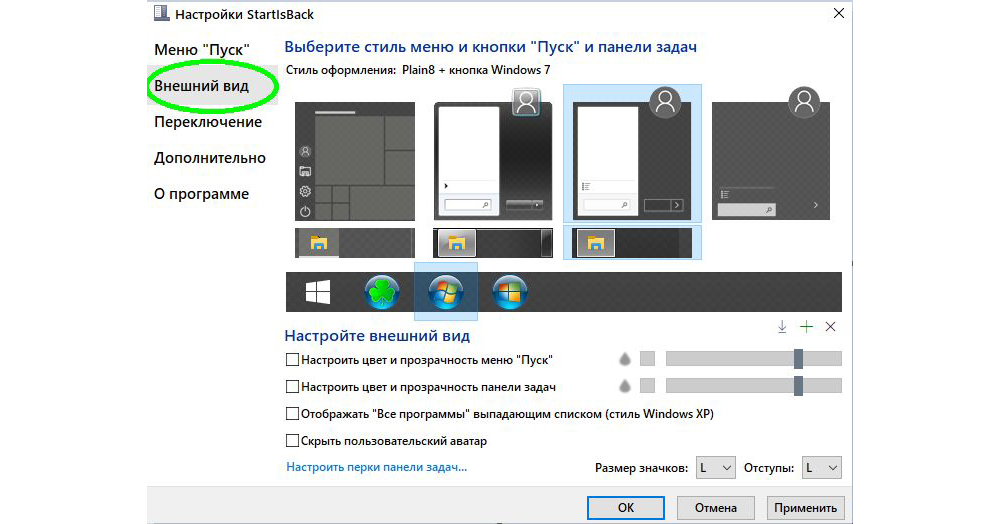- Как в Windows 10 сделать классический «Пуск»
- Способ 1: Стандартные средства Windows 10
- Способ 2: Classic Shell
- Вариант 3: StartisBack++
- Настройка внешнего вида меню «Пуск» в Windows 10
- Меняем внешний вид меню «Пуск» в Windows 10
- Способ 1: StartIsBack++
- Способ 2: Start Menu X
- Способ 3: Classic Shell
- Способ 4: Стандартные средства Windows 10
- 3 способа включить новое меню Пуск Windows 10
- Как включить новое меню Пуск Windows 10
- Как активировать новое меню с помощью ViveTool
- Активация обновлённого Пуск через файл реестра
- Как вернуть старое меню Пуск
Как в Windows 10 сделать классический «Пуск»
Появление иконок в меню «Пуск» было вызвано желанием разработчиков упростить работу пользователя с системой. Но на практике оказалось, что многих юзеров новый дизайн окна отвлекает и они ищут способы вернуться к классическому варианту «Пуска».
К счастью, для этого не нужно переустанавливать систему. Есть 3 доступных способа.
Способ 1: Стандартные средства Windows 10
Этот вариант предполагает отключение дополнительных иконок и переход к тому виду меню «Пуск», который был в Windows 7.
Пошаговое руководство, как сделать классический пуск:
- Нажатием комбинации клавиш Win + I открыть «Параметры Windows» и перейти к блоку «Персонализация».
- Также открыть настройки «Персонализации» можно, кликнув на любой свободной области рабочего стола правой клавишей мыши и выбрав из списка контекстного меню «Персонализация».
- В новом окне открыть пункт меню «Пуск».
- Установить флажок напротив всех дополнительных опций в положение «Вкл.», оставив только необходимые функции. Для каждого пользователя они могут несколько отличаться. Некоторым важно видеть в списке недавно установленные программы или используемые с наивысшей частотностью. В примере на скриншоте ниже отключены все опции, кроме списка приложений.
- После этого следует нажать на кнопку «Пуск» и поочередно кликать правой клавишей мыши на каждой иконке приложения, вызывая контекстное меню.
- Затем из выпадающего списка нужно выбрать вариант «Открепить от начального экрана».
- Результатом станет появление компактного меню «Пуск» с выбранными пользователем настройками.
Такое консервативное меню подходит в большинстве случаев, хотя и не повторяет полностью внешний вид предыдущих релизов Виндовс. При желании получить абсолютное сходство с меню «Пуск» Windows 7, потребуется установить специальные утилиты.
Способ 2: Classic Shell
Classic Shell – это бесплатное приложение, доступное для скачивания на русском языке. Установка утилиты занимает 3-5 минут. При этом пользователь должен обладать правами администратора.
Юзеру будет предложено установить несколько «модулей».
Обязательно нужно выбрать модуль Classic Start Menu. При выборе этой опции окно пользователя в меню «Пуск» разделится на 2 половины, слева будут доступны приложения, а справа – системные папки. Это классический вариант «Пуска», который использовался ранее в «семерке».
На выбор пользователя предлагаются и другие варианты интерфейса меню «Пуск» — это «Классический» и «Классический с двумя столбцами».
Для любителей более тонких настроек есть также возможность менять обложку, настраивать шрифт, размер значков, прозрачность фона с названиями приложений.
Если поставить галочку в окне для отображения всех параметров, дополнительно можно настроить звуки, поле поиска, главное и контекстное меню.
В процессе установки утилиты пользователю будет предложено установить модуль Classic IE, позволяющий просматривать Internet Explorer в классическом виде, Classic Explorer для настройки интерфейса интернет-обозревателя и Classic Shell Update для скачивания обновленных версий дистрибутива.
Однако модуль для настройки «Пуска» работает автономно и может быть скачан отдельно.
Здесь программу можно скачать на русском языке.
Вариант 3: StartisBack++
StartisBack++ — еще одна удобная утилита, позволяющая вернуть классический «Пуск» в один клик. Ее главный недостаток – возможность бесплатного использования только в пробный период 30 дней, по истечению которого будет предложено купить официальную версию или удалить приложение.
После установки приложения пользователь увидит на экране такое окно:
По желанию можно нажать на «Настроить StartlsBack», чтобы выполнить более тонкую настройку приложения. Если вас устраивает стандартный вариант, то при нажатии на «Пуск» будет отображаться такое окно:
Настройки утилиты позволяют персонализировать внешний вид, стиль оформления, сортировку, поиск, элементы правого списка, переключение и многое другое.
Trial версию программы можно скопировать тут.
Выбор не ограничивается предложенными утилитами, в сети есть множество приложений с аналогичным функционалом. Но при скачивании любого контента из Интернета обращайте внимание на надежность источника, чтобы избежать заражения компьютера вирусами.
Настройка внешнего вида меню «Пуск» в Windows 10
«Начальный экран» в Виндовс 10 одолжил из прошлых версий ОС некоторые элементы. С Windows 7 был взят обычный список, а с Windows 8 – живые плитки. Пользователь может легко изменить внешний вид меню «Пуск» встроенными средствами или специальными программами.
Меняем внешний вид меню «Пуск» в Windows 10
В данной статье будут рассмотрены некоторые приложения, которые меняют внешний вид «Начального экрана», а также будет описано то, как сделать это без лишнего софта.
Способ 1: StartIsBack++
StartIsBack++ — платная программа, которая имеет множество инструментов настройки. Открытие «Рабочего стола» происходит без Metro интерфейса. Перед установкой желательно создать «Точку восстановления».
- Закройте все программы, сохраните все файлы и установите StartIsBack++.
- Через пару минут установится новый интерфейс и вам будет показана краткая инструкция. Перейдите к пункту «Настроить StartIsBack» для изменения параметров внешнего вида.
По умолчанию меню и кнопка будут выглядеть так.

Способ 2: Start Menu X
Программа Start Menu X позиционирует себя как куда более удобное и усовершенствованное меню. Существует платная и бесплатная версии софта. Далее будет рассмотрена Start Menu X PRO.
- Установите приложение. В трее появится его значок. Чтобы активировать меню, нажмите на него правой кнопкой мыши и выберите «Показать меню…».

Способ 3: Classic Shell
Classic Shell, как и предыдущие программы, меняет внешний вид меню «Пуск». Состоит из трёх компонентов: Classic Start Menu (для меню «Пуск»), Classic Explorer (изменяет панель инструментов «Проводника»), Classic IE (также меняет панель инструментов, но для стандартного браузера Internet Explorer. Ещё одно преимущество Classic Shell состоит в том, что софт полностью бесплатен.
- После установки появится окно, в котором можно всё настроить.
По умолчанию меню имеет такой вид.

Способ 4: Стандартные средства Windows 10
Разработчики предусмотрели встроенные инструменты для изменения внешнего вида «Начального экрана».
- Вызовите контекстное меню на «Рабочем столе» и кликните на «Персонализация».
Перейдите во вкладку «Пуск». Здесь есть различные параметры настройки отображения программ, папок и т.д.
Во вкладке «Цвета» есть параметры изменения цвета. Переведите ползунок «Показать цвет в меню «Пуск»…» в активное состояние.
Если вы включите «Автоматический выбор…», то система сама подберёт расцветку. Здесь также есть настройка прозрачности и высокой контрастности.
В самом меню есть возможность откреплять или закреплять нужные программы. Просто вызовите контекстное меню на нужном элементе.
Для изменения размера плитки нужно просто кликнуть по ней правой кнопкой мыши и навести на «Изменить размер».

Здесь были описаны основные методы изменения внешнего вида меню «Пуск» в Windows 10.
3 способа включить новое меню Пуск Windows 10
Новое меню Пуск Windows 10 значительно переработано и выполнено в изящном интуитивно понятном дизайне Microsoft Fluent. Чтобы увидеть новые плитки и все другие красоты на своём рабочем столе, потребуется сделать совсем немного.
Доработанное меню «Пуск», появившееся в сборке Windows 10 build 20161, очевидно, является частью A/B-тестирования, потому что не все участники программы предварительной оценки Windows получили его.
Поэтому опишем основной и обходной путь (с помощью ViveTool), который позволит установить обновлённое меню на свой компьютер.
Microsoft описывает обновлённый дизайн меню «Пуск» как «более оптимизированный» за счёт применения «однородного, частично прозрачного фона к плиткам» вместо сплошного цветного фона. При этом, сторонние приложения для Windows по-прежнему отображаются на сильно контрастирующих по цвету плитках.
Как включить новое меню Пуск Windows 10
Для этого нужно установить Windows 10 build 20161 или более современную версию операционной системы Insider Preview. Сейчас это можно сделать только включив свой компьютер в цикл Windows Insider Dev, став участником предварительного тестирования.
Это цикл тестирования функций операционной системы до того, как они попадут в релиз. Поэтому вы рискуете увидеть не только обновлённый дизайн Пуск, но и больше ошибок, чем обычные пользователи.
Нажмите кнопку Пуск , выберите Параметры → Обновление и безопасность .
Нажмите Программа предварительной оценки Windows слева → Начать .
Если в правой части окна программы предварительной оценки Windows пустое место, перейдите в Конфиденциальность → Диагностика и отзывы . Там настройте отправку необязательных диагностических данных и кнопка Начать появится.
Далее будет предложено установить связь с учетной записью Microsoft — это необходимо для участия в программе предварительной оценки.
Выберите свою учетную запись, щёлкните Канал Dev и подтвердите связь.
После установки связи перезагрузите компьютер.
Вернувшись в параметры, зайдите в Центр обновления Windows и проверьте наличие обновлений.
Когда обновление скачается, нажмите Перезагрузить сейчас .
Можно радоваться — активировать новое меню Пуск Windows 10 удалось.
Откройте обновлённое меню и посмотрите на плитки программ для Windows от сторонних разработчиков. У них будет сплошной цвет фона, который сильно контрастирует с обновлённым дизайном.
Как активировать новое меню с помощью ViveTool
Если вы проделали шаги выше, но не увидели в меню Windows 10 дизайна Microsoft Fluent, этому есть объяснение.
Существует мнение, что Microsoft проводит A/B-тестирование этой возможности, поэтому она доступна не всем участникам программы тестирования. Но есть обходной путь.
Этот способ предполагает использование командной строки и утилиты ViveTool, которую можно скачать из репозитория GitHub. Она принудительно включает обновлённый дизайн плиток.
Я увидел обновлённый дизайн на предыдущем шаге. Но показать как использовать ViveTool не сложно.
Для начала нужно скачать утилиту ViveTool с GitHub и распаковать архив. На момент написания этой статьи последней версией была ViveTool 0.2.1 размером 11,8 КБ.
В архиве будет 2 файла:
- Бибилиотека Albacore.ViVe.dll
- Исполняемый файл ViVeTool.exe
Откройте командную строку от имени администратора и перейдите к каталогу, в котором находится извлеченная утилита ViveTool. Это делается командой CD . Например:
Чтобы внести изменение в конфигурацию введите следующий текст и нажмите Enter:
ViVeTool.exe addconfig 23615618 2
Вся последовательность ввода команд выглядит так:
При успешном изменении конфигурации появится сообщение:
ViVeTool v0.2.1 — Vibranium feature configuration tool
Successfully set feature configuration
Перезагрузите компьютер и теперь у вас должно быть скрытое меню «Пуск».
Активация обновлённого Пуск через файл реестра
Существует альтернативный вариант, который использовался для Windows 10 KB4568831 (сборка 19041.423) и я его не проверял. Поэтому, теоретически, увидеть обновлённый Пуск можно через внесение изменений в реестр.
Не забудьте сделать резервную копию реестра, чтобы можно было его восстановить если что-то пойдёт не так.
Откройте Блокнот и вставьте следующий текст:
Windows Registry Editor Version 5.00
[HKEY_LOCAL_MACHINE\SYSTEM\CurrentControlSet\Control\FeatureManagement\Overrides\0\2093230218]
«EnabledState»=dword:00000002
«EnabledStateOptions»=dword:00000000
Сохраните файл Блокнота как pusk.reg, запустите его и и примените изменения реестра.
После перезагрузки системы у вас должно появиться новое меню «Пуск». Если вы по-прежнему видите старые плитки, снова примените файл реестра и перезагрузите Windows.
Как вернуть старое меню Пуск
Если вы хотите вернуться к старому привычному дизайну меню «Пуск», восстановите резервную копию реестра или вручную удалите запись в реестре.
Чтобы отменить только внесенные в реестр изменения, откройте редактор реестра и перейдите в следующее место:
HKEY_LOCAL_MACHINE \ SYSTEM \ CurrentControlSet \ Control \ FeatureManagement \ Overrides \ 0 \
Удалите запись 0 и перезапустите систему. Так вы снова получите доступ к старому меню «Пуск».