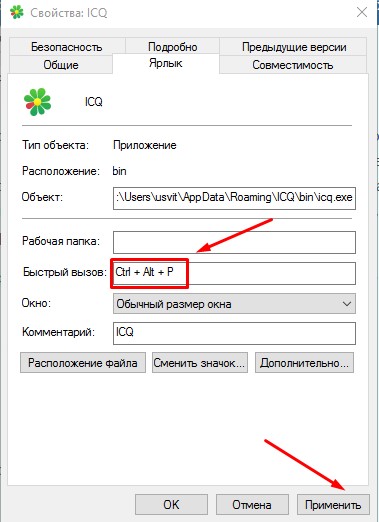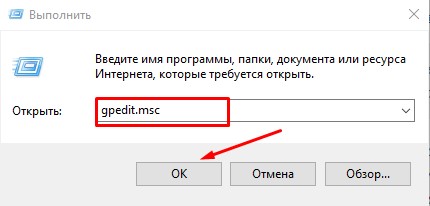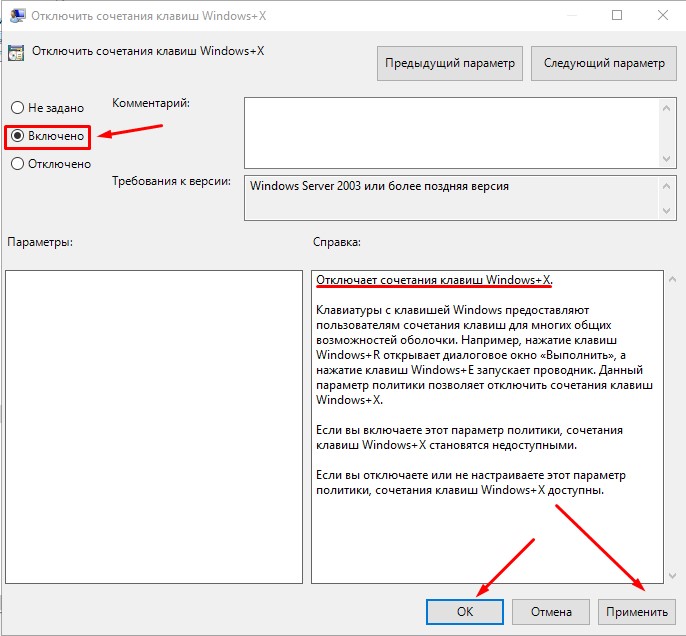Изменяем сочетания горячих клавиш в Windows 10
Зачастую все пользователи управляют операционной системой Windows с помощью мышки. Однако эти же действия можно реализовать посредством специальных сочетаний клавиш. К сожалению, они не всегда удобны для использования, поэтому в данной статье мы расскажем вам о том, как их изменить в Виндовс 10.
Методы переназначения горячих клавиш в Windows 10
Всего можно выделить два основных способа, которые позволяют изменить сочетания клавиш для различных действий. В первом используются инструменты операционной системы, а во втором – специальное программное обеспечение. Обо всех нюансах каждого метода мы расскажем далее.
Способ 1: «Параметры» ОС
Сразу отметим, что разработчики Windows 10 не предусмотрели возможность переназначения сочетания клавиш для всех команд с помощью системных настроек. Единственная комбинация, доступная для редактирования – это клавиши смены языка. Ранее мы подробно описывали данный процесс в отдельном руководстве, ознакомиться с ним вы можете по ссылке ниже.
Для переназначения других комбинаций воспользуйтесь одним из следующих методов.
Способ 2: Key Remapper
Данная программа предназначена именно для того, чтобы назначить на любую доступную клавишу другую клавишу или их комбинацию. Также можно с ее помощью назначить мультимедийные действия и запуск различных приложений. Процесс установки мы не будем затрагивать в рамках данного руководства, так как он весьма интуитивен и прост.
- Запустите программу. В главном окне нажмите два раза левой кнопкой мышки по строке, отмеченной на скриншоте ниже.
Следующим шагом является указание среды, в которой замена будет работать. Вы можете использовать ее везде или же в конкретном приложении. Если она должна выполняться повсеместно, просто пропустите данный шаг и двигайтесь далее. В противном случае нажмите кнопку «Добавить исключение» рядом с отмеченной строкой.
В следующем окне нужно выбрать, будет ли сочетание клавиш работать в какой-то конкретной программе или, наоборот, везде кроме нее. Для этого поставьте отметку возле одной из подходящих строк, а затем нажмите кнопку «Добавить».
В результате появится контекстное меню. Вы можете выбрать одну из уже запущенных программ на компьютере либо же указать исполняемый файл к нужному приложению на жестком диске.
Выбрав последний вариант, вы увидите стандартное окно файлового менеджера. В нем найдите желаемый софт, выберите его исполняемый файл одиночным нажатием ЛКМ, а затем нажмите «Открыть».
В итоге в окне добавления исключений появится название правила и выбранное приложение. При необходимости аналогичным образом тут же можно указать заголовок окна, к которому созданное правило будет также применимо. По завершении всех действий нажмите кнопку «OK».
Далее вы вернетесь в окно переназначения клавиш. Во втором его поле необходимо указать действия или комбинацию клавиш, которые будут срабатывать при нажатии на заданную ранее кнопку. Обязательно убедитесь в том, что активирована опция «Синхронно» в указанном на скриншоте месте (цифра 3). Если нужно назначить мультимедийное действие (изменение громкости, выключение звука и так далее), тогда выберите его из выпадающего списка. При необходимости можно добавить действию модификатор (нажатием «Shift», «Ctrl», «Alt» или «Win»). На скриншоте данный блок показан под цифрой 2. После выполнения всех действий нажмите кнопку «OK».
В главном окне появится запись о переназначении. В будущем вы всегда сможете ее удалить, остановить или поставить на паузу. Для этого кликните правой кнопкой мышки по нужной строке и выберите желаемое действие из контекстного меню. Либо нажмите кнопку «Пауза» в правой верхней области.
Если понадобится переназначить другие комбинации, просто повторите действия из данного способа.
Способ 2: Mkey
Данная программа работает по тому же принципу, что и предыдущая. Однако разница в том, что на конкретную клавишу можно назначить множество различных комбинация («Ctrl+C», «Ctrl+V» и так далее), а также мультимедийных действий. Иными словами, возможности Mkey гораздо больше, чем у Key Remapper.
- Запустите программу и для начала выберите язык, на котором будет отображаться ее интерфейс. Кликните ЛКМ по нужной строке и нажмите «OK».
В следующем окне нужно включить специальные плагины. Если вы хотите использовать лишь элементы клавиатуры, поставьте галочку возле второй строки — «USB HID». Если же планируется назначить действия на кнопки мышки, дополнительно отметьте и первый пункт. Затем нажмите кнопку «OK».
В главном окне программы нажмите кнопку «Добавить» в левом нижнем углу.
После этого необходимо нажать кнопку, к которой в дальнейшем будет привязано выбранное действие. При этом можно использовать дополнительные модификаторы «Alt», «Shift», «Ctrl» и «Win». Затем присвойте любое имя созданной записи и нажмите «OK».
Следующим шагом будет выбор комбинации или действия, которое произойдет при нажатии назначенной клавиши. Все возможные варианты разбиты на три основные категории — «Мультимедиа», «Действия» и «Клавиатура». В них есть перечень подразделов, с допустимыми вариантами. Мы настоятельно рекомендуем просмотреть их самостоятельно, так как описать все имеющиеся строки не хватит статьи.
Если вы намерены назначить на выбранную кнопку именно сочетания клавиш, тогда перейдите в раздел «Клавиатура» и выберите строку «Клавиши». Затем в правой части окна поставьте отметку возле строки «Эмулировать нажатие». После этого в поле ниже установите клавишу, комбинацию или действие. Обратите внимание, что при этом можно использовать модификаторы клавиш. Выполнив все действия, нажмите кнопку сохранения в виде дискеты в правом нижнем углу.
При необходимости любую замену можно удалить. Для этого выделите строку с именем переназначения и нажмите кнопку с одноименным названием в нижней части окна.
В программе есть возможность добавления приложений, в которых выбранные изменения не будут работать. Для этого из главного окна перейдите во вкладку «Настройки», затем внизу кликните по разделу «Исключения». Обратите внимание, что можно запретить приложению обрабатывать переназначения в полноэкранных программах — для этого предусмотрена отметка возле соответствующей строки. Для добавления дополнительного ПО в список исключений нажмите кнопку в виде синего плюсика.
На выбор можно добавить софт из уже запущенных или же указать путь к исполняемому файлу такового на компьютере. В данном примере мы используем второй вариант.
В результате откроется стандартное окно файлового менеджера Windows 10. В нем найдите искомый файл, выберите его и нажмите «Открыть».
В списке исключений вы увидите добавленные ранее приложения. Для удаления любого из них выделите желаемую строку и нажмите на кнопку с красным крестиком.
Если в заглавном меню вы не активировали нужные платины, тогда попросту не будет возможности использовать клавиши клавиатуры, мышки и зависимые сочетания. Для исправления проблемы просто перейдите во вкладку «Настройки» из главного окна программы, а затем зайдите в раздел «Плагины». Поставьте галочки возле нужных модулей и перезагрузите софт.
Таким образом вы узнали об основных методах, позволяющих с легкостью переназначить горячие клавиши в Windows 10. Кроме того, с помощью описанного софта вы сможете создать свои сочетания и действия.
Используем горячие клавиши в Windows 10
В операционной системе Виндовс 10 некоторые операции можно выполнять при помощи горячих клавиш. Иногда это очень удобно. Давайте рассмотрим основные (скриншоты можно увеличить кликнув на них).
- Win + Tab – открытие Task View (несколько рабочих столов)
- Win + A – это сочетание кнопок открывает Центр уведомлений.
- Win + С – запуск Cortana с речью
- Win + I – открывает окно Параметры
- Win + Н – открытие окна «Поделиться в приложениях снимком экрана»
- Win + G – запуск окна приложения Xbox Game
- Win + E – открывает панель быстрого доступа.
- Win + L – блокировка компьютера
- Win + D – показывает/скрывает рабочий стол
- Win + S – вызов окна поиска
- Win + R – запуск диалогового окна «Выполнить»
- Win + К – активация функции Connect
- Win + A — открывает «Центр поддержки».
- Win + влево / вправо / вверх / вниз. Сочетанием этих клавиш можно прикрепить приложение к соотвествующей части экрана
- Alt + Tab — переключение между запущенными приложениями
- Alt + F4 – закрывает активное окно
- Win + Shift + стрелка влево/вправо – перемещение окна на другой монитор
- Win + T – последовательно показывает иконки запущенных в панели задач приложений. Удерживайте Win и нажимайте Т.
- Win + 0…9 – запуск приложений находящихся в панели уведомлений и соответствующих цифрам от 0 до 9.
- Ctrl + N — открывает новое окно браузера
- Ctrl + прокручивание мышкой — изменение размеров текста, иконок на рабочем столе и т.д.
- Win + Ctrl + D — добавление нового виртуального рабочего стола
- Win + Ctrl + F4 — закрытие используемого виртуального рабочего стола
- Win + Ctrl + кнопки Left или Right – переключение между виртуальными рабочими столами
- Win + Shift + кнопки Left или Right – позволяет переместить приложение с одного монитора на другой
- Ctrl + Shift + Esc — запуск диспетчера задач
- Shift + Delete — удаление файлов навсегда без перемещения в корзину
- Alt + Enter — отображение свойств выбранного элемента
- Win + пробел — переключение языка ввода (нужно удерживать Win)
- Win + Shift + M — восстановление свернутых окон
- Ctrl + A – выделить весь текст в документе
- Shift + стрелка влево/вправо/вверх/вниз – перемещает курсор на один символ в выделенном тексте
- Ctrl + Shift + стрелка влево/вправо перемещает курсор и выделяет одно слово в тексте
- Ctrl + F – открывает окно поиска
Как назначить горячие клавиши в Windows 10
Горячие клавиши в ОС Windows назначаются чаще всего для программ. Например, нам нужно назначить такое сочетание клавиш, после набора которого запустится программа ICQ. Для этого на иконке программы жмем правой кнопкой мыши и выбираем «Свойства».
В пункте «Быстрый вызов» можно установить горячие клавиши. Для этого выбираем какая клавиша будет запускать программу. По умолчанию получится сочетание Ctr+Alt+выбранная вами клавиша.
Важно! Следует выбрать ту клавишу, которую Windows не использует по умолчанию для вызова используемой вами функции.
Как отключить горячие клавиши в Windows 10
Если кому-то горячие клавиши не нужны и понадобилось отключить их использование, то сделать это можно несколькими простыми способами.
Почти во всех основных комбинациях используется клавиша Win (кнопка со значком Windows), поэтому достаточно будет отключить ее использования.
Способ №1
Использование твикера AeroTweak. О нем мы подробно писали здесь. В разделе «Безопасность» там есть пункт «Отключить комбинацию клавиш WinKey».
Способ №2
Через «Выполнить» с помощью gpedit.msc.
- На кнопке «Пуск» жмем правой кнопкой мыши и выбираем «Выполнить». В открывшейся строке вводим gpedit.msc.
- После этого откроется окно «Редактор локальной групповой политики», где нам нужно пройти по следующему пути: Конфигурация пользователя — Административные шаблоны – Компоненты Windows – Проводник Windows.
- В списке параметров справа находим Отключить сочетания клавиш Windows+X. Щелкаем по этому пункту 2 раза.
- В появившемся окне ставим галочку напротив «Включить». Затем жмем «Применить» и перезагружаем компьютер. В результате у нас будут отключены все сочетания горячих клавиш в Windows Все описанные способы подходят и для других версий ОС.