- Как установить компилятор GCC в Ubuntu 18.04
- How to Install GCC Compiler on Ubuntu 18.04
- В этом руководстве описаны шаги, необходимые для установки компилятора GCC в Ubuntu 18.04. Мы покажем вам, как установить стабильную версию дистрибутива и последнюю версию GCC.
- Прежде чем вы приступите
- Установка GCC на Ubuntu
- Компиляция примера Hello World
- Установка нескольких версий GCC
- Вывод
- Как установить компилятор GCC в Debian 10 Linux
- Подготовка
- Установка GCC на Debian
- Компиляция примера Hello World
- Выводы
- Как установить GCC (необходимое для сборки) на Ubuntu 20.04
- Установка GCC в Ubuntu 20.04
- Компиляция примера Hello World
- Установка нескольких версий GCC
- Выводы
- Установка GNU GCC Компилятора и среды разработки на Ubuntu Linux
- Вам необходимо установить следующие пакеты на Debian и Ubuntu Linux:
- Установка компиляторов с помощью команды apt
- Проверка установки
- Установка страниц dev man на Ubuntu Linux
- Компилируем и запускаем программы C, C++ в Linux
- Установка необходимых инструментов
- Установка в Arch Linux
- Установка средств разработки в RHEL, CentOS
- Установка инструментов разработки в Debian, Ubuntu и дистрибутивы
- Скрипт Mangi
- Установка инструментов разработки в openSUSE/SUSE
- Проверка установки
- Настройка среды разработки
- Компиляция и запуск программ C, C++
- Компиляция и запуск программ на C
- Компиляция и запуск программ на C++
Как установить компилятор GCC в Ubuntu 18.04
How to Install GCC Compiler on Ubuntu 18.04
В этом руководстве описаны шаги, необходимые для установки компилятора GCC в Ubuntu 18.04. Мы покажем вам, как установить стабильную версию дистрибутива и последнюю версию GCC.
Коллекция компиляторов GNU (GCC) — это набор компиляторов и библиотек для языков программирования C, C ++, Objective-C, Fortran, Ada, Go и D. Многие проекты с открытым исходным кодом, включая инструменты GNU и ядро Linux, скомпилированы с помощью GCC.
Те же инструкции применимы для Ubuntu 16.04 и любого дистрибутива на основе Ubuntu, включая Kubuntu, Linux Mint и Elementary OS.
Прежде чем вы приступите
Чтобы добавлять новые репозитории и устанавливать пакеты в вашей системе Ubuntu, вы должны войти в систему как пользователь root или пользователь с привилегиями sudo .
Установка GCC на Ubuntu
Репозитории Ubuntu по умолчанию содержат метапакет с именем, build-essential который содержит компилятор GCC и множество библиотек и других утилит, необходимых для компиляции программного обеспечения.
Выполните следующие шаги, чтобы установить компилятор GCC Ubuntu 18.04:
Начните с обновления списка пакетов:
Установите build-essential пакет, набрав:
Команда устанавливает кучу новых пакетов , включая gcc , g++ и make .
Вы также можете установить справочные страницы об использовании GNU / Linux для разработки:
Чтобы убедиться, что компилятор GCC успешно установлен, используйте gcc —version команду, которая выводит версию GCC:
Версия GCC по умолчанию, доступная в репозиториях Ubuntu 18.04 7.4.0 :
Вот и все. GCC теперь установлен в вашей системе, и вы можете начать его использовать.
Компиляция примера Hello World
Скомпилировать базовую программу на C или C ++ с помощью GCC довольно просто. Откройте текстовый редактор и создайте следующий файл:
Сохраните файл и скомпилируйте его в исполняемый файл с помощью следующей команды:
Это создаст двоичный файл с именем hello в том же каталоге, где вы запускаете команду.
Запустите hello программу с помощью:
Программа должна напечатать:
Установка нескольких версий GCC
В этом разделе приведены инструкции по установке и использованию нескольких версий GCC в Ubuntu 18.04. Новые версии компилятора GCC включают поддержку новых языков, лучшую производительность и расширенные функции.
На момент написания этой статьи репозитории Ubuntu по умолчанию включают несколько версий GCC, от 5.x.x до 8.x.x . Последняя версия GCC, 9.1.0 доступная в PPA Ubuntu Toolchain.
В следующем примере мы установим последние три версии GCC и G ++.
Сначала добавьте ubuntu-toolchain-r/test PPA в вашу систему с помощью:
Установите нужные версии GCC и G ++, набрав:
Приведенные ниже команды настраивают альтернативу для каждой версии и связывают с ней приоритет. Версия по умолчанию — это версия с наивысшим приоритетом, в нашем случае это так gcc-9 .
Позже, если вы захотите изменить версию по умолчанию, используйте update-alternatives команду:
Вам будет представлен список всех установленных версий GCC в вашей системе Ubuntu. Введите номер версии, которую вы хотите использовать по умолчанию, и нажмите Enter .
Команда создаст символические ссылки на определенные версии GCC и G ++.
Вывод
Вы успешно установили GCC на свой Ubuntu 18.04. Теперь вы можете посетить официальную страницу документации GCC и узнать, как использовать GCC и G ++ для компиляции программ на C и C ++
Источник
Как установить компилятор GCC в Debian 10 Linux
Коллекция компиляторов GNU (GCC) — это коллекция компиляторов и библиотек с открытым исходным кодом, поддерживающая языки программирования C, C ++, Objective-C, Fortran, Ada, Go и D. Ядро Linux, утилиты GNU и многие другие проекты скомпилированы с помощью GCC.
В этом руководстве объясняется, как установить компилятор GCC в Debian 10, Buster. Те же инструкции применимы для Debian 9 и любого дистрибутива на основе Debian.
Подготовка
Чтобы установить пакеты в вашей системе Debian, вы должны войти в систему как пользователь с привилегиями sudo .
Установка GCC на Debian
Репозитории Debian по умолчанию содержат метапакет с именем build-essential который содержит компилятор GCC и другие библиотеки и утилиты, необходимые для компиляции программного обеспечения.
Выполните следующие действия, чтобы установить компилятор GCC Debian 10:
Сначала обновите список пакетов:
Установите пакет, build-essential , запустив:
Вы также можете установить справочные страницы, которые включают документацию по использованию GNU / Linux для разработки:
Чтобы убедиться, что компилятор GCC успешно установлен, введите gcc —version :
На момент написания этой статьи версия GCC по умолчанию, доступная в репозиториях Debian 10, была 8.3.0 :
Вот и все. Вы успешно установили GCC на свой компьютер Debian.
Компиляция примера Hello World
Компиляция базовой программы C или C ++ с помощью GCC довольно проста. Откройте текстовый редактор и создайте следующий файл:
Сохраните файл и используйте следующую команду, чтобы скомпилировать его в исполняемый файл:
Компилятор создаст двоичный файл с именем hello в том же каталоге, где была выполнена команда.
Для выполнения программы запустите:
Результат будет выглядеть так:
Выводы
Вы успешно установили GCC на свой Debian 10. Для получения дополнительной информации о GCC посетите официальную документацию GCC .
Если вы столкнулись с проблемой или хотите оставить отзыв, оставьте комментарий ниже.
Источник
Как установить GCC (необходимое для сборки) на Ubuntu 20.04
Коллекция компиляторов GNU (GCC) — это набор компиляторов и библиотек для языков программирования C, C ++, Objective-C, Fortran, Ada, Go и D. Многие проекты с открытым исходным кодом, включая ядро Linux и инструменты GNU, скомпилированы с использованием GCC.
В этой статье объясняется, как установить GCC в Ubuntu 20.04.
Установка GCC в Ubuntu 20.04
Репозитории Ubuntu по умолчанию содержат метапакет с именем «build-essential», который включает коллекцию компиляторов GNU, отладчик GNU и другие библиотеки и инструменты разработки, необходимые для компиляции программного обеспечения.
Чтобы установить пакеты средств разработки, выполните следующую команду от имени пользователя root или пользователя с правами sudo :
Команда устанавливает множество пакетов, включая gcc , g++ и make .
Вы также можете установить справочные страницы об использовании GNU / Linux для разработки:
Убедитесь, что компилятор GCC успешно установлен, выполнив следующую команду, которая выводит версию GCC:
Репозитории Ubuntu 20.04 предоставляют GCC версии 9.3.0 :
Вот и все. В вашей системе Ubuntu установлены инструменты и библиотеки GCC.
Компиляция примера Hello World
Скомпилировать базовую программу на C или C ++ с помощью GCC довольно просто. Откройте текстовый редактор и создайте следующий файл:
Сохраните файл и скомпилируйте его в исполняемый файл:
Это создает двоичный файл с именем hello в том же каталоге, где вы запускаете команду.
Запустите программу hello с помощью:
Программа должна напечатать:
Установка нескольких версий GCC
В этом разделе приведены инструкции по установке и использованию нескольких версий GCC в Ubuntu 20.04. Новые версии компилятора GCC включают новые функции и улучшения оптимизации.
На момент написания этой статьи репозитории Ubuntu по умолчанию включают несколько версий GCC, от 7.xx до 10.xx
В следующем примере мы установим последние три версии GCC и G ++.
Установите нужные версии GCC и G ++, набрав:
Приведенные ниже команды настраивают альтернативу для каждой версии и связывают с ней приоритет. Версия по умолчанию — это версия с наивысшим приоритетом, в нашем случае это gcc-10 .
Позже, если вы захотите изменить версию по умолчанию, используйте команду update-alternatives :
Вам будет представлен список всех установленных версий GCC в вашей системе Ubuntu. Введите номер версии, которую вы хотите использовать по умолчанию, и нажмите Enter .
Команда создаст символические ссылки на определенные версии GCC и G ++.
Выводы
Мы показали вам, как установить GCC в Ubuntu 20.04. Теперь вы можете посетить официальную страницу документации GCC и узнать, как использовать GCC и G ++ для компиляции программ на C и C ++.
Если вы столкнулись с проблемой или хотите оставить отзыв, оставьте комментарий ниже.
Источник
Установка GNU GCC Компилятора и среды разработки на Ubuntu Linux
Как установить компилятор GNU / GCC (C и C ++) и связанные с ним инструменты (например, make, debugger, man pages) в операционной системе Ubuntu Linux с использованием параметров командной строки?
Вам необходимо установить следующие пакеты на Debian и Ubuntu Linux:
Build-essential package — Устанавливает следующую коллекцию для компиляции c / c ++-программ на Ubuntu Linux, включая:
- libc6-dev – стандартная C библиотека.
- gcc – C компилятор.
- g++ – C++ компилятор.
- make – GNU делает утилиту для поддержки групп программ.
- dpkg-dev – Инструменты разработки пакетов Debian.
В принципе, build-essential пакет содержит информационный список пакетов, которые считаются необходимыми для создания пакетов Ubuntu, включая gcc-компилятор, make и другие необходимые инструменты. Этот пакет также зависит от пакетов в этом списке, чтобы упростить установку build-essential пакетов. В этом руководстве вы узнаете об установке компилятора GNU C и компилятора GNU C ++ на Ubuntu Linux.
Установка компиляторов с помощью команды apt
Откройте приложение терминала и введите следующее apt command /apt-get command :
Пример вывода данных:
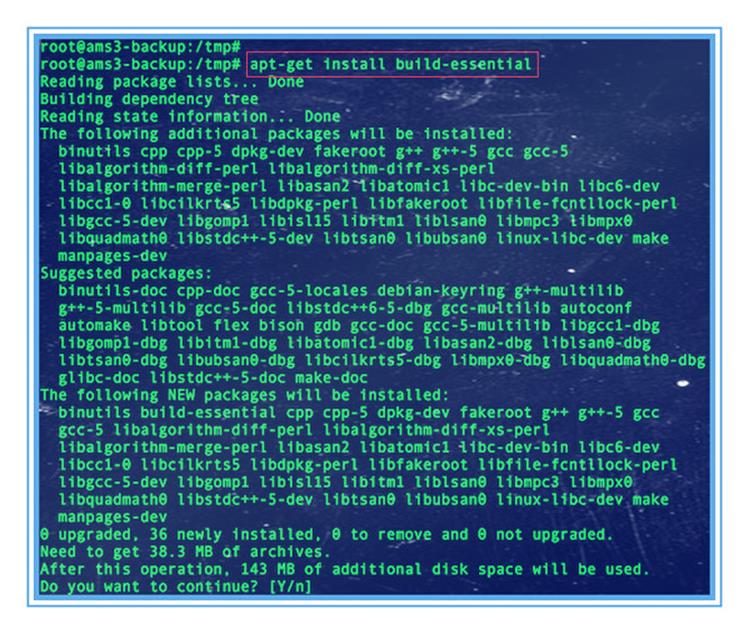
Проверка установки
Введите следующую команду:
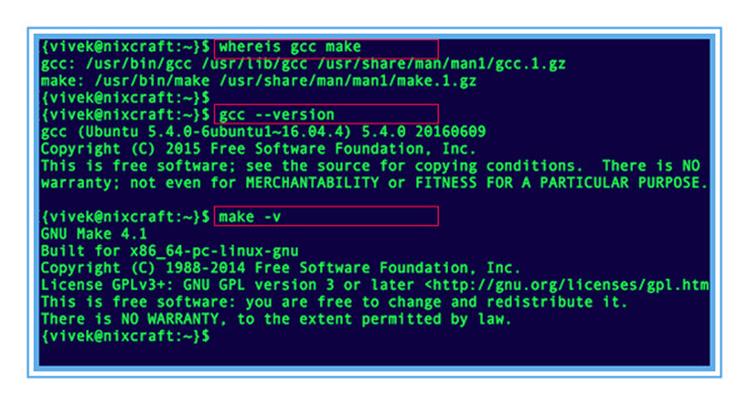
Установка страниц dev man на Ubuntu Linux
Введите следующую команду:
Чтобы посмотреть запросы библиотеки (функция в библиотеках программы) введите:
Источник
Компилируем и запускаем программы C, C++ в Linux
Это краткое руководство объясняет, как компилировать и запускать программы на Си/Си++ в операционной системе GNU/Linux.
Если вы студент или новый пользователь Linux, который переходит с платформы Microsoft, то вам может быть интересно, как запускать программы на Си или Си++ в дистрибутиве Linux. Мы должны понимать, что компиляция и запуск кода на платформах Linux немного отличается от Windows.
Установка необходимых инструментов
Как вы, наверное, уже понимаете, для запуска кода нужно установить необходимые инструменты и компиляторы для работы. Ниже мы опишем как установить все инструменты разработки в Linux.
Для работы и тестирования у нас должен быть сервер с Linux. Лучший вариант — это VPS. В зависимости от географии проекта обычно выбирают две страны для серверов — VPS США и VPS России.
В этом кратком руководстве мы обсудим, как установить средства разработки в такие дистрибутивы Linux, как Arch Linux, CentOS, RHEL, Fedora, Debian, Ubuntu, openSUSE и др.
Эти средства разработки включают в себя все необходимые приложения, такие как компиляторы GNU GCC C/C++, make, отладчики, man-страницы и другие, которые необходимы для компиляции и сборки нового программного обеспечения и пакетов.
Инструменты разработчика могут быть установлены как по отдельности, так и все сразу. Мы собираемся установить все сразу, чтобы нам было намного проще работать.
Установка в Arch Linux
Для установки средств разработки в Arch Linux и его дистрибутивов, таких как Antergos, Manjaro Linux, просто запустите:
Вышеуказанная команда установит следующие пакеты в ваши системы на базе Arch:
Просто нажми ENTER, чтобы установить их все.
Если вы хотите установить пакет в определенную группу пакетов, просто введите его номер и нажмите ENTER, чтобы продолжить установку.
Установка средств разработки в RHEL, CentOS
Для установки средств разработки в Fedora, RHEL и его клонах, таких как CentOS, Scientific Linux, выполните следующие команды как пользователь root:
Вышеуказанная команда установит все необходимые инструменты разработчика, например:
- autoconf
- automake
- bison
- byacc
- cscope
- ctags
- diffstat
- doxygen
- elfutils
- flex
- gcc/gcc-c++/gcc-gfortran
- git
- indent
- intltool
- libtool
- patch
- patchutils
- rcs
- subversion
- swig
Установка инструментов разработки в Debian, Ubuntu и дистрибутивы
Для установки необходимых инструментов разработчика в системах на базе DEB, запустите:
Эта команда предоставит все необходимые пакеты для настройки среды разработки в Debian, Ubuntu и его дистрибутивов.
- binutils
- cpp
- gcc-5-locales
- g++-multilib
- g++-5-multilib
- gcc-5-doc
- gcc-multilib
- autoconf
- automake
- libtool
- flex
- bison
- gdb
- gcc-doc
- gcc-5-multilib
- and many.
Теперь у Вас есть необходимые средства разработки для создания программного обеспечения в Linux.
Скрипт Mangi
Если Вам не нравится метод установки средств разработки выше, есть также скрипт под названием «сценарий манги» (mangi), доступный для легкой настройки среды разработки в DEB-системах, таких как Ubuntu, Linux Mint и других производных Ubuntu.
После свежей установки Ubuntu возьмите этот скрипт из репозитория GitHub, сделайте его исполняемым и начните установку всех необходимых инструментов и пакетов для настройки полной среды разработки. Вам не нужно устанавливать инструменты один за другим.
Этот скрипт установит следующие среды разработки и инструменты на вашу систему Linux:
- Node.js
- NVM
- NPM
- Nodemon
- MongoDB
- Forever
- git
- grunt
- bower
- vim
- Maven
- Loopback
- curl
- python
- jre/jdk
- gimp
- zip unzip and rar tools
- filezilla
- tlp
- erlang
- xpad sticky notes
- cpu checker
- kvm acceleration
- Calibre Ebook Reader (I often use it to read programming books
- Dict – Ubuntu Dictionary Database and Client (CLI based)
Сначала установите следующее:
Скачайте скрипт манги, используя команду:
Извлеките загруженный архив:
Вышеуказанная команда распакует zip-файл в папку под названием mangi-script-master в вашей текущей рабочей директории. Перейдите в каталог и сделайте скрипт исполняемым, используя следующие команды:
Наконец, запустите скрипт с помощью команды:
Пожалуйста, имейте в виду, что этот скрипт не полностью автоматизирован. Вам необходимо ответить на ряд вопросов «Да/Нет» для установки всех инструментов разработки.
Установка инструментов разработки в openSUSE/SUSE
Для настройки среды разработки в openSUSE и SUSE enterprise выполните следующие команды от имени root пользователя:
Проверка установки
Теперь проверим, были ли установлены средства разработки или нет. Для этого запустите:
Как видно из приведенного выше вывода, средства разработки были успешно установлены. Теперь можно начать разрабатывать свои приложения.
Настройка среды разработки
Скрипт под названием ‘mangi’ поможет вам настроить полное окружение в системах на базе Ubuntu.
Еще раз, после установки необходимых средств разработки проверить их можно с помощью одной из следующих команд:
Эти команды покажут путь установки и версию компилятора gcc.
Компиляция и запуск программ C, C++
Сначала посмотрим, как скомпилировать и запустить простую программу, написанную на языке Си.
Компиляция и запуск программ на C
Напишите свой код/программу в любимом редакторе CLI/GUI.
Я собираюсь написать свою программу на Си с помощью редактора nano.
Примечание. Вам необходимо использовать расширение .c для программ на Си или .cpp для программ на Си++.
Скопируйте/вставьте следующий код:
Нажмите Ctrl+O и Ctrl+X для сохранения и выхода из файла.
Чтобы скомпилировать программу, запустите:
Если в вашем коде/программе есть синтаксические или семантические ошибки, они будут отображены. Сначала необходимо их исправить, чтобы двигаться дальше. Если ошибки нет, то компилятор успешно сгенерирует исполняемый файл ostechnix в текущем рабочем каталоге.
Наконец, запустите программу с помощью команды:
Вы увидите вывод, как показано ниже:
Чтобы скомпилировать несколько исходных файлов (например, source1 и source2) в исполняемый файл, запустите:
Для разрешения предупреждений, необходима отладка символов на выходе:
Скомпилировать исходный код в инструкции ассемблера:
Скомпилировать исходный код без связывания:
Вышеприведенная команда создаст исполняемый файл под названием source.o.
Если ваша программа содержит математические функции:
За более подробной информацией обращайтесь к man-страницам (страницы руководства).
Компиляция и запуск программ на C++
Напишите вашу C++ программу в любом редакторе по вашему выбору и сохраните ее с расширением .cpp.
Пример простой C++ программы:
Чтобы скомпилировать эту программу на C++ в Linux, просто запустите:
Если ошибок не было, то можно запустить эту Си++ программу под Linux с помощью команды:
В качестве альтернативы мы можем скомпилировать приведенную выше программу на C++, используя команду «make«, как показано ниже.
Вы заметили? Я не использовал расширение .cpp в вышеприведенной команде для компиляции программы. Нет необходимости использовать расширение для компиляции Си++ программ с помощью команды make.
Запустите, используя команду:
За более подробной информацией обращайтесь к man-страницам.
Источник













