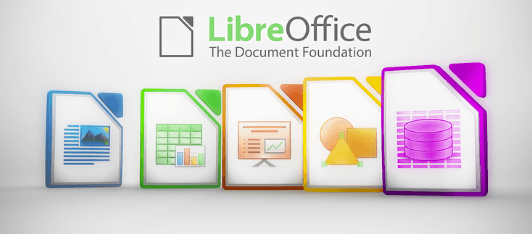- Как установить последнюю версию LibreOffice в Linux
- Требования для установки LibreOffice
- Установка LibreOffice компьютеры с ОС Linux
- Шаг 1: Загрузка на компьютер LibreOffice с Linux системой
- Для RHEL/CentOS/Fedora
- Для Debian/Ubuntu/LinuxMint
- Шаг 2: Удаление старых версий LibreOffice или OpenOffice
- Шаг 3: Извлечение пакета LibreOffice
- На RHEL/CentOS/Fedora
- На Debian/Ubuntu/Linux Mint
- Шаг 4: Установка LibreOffice в Linux
- На RHEL/CentOS/Fedora
- На Debian/Ubuntu/Linux Mint
- Шаг 5: Запуск LibreOffice в Linux
- Шаг 6: Скриншот LibreOffice 7.1.2
- Шаг 7: Установка языкового пакета в LibreOffice
- linux-notes.org
- Установка Libre Office на Debian/Ubuntu/Linux Mint
- 3 thoughts on “ Установка Libre Office на Debian/Ubuntu/Linux Mint ”
- Добавить комментарий Отменить ответ
- Как установить LibreOffice на Linux Mint 20
- Как установить LibreOffice на Linux Mint 20
- Установите LibreOffice на Linux Mint 20 Ulyana
- Шаг 1. Перед запуском приведенного ниже руководства важно убедиться, что ваша система обновлена, выполнив следующие apt команды в терминале:
- Шаг 2. Установка LibreOffice на Linux Mint 20.
- Шаг 3. Доступ к LibreOffice в Linux Mint.
- Установка Libre Office на Debian/Ubuntu/Linux Mint
- Установка Libre Office на Debian/Ubuntu/Linux Mint
- Установка Libreoffice в Ubuntu
- Установка LibreOffice 7
- 1. Установка из PPA
- 2. Установка из snap
- Удаление LibreOffice
- Выводы
Как установить последнюю версию LibreOffice в Linux
LibreOffice — это очень мощный офисный пакет с открытым исходным кодом для Linux, Windows и Mac. Который предоставляет множество функций для документов Word, обработки данных, электронных таблиц, презентаций, рисования, вычислений, математики и многого другого.
LibreOffice имеет большое количество довольных пользователей по всему миру. У продукта почти 200 миллионов загрузок на данный момент. LibreOffice поддерживает более 115 языков и работает на всех основных операционных системах.
Команда Document Foundation с гордостью объявила о новом крупном выпуске LibreOffice 7.1.21в апреле 2021 года, который теперь доступен для всех основных платформ , включая Linux, Windows и Mac OS.
Это новое обновление имеет большое количество захватывающих новых функций производительности и улучшений. Этот продукт особенно привлекателен для предприятий, начинающих и опытных пользователей.
Есть много других изменений и функций, включенных в новейший LibreOffice 7.1.2 – полный список новых функций см. на странице о выпуске новой версии.
Требования для установки LibreOffice
- Ядро 3.10 или более поздней версии.
- glibc2 версия 2.17 или выше
- Минимум 256 МБ оперативной памяти, а рекомендуемая оперативная память 512 МБ
- 1,55 ГБ свободного места на жестком диске
- Рабочий стол (Gnomeили KDE)
Установка LibreOffice компьютеры с ОС Linux
Приведенная здесь инструкция по установке предназначены для LibreOffice 7.1.2 с использованием языка US English в 64-разрядной системе. 32-битных систем LibreOffice больше не существует, так как Document Foundation отказалась от поддержки 32-битных систем.
Шаг 1: Загрузка на компьютер LibreOffice с Linux системой
Перейдите на официальную страницу загрузки LibreOffice и возьмите последнюю версию, которая поставляется вместе со всеми бинарными пакетами в .tar.gz. Или вы можете использовать следующую команду wget для загрузки LibreOffice непосредственно в терминале.
Для RHEL/CentOS/Fedora
# cd /tmp
# wget http://download.documentfoundation.org/libreoffice/stable/7.1.2/rpm/x86_64/LibreOffice_7.1.2_Linux_x86-64_rpm.tar.gz
Для Debian/Ubuntu/LinuxMint
$ sudo cd /tmp
$ sudo https://download.documentfoundation.org/libreoffice/stable/7.1.2/deb/x86_64/LibreOffice_7.1.2_Linux_x86-64_deb.tar.gz
Шаг 2: Удаление старых версий LibreOffice или OpenOffice
Если вдруг у вас есть ранее установленные версии LibreOffice или OpenOffice, удалите их с помощью следующей команды.
# yum remove openoffice* libreoffice* [Удаление в системах на базе RedHat]
$ sudo apt-get remove openoffice* libreoffice* [Удаление в Системах на базе Debian]
Шаг 3: Извлечение пакета LibreOffice
После загрузки пакета LibreOffice используйте команду tar, для того чтобы извлечь его в каталог /tmp или в каталог по вашему выбору.
На RHEL/CentOS/Fedora
# tar zxvf LibreOffice_7.1.2_Linux_x86-64_rpm.tar.gz
На Debian/Ubuntu/Linux Mint
$ sudo tar zxvf LibreOffice_7.1.2_Linux_x86-64_deb.tar.gz
Шаг 4: Установка LibreOffice в Linux
После извлечения пакета вы получите каталог, а под ним будет находиться подкаталог с названием RPM или DEBS. Теперь выполните следующую команду, чтобы установить его.
На RHEL/CentOS/Fedora
# cd /tmp/LibreOffice_7.1.2.2_Linux_x86-64_rpm/RPM/
# yum localinstall *.rpm
# dnf install *.rpm [Для версий Fedora 23+ ]
На Debian/Ubuntu/Linux Mint
$ sudo cd /tmp/LibreOffice_7.1.2.2_Linux_x86-64_deb/DEBS/
$ sudo dpkg -i *.deb
Шаг 5: Запуск LibreOffice в Linux
После завершения установки у вас на рабочем столе появятся значки LibreOffice, а так же в Меню Приложений –> Office. Можно и через терминал запустить приложение, выполнив следующую команду.
Шаг 6: Скриншот LibreOffice 7.1.2
Пожалуйста, смотрите прилагаемый скриншот приложения LibreOffice 7.1.2 в разделе my CentOS 7.0.

Шаг 7: Установка языкового пакета в LibreOffice
Если вы хотите установить LibreOffice на удобном для вас языке, вам следует выбрать свой языковой пакет для установки. Инструкции по установке можно найти в разделе Языковой пакет.
Источник
linux-notes.org
Установка Libre Office на Debian/Ubuntu/Linux Mint
Есть пару способов как установить офис на Debian, Ubuntu или Linux Mint. В этой теме «Установка Libre Office на Debian/Ubuntu/Linux Mint » я расскажу и покажу как можно все это сделать.
Способ 1. Установка командой apt-get.
Для начала обновим нашe систему:
Собственно выполняем команду для установки:
После установки можете пользоваться, если не получится из-за каких то причин это сделать есть еще способы установить.
Способ 2. Заходим на официальный сайт и качаем нужный пакет. Выберите Linux x86 (DEB) если у вас 32 бит система или Linux x64 (DEB) для 64 битных систем. На момент написания статьи была самая последняя версия Libre Office 4.2, по этому если устраивает качаем:
После того как вы скачали deb архив, после этого нужно распаковать его:
Наконец, установите все DEB пакеты, для этого нужно перейти в архив и выполнить:
Теперь уже установлен LibreOffice, но ярлыков программы до сих пор нет в меню. Сейчас мы это исправим:
В случае, если Вы установке языковых пакетов, повторите компакт-диска и отслеживанием зависимостей шаги для каждого языкового пакета.
Вот и все! Нет необходимости в перезагрузки вашей ОС, LibreOffice 4.2 готов к использованию.
Чтобы удалить либра офис нужно выполнить команду:
Если вы хотите удалить «версию для разработчиков » (бета) версия LibreOffice, используйте следующую команду:
Способ 3. Переходим на сайт с libreOffice и качаем исходники, затем распаковываем и читаем как скомпилировать их. Если есть нужно в этом, попробуйте скомпилировать, но я не вижу нужды в этом и ставлю все из deb.
Установка Libre Office на Debian/Ubuntu/Linux Mint завершена. Спасибо что посещаете и читаете сайт http://linux-notes.org
3 thoughts on “ Установка Libre Office на Debian/Ubuntu/Linux Mint ”
Не окажите помощь с установкой либре оффис 4.3.2 на линукс груша кажется основа сабаньйон и дебиан. Что то коды не идут или я не пойму как их правильно трактовать под этот линукс.
Заранее спасибо. Александр
Уточните версию вашего дистрибутива linux груша, пожалуйста. Можно скачать исходный код программы libreoffice 4.3.2 и скомпилировать ее, компилируется на большое количество ОС.
Grusha Linux 3.4 (KDE 4.6.2) x86,
Починаючи з 2010 року Grusha Linux базується на дистрибутиві Sabayon.
Основні параметри:
* Дистрибутив виготовлено за використанням сучасних інструментів: GCC 4.5.2 та Glibc 2.11.2
* Оптимізоване для Десктоп систем Linux ядро 2.6.38
* Додатково Server-optimized та OpenVZ-enabled ядра в репозитарію
* Ext4 файлова система за умовчанням
Добавить комментарий Отменить ответ
Этот сайт использует Akismet для борьбы со спамом. Узнайте, как обрабатываются ваши данные комментариев.
Источник
Как установить LibreOffice на Linux Mint 20
Как установить LibreOffice на Linux Mint 20
В этом руководстве мы покажем вам, как установить LibreOffice на Linux Mint 20. Для тех из вас, кто не знал, LibreOffice — это мощный и бесплатный офисный пакет, такой как создание электронных таблиц, слайд-шоу и баз данных, используемых миллионами. людей по всему миру. Его чистый интерфейс и многофункциональные инструменты помогут вам раскрыть свой творческий потенциал и повысить производительность.
В этой статье предполагается, что у вас есть хотя бы базовые знания Linux, вы знаете, как использовать оболочку, и, что наиболее важно, вы размещаете свой сайт на собственном VPS. Установка довольно проста и предполагает, что вы работаете с учетной записью root, в противном случае вам может потребоваться добавить ‘ sudo ‘ к командам для получения привилегий root. Я покажу вам пошаговую установку LibreOffice на Linux Mint 20 (Ульяна).
Установите LibreOffice на Linux Mint 20 Ulyana
Шаг 1. Перед запуском приведенного ниже руководства важно убедиться, что ваша система обновлена, выполнив следующие apt команды в терминале:
Шаг 2. Установка LibreOffice на Linux Mint 20.
- Установите LibreOffice из репозитория по умолчанию.
LibreOffice включен в стандартные репозитории Linux Mint 20. Теперь установите пакет LibreOffice, используя следующую команду:
- Установите LibreOffice через репозиторий PPA.
Теперь добавляем репозиторий LibreOffice PPA с помощью команды:
- Установите LibreOffice с помощью Snap.
Выполните следующую команду, чтобы установить пакеты Snap:
Чтобы установить LibreOffice, просто используйте следующую команду:
Шаг 3. Доступ к LibreOffice в Linux Mint.
После успешной установки запустите и наслаждайтесь LibreOffice в Linux Mint Desktop.
Поздравляю! Вы успешно установили LibreOffice . Благодарим за использование этого руководства для установки последней версии LibreOffice в системе Linux Mint. Для получения дополнительной помощи или полезной информации мы рекомендуем вам посетить официальный сайт LibreOffice .
Источник
Установка Libre Office на Debian/Ubuntu/Linux Mint
Установка Libre Office на Debian/Ubuntu/Linux Mint
Есть пару способов как установить офис на Debian, Ubuntu или Linux Mint. В этой теме «Установка Libre Office на Debian/Ubuntu/Linux Mint » я расскажу и покажу как можно все это сделать.
Способ 1. Установка командой apt-get.
Для начала обновим нашe систему:
Собственно выполняем команду для установки:
После установки можете пользоваться, если не получится из-за каких то причин это сделать есть еще способы установить.
Способ 2. Заходим на официальный сайт и качаем нужный пакет. Выберите Linux x86 (DEB) если у вас 32 бит система или Linux x64 (DEB) для 64 битных систем. На момент написания статьи была самая последняя версия Libre Office 4.2, по этому если устраивает качаем:
После того как вы скачали deb архив, после этого нужно распаковать его:
Наконец, установите все DEB пакеты, для этого нужно перейти в архив и выполнить:
Теперь уже установлен LibreOffice, но ярлыков программы до сих пор нет в меню. Сейчас мы это исправим:
В случае, если Вы установке языковых пакетов, повторите компакт-диска и отслеживанием зависимостей шаги для каждого языкового пакета.
Вот и все! Нет необходимости в перезагрузки вашей ОС, LibreOffice 4.2 готов к использованию.
Чтобы удалить либра офис нужно выполнить команду:
Если вы хотите удалить «версию для разработчиков » (бета) версия LibreOffice, используйте следующую команду:
Способ 3. Переходим на сайт с libreOffice и качаем исходники, затем распаковываем и читаем как скомпилировать их. Если есть нужно в этом, попробуйте скомпилировать, но я не вижу нужды в этом и ставлю все из deb.
Источник
Установка Libreoffice в Ubuntu
LibreOffcie — это один из самых популярных свободных офисных пакетов для Linux. Программа была создана в 2010 году, как ответвление уже закрытого OpenOffice, сейчас над LibreOffice работают более чем 400 разработчиков. Он имеет версию как для Linux, так и для Windows, а также поставляется по умолчанию во многих дистрибутивах, в том числе и Ubuntu.
Новые версии программы выходят довольно часто, приблизительно, раз в три-четыре месяца мы можем видеть новое обновление со множеством интересных функций. Но дистрибутив Ubuntu не обновляет свое программное обеспечение между релизами, а это значит, что вам придется использовать старую версию и ждать следующего релиза дистрибутива, чтобы получить новую.
Установка LibreOffice 7
В в этой статье будет рассмотрена установка LibreOffice в Ubuntu 20.04, причем, самой новой, доступной версии. Мы будем устанавливать программу из PPA репозитория разработчиков.
С выпуском универсальных пакетов для установки приложений стало аж четыре доступных и удобных способа установить LibreOffice в Ubuntu 16.04:
- Установка LibreOffice с помощью FlatPack;
- Установка LibreOffice с помощью Snap;
- Установка загрузки .deb пакета;
- Установка программы из PPA.
Но самый удобный из них, на мой взгляд — установка LibreOffice в Ubuntu из PPA, который в будущем позволит вам автоматически обновлять версию программы в системе при выходе новых версий.
1. Установка из PPA
Чтобы добавить PPA разработчиков LibreOffice в систему, откройте терминал (Ctrl+Alt+T) и выполните команду:
sudo add-apt-repository ppa:libreoffice/ppa
В процессе работы команда нужно будет нажать Enter. Этот репозиторий поддерживает Ubuntu 16.04 — 20.04. Возможно, в будущем будут добавлены и более новые версии.
Затем обновите список пакетов из всех репозиториев:
sudo apt update
Если программа уже установлена в вашей системе, но только более старой версии, то даже устанавливать ничего не придется, достаточно обновить полностью обновить систему. Например, с помощью команды:
sudo apt dist-upgrade
Если же вы по каким-либо причинам раньше удалили программу, то можете ее очень просто установить. Для этого выполните:
sudo apt install libreoffice libreoffice-gnome
Если вы используете редакцию Kubuntu, то следует выполнить:
sudo apt install libreoffice libreoffice-plasma
Затем вы сможете открыть программу из главного меню:
2. Установка из snap
Вы также можете установить Libreoffice с помощью snap пакета. Для этого можно воспользоваться графическим центром приложений в Ubuntu или же менеджером пакетов snap. В графическом центре приложений наберите в строке поиска libreoffice:
Затем откройте нужный пакет и кликните по кнопке Установить:
Здесь, в отличие от более стабильного PPA можно найти более новую версию. В терминале для установки LibreOffice выполните:
sudo snap install libreoffice
Затем можно будет запустить программу:
Удаление LibreOffice
Если вы больше не хотите использовать LibreOffice новой версии, и хотите вернуть версию из официальных репозиториев достаточно выполнить:
sudo apt install ppa-purge && sudo ppa-purge ppa:libreoffice/ppa
А для полного удаления программы:
sudo apt purge libreoffice-gtk2 libreoffice-gnome
Для удаления программы из snap пакета выполните:
sudo snap remove libreoffice
Выводы
Вот и все, теперь вы знаете как выполняется установка LibreOffice в Ubuntu 20.04 для самой новой версии и знаете как вернуть все в исходное положение. Если у вас остались вопросы, спрашивайте в комментариях!
На завершение видео, в котором показаны новые возможности LibreOffice 7:
Источник