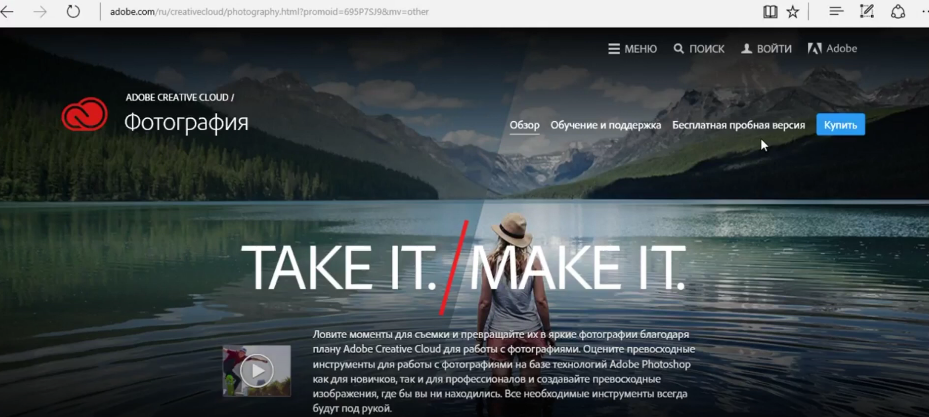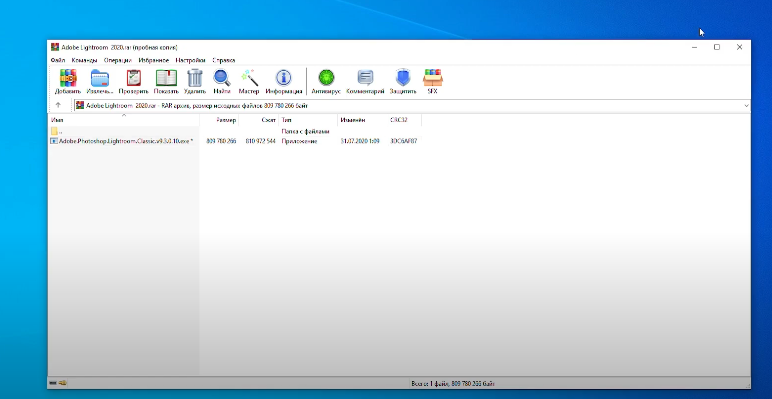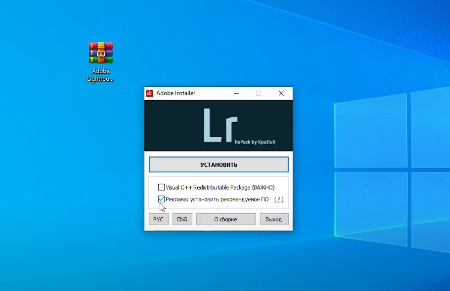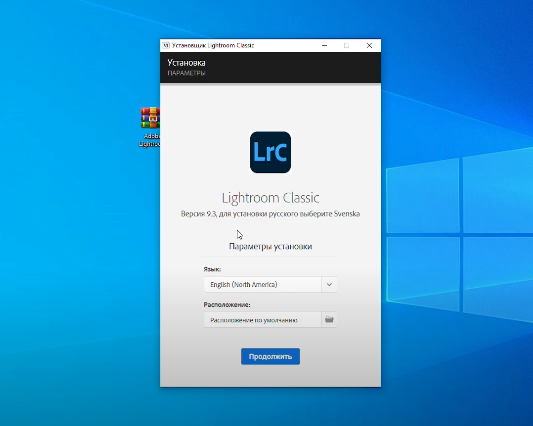- Установка Adobe Lightroom на компьютер
- Устанавливаем Adobe Lightroom на компьютер
- Шаг 1: Поиск и скачивание программы
- Шаг 2: Первый запуск Creative Cloud
- Шаг 3: Установка и первый запуск
- Решение частых проблем с установкой
- Как установить Adobe Lightroom на компьютер
- Скачать Adobe Lightroom
- Скачать Lightroom бесплатно русская версия для Windows 64-bit
- Частые вопросы и ответы по установке и использованию
Установка Adobe Lightroom на компьютер
Adobe Lightroom — один из самых популярных в мире редакторов для обработки цифровых фотографий. Компания Adobe до сих пор ведет активную разработку этого обеспечения, каждый год выпуская новые, более совершенные версии. Поэтому все больше новых пользователей желают ознакомиться с данным софтом. Скачать его пробную версию или приобрести полную можно на официальном сайте, после чего начинается непосредственно процесс самой установки. Сегодня мы хотим рассказать об этом всем максимально детально, чтобы у начинающих юзеров не возникло проблем с выполнением поставленной задачи.
Устанавливаем Adobe Lightroom на компьютер
Мы решили разбить весь процесс на тематические шаги, чтобы вам не путаться в последовательностях и сделать все максимально быстро. В конце материала представлен отдельный раздел, где описываются часто встречающиеся ошибки и варианты их исправления. Поэтому если у вас возникли какие-то трудности, советуем изучить эту часть статьи, чтобы оперативно все исправить.
Шаг 1: Поиск и скачивание программы
Как обычно, сначала потребуется найти установщик и загрузить его на компьютер. В данном случае компания Adobe предлагает воспользоваться лаунчером, который сам скачает и поставит на ПК все файлы Adobe Lightroom. Загрузить его можно так:
- Перейдите по указанной выше ссылке, чтобы попасть на главную страницу сайта компании Adobe. Здесь наведите курсор на категорию «Фото, видео и дизайн», где во всплывающем меню выберите Lightroom в разделе «Популярные продукты».
На странице продукта вверху присутствует несколько вкладок с описанием функций, поддержкой и руководствами. Для перехода к приобретению товара перейдите в «Выбрать план».
Если же вы желаете просто опробовать Лайтрум, то на странице ПО кликните по кнопке «Загрузить».
Начнется автоматическое скачивание установщика. По завершении откройте его.
Шаг 2: Первый запуск Creative Cloud
Adobe предоставляет свой фирменный лаунчер, через который и осуществляется управление и запуск всем программным обеспечением, в том числе и Lightroom. Поэтому первоочередно создается аккаунт и выполняются поверхностные настройки, что выглядит так:
- При отображении установщика вам будет предложено войти в систему с помощью учетной записи Adobe ID, аккаунта в Facebook или Google. Кроме этого, здесь же вы можете создать новый профиль.
При появлении страницы в браузере потребуется подтвердить условия пользования, чтобы продолжить действия в установщике.
Далее будет предложено выбрать навыки работы с софтом, чтобы после получить необходимый набор обучающих материалов и организовать максимально комфортный рабочий процесс.
После ответа на вопрос следует нажать на кнопку «Начать установку».
Большая часть встречающихся проблем с инсталляцией возникает именно на этапе входа в Creative Cloud. Потому если вы столкнулись с какими-либо неполадками на этом этапе, сразу перемещайтесь в конец статьи, чтобы найти возможные методы решения.
Шаг 3: Установка и первый запуск
После успешного создания учетной записи или входа в лаунчер останется только установить саму программу и запустить ее, что выполняется достаточно легко и быстро:
- После нажатия на кнопку «Начать установку» запустится сам процесс. Во время него на ПК будут скачаны и добавлены все необходимые файлы, поэтому не рекомендуется прерывать соединение с интернетом и начать другие операции по установке.
По завершении инсталляции Adobe Lightroom автоматически запустится с окном об уведомлении начала пробного периода, если, конечно, вы только не приобрели полную версию.
После прочтения этих уведомлений можно начинать работу в редакторе.
Все последующие запуски выполняются через Creative Cloude или созданный на рабочем столе значок.
В этом же лаунчере вы найдете ссылку на все основные уроки по работе с установленным фоторедактором.
Помимо этого, мы советуем ознакомиться с отдельным материалом по теме использования Adobe Lightroom, который находится на нашем сайте. Там есть описание всех популярных инструментов и функций, а также сможете изучить основные моменты взаимодействия. Переходите к изучению этой статьи, воспользовавшись указанной ниже ссылкой.
Решение частых проблем с установкой
Как уже было сказано выше, некоторые пользователи, пытающиеся установки Adobe Lightroom сталкиваются с появлением различного рода трудностей. Возникают они из-за системных сбоев, недостающих компонентов или других проблем, о которых мы и хотим поговорить далее.
Отключение контроля учетных записей
Контроль учетных записей — встроенная в операционную систему Windows функция, предотвращающая внесение изменений в компьютер со стороны потенциально опасных программ. Однако работа этого инструмента далека от совершенства, поэтому иногда он блокирует инсталляцию вполне дружелюбных приложений. Исправляется это банальным отключением контроля.
- Осуществлять отключение нужно в обязательном порядке тогда, когда при открытии Creative Cloud вы получили уведомление о необходимости включения UAC. Да, действия противоречат уведомлению, но работает это именно так.
Откройте «Пуск» и через поиск перейдите в меню «Изменение параметров контроля учетных записей».
Здесь переместите ползунок в состояние «Не уведомлять меня» и сохраните изменения.
Временное отключение брандмауэра и антивируса
Различное защитное программное обеспечение также часто мешает корректному запуску установки, что связано с алгоритмом действия продукта от компании Adobe, о чем и указано на официальном сайте. Поэтому данный метод можно считать непосредственно рекомендацией от разработчиков. Рекомендуется на время инсталляции отключить всю защиту или добавить программу в исключения. Детальные инструкции по осуществлению этих действий находятся в других наших руководствах, указанных далее.
Проверка минимальных системных требований
Установка Лайтрума не запустится из-за ограничений, если ваш компьютер не соответствует заявленным минимальным системным требованиям. Потому мы настоятельно рекомендуем убедиться в том, что все совместимо и мощностей ПК достаточно для работы с этим редактором. На официальном сайте, перейдя по ссылке ниже, вы найдете полный список требований.
Что касается определений характеристик своего ПК, то не все пользователи знают их наизусть, потому нуждаются в помощи. Оказана она будет со стороны стороннего ПО, предоставляющего информацию обо всех внутренних компонентах.
Обновление драйверов видеокарты
Во время обработки фотографий в рассматриваемом софте видеокарта играет одну из ключевых ролей, поэтому ее программное обеспечение учитывается при установке. Она может не запуститься в том случае, если в ОС находятся уже устаревшие драйверы. Из-за этого возникает потребность проверки обновлений и добавлении новых файлов при их нахождении. Этой теме тоже посвящена отдельная статья на нашем сайте.
Подробнее: Обновление драйверов видеокарты AMD Radeon / NVIDIA
Другие возможные ошибки появляются вместе с соответствующими кодами и описаниями при запуске инсталляции, поэтому здесь нужно ознакомиться со всей этой информацией и уже самостоятельно найти исправление трудности. К сожалению, формат статьи не позволяет описать все неполадки, поскольку насчитывается их более пятнадцати штук, а еще есть и какие-то особенные случаи.
В рамках сегодняшнего материала вы были ознакомлены с процессом установки Adobe Lightroom на ПК. Как видите, ничего в этом сложного нет, а операция исправления ошибок в случае их появления не займет у вас много времени благодаря представленным руководствам.
Как установить Adobe Lightroom на компьютер
Доброго времени суток, дорогие читатели. У многих пользователей Adobe Lightroom возникает проблема еще на старте, в момент установки программы. Поэтому в сегодняшней статье мы разберем этот процесс с самого начала и до конца, чтобы наши читатели могли самостоятельно установить программу.
Итак, изначально вам нужно будет скачать программу. Вы можете бесплатно скачать пробную версию Lightroom на официальном сайте Adobe.
А можете скачать пиратскую версию программы. Мы не поощряем пиратства, поэтому не будем оставлять ссылку на скачивание, однако подобной информации в интернете очень много, и если захотите – найдете сами.
Итак, вы скачали архив с программой. В ней вы найдете ее установочный файл.
Достаньте установочный файл из архива и откройте его от имени администратора. Сперва у вас откроется маленькое окошко, в котором вы должны выбрать место, где будут храниться временные данные. Т.е., после того, как программа будет установлена, все эти данные удалятся, поэтому особо не заморачивайтесь.
В следующем окне уберите галочки с VisualC++ (если программа у вас уже установлена, если нет – то оставьте ее), и обязательно уберите галочку с рекламы.
Если вы устанавливали Visual C++, то ждете, пока закончится процесс установки, если же нет – у вас откроется окно, в котором вы сможете выбрать язык установки. Кстати, если вам нужен русский язык, то в настройках выберите «Svenska» – это и будет русский язык.
Также в этой табличке вы можете выбрать папку, куда установится ваш Lightroom.
Вот, собственно, и все. Подтверждаете процесс установки, после чего ждете строку загрузки и закрываете процесс. У вас на рабочем столе появляется иконка Lightroom, а если нет – то программу вы найдете в пуске, в списке программ.
Вот и все, теперь, зайдя в программу, вы увидите, что она загружается на русском языке и вы можете начинать работу с ней. На этом мы с вами прощаемся, всем удачи и до новых встреч.
Скачать Adobe Lightroom
Adobe Lightroom (ранее программа называлась Adobe Photoshop Lightroom) — профессиональное приложение для обработки цифровых снимков, проявки цифровых негативов (DNG, RAW), ретуши, организации каталога, конвертирования в формат JPG и другого.
Отличительная особенность Adobe Lightroom в процессе обработки фотоснимков, на которые накладываются различные эффекты, не затрагивая оригинал изображения. А также грамотный и удобный процесс каталогизации и конвертации в другие форматы.
Обработанная фотография хранится рядом с оригинальным файлом.
- редактирование фотографий с возможностью сохранения оригинальной копии;
- конвертация из RAW и DNG в другие форматы;
- сортировка файлов по множеству параметров;
- наглядное сравнение обработанного и оригинального фотоснимка;
- подготовка к печати и непосредственно вывод на устройстве.
Скачать Lightroom бесплатно русская версия для Windows 64-bit
Инструкция начинается отсюда, поехали:
- Первым делом нам понадобится загрузить Torrent и установить, а если он уже есть, то пропустите этот пункт.
- Перейдите в это или это сообщение, найдите Adobe Lightroom и под названием скопируйте строку из букв и цифр.
- Откройте uTorrent и нажмите значок ссылки 🔗 сверху слева рядом со значком плюс.
- Вставьте скопированное ранее и нажмите 1 раз ОК.
- Torrent-программа подумает 10-30 секунд и в правом окне предложит скачать Adobe Lightroom Classic, жмём второй раз ОК.
- После загрузки ОТКЛЮЧИТЕ ИНТЕРНЕТ и ВЫКЛЮЧИТЕ АНТИВИРУС (чтобы не блокировал активатор), запустите установку Adobe Lightroom. Следуйте простым пунктам далее.
- Возможно, появится ошибка Windows на красном экране об отсутствии цифровой подписи: нажмите ПОДРОБНЕЕ и ВЫПОЛНИТЬ В ЛЮБОМ СЛУЧАЕ. Эта ошибка из-за того, что автор не подписывает свои релизы.
- Если антивирус блокирует установку или ошибка (например не найден файл helper.exe), то добавьте удаляемый или подозрительный файл в исключения, выключите антивирус либо откажитесь от установки, если не доверяете. Мы проверили сборку Касперским Internet Security — чисто. Бесплатные антивирусы ругаются только на активатор в этой и других сборках автора.
- На этом всё. Откройте уже активированный Лайтрум через Пуск или с рабочего стола.
- Если у вас получилось установить полную версию Lightroom, пожалуйста, поделитесь с друзьями в соц сетях ниже и оставьте комментарий 🙂
Частые вопросы и ответы по установке и использованию
- Как выбрать другой язык интерфейса?
В этих сборках точно есть и английский и русский язык, поэтому открываем программу, далее: Меню (Menu) — Редактирование (Edit) — Настройки (Preferences) — Интерфейс (Interface).