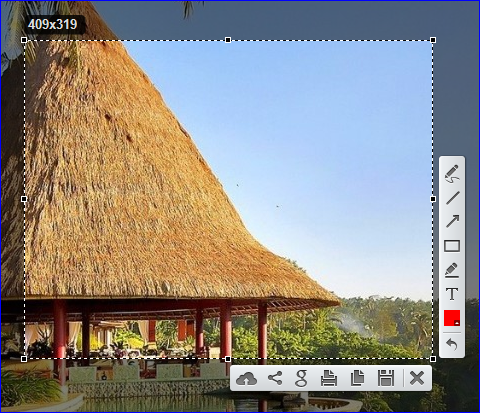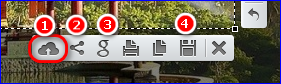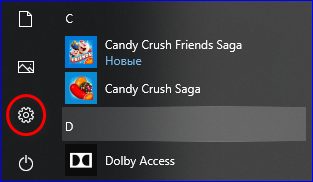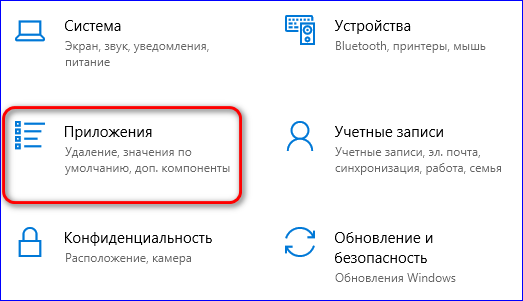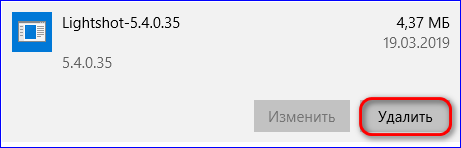- Скачать Lightshot
- Для чего нужна программа Lightshot?
- Как сделать скриншот с помощью Lightshot?
- Настройка Lightshot
- Создаем наш первый скриншот
- Онлайн редактор изображений
- Текстовые и графические элементы
- Итого
- Скачать Lightshot для Windows 10 на русском языке
- Возможности программы
- Как скачать софт
- Установочный процесс
- Как пользоваться программой
- Как сделать скриншот и сохранить его
- Выполнение настройки системы
- Как удалить программу
- Преимущества Lightshot
- Заключение
- Как установить Lightshot бесплатно
- Что такое Lightshot?
- Установка Lightshot на компьютер
- Как удалить скриншортер?
Скачать Lightshot
Lightshot — бесплатная программа скриншотер для захвата экрана, проще говоря — создания скриншота монитора.
Для чего нужна программа Lightshot?
Очень часто работая за компьютером у нас появляется необходимость запечатлеть что-то на экране, будь то важная информация или просто какие-то заметки на будущее. Именно для этой задачи и нужно скачать Lightshot для Windows 7, 8, 10.
LightShot заменяет стандартные функции клавиши PrtScr в Windows на компьютере или ноутбуке, позволяя не только сделать полноэкранный снимок вашего монитора, но и выбрать определенную область для скриншота.
Как сделать скриншот с помощью Lightshot?
После того как Вы бесплатно скачали и запустили Lightshot для Windows, значок активного приложения появится в правом нижнем углу на панели задач.
Настройка Lightshot
Перед тем как создать свой первый скрин желательно настроить приложение под себя, чтобы сделать его более удобным. В меню приложения мы можем изменить такие параметры:
Основные. В данной вкладке можно выбрать общие опции для работы, например: показывать уведомления о копировании и сохранении, или автоматически копировать ссылку после загрузки на сервер, закрывать окно после загрузки и т.д.
Горячие клавиши. Под каждое действие в работе Lightshot 2021 можно установить свою кнопку, что очень удобно.
Форматы. Здесь можно выбрать расширение сохраняемого изображения: это может быть JPEG или PNG файл, а также отрегулировать качество съемки.
Прокси. Отвечает за использование системных или ручных настроек прокси.
Создаем наш первый скриншот
Если Вы скачали Lightshot для Windows 7, 8, 10 в первый раз, то по умолчанию кнопка PrtScr будет делать скриншот всего экрана, однако я изменил действие этой кнопки в горячих клавишах, т.к. я чаще делаю скрины отдельных областей экрана, и теперь PrtScr затемняет экран и можно с помощью перетаскивания мышки создать область, которая в последствие и станет нашим скриншотом.
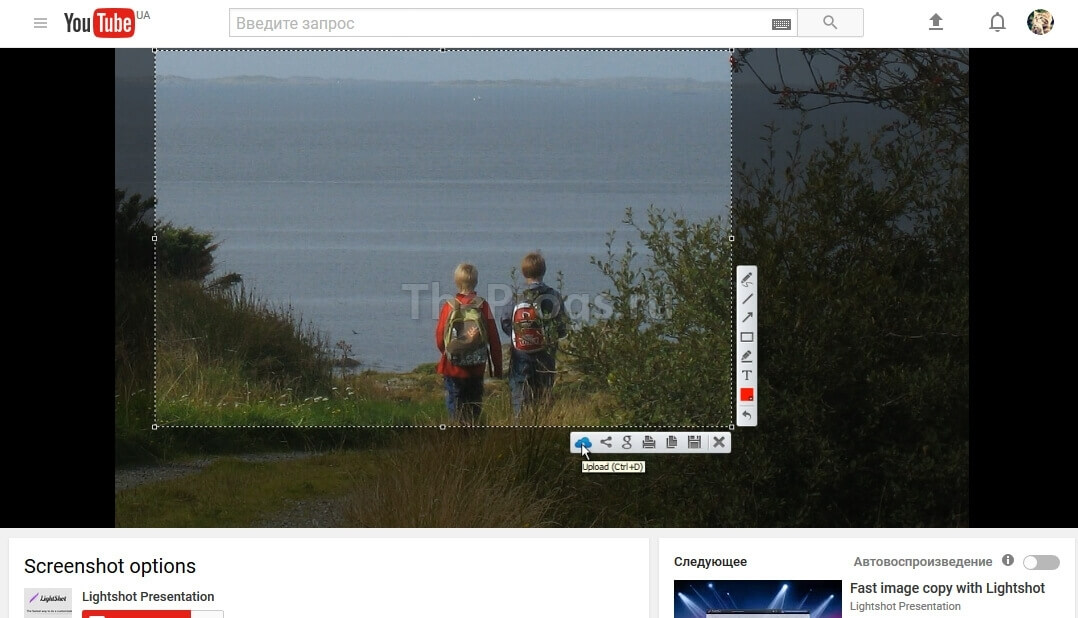
Во время выделения области мы видим размер области в px, а после отпускания кнопки мышки появляются 2 панели с функциями, которые можно применить к данной зоне.
Вы можете сохранить изображение на своем локальном диске, скопировать его в буфер обмена или отменить захват, а также два других интересных варианта: сохранить изображение онлайн в бесплатной службе хранения файлов — идеально подходит для обмена с друзьями, или отредактировать его, на удивление, в бесплатном многофункциональном онлайн-редакторе изображений.
Онлайн редактор изображений
Онлайновый редактор в LightShot позволяет нам работать с изображением разными способами, например, обрезать, преобразовывать, добавить новые слои или даже спрятать их с помощью фильтров и специальных эффектов.
После совершения всех манипуляций, Вы можете просто сохранить изображение на свой жесткий диск в формате JPG, BMP или PNG.
Текстовые и графические элементы
Кроме функций сохранения и печати, можно добавить дополнительные текстовые или геометрические элементы, например: линии, стрелки, прямоугольники, добавить надпись и т.д.
Зачастую, особенно если Вы делаете скриншот не для себя, а например для своего коллеги по работе или друга, и хотите указать ему на конкретную деталь в изображении, а также подчеркнуть это небольшим комментарием — такая возможность Lightshot станет очень полезной особенностью при создании скриншота.
Итого
Мы изучили все особенности и преимущества программы для создания скриншотов Lightshot и смело можем заявить, что она выполняет все необходимые задачи, которые может поставить для себя человек, нуждающийся в снимке целого экрана или области монитора. Скачать Lightshot бесплатно можно не только на Windows, но и для MAC OS операционной системы, а также установить расширение для браузеров.
Программа имеет простые настройки и неограниченное количество места в виртуальном хранилище, а также Lightshot почти не отнимает оперативной памяти.
Поэтому рекомендуем скачать бесплатно последнюю версию Lightshot для Windows 7, 8, 10 или MAC OS на свой компьютер или ноутбук по прямой ссылке ниже.
Скачать Lightshot для Windows 10 на русском языке
При работе с ПК нередко возникает необходимость в том, чтобы запечатлеть то, что изображено на мониторе. В такой ситуации многие пользователи могут вспомнить о таком инструменте, как кнопка «Print Screen». Да, она позволяет зафиксировать изображение и в дальнейшем из буфера обмена вставить картинку куда-либо. Но данный инструмент не совершенен, так как функционал ограничен одним действием. Вы можете скачать Lightshot для Windows 10 и решить данную проблему.
Возможности программы
Если вы хотите скачать программу для скриншотов Lightshot, убедитесь в том, что у вас установлена необходимая операционная система. Это может быть как Windows, так и macOS.
Говоря о функционале рассматриваемого софта, он полностью удовлетворяет все те потребности, которые могут возникнуть. То есть, если нужна программа для работы со скриншотами, это наилучшее решение. Вы сможете:
- Создавать снимки экрана и выделять ровно ту зону, которую вам нужно оставить для дальнейшей работы.
- Сохранять изображения в различных форматах.
- Загружать файлы на облако для предоставления общего доступа по ссылке.
- Делиться скриншотами в социальных сетях.
- Делать те или иные заметки, добавлять какие-то текстовые элементы и произвольные рисунки (все инструменты есть, начиная от карандаша и заканчивая геометрическими фигурами).
Обратите внимание! Это всего лишь часть из того, что в действительности получают пользователи. Теперь вы понимаете, что установка такой программы является целесообразным действием.
Как скачать софт
Чтобы скачать Лайтшот для Windows 10, нужно всего лишь кликнуть по прямой ссылке. Чтобы её найти, изучите страницу нашего сайта.
Обратите внимание! Если вам предлагают скачать Lightshot для Windows 10 торрент, то поступать таким образом мы вам не рекомендуем. Как показывает практика, именно таким образом происходит заражение вашего устройства вирусом.
Установочный процесс
Теперь о том, как можно установить скриншотер Lightshot. Для реализации поставленной цели вы:
- Запускаете инсталлятор. Делается это двойным кликом по соответствующему компоненту.
- Выбираете все необходимые параметры. Самое важное заключается в том, чтобы изучить лицензионное соглашение и принять его только в случае, если вас всё устраивает. Дополнительно указывается место установки и так далее.
- Дожидаетесь, пока процесс не завершится.
Важно! В конце процедуры установки вам предложат выбрать галочками те продукты, которые вы хотели бы скачать вместе с софтом. Если вы не планировали выполнять загрузку чего-либо дополнительного, убедите галочки с необходимых вам пунктов.
Как пользоваться программой
Самый важный вопрос, связанный с программой, касается вопроса использования софта. Сразу стоит отметить тот факт, что данная утилита относится к категории тех продуктов, которые осваиваются за 5 минут даже новичками. Здесь нет сотен непонятных настроек и элементов, которые могут лишь вводить человека в заблуждение.
Далее будет представлено описание самых ключевых действий. Это позволит вам с первых минут понимать, что и для чего нужно в программе и как реализовывать поставленные цели.
Как сделать скриншот и сохранить его
Для того, чтобы реализовать поставленную цель, вам достаточно выполнить несколько элементарных действий:
- Запустите программу на своём ПК. Она начнёт работу в фоновом режиме.
- После реализации первого пункта вам потребуется открыть ту страницу, часть которой вы хотите сохранить в виде изображения.
- Кликните по кнопке «Print Screen».
Обратите внимание! В качестве альтернативы вы можете воспользоваться значком программы в трее. Кликните по нему для того, чтобы запустить процесс создания скриншота.
- Воспользовавшись мышкой, выделите ту область, которая вас интересует. Если вы придерживаетесь каких-либо ограничений касательно размера изображения, обращайте внимание на левый верхний угол. Там написаны параметры фото в пикселях.
- Теперь необходимо обратить внимание на правый нижний угол, где сконцентрированы все кнопки программы. С их помощью вы можете выполнять различного рода действия. Данная инструкция посвящена тому, чтобы указать, как выполнять стандартное сохранение скриншота. Для этого кликните по кнопке, отмеченной ниже на изображении.
- Вам останется лишь выбрать желаемое место. После этого в определённой папке на ПК вы сможете найти файл в необходимом вам формате.
Как видите, программа для принтскрина Lightshot является оптимальным решением, так как тут всё происходит на элементарном уровне. При этом вы получаете ровно то, что хотелось бы лично вам.
Выполнение настройки системы
Стоит отметить, что нет предела совершенству. Именно поэтому вам предлагается дополнительный набор настроек, которые сделают работу с софтом ещё более комфортной.
Чтобы открыть окно с настройками, вами необходимо:
- Кликнуть правой кнопкой мыши по элементу программы в трее.
- Перед вами появится меню из различных действий. Потребуется кликнуть на «Настройки…».
- Появится окно, позволяющее переключаться между несколькими вкладками.
Обратите внимание! Чтобы вы понимали, что и где можно отыскать, ниже будет приведено описание каждого из разделов.
При работе с окном настроек вы можете увидеть такие подразделы:
- Основные. Тут перечислены достаточно полезные опции. Например, можете указать, будет ли виден курсор на скриншотах. Помимо этого, доступна настройка языка, автоматического копирования ссылок и так далее.
- Горячие клавиши. Тут вы можете выбирать кнопки, которые будут использоваться при создании скриншотов.
- Форматы. Выбираете формат файла картинки, которая будет получена в процессе создания скриншота. Помимо этого, отображаются регуляторы качества.
- Прокси. Раздел для опытных пользователей, которые имеют опыт в создании выделенного интернет-канала, который будет использоваться для работы с софтом.
Как удалить программу
Скачать Lightshot для Windows 10 64 bit достаточно просто, с этим моментом не должно возникнуть ни единой проблемы. Но следующий момент заключается в том, чтобы с таким же успехом можно было удалить софт при такой необходимости.
Пользователи привыкли сталкиваться с ситуацией, когда некоторые программы создают препятствия в тот момент, когда их стараются удалить. На самом деле, если рассматривать скрин программу Lightshot, с ней таких проблем не случается. Всё, что вам необходимо сделать:
- Запустите меню «Пуск».
- Выберите среди представленных пунктов вариант «Панель управление».
- Зайдите в раздел «Удаление программы».
- Последний этап заключается в том, чтобы найти нужную вам программу и кликнуть по ней правой кнопкой мыши. Появится набор действий, среди которых будет пункт «Удалить».
- Следуйте инструкциям и указаниям, пока программа не будет полностью удалена из системы вашего ПК.
Обратите внимание! Работа с программой не доставляет никакого дискомфорта и позволяет добиваться наилучшего результата. Если вы хотите расширить свой функционал, то можете скачать на официальном сайте дополнительный, не менее качественный софт.
Преимущества Lightshot
- Простоту установки.
- Высокий уровень качества.
- Широкий набор инструментов.
- Наличие настроек.
- Регулярные обновления.
- Низкие требования к системе.
Заключение
Если решите скачать бесплатно программу Lightshot, на выходе у вас будет идеальная программа, которая на 10 баллов из 10 справится с задачей по созданию скриншотов.
Как установить Lightshot бесплатно
Установить Lightshot на операционную систему Windows или MacOS можно с официального сайта разработчика или через портал Скриншортеры. Программа поддерживается большинством версий Windows и MacOS.
Что такое Lightshot?
Это бесплатная программа для создания скриншотов. С помощью кнопки принтскрин пользователь активирует Lightshot на рабочем столе и выделяет мышкой область экрана, которую нужно сохранить в виде изображения.
Программа содержит базовый набор инструментов для редактирования. Чтобы внести правки, пользователю достаточно выбрать нужную иконку в боковом меню изображения. На скриншоте можно сделать подчеркивания, выделение области цветной фигурой, добавить текст или нарисовать указатели.
Готовое изображение пользователь сохраняет на компьютер либо отправляет в облачное хранилище программы. Он также может поделиться скриншотом в социальных сетях или найти похожее изображение через поисковик Google.
Опции сохранения находятся в нижней строке меню. Чтобы лучше в них разобраться, пронумеруем их последовательно:
- Загрузка скриншота в облако;
- Отправка изображения в социальные сети;
- Поиск похожего изображения в поисковике Google;
- Сохранение снимка на ПК.
У Lightshot также есть дополнение к браузерам Firefox и Chrome, которое можно установить через раздел «Расширения» в браузере.
Установка Lightshot на компьютер
Программа доступна бесплатно для Windows и MacOS. Установочный файл имеет небольшой размер и подойдет для компьютера любой мощности.
Скачать Lightshot можно на сайте разработчика или через портал Скриншортеры. На нашем портале представлена версия программы для ПК и смартфонов Android.
Для загрузки Lightshot на Windows XP / 7 / 8 или 10 кликните по ссылке ниже.
Установочный файл сохранится в папку «Загрузки», откуда его нужно запустить для распаковки. Установка программы займет несколько минут, после чего значок Lightshot появится на рабочем столе.
Интерфейс программы полностью русскоязычный.
Чтобы сделать первый скриншот, достаточно нажать кнопку принтскрин. Она находится в правом верхнем углу клавиатуры возле кнопок Pause, Insert и Delete. После нажатия принтскрин на экране появится курсор с надписью «Выделите область». С помощью мышки выделяем необходимый фрагмент экрана и сохраняем в выбранном режиме.
Как удалить скриншортер?
Процесс удаления Lightshot схож на основных версиях Windows. Рассмотрим пошаговые действия для последней десятой версии.
Для удаления программы с ПК нужно:
- Зайти в меню «Пуск» и выбрать раздел «Параметры»;
- Перейти в раздел «Приложения» и выбрать пункт «Приложения и возможности»;
- Найти Lightshot в перечне программ и нажать кнопку «Удалить».
Все данные приложения будут удалены. Однако сделанные скриншоты останутся в выбранной папке пользователя и в облачном хранилище.
Установить Lightshot можно с официального сайта разработчика или портала Скриншортеры. Программа бесплатна и позволяет создавать моментальные скриншоты. Готовые снимки можно поместить в облачное хранилище или передать другим пользователям в социальных сетях. Если нужно найти похожее изображение, пользователь может воспользоваться опцией поиска через Google.