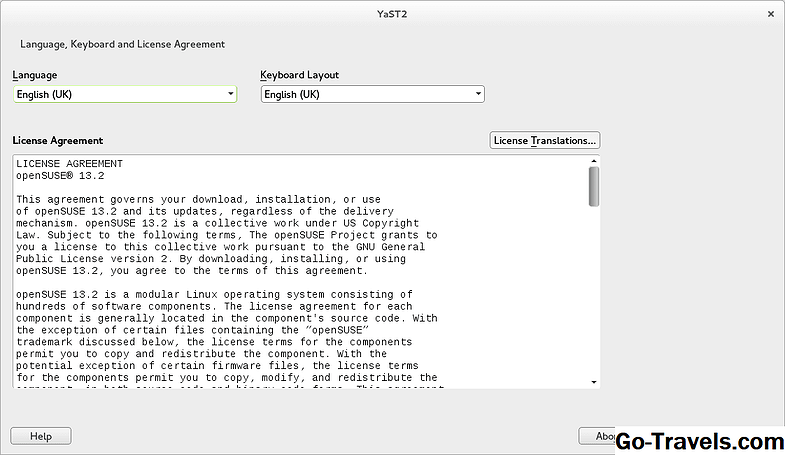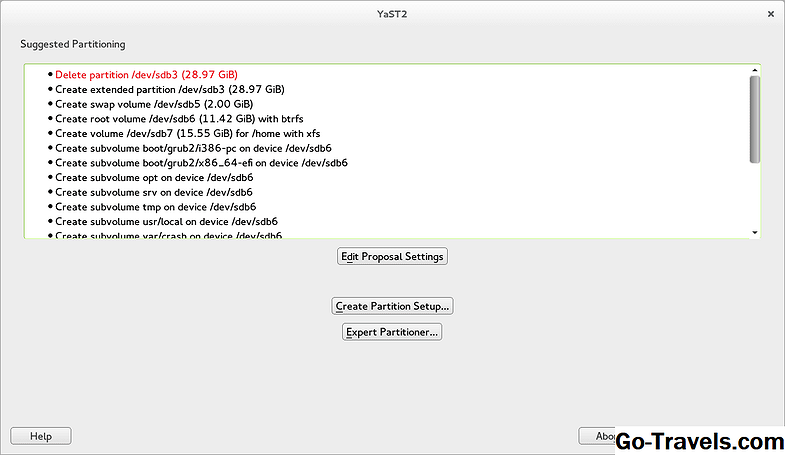- КАК: Пошаговое руководство по установке openSUSE Linux — 2021
- Установка openSUSE (Октябрь 2021).
- Table of Contents:
- Начало работы Установка openSUSE Linux
- Как запустить установщик openSUSE
- Принять лицензионное соглашение OpenSUSE
- Выберите часовой пояс, чтобы правильно установить часы. В openSUSE
- Как разделить ваши диски при установке openSUSE
- Выберите жесткий диск, на котором будет установлен openSUSE
- Выбор раздела для установки openSUSE на
- Настройка пользователя по умолчанию в openSUSE
- Установить openSUSE Linux
- Настройка загрузчика GRUB
- Загрузка в openSUSE
- Руководство по установке World of Warcraft — Расовые и кладовые
- Легкое руководство по установке Bodhi Linux
- Руководство по установке бета-сообщений в OS X Lion
- Установка Linux openSUSE 15.1 на компьютер с UEFI
- Что такое openSUSE?
- Системные требования openSUSE Leap 15.1
- Пошаговая установка openSUSE 15.1 на компьютер с UEFI
- Шаг 1 – Скачивание установочного образа
- Шаг 2 – Создание установочного носителя
- Шаг 3 – Загрузка с диска и запуск программы установки
- Шаг 4 – Выбор языка и раскладки клавиатуры
- Шаг 5 – Анализ системы, настройка сети и подключение репозиториев
- Шаг 6 – Выбор графического окружения
- Шаг 7 – Разметка жесткого диска
- Шаг 8 – Настройка часов и выбор часового пояса
- Шаг 9 – Создание пользователя
- Шаг 10 – Проверка параметров установки
- Шаг 11 – Завершение установки
- Скриншоты Linux openSUSE Leap 15.1
- Видео-инструкция – Установка Linux openSUSE 15.1 на компьютер с UEFI
КАК: Пошаговое руководство по установке openSUSE Linux — 2021
Установка openSUSE (Октябрь 2021).
Table of Contents:
Те из вас, кто ищет альтернативу Ubuntu, возможно, пробовали следовать этим руководствам по установке Fedora Linux, мультимедийных кодеков и ключевых приложений.
Конечно, возможно, что Fedora вам не по душе, и поэтому вы решили, что openSUSE может быть способом.
В этом руководстве вы найдете все шаги, необходимые для установки openSUSE на вашем компьютере, заменив текущую операционную систему.
Почему вы используете openSUSE через Ubuntu, и это реальная альтернатива? openSUSE довольно похож на Fedora в том, что он использует формат пакета RPM, и он не включает проприетарные приложения и драйверы в основных хранилищах. Однако openSUSE имеет 9-месячный цикл выпуска и использует диспетчер пакетов YAST над YUM.
Это руководство делает хорошее сравнение между Fedora и другими дистрибутивами Linux.
В соответствии с этим руководством на веб-сайте openSUSE вы должны использовать openSUSE через Ubuntu, потому что он намного более гибкий, чем Ubuntu, и более стабилен, чем Fedora.
Чтобы следовать этому руководству, вам понадобятся:
- Загрузочный USB-накопитель openSUSE
- По крайней мере, компьютер Pentium III с процессором 500 МГц или выше, 1 ГБ оперативной памяти, 3 ГБ жесткого диска, разрешение 800 х 600 (рекомендуется 1024 x 768),
- Около 30 минут свободного времени
Нажмите здесь, чтобы получить полный набор аппаратных требований.
Начало работы Установка openSUSE Linux
Если вы готовы начать, вставьте USB-накопитель openSUSE и перезагрузите компьютер.
Если вы используете компьютер с UEFI, вы сможете загрузиться в openSUSE, удерживая клавишу shift и перезагружая компьютер. Появится меню загрузки UEFI с опцией «Использовать устройство». Когда появится подменю, выберите «Устройство USB EFI».
Как запустить установщик openSUSE
В этом руководстве предполагается, что вы используете GNOME live версию openSUSE.
Чтобы запустить установщик, нажмите клавишу супер (клавиша Windows) на клавиатуре и начните вводить «Установить».
Появится список значков. Нажмите на значок «live install».
Принять лицензионное соглашение OpenSUSE
Первый шаг установки — выбрать свой язык из раскрывающегося списка и раскладки клавиатуры.
Затем вы должны ознакомиться с лицензионным соглашением и нажать «Далее», чтобы продолжить.
Выберите часовой пояс, чтобы правильно установить часы. В openSUSE
Чтобы убедиться, что часы установлены правильно в openSUSE, вы должны выбрать свой регион и часовой пояс.
Очень вероятно, что установщик уже выбрал правильные настройки, но если вы не можете щелкнуть по своему местоположению на карте или выбрать свой регион из выпадающего списка и часового пояса.
Нажмите «Далее», чтобы продолжить.
Как разделить ваши диски при установке openSUSE
Разделение ваших дисков в openSUSE может показаться сложным сначала, но если вы выполните следующие действия, вы скоро получите чистую установку, которая работает так, как вы этого хотите.
Предлагаемое разделение говорит вам подробным образом о том, что произойдет с вашим диском, но для непосвященных это, возможно, слишком много информации.
Нажмите кнопку «Создать настройку раздела», чтобы продолжить.
Выберите жесткий диск, на котором будет установлен openSUSE
Выберите жесткий диск из списка дисков.
Обратите внимание, что / dev / sda обычно является вашим жестким диском, а / dev / sdb скорее всего будет внешним. Последующие диски, вероятно, будут / dev / sdc, / dev / sdd и т. Д.
Если вы устанавливаете на свой жесткий диск, выберите параметр / dev / sda и нажмите «Далее».
Выбор раздела для установки openSUSE на
Теперь вы можете установить OpenSUSE на один из разделов вашего жесткого диска, но если вы хотите заменить свою операционную систему, такую как Windows, openSUSE, нажмите кнопку «Использовать весь жесткий диск».
Обратите внимание, что на скриншоте показано, что один из наших разделов — это раздел LVM, который был создан при установке Fedora Linux. Это фактически вызвало установку установщика openSUSE на нас, и установка завершилась неудачно. Мы столкнулись с проблемой, выполнив команду gParted и удалив раздел LVM. (В ближайшее время будет показано руководство, как это сделать, это действительно проблема, если вы заменяете Fedora на openSUSE).
Нажмите «Далее», чтобы продолжить.
Теперь вы вернетесь к предлагаемому экрану разделения.
Нажмите «Далее», чтобы продолжить.
Настройка пользователя по умолчанию в openSUSE
Теперь вам потребуется создать пользователя по умолчанию.
Введите свое полное имя в поле и имя пользователя.
Следуйте этому, введя и подтвердив пароль, который вы хотите связать с пользователем.
Если вы снимите флажок «использовать этот пароль для системного администратора», вам нужно будет ввести новый пароль администратора, иначе пароль, который вы установили для пользователя по умолчанию, будет таким же, как пароль администратора.
Если вы хотите, чтобы пользователь приходился каждый раз входить в систему, снимите флажок «Автоматический вход».
Вы можете, если хотите изменить метод шифрования пароля, но для личного использования нет реальной причины для этого.
Нажмите «Далее», чтобы продолжить.
Установить openSUSE Linux
Этот шаг приятный и легкий.
Отобразится список выбранных параметров.
Чтобы установить openSUSE, нажмите «Установить».
Теперь установщик скопирует все файлы и установит систему. Если вы используете стандартный BIOS, вы, вероятно, получите ошибку при установке загрузчика.
Когда появится сообщение, нажмите «Продолжить», чтобы настроить загрузчик.Это будет описано в следующих шагах.
Настройка загрузчика GRUB
Загрузочный загрузчик появится с тремя вкладками:
- параметры загрузочного кода
- параметры ядра
- параметры загрузчика
В окне параметров загрузочного кода загрузчик по умолчанию использует параметр GRUB EFI, который подходит для компьютеров под управлением Windows 8.1, но для более старых машин вам необходимо изменить это на GRUB2.
Большинство пользователей уйдут без необходимости использовать вкладку параметров ядра.
Вкладка «Параметры загрузчика» позволяет определить, показывать ли меню загрузки и как долго показывать меню. Вы также можете установить пароль для загрузчика.
Когда вы будете готовы продолжить, нажмите «ОК».
Загрузка в openSUSE
По завершении установки вам будет предложено перезагрузить компьютер.
Нажмите кнопку, чтобы перезагрузить компьютер, и после перезагрузки USB-накопитель.
Теперь ваш компьютер должен загрузиться в openSUSE Linux.
Теперь, когда у вас установлен openSUSE, вы захотите узнать, как использовать систему.
Чтобы начать работу, вы найдете список сочетаний клавиш GNOME.
Дальнейшие руководства будут доступны в ближайшее время, показывая, как подключиться к Интернету, настроить мультимедийные кодеки, установить Flash и настроить часто используемые приложения.
Руководство по установке World of Warcraft — Расовые и кладовые
В World of Warcraft имеется большое количество монтировок, и в игру добавляется еще много.
Легкое руководство по установке Bodhi Linux
Это пошаговое руководство показывает, как установить Bodhi Linux. Следуйте вместе с изображениями и текстом, и вы будете настроены в кратчайшие сроки.
Руководство по установке бета-сообщений в OS X Lion
Как установить бета-версию сообщений для OS X Lion. Помимо руководства по установке вы найдете несколько советов по подготовке к использованию службы сообщений.
Источник
Установка Linux openSUSE 15.1 на компьютер с UEFI
Всем привет! Сегодня мы подробно рассмотрим установку дистрибутива Linux openSUSE 15.1 на компьютер с UEFI, также я расскажу о том, где можно скачать данный дистрибутив, и какие у него системные требования.
Что такое openSUSE?
openSUSE – это дистрибутив операционной системы Linux, который ориентирован как на корпоративную среду, так и на обычные домашние компьютеры. Дистрибутив openSUSE очень популярный дистрибутив Linux, он имеет хорошую локализацию, использует по умолчанию очень популярные графические оболочки Linux, такие как: KDE и GNOME.
Кроме того, по умолчанию он включает очень хороший набор предустановленных приложений, нужных для работы за компьютером, таким образом, после установки openSUSE выполнять установку каких-то базовых программ не требуется, так как они уже установлены. При этом в официальных репозиториях содержится очень много интересных и полезных программ, которые можно установить в один клик.
За счет всего этого openSUSE отлично подходит начинающим пользователям. О том, какие еще дистрибутивы Linux лучше всего подходят начинающим, можете посмотреть в материале – Обзор лучших дистрибутивов Linux для новичков – ТОП 5.
openSUSE Leap 15.1 – это актуальная на текущий момент версия дистрибутива. О том, что нового в ней появилось, можете почитать на официальном сайте openSUSE – https://en.opensuse.org/Portal:15.1
Системные требования openSUSE Leap 15.1
Перед тем как приступить к процессу установки Linux openSUSE 15.1, убедитесь, что компьютер отвечает всем системным требованиям, для современных компьютеров они, конечно же, невысокие и openSUSE будет отлично работать практически на любом более-менее новом оборудовании. Однако если у Вас «старый» компьютер, то лучше все-таки ознакомьтесь с требованиями, так, для комфортной работы за компьютером с операционной системой openSUSE 15.1, как минимум, Вам потребуется:
- Процессор Pentium 4 с частотой 1.6 GHz, рекомендуется с частотой 2.4 GHz и выше или эквивалент от AMD64;
- Оперативной памяти 1 гигабайт, рекомендуется 2 гигабайта;
- Для минимальной установки системы требуется 5 гигабайт свободного места на диске, но лучше выделять как минимум 40 ГБ или больше;
- Монитор и графическая карта с поддержкой разрешения дисплея минимум 800 x 600 (рекомендуется 1024 x 768 или выше);
- DVD-привод или USB-порт для установки с носителя. Для установки по сети доступ в Интернет.
Пошаговая установка openSUSE 15.1 на компьютер с UEFI
Процесс установки дистрибутива Linux openSUSE 15.1 внешне немного изменился по сравнению с установкой предыдущих версий, в программу установки была добавлена правая колонка для отображения текущего шага процесса установки, что на самом деле удобно, в остальном каких-то глобальных внешних изменений нет.
Установку openSUSE я буду производить на компьютер с UEFI, но, если у Вас обычный BIOS, ничего страшного, так как программа установки автоматически определяет, что у Вас используется и, в случае с разметкой диска, предложит Вам ту разметку, которая необходима для той или иной системы. Поэтому проблем с разметкой диска под UEFI у Вас возникнуть не должно.
В этом материале рассмотрен пример установки openSUSE на чистый компьютер с UEFI, на котором еще нет операционных систем и разделов на жестком диске.
Сейчас я пошагово со скриншотами покажу весь процесс установки openSUSE 15.1 на компьютер с UEFI.
Шаг 1 – Скачивание установочного образа
Первое, что необходимо сделать, это загрузить установочный ISO образ openSUSE, это рекомендовано делать с официального сайта со страницы загрузки — https://software.opensuse.org/distributions/leap
Вот прямые ссылки на скачивание:
В итоге у Вас должен загрузиться файл openSUSE-Leap-15.1-DVD-x86_64.iso размером примерно 3.6 гигабайт.
Шаг 2 – Создание установочного носителя
После того как Вы скачали установочный образ, его необходимо записать на DVD диск или USB флешку, для того чтобы создать загрузочный установочный носитель, с которого и будет производиться установка.
Для создания загрузочной установочной флешки можно использовать следующие программы
В Windows:
В Linux:
Если Вы пользуетесь операционной системой Windows, то для записи на диск Вы можете использовать такие программы как: CDBurnerXP, ImgBurn, UltraISO или любую другую подобную программу.
Если Вы используете Linux, то k3b или Brasero. Пример записи ISO образа на диск в Linux я подробно рассматривал в статье — «Как записать ISO образ диска в Linux?».
Шаг 3 – Загрузка с диска и запуск программы установки
Когда установочный носитель подготовлен, загружаемся с него (в BIOS/UEFI выставляем наше загрузочное устройство на первое место в порядке загрузки устройств). Загрузившись, Вы попадаете в меню, для установки на жёсткий диск компьютера выбираем пункт «Installation».
Шаг 4 – Выбор языка и раскладки клавиатуры
В итоге запустится программа установки, сначала нам нужно выбрать язык и раскладку клавиатуры, а также прочитать лицензионное соглашение. Нажимаем «Далее».
Шаг 5 – Анализ системы, настройка сети и подключение репозиториев
После чего установщик проверит систему, в случае если у Вас на данном этапе подключена сеть, то программа установки попытается автоматически настроить интернет, и если это удастся, то предложит Вам подключить сетевые репозитории, соглашаемся с этим, т.е. отвечаем «Да».
Затем отмечаем нужные репозитории для подключения и нажимаем «Далее».
Если сеть не будет автоматически настроена, установщик предложит Вам самостоятельно настроить сеть и выдаст Вам соответствующее окно для редактирования подключения. Вы можете это и не делать прямо сейчас, а настроить все потом, после окончания установки openSUSE.
Но если Вы хотите сделать это сейчас, то нажимайте на кнопку «Редактировать».
А после вносите необходимые параметры, например, для настройки статического IP адреса используйте соответствующие поля для ввода данных, для динамического IP адреса выберите пункт «Динамический адрес», например, для тех случаев, когда у Вас в сети есть DHCP сервер.
После ввода данных нажимаете «Далее». Для перехода к следующему шагу также нажмите «Далее».
Шаг 6 – Выбор графического окружения
Теперь нам необходимо выбрать среду рабочего стола, которая будет установлена в системе. Я выбираю KDE, но Вы, если хотите, можете выбрать среду GNOME, остальные пункты не для домашних компьютеров и не для начинающих пользователей.
Шаг 7 – Разметка жесткого диска
На данном шаге нам нужно выполнить разметку жесткого диска. Программа установки предлагает нам автоматически сформированную разметку, в которой есть все обязательные разделы: EFI раздел для загрузки системы в режиме UEFI, корневой раздел для системы и SWAP раздел для подкачки.
Однако в этой версии дистрибутива установщик не предлагает создать раздел home для пользовательских данных, хотя в предыдущих версиях он предлагал этот раздел, но ничего страшного в этом нет, так как мы можем сами очень легко подправить эту разметку. Для этого в программе установки есть еще два режима разметки:
- Мастер установки – это простой способ внесения изменений в предлагаемую разметку, мы его и будем использовать;
- Экспертная разметка – этот способ позволяет полностью вручную разметить диск. Есть два варианта запуска: «Начать с текущего предложения» — в данном случае Вы будете вносить изменения в предлагаемую разметку в расширенном варианте, «Начать с существующих разделов» — в этом случае всю разметку диска Вы осуществляете заново самостоятельно так, как хотите.
Для того чтобы создать дополнительный раздел home, нажимаем «Мастер установки», если данный раздел Вам не нужен, то сразу нажимайте «Далее».
Сначала программа предложит Вам включить LVM и шифрование дисков, если хотите, то поставьте соответствующие галочки.
Затем нам для создания домашнего раздела достаточно поставить галочку напротив пункта «Предложить отдельный домашний раздел». В случае необходимости Вы также можете изменить тип файловой системы, предложенный по умолчанию, как у домашнего раздела, так и у корневого раздела.
В результате у Вас отобразится новая разметка с учётом введенных Вами изменений. Вот и все, на этом разметка диска закончена.
Шаг 8 – Настройка часов и выбор часового пояса
Затем выбираем часовой пояс и, в случае необходимости, мы можем вручную настроить дату и время, нажимаем «Далее».
Шаг 9 – Создание пользователя
Теперь нам нужно создать пользователя, под которым мы будем работать, для этого заполняем предлагаемую форму.
Если Вы хотите, чтобы при входе в систему Вам предлагали ввести пароль, то галочку «Автоматический вход в систему» снимите, это рекомендовано в целях безопасности.
Также, если хотите, чтобы у системного пользователя root был отдельный пароль, снимите галочку «Использовать этот пароль для системного администратора», и в этом случае программа установки выдаст Вам дополнительное окно для ввода пароля для администратора.
Шаг 10 – Проверка параметров установки
Все необходимые настройки для установки openSUSE 15.1 выполнены, в данном окне Вы можете все проверить и, в случае необходимости, внести изменения.
Программа установки запросит подтверждение на запуск процесса установки, нажимаем «Установить».
Процесс установки начался, при этом мы можем наблюдать все действия, которые выполняет программа установки.
Шаг 11 – Завершение установки
Когда процесс установки дистрибутива openSUSE будет завершен, появится окно с предупреждением, что система будет перезагружена, можете нажать «ОК» или просто подождать несколько секунд, и тогда компьютер сам автоматически уйдет в перезагрузку.
После перезагрузки Вы можете начинать пользоваться новой системой. Установку дистрибутива Linux openSUSE Leap 15.1 на жесткий диск компьютера с UEFI мы выполнили.
На заметку! Новичкам рекомендую почитать мою книгу « Linux для обычных пользователей » – в ней я подробно рассказываю про основы операционной системы Linux и как пользоваться этой системой без командной строки
Скриншоты Linux openSUSE Leap 15.1
Рабочий стол openSUSE 15.1 KDE
Центр управления программным обеспечением Discover
Файловый менеджер
Параметры системы
Документация по KDE
Видео-инструкция – Установка Linux openSUSE 15.1 на компьютер с UEFI
На сегодня это все, надеюсь, материал был Вам полезен, пока!
Источник