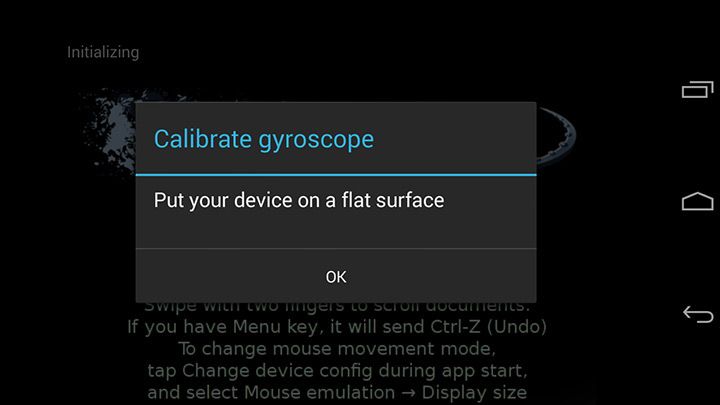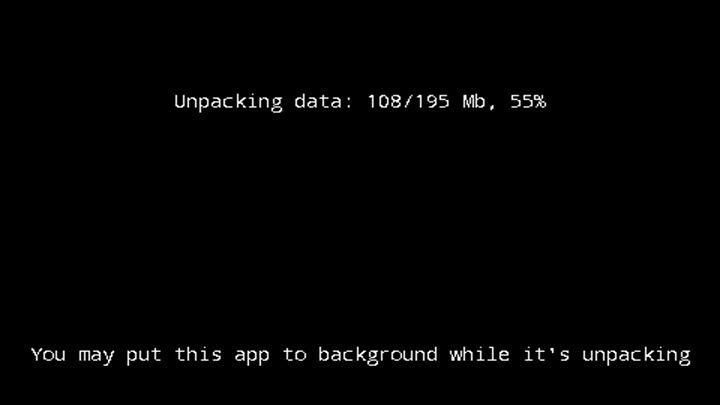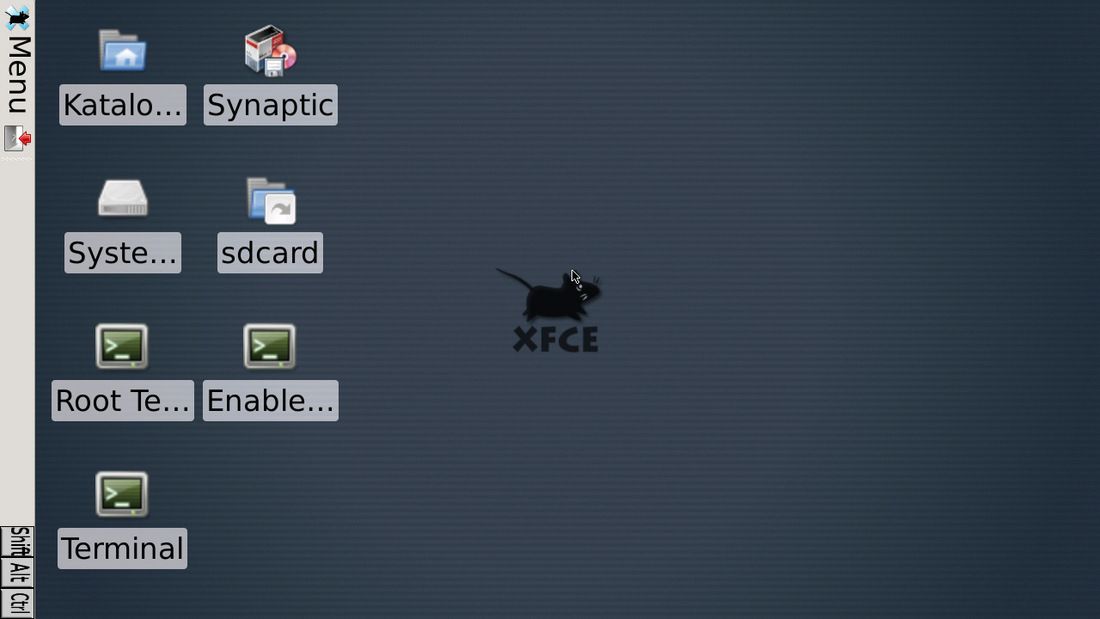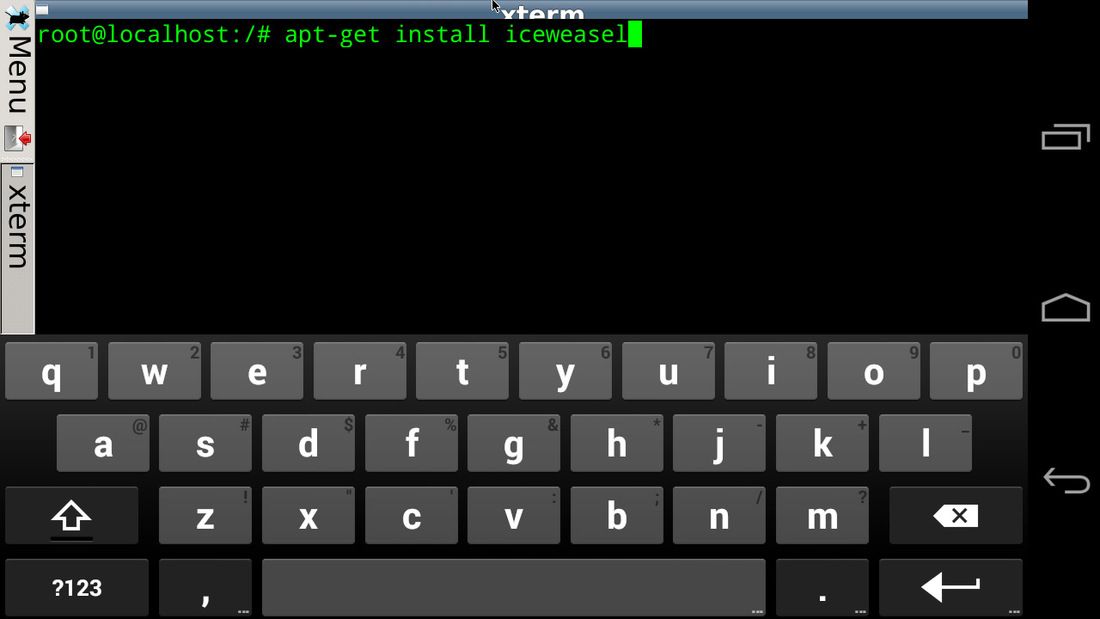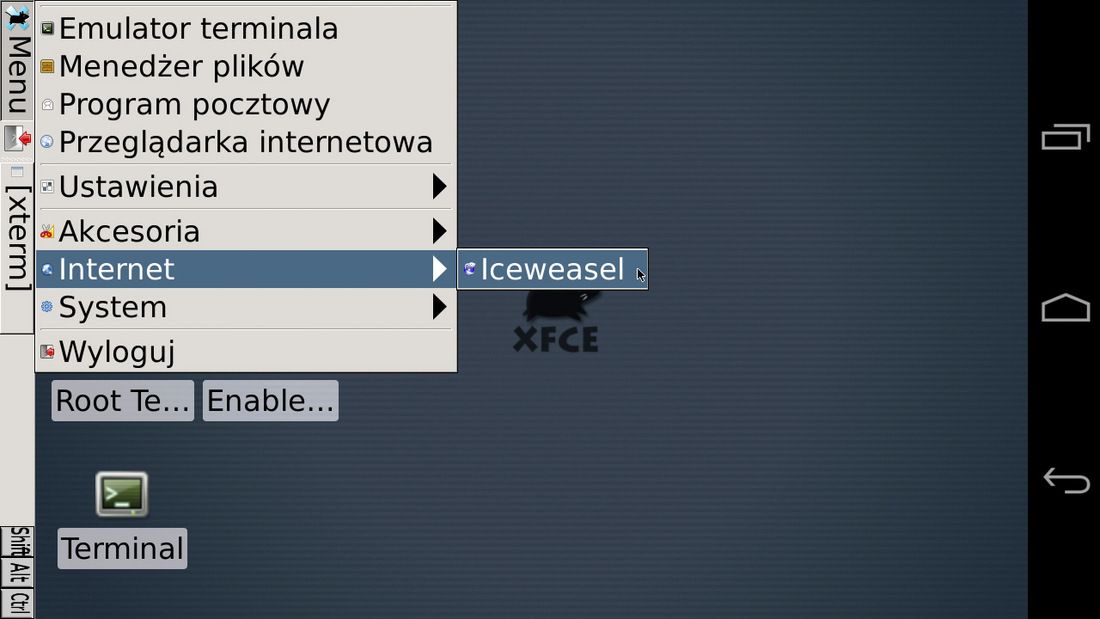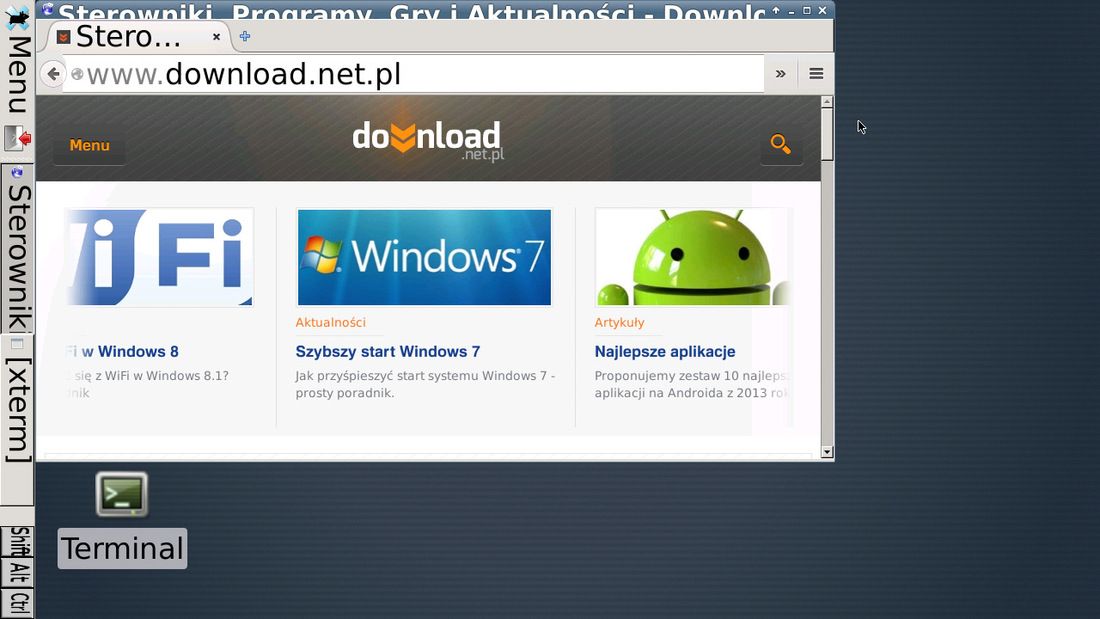Как установить Linux на Android без root
Смартфон или планшет Android — это невероятно универсальное устройство, которое можно использовать различными способами. Сегодня мы покажем, как запустить обычную настольную версию Linux на Android — это очень просто, не требует root и никак не мешает нашему Android.
Существует несколько способов установки Linux в виде различных дистрибутивов (например, Ubuntu). Мы, однако, покажем самый простой способ быстро установить базовую, необработанную версию Linux на основе Debian на нашем смартфоне или планшете без root. Мы также покажем вам, как устанавливать такие программы, как текстовый редактор, графический редактор и веб-браузер.
Операция полностью безопасна, файлы Android не изменены. Установка Linux не влияет на нашу оригинальную мобильную систему на вашем смартфоне, Linux просто будет другим приложением на вашем телефоне / планшете, которое мы можем удалить в любое время. Все, что нам нужно, составляет около 600 МБ свободного места во внутренней памяти телефона.
Установка Linux на Android
Вся установка автоматизирована благодаря приложению Debian Noroot. Он позволяет мгновенно загружать все необходимые файлы и устанавливать их на Android. Linux будет отображаться как другое приложение для Android и может быть запущен или закрыт в любое время.
Загрузить Debian Noroot
Мы загружаем приложение из приведенной выше ссылки. Само приложение занимает около десятка мегабайт в Play Маркете, но позже мы все равно загружаем около 200 МБ файлов Linux, поэтому обязательно подключайтесь к Интернету через Wi-Fi.
После загрузки приложения мы запустим его. Появится сообщение о том, что приложение загрузит упомянутый 200 МБ, и после распаковки он займет около 600 МБ в памяти телефона. Мы еще раз убеждаемся, что у нас достаточно свободного места на телефоне, и мы подключаемся к Интернету через Wi-Fi. После нажатия кнопки «ОК» приложение также попросит вас выполнить калибровку гироскопа — мы должны поместить телефон на ровную поверхность и дождаться завершения операции.
Debian Noroot теперь загрузит необходимые файлы, а затем автоматически распакует их — это может занять от нескольких до нескольких минут в зависимости от скорости подключения к Интернету и скорости распаковки файлов на телефоне. После завершения операции Linux запустится автоматически.
Использование Linux на Android
Это очень простая версия Linux, лишенная какого-либо дополнительного программного обеспечения — у нас есть только рабочая система, остальные должны быть установлены сами.
Вы перемещаете курсор мыши, перемещая палец по экрану. Нажатие на экран имитирует щелчок левой кнопкой мыши. Клавиатура вытягивается с помощью физической кнопки «Отменить» на крышке телефона. Если у нас есть виртуальные кнопки вместо физических, их нужно выталкивать, перемещая палец с верхнего края экрана вниз.
Теперь мы можем обновить системные пакеты и перейти к установке наиболее необходимых программ.
Обновление системных файлов и установка программ
Мы не найдем здесь небольшой магазин с приложениями, подобными Ubuntu, — мы должны установить все, используя терминал и соответствующие команды. Однако это не сложно. На рабочем столе вы найдете значок «Корневой терминал» — мы запускаем его.
Появится окно терминала — теперь мы расширяем клавиатуру и вводим следующую команду:
Обновление apt-get
Мы подтверждаем это с помощью клавиши «Enter» на виртуальной клавиатуре. Это позволит загрузить и установить соответствующие системные пакеты, необходимые для последующей установки и запуска программ веб-браузера.
После обновления мы можем перейти к установке программ. Мы делаем это с помощью команды, аналогичной приведенной выше, а также введите имя пакета приложения. Например, чтобы установить браузер IceWeasel (браузер на основе Firefox), введите следующую команду:
apt-get install iceweasel
После подтверждения ввода терминала терминал подключится к серверу и начнет загрузку и установку пакета. Необходимо будет подтвердить буквой «t» («Да») желания установить — при появлении этого сообщения клавиатуру нужно снова выталкивать, ввести «t» и нажать «Ввод».
Мы делаем то же самое с установкой других программ, таких как офисный пакет LibreOffice (apt-get install libreoffice) и графический редактор Gimp (apt-get install gimp). Аналогичным образом мы устанавливаем другие программы, предоставляя имя пакета. Имена можно найти в репозиторий пакетов Debian Wheezy — все программы делятся на категории, и для каждого из них мы найдем описание и имя для ввода.
После установки они будут отображаться в локальном меню «Пуск», которое доступно в верхнем левом углу. Приложения, которые идут туда, сразу же помещаются в соответствующую категорию. Например, веб-браузер Ice Weasel можно найти в разделе «Интернет».
Удобное использование Linux на Android
Конечно, использование всего этого с небольшим сенсорным экраном и сенсорной клавиатурой не удобно. Однако стоит помнить, что Linux на Android поддерживает устройства, подключенные через Bluetooth к телефону. Поэтому мы можем подключить беспроводную клавиатуру и мышь Bluetooth к Android в настройках телефона, а Linux автоматически обнаружит эти устройства после запуска и позволит вам управлять системой с ними.
Мы можем пойти дальше и, например, в Allegro или в местном компьютерном магазине, купите кабель HDMI, который позволит вам подключить свой телефон или планшет к вашему монитору или планшету. Нам понадобится кабель с микро-USB-разъемом на одной стороне и HDMI на другом (мы также должны убедиться, что наш монитор поддерживает этот вход, или, может быть, он оборудован только с DVI). Стоимость такого адаптера составляет около 15 злотых. Затем у нас есть настоящий мини-компьютер, который мы контролируем с помощью клавиатуры и мыши, а изображение отображается на мониторе или телевизоре.
Чтобы выйти из Linux, просто откройте меню в верхнем левом углу и выберите опцию «Выход». Система будет закрыта, и мы немедленно вернемся к Android. Чтобы перезапустить Linux, просто выберите значок «Debian» в списке приложений, установленных на вашем телефоне.
Источник
Как установить linux без root
Краткое описание:
Установка Linux на Android в Termux без рут-прав
Andronix lets you install a Linux system on your Android Device without root. We found out that using Linux on Android is quite useful and lets you do many heavy tasks on your Android device.
This app lets you install various popular Linux distributions on your Android device by using Termux and PRoot functionality on the Android system. The application also provides you a graphics layer or Desktop environment (Xfce, MATE, LXDE, LXQT and KDE) on the top of the Linux shell which makes the user experience much better than working on a Linux command line.
* Manjaro is now available with xfce, lxqt, lxde and mate.
* Ubuntu KDE is now available which is great success.
* KDE Performance optimization — Better performance.
* Added multiple Window manager — Better look in KDE.
* Prinstalled softwares and themes — Makes a better aesthetic.
* AndroNix Premium — We have released AndroNix Premium with tons of features.
* Dark Mode — Use AndroNix at night comfortably.
* AndroNix Commands — A special addition to the family of AndroNix. It’s all you need to manage your commands throughout your life. Just copy and paste!
* AndroNix Web App — We have also released our web app to compliment AndroNix commands on Android, so you can now access Commands on any internet connected device.
* AndroNix Feed — We saw that since the last release you guys were really happy about the blogs we posted. So now we have a dedicated blog feed to make a better use of Linux and the power it offers.
* Offline Downloads — Internet can be unpredictable sometimes, but don’t worry we’re introducing offline support of Linux distros, though you’ll be still needing internet to download some files depending upon your device at the time of installing.
* Robust Documentation — We’ve been working on writing some documentations for weeks now. This will enable you to help yourself without waiting for us to reply.
* Priority Support — AndroNix Premium bring priority support with it at no extra cost. IF you’re an AndroNix Premium member just enjoy the blazing fast support, on the platform you like!
* Communities budding — We now support official AndroNix communities on Telegram and WhatsApp. We will soon expand to other platforms as well.
* UI overhaul — We’ve redisgned almost every element the our app and worked on user experience more than ever
* Automation Added — If you choose AndroNix Premium, we’ll handle everything for you. Just login and forget the rest.
* Profile Tab Added — Profile let’s you see your current status (Premium or not). If you’re a premium member, profile section has many things for you.
* Termux is now available offline — We now offer an offline copy of Termux within
AndroNix.
If you are new to Linux, we provide you easy and hassle-free instructions which makes your first impression of Linux a lot better. In case you still face some issues you can easily contact us on various platforms mentioned in the app. We ensure you that we will contact you as soon as possible.
— No root permissions required.
— Distros we support:
* Manjaro
* Ubuntu
* Kali Linux
* Debian
* Parrot OS
* Fedora
* Arch Linux
— Desktop environments we support:
* KDE
* LXDE
* LXQT
* MATE
* XFCE
— One click install/uninstall feature.
— Features multiboot linux system.
— Termux in required.
— Android version should be at least 5.1
— Device architecture supported: ARMv7, ARM64, x64.
Требуется Android: 5.1 и выше
Русский интерфейс: Нет
Источник
AnLinux: простой способ установить Linux-окружение на Android-телефон без рута
Любой телефон или планшет, работающий на Android, — это устройство, которое управляется ОС Linux. Да, очень модифицированной ОС, но все же основа Android — ядро Linux. Но, к сожалению, для большинства телефонов опция «снести Android и поставить дистрибутив по своему вкусу» недоступна.
Поэтому, если хочется Linux на телефоне, приходится покупать специализированные гаджеты вроде PinePhone, о котором мы уже писали в одной из статей. Но есть еще один способ получить Linux-окружение практически на любом смартфоне, причем без root-доступа. Поможет в этом инсталлятор, который называется AnLinux.
Что такое AnLinux?
Это специализированное ПО, которое дает возможность использовать Linux на телефоне при помощи монтирования образа, содержащего root-файловую систему любого из дистрибутивов, включая Ubuntu, Kali, Fedora, CentOS, OpenSuse, Arch, Alpine и многих других. Инсталлятор использует PRoot для эмуляции root-доступа.
PRoot перехватывает все выполняемые пользователем вызовы, которые требуют в обычной ситуации root-доступа, и обеспечивает их работоспособность в обычных условиях. В PRoot используется системный вызов ptrace для отладки ПО, который помогает достичь цели. С PRoot все это можно сделать как с chroot, но без root-прав. Кроме того, PRoot предоставляет фейковый доступ пользователю для пседвофайловой системы.
AnLinux — небольшая программа. Но этого достаточно, ведь единственное ее предназначение — установка образов систем и запуск скриптов, поднимающих пользовательское окружение. Когда все сделано, пользователь получает вместо смартфона Linux-ПК, причем Android продолжает работать на фоне. Подключаемся к устройству при помощи VNC-вьювера или терминала, и можно работать.
Конечно, это не идеальный вариант «завести» Linux на смартфоне, но он вполне рабочий.
С чего начать?
Основное — Android-смартфон с версией ОС не ниже Lollipop. Кроме того, пойдет и 32-битное или 64-битное ARM или x86-устройство. Кроме того, потребуется солидный объем свободного файлового пространства. Для этого можно использовать карту памяти или просто устройство с большим объемом внутренней памяти.
Кроме того, потребуется:
- AnLinux (вот ссылка на Google Play).
- Termux (снова понадобится Google Play).
- VNC Client (VNC Viewer — хороший вариант).
- Bluetooth-клавиатура (опционально).
- Bluetooth-мышь (опционально).
- HDMI кабель для мобильного телефона (опционально).
Termux и VNC нужны для получения доступа к своему «компьютеру на Linux». Последние три элемента требуются лишь для того, чтобы обеспечить комфортную работу с телефоном и установщиком. HDMI-кабель нужен только в том случае, если пользователю удобнее работать с большим экраном, а не вглядываться в дисплей телефона.
Что же, приступим
Как только установлен Termux, получаем полноценную консоль. Да, рута нет (если телефон не рутован), но ничего страшного. Следующий шаг — установка образа для дистрибутива Linux.
Теперь нужно открыть AnLinux и затем — выбрать Dashboard из меню. Всего есть три кнопки, но выбрать можно лишь одну, первую. После этого появляется меню выбора дистрибутива. Можно выбрать даже не один, а несколько, но в этом случае понадобится большой объем свободного файлового пространства.
После выбора дистрибутива активируются две другие кнопки. Вторая позволяет загрузить в буфер обмена команды, необходимые для загрузки и установки Linux. Обычно это pkg, wget команды и скрипт для их выполнения.
Третья кнопка запускает Termux, так что команды можно вставлять в консоль. Как только все сделано, запускается скрипт, позволяющий загрузить окружение дистрибутива. Для вызова дистрибутива нужно каждый раз запускать скрипт, но установку проводим только один раз.
А что с графической оболочкой?
Если она нужна, то следует лишь выбрать меню для десктопного окружения и использовать больше кнопок — появится не три, а больше. Кроме самого дистрибутива, нужно выбрать еще и оболочку, например, Xfce4, Mate, LXQt или LXDE. В целом, ничего сложного.
Потом кроме скрипта, который запускает дистрибутив, потребуется еще один — он активирует сервер VNC. В целом, весь процесс простой и понятный, он вряд ли способен вызвать затруднения.
После запуска сервера VNC подключаемся со стороны клиента, воспользовавшись вьювером. Требуется знать порт и localhost. Все это сообщает скрипт. Если все сделано правильно, то пользователь получает доступ к своей виртуальной Linux-системе. Производительность современных телефонов на высоте, так что особых проблем не будет. Конечно, вряд ли смартфон сможет полностью заменить десктоп, но, в целом, все это работает.
Этот способ может пригодиться, если вдруг нужно срочно подключиться к серверу, а вы в машине, без ноутбука (конечно, в этом случае все описанные выше операции с AnLinux уже должны быть выполнены). Виртуальная Linux-машина позволяет подключиться к рабочему или домашнему серверу. А если в автомобиле по какой-то причине оказался дисплей и беспроводная клавиатура, то за считанные секунды в салоне можно организовать рабочий кабинет.
Источник