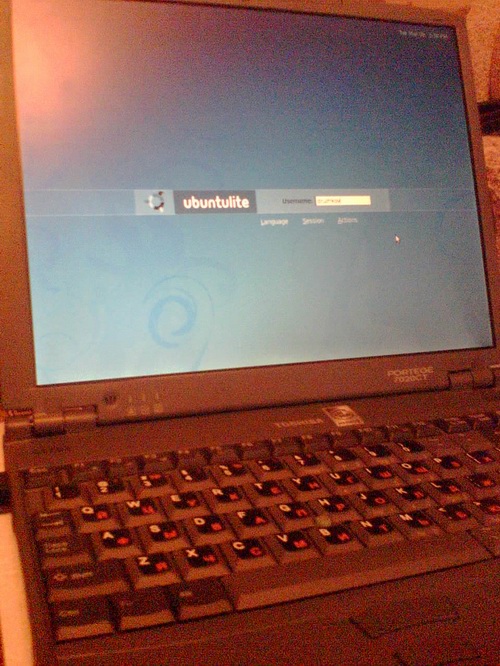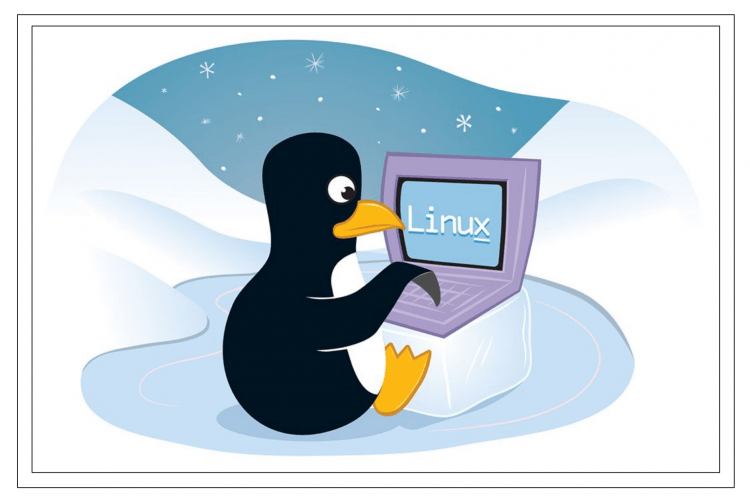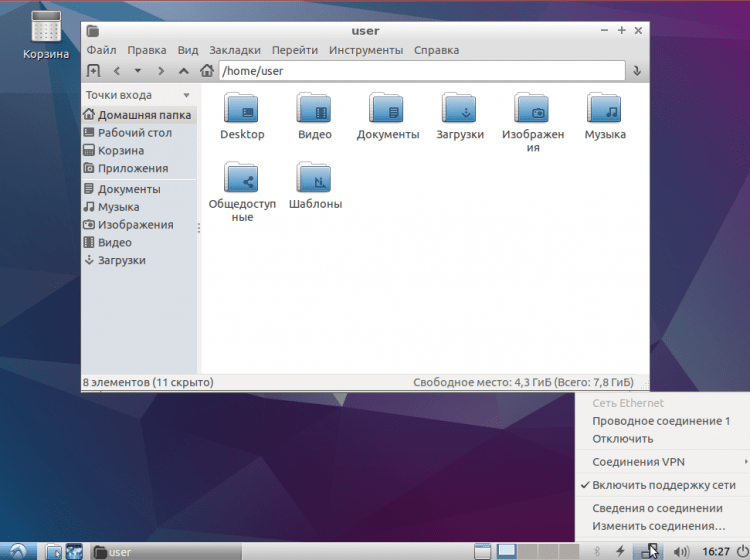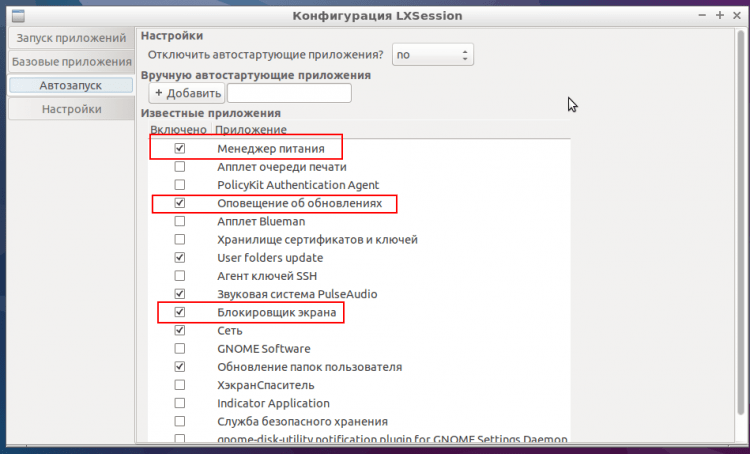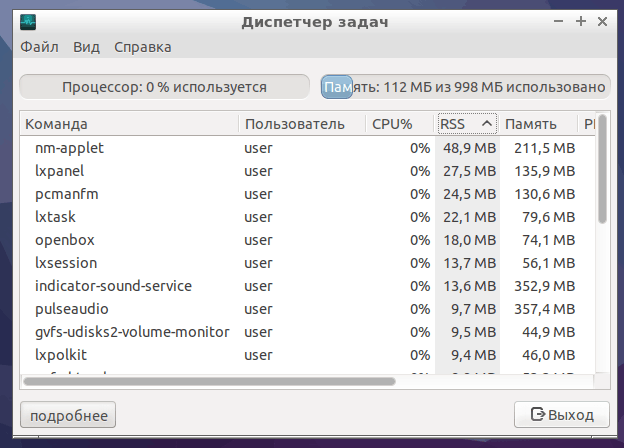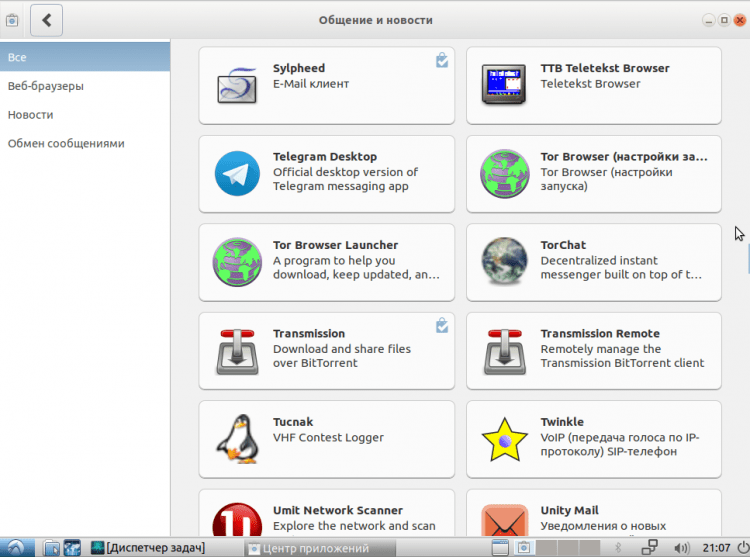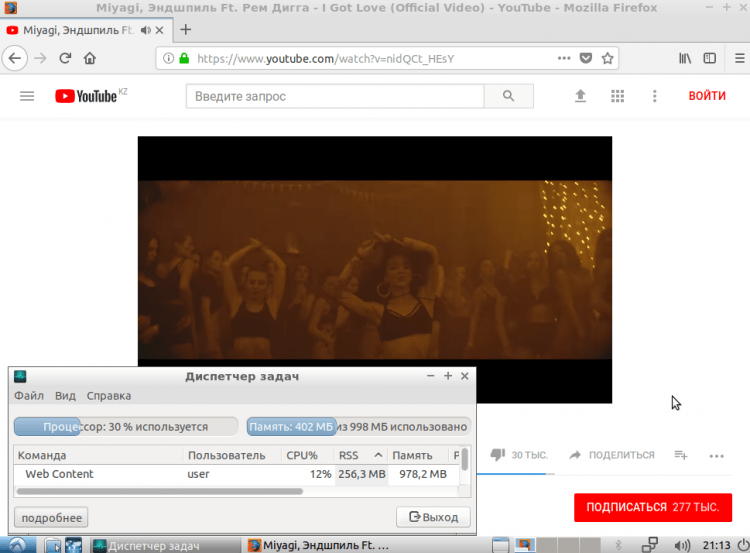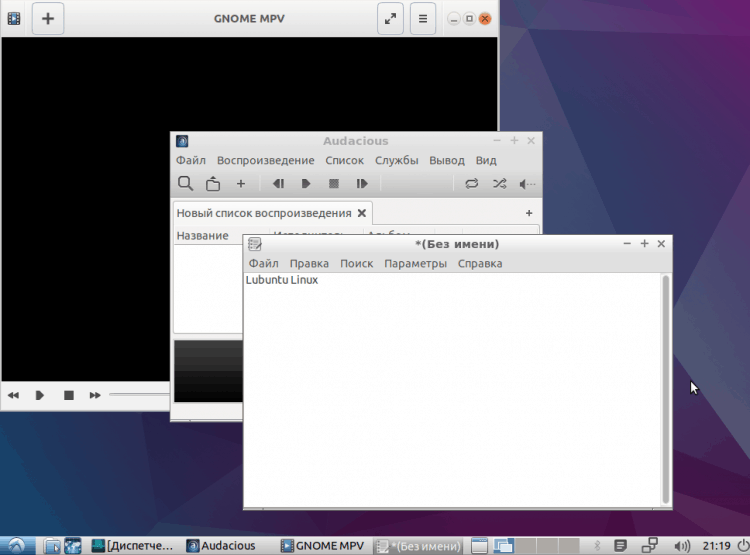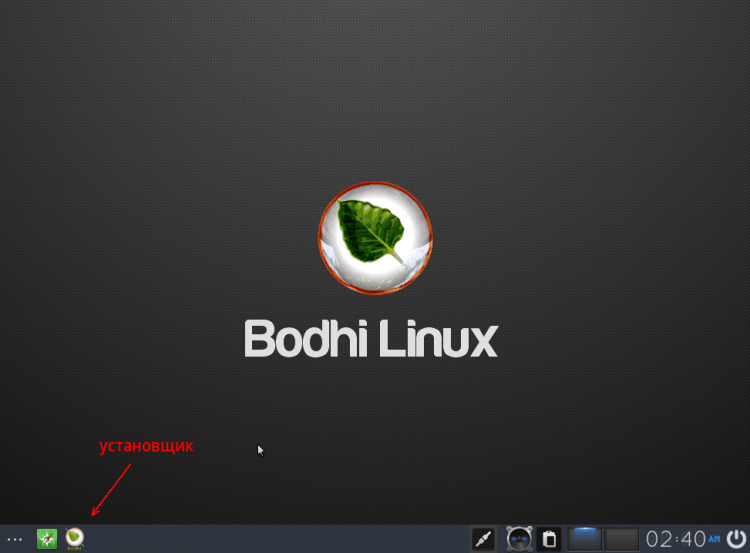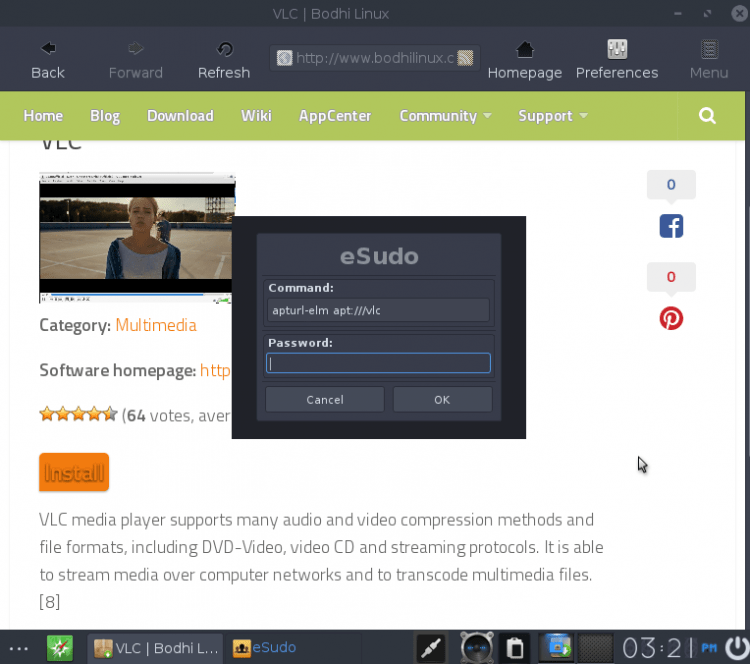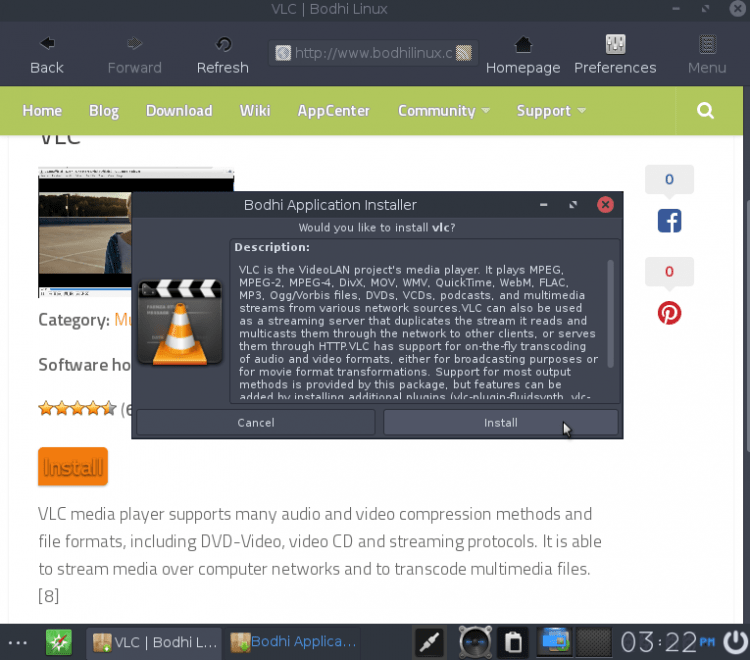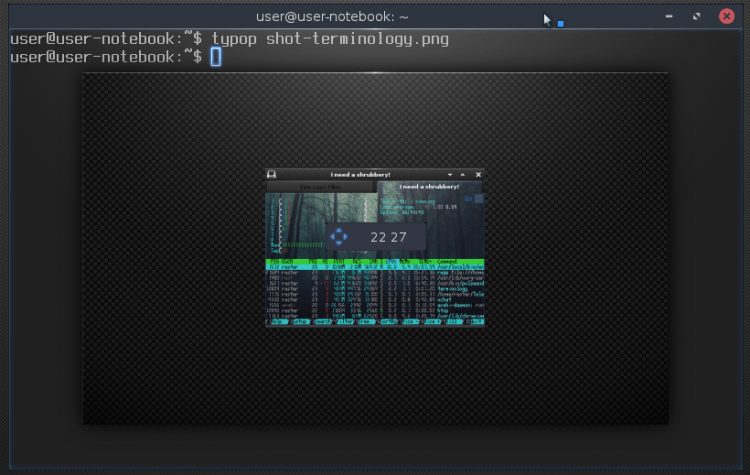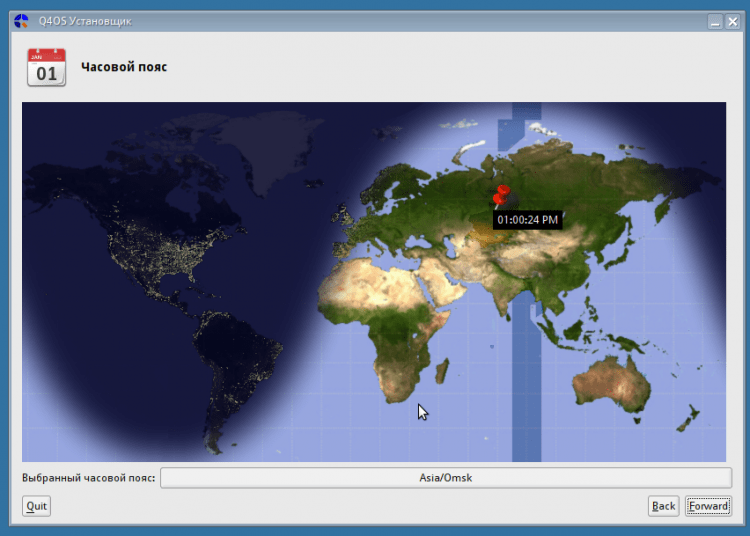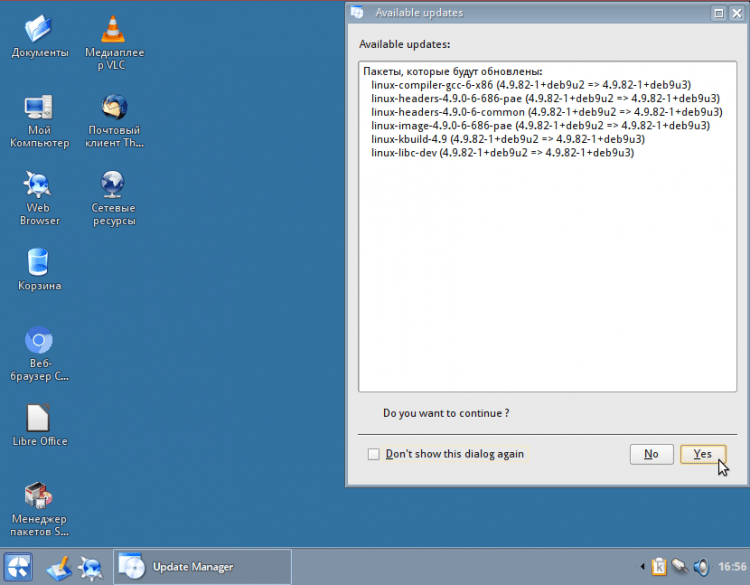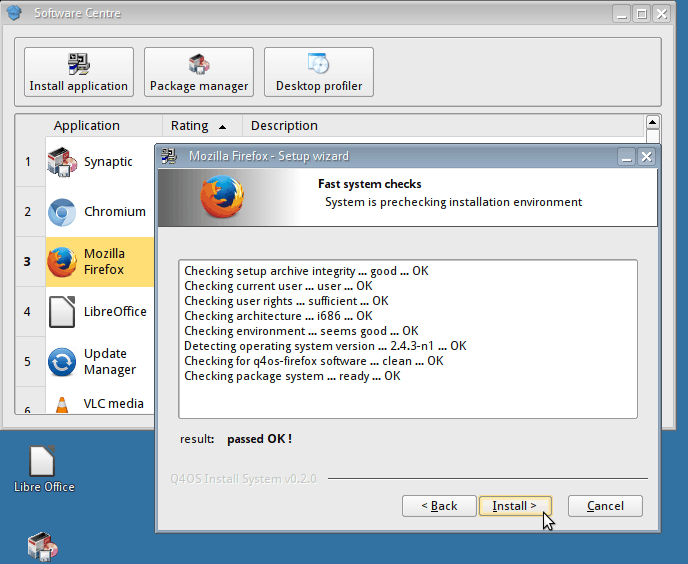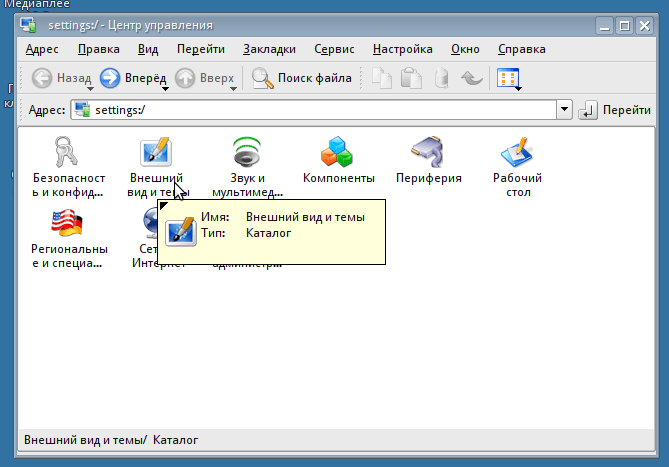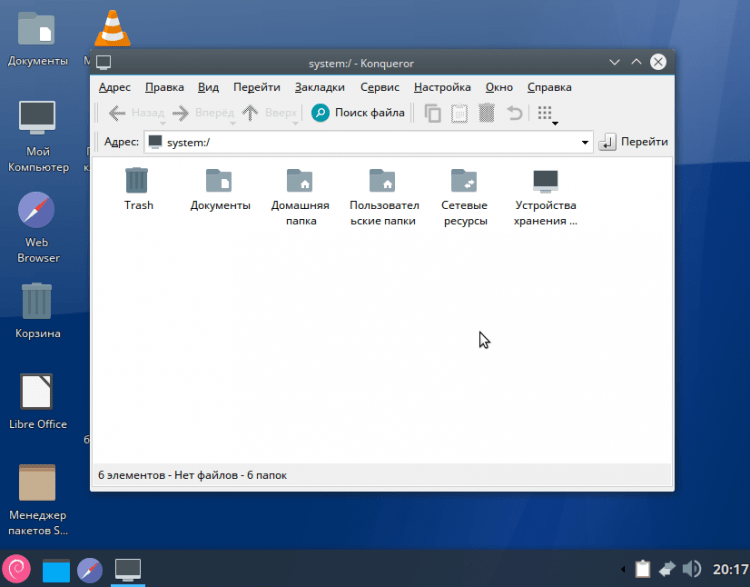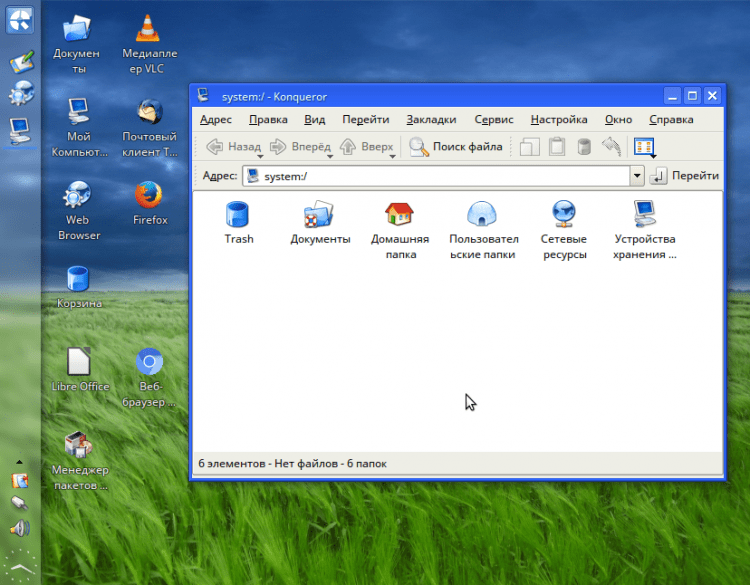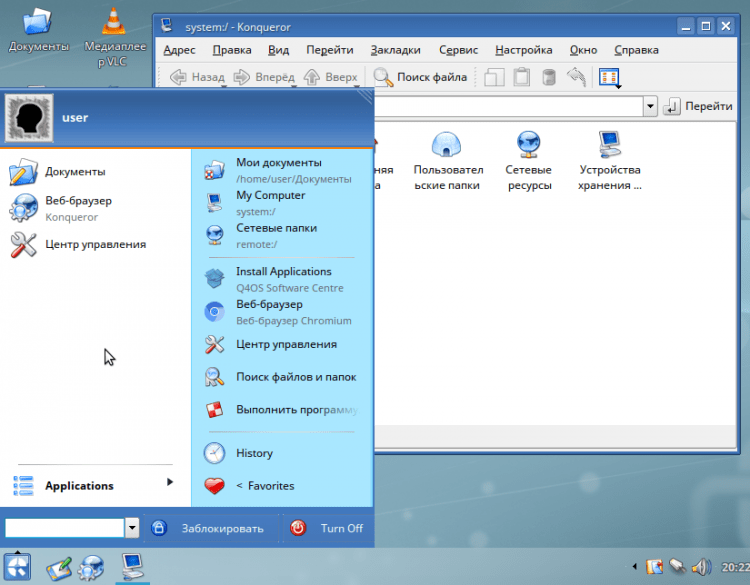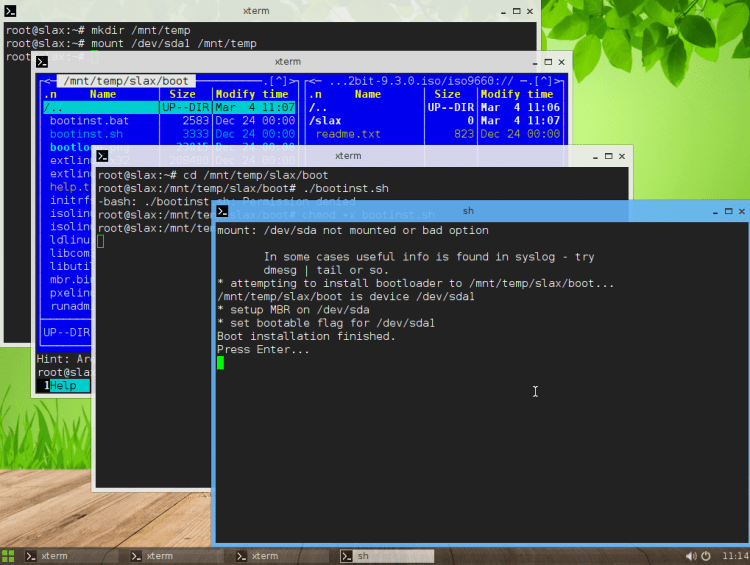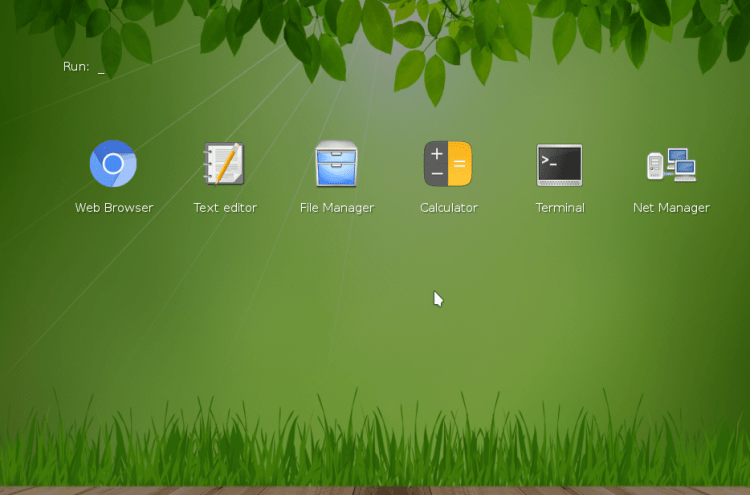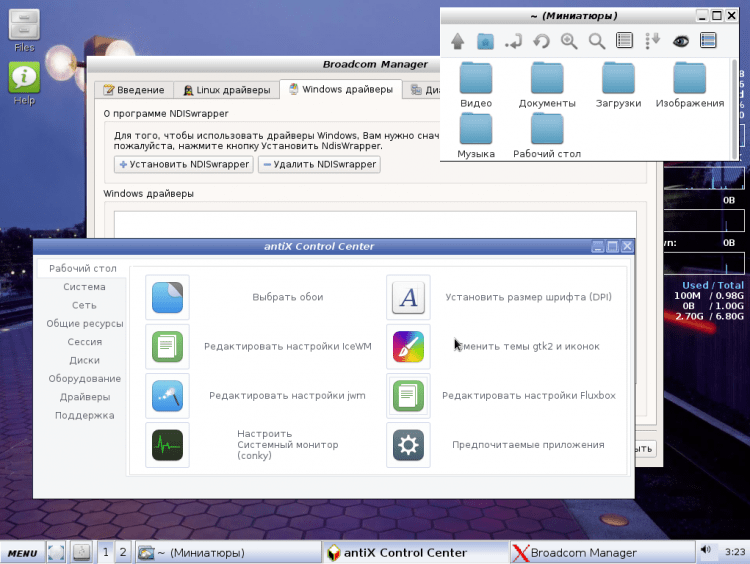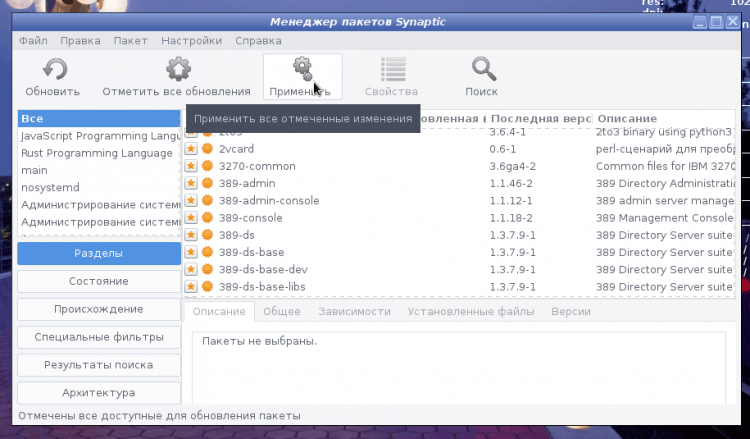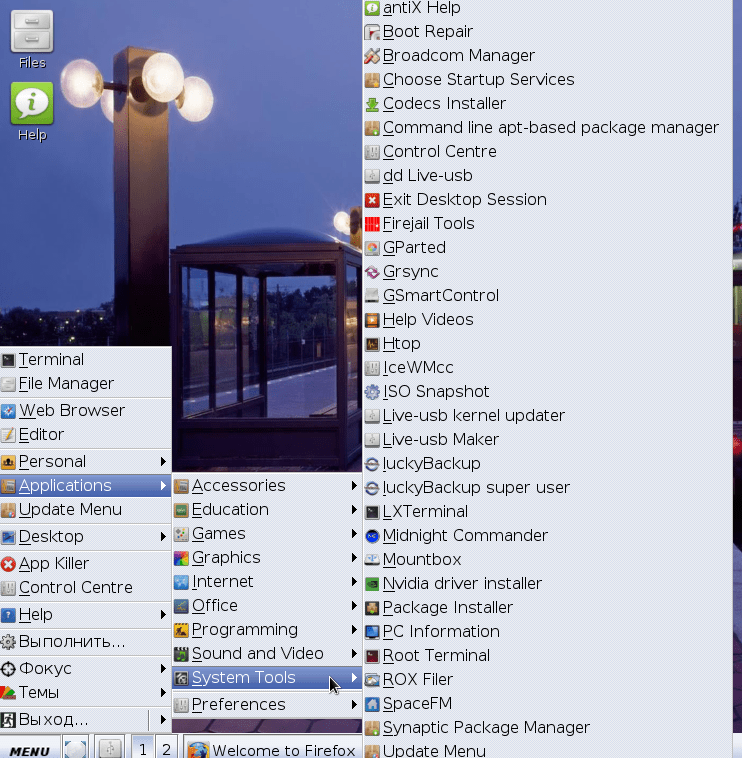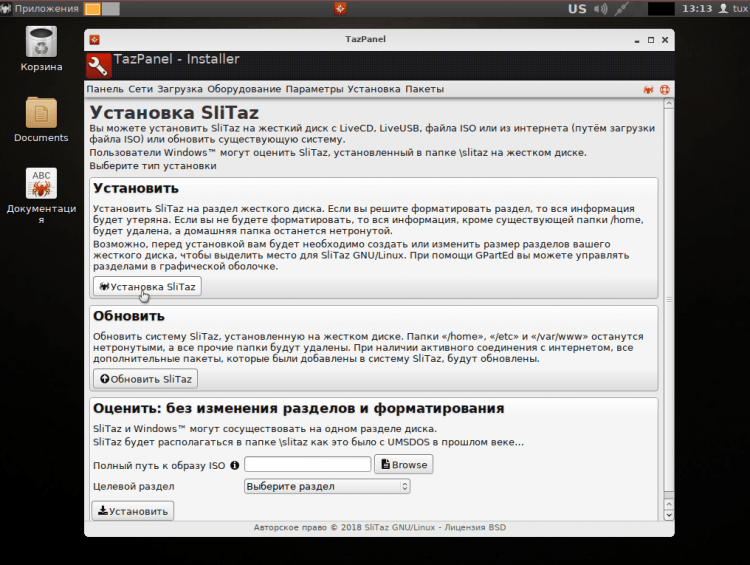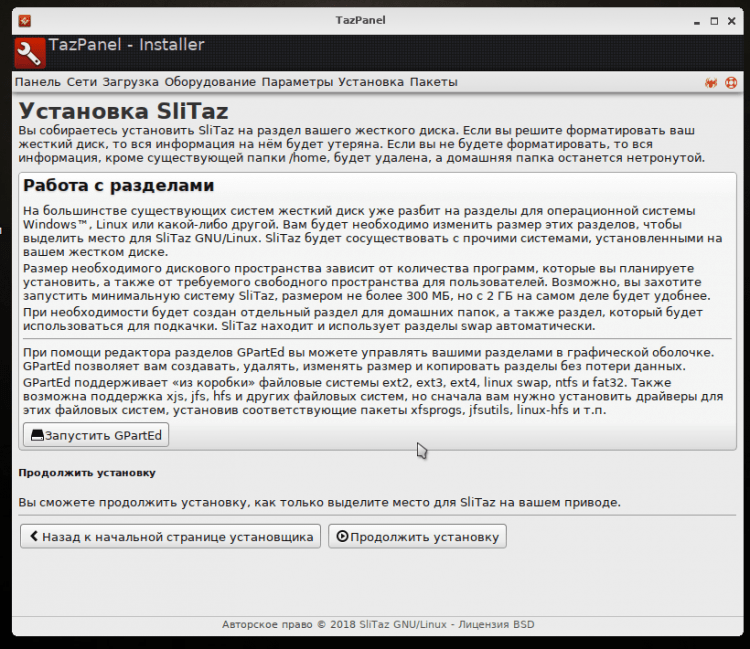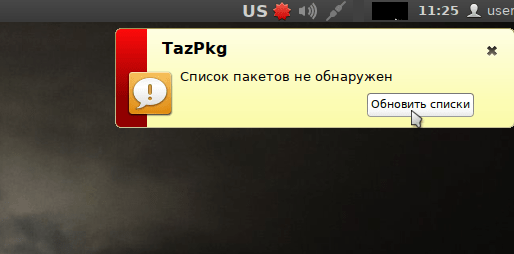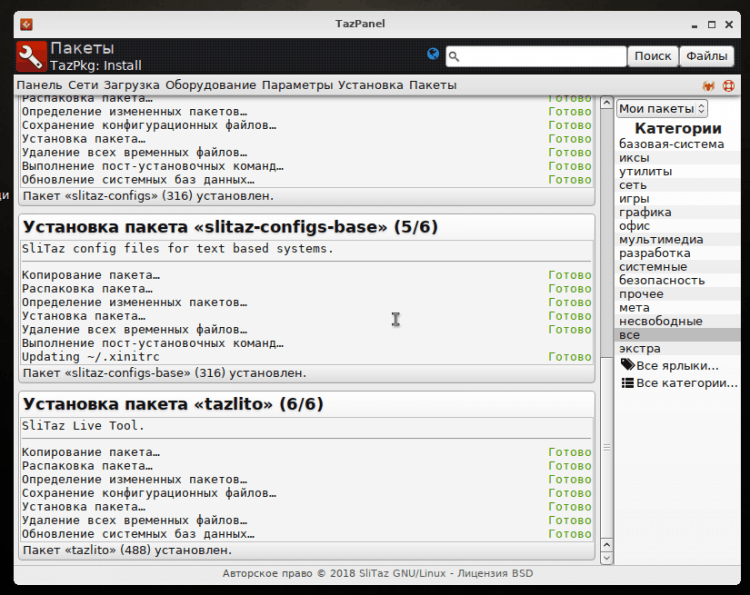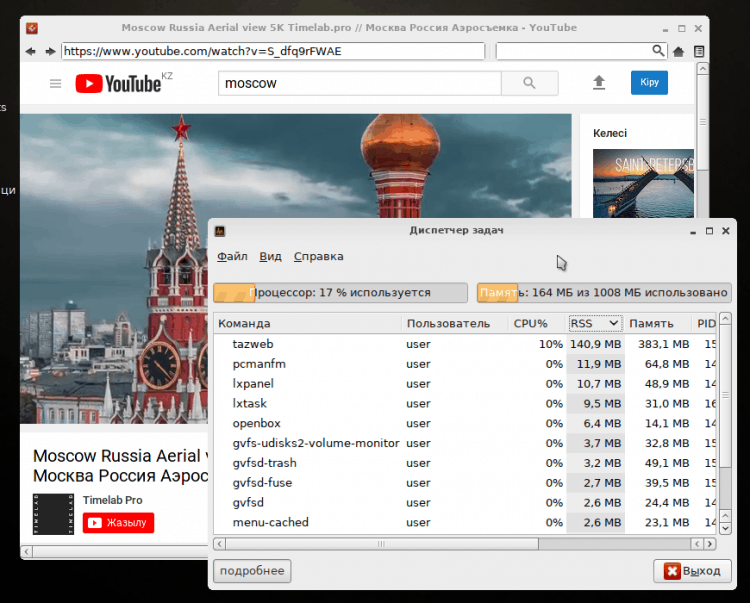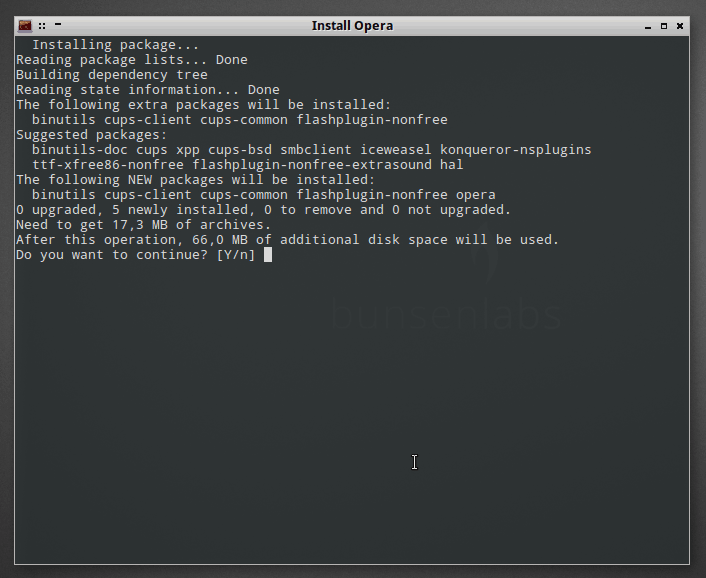- Пошаговое руководство по установке Линукс с флешки
- Установка Линукс с флешки
- Шаг 1: Загрузка дистрибутива
- Шаг 2: Создание загрузочной флешки
- Шаг 3: Настройка BIOS
- Шаг 4: Подготовка к установке
- Шаг 5: Распределение места на диске
- Шаг 6: Завершение установки
- Установка linux на древний ноутбук
- Как установить linux для нетбука
- Дистрибутивы Linux для нетбука
- Lubuntu
- Плюсы Lubuntu
- Минусы Lubuntu
- Bodhi
- Плюсы Bodhi
- Минусы Bodhi
- Плюсы Q4OS
- Минусы Q4OS
- Плюсы Slax
- Минусы Slax
- antiX
- Плюсы antiX
- Минусы antiX
- Slitaz
- Плюсы Slitaz
- Минусы Slitaz
- BunsenLabs
- Плюсы BunsenLabs
- Минусы BunsenLabs.
- Дистрибутивы для нетбука: вердикт
Пошаговое руководство по установке Линукс с флешки
Диски для установки Линукса на ПК или ноутбук уже практически никто не использует. Гораздо проще записать образ на флешку и быстро установить новую ОС. При этом не нужно возиться с дисководом, которого вообще может не быть, и насчет поцарапанного диска тоже беспокоиться не придется. Следуя простой инструкции, Вы без проблем установите Линукс со съемного накопителя.
Установка Линукс с флешки
Прежде всего, понадобится накопитель, отформатированный в FAT32. Его объем должен быть не менее 4 Гб. Также, если у вас еще нет образа Линукс, то будет кстати интернет с хорошей скоростью.
Отформатировать носитель в FAT32 Вам поможет наша инструкция. В ней речь идет о форматировании в NTFS, но процедуры будут те же самые, только везде нужно выбирать вариант «FAT32»
Обратите внимание, что при установке Линукс на ноутбук или планшет, это устройство должно быть подключено к питанию (в розетку).
Шаг 1: Загрузка дистрибутива
Скачивать образ с Ubuntu лучше с официального сайта. Там всегда можно найти актуальную версию ОС, не беспокоясь насчет вирусов. ISO-файл весит около 1,5 Гб.
Шаг 2: Создание загрузочной флешки
Недостаточно просто скинуть скачанный образ на флешку, его нужно правильно записать. Для этих целей можно использовать одну из специальных утилит. В качестве примера возьмем программу Unetbootin. Чтобы выполнить поставленную задачу, сделайте вот что:
- Вставьте флешку и запустите программу. Отметьте «Образ диска», выберите «Стандарт ISO» и найдите образ на компьютере. После этого укажите флешку и нажмите «Ок».
Более подробно о создании загрузочного носителя с Ubuntu читайте в нашей инструкции.
Шаг 3: Настройка BIOS
Чтобы компьютер при включении загружал флешку, понадобится кое-что настроить в BIOS. В него можно попасть, нажав «F2», «F10», «Delete» или «Esc». Дальше выполните ряд простых действий:
- Откройте вкладку «Boot» и перейдите в «Hard Disk Drives».
Здесь установите флешку в качестве первого носителя.
Теперь перейдите в «Boot device priority» и назначьте приоритет первого носителя.
Этот порядок действий подходит для AMI BIOS, на других версиях он может отличаться, но принцип такой же. Более подробно о данной процедуре читайте в нашей статье по настройке БИОС.
Шаг 4: Подготовка к установке
При следующей перезагрузке ПК запустится загрузочная флешка и Вы увидите окно с выбором языка и режима загрузки ОС. Дальше сделайте следующее:
В следующем окне отобразится оценка свободного места на диске и есть ли подключение к Интернету. Можно также отметить скачивание обновлений и установку программного обеспечения, но это можно сделать и после установки Ubuntu. Нажмите «Продолжить».
- установить новую ОС, оставив старую;
- установить новую ОС, заменив старую;
- произвести разметку жесткого диска вручную (для опытных).
Отметьте приемлемый вариант. Мы же рассмотрим установку Ubuntu без удаления с Windows. Нажмите «Продолжить».
Шаг 5: Распределение места на диске
Появится окно, где необходимо распределить разделы жесткого диска. Делается это посредством передвижения разделителя. Слева находится пространство, отведенное под Windows, справа – Ubuntu. Нажмите «Установить сейчас». 
Шаг 6: Завершение установки
Вам необходимо будет выбрать часовой пояс, раскладку клавиатуры и создать учетную запись пользователя. Также установщик может предложить импортировать данные учетных записей Windows.
По окончании установки потребуется перезагрузка системы. При этом появится предложение вытащить флешку, чтобы снова не запустилась автозагрузка (при необходимости верните прежние значения в BIOS).
В заключении хочется сказать, что придерживаясь этой инструкции, Вы без проблем запишете и установите Линукс Ubuntu с флешки.
Помимо этой статьи, на сайте еще 12315 инструкций.
Добавьте сайт Lumpics.ru в закладки (CTRL+D) и мы точно еще пригодимся вам.
Отблагодарите автора, поделитесь статьей в социальных сетях.
Источник
Установка linux на древний ноутбук
Добрый день, друзья.
Сегодня я расскажу о том, как я смог с нуля поставить линукс на свой древний ноутбук. И эта история не была бы столь интересной, если бы на этом ноутбуке не было ни CD-ROM-а, ни флопповода, ни загрузки с USB.
Итак, в какие-то незапамятные времена я стал обладателем ноутбука Toshiba Portege 7020 (кстати, именно на нем я сейчас набираю этот текст). Краткие характеристики: на борту Pentium II, 192 Мб оперативной памяти и жесткий диск на 15 Гб. Спроектирован, как гласит наклейка на корпусе, для Windows 98, 2000. В принципе, неплохой такой походный вариант. Несомненным плюсом является малый вес, так как ноутбук, фактически, состоит из самого ноутбука и док-станции. Т.е. в дорогу достаточно брать сам ноутбук, без док-станции.
Во время покупки мне на него умудрились даже поставить Windows XP, и он ее неплохо тянул. А вот док-станцию я решил (по неопытности) не покупать, что и сыграло роковую роль, так как на ней были расположены все приводы.
Мои слезы, моя печаль
Так как ноутбук был походный, то нетрудно догадаться, что скоро на него подцепились вирусы. Конечно, антивирус какой-то стоял, но был совсем простенький, так как проц его и так еле тянул. Если добавить сюда монстрообразную XP, тяжелые программы вроде Word и прочие «радости», то вскоре работа на ноутбуке превратилась в сплошное мучение. Тормоза, постоянное гудение кулера и сильный нагрев корпуса. Еще и вирусы.
Решив, что с меня хватит, я вытащил жесткий, отформатировал, купил к нему внешний бокс и превратил в большую флешку. Сам ноутбук, увы и ах, надолго перекочевал на антресоль.
Попытки установки системы
Всю важность док-станции я осознал тогда, когда попытался снова поставить на ноутбук систему. Не тут-то было. Из всех способов «связи» с внешним миром у ноутбука есть только один разъем USB и инфракрасный порт. Негусто, прямо скажем. Естественно, биос не поддерживает загрузку с USB.
Первая попытка была лобовой: подключаем жесткий на основной компьютер, ставим на него систему, а потом переставляем обратно на ноутбук и пытаемся загрузиться уже там. Все версии Windows наотрез отказались загружаться. Была даже попытка переставлять жесткий в первую перезагрузку, между копированием файлов системы и установкой драйверов и всего остального. Факир был пьян, фокус тоже не удался.
Постепенно мой кругозор расширился, и я познакомился с unix-подобными системами. Моим первым «сексуальным» (в плане активного конфигурирования 🙂 ) партнером была FreeBSD. Известно, что она изначально устанавливается с поддержкой полного набора оборудования, т.е. всего, что только есть в мире железяк. Хорошо, подумал я, раз она устанавливается таким способом, то есть шанс обмануть систему: установить ее на основном компьютере, а потом переключить жесткий в ноутбук.
Для чистоты экспериментов установка системы проводилась в виртуальной машине. Если говорить кратко, там есть возможность использовать какой-либо жесткий диск полностью под виртуальную операционную систему. То есть на диске как раз создаются все те файлы, которые появляются при обычной установке.
Проделав все трюки, я увидел, что FreeBSD начинает грузиться, но потом выпадает в fatal error и утаскивает ноутбук в перезагрузку. Что ж, уже что-то. В отличие от Windows, которых всего-то 4 версии, здесь наметился простор для экспериментов. Поэтому в дальнейших экспериментах таким же «экзекуциям» подверглись OpenBSD, NetBSD, CentOS — в надежде, что какая-то из них все-таки стартанет на ноутбуке.
Первый проблеск надежды дала ubuntu, точнее, xubuntu. Она уже нормально грузилась но ноутбуке, но… только первые раза два-три. Потом просто подвисала. Ну и плюс была все-равно тяжеловата для ноутбука (слишком часто включался кулер).
Поискав в интернете, я наткнулся на самую легкую версию — ubuntu-lite. На удивление, она установилась довольно быстро и уверенно запустилась на ноутбуке. Последние месяца три никаких нареканий в ее адрес нет. На этой фотографии, например, видно стартовый вход в систему:
Таким образом, ноутбук был реанимирован и сейчас успешно используется для чтения электронных книжек и написания статей. Кроме того, на нем даже поднялся веб-сервер, который я использую в демонстративных целях (когда надо куда-нибудь выехать и показать свои наработки). Система легкая, процессор греется слабо, кулер гудит редко. С вирусами проблема стоит не столь остро, ну а даже если подцепится (хм, где бы такой найти, когда вокруг Windows?), то всегда можно переустановить систему.
Ну и совсем напоследок: даже самую безвыходную ситуацию (какая получилась у меня) можно решить с пользой для себя. И, конечно же, мой голос в поддержку линукс-подобных систем!
Источник
Как установить linux для нетбука
Установка и настройка Ubuntu Linux на нетбуках
Ubuntu x32/64 | » | | Gb
Сообщение отредактировал rmdx — 07.10.15, 19:56
Не работают у меня клавиши Fn регулировки яркости.
Как исправить?
Нетбук Самсунг N148P
Intel Atom N450
i386
Сообщение отредактировал Ринкон — 21.05.17, 00:24
Здравствуйте, помогите пожалуйста, накатил себе убунту, поюзал, не понравилось, подумал вернутся на Виндоус, пропатчил флешку, на нее установил сначало 10 винду, запустил Биос, выбрал флеш, включаю, а не работает. Потом сделал 7 винду, тоже самое.
Появляется такое меню, и нет ничего кроме Default.
Всем привет ! Есть нетбук Lenovo IdeaPad S120 (ram-2gb—processor-intel atom n2800—-videoadapter intel). Год назад заменили hdd(И не понятно на что заменили). И после месяц использование начал тормозит(стоит win 7 ulti x32(но в безопасном режиме все работает отлично,хз может проблема именно в ПО?)). Хотелось бы на него установить Linux (точнее wattOS). Но проблема в том что у меня нету флешки и сд карты, и вариант установки через Live смартфон мимо. Ест другие варианты?
Простите, если не туда. Просто не нашел подходящую тему
з.ы Все таки установил Лин, через смартфон. (drivedroid)
Сообщение отредактировал King’s_Man — 24.01.21, 19:04
Источник
Дистрибутивы Linux для нетбука
Один из плюсов Линукса — его большая гибкость в настройке, чему свидетельством целый класс: дистрибутивы для нетбука и слабого компьютера. Здесь Linux вовсю раскрывает свою способность оставаться функциональным и удобным при недостатке ресурсов.
Дистрибутивы из этой статьи — лучший способ вдохнуть новую жизнь в старое и маломощное “железо”.
С удивлением я обнаружил, что много известных дистрибутивов Линукс для нетбуков и слабых компьютеров прекратили своё развитие. Из тех, что остались, я выбрал следующие:
Они используют разные пакетные системы, выглядят и ведут себя очень по-разному, но есть у них и общая черта — очень низкое потребление ресурсов. Я протестировал системы на виртуальной машине с 2-ядерным процессором частотой 1500 МГц, 1 Гб оперативки, и видеокартой с 128 Мб видеопамяти. Это значит, что ими можно спокойно пользоваться на компьютерах 10-летней давности.
Скажу сразу, что даже такие спартанские условия для всех этих Линуксов были избыточными — они прекрасно себя чувствовали бы и на конфигурации в 2 раза слабее. Только при одном условии: если не запускать Интернет-браузер. В нынешних реалиях это самая прожорливая программа. Впрочем, 1 Гб оперативной памяти и 2-ядерного процессора вполне хватает в Linux для того, чтобы гулять по Интернету.
Для нетбуков и старых компьютеров я рекомендую использовать 32-битные дистрибутивы. Ведь 64 бита нужны только для работы оперативной памяти более 3 Гб, что для тестируемого случая нехарактерно. При этом, 64-битные системы всегда потребляют чуть больше оперативки. Поэтому для нетбуков и старых машин — только 32 бита (также обозначаются: х32, х86, i686).
Lubuntu
- Сайт проекта: https://lubuntu.net
- Основа: Ubuntu
- Графическая оболочка: LXDE
Эта модификация Ubuntu очень просто устанавливается с помощью графического установщика. Любой, кто хоть раз устанавливал систему, быстро разберётся что к чему. После установки я получил готовую к работе систему с приятным внешним видом.
Сразу после установки пакетный менеджер предложил обновить систему, на что я согласился. После перезагрузки я увидел, что по умолчанию в системе запускаются ненужные процессы вроде управления питанием, блокировщика экрана, и т.д. Я открыл “Параметры” — “Приложения по умолчанию для LXSession”, там на вкладке “Автозапуск” можно отключить лишнее. Управление питанием я советую отключить ещё и потому, что он отправляет нетбук в гибернацию, с которой у Линукса вечные проблемы. Лучше просто выключать нетбук — благо что Lubuntu загружается очень быстро.
После этого Lubuntu стала потреблять 112 Мб оперативной памяти. Впрочем, даже без всяких оптимизаций система занимает всего 130 Мб оперативки, что для такой функциональности просто удивительно.
В Lubuntu можно спокойно делать всё то, что люди обычно делают на домашнем компьютере: пользоваться Интернетом, слушать музыку, смотреть кино, работать с документами и графикой. Здесь есть полноценный Центр приложений, через который можно установить программы несколькими кликами мыши.
В качестве Интернет-браузера в Lubuntu предустановлен Firefox, что, на мой взгляд, спорно — последние версии этого браузера имеют большой аппетит к оперативной памяти. Впрочем, если одновременно работать с 1-2 вкладками, а не открывать их десятками, то можно работать и развлекаться, не загоняя систему в своп.
Плюсы Lubuntu
- Хорошая русификация.
- Сразу есть всё, что нужно.
- Приятное и привычное оформление.
- Быстро работает.
Минусы Lubuntu
- Неудачный выбор браузера.
- Некоторых программ нет в Центре приложений.
Bodhi
- Сайт проекта: http://www.bodhilinux.com
- Основа: Ubuntu
- Графическая оболочка: Moksha (Enlightenment)
Bodhi использует одну из самых оригинальных графических сред в Линуксе — Enlightenment, точнее, форк его 17 версии, называемый Moksha. Разработчики делают эту среду одновременно красивой и нетребовательной к ресурсам. Правда, представления о красоте у них весьма своеобразные.
На сайте проекта 32-битная версия дистрибутива лежит под названием “Legacy Release”. При запуске стартует live-система, всё как обычно. Иконка установщика — на панели рядом с браузером.
Установщик в Bodhi точно такой же, как и во всех редакциях Ubuntu, так что с установкой никаких проблем нет. Я сразу выбрал русский язык и получил после перезагрузки… систему на английском языке. Видимо, Moksha настолько непопулярна, что не нашлось добровольцев для её русификации. Так что Bodhi подойдёт только тем, кто понимает английский.
У системы свой оригинальный менеджер пакетов и обновлений. Первым делом я, конечно, обновил систему. Замечу, что у менеджера обновлений плохо продуманный дизайн, который пару раз поставил меня в тупик.
Пакетный менеджер в Bodhi оригинален до забавного — это просто браузер, открывающий страницу приложений на сайте проекта. Надо выбрать нужную программу и нажать кнопку “Install”. Браузер вызовет apt и установит пакет.
Не менее интересен эмулятор терминала Terminology — он весь усыпан графическими эффектами и имеет встроенные модули вроде предпросмотра файлов. К сожалению, из-за таких наворотов работает он на слабом железе с ощутимыми задержками.
Плюсы Bodhi
- Оригинальность оформления и поведения.
- Простые и понятные утилиты.
- Midori — легковесный браузер по умолчанию.
- Потребляет всего 80 Мб оперативной памяти!
Минусы Bodhi
- Очень неторопливая работа.
- Совсем нет русификации.
- Проблемы со стабильностью.
- Спорный для 2018 года дизайн.
- Сайт проекта: https://www.q4os.org/
- Основа: Debian
- Графическая оболочка: Trinity (TDE)
Очень интересный дистрибутив, бальзам на душу поклонникам KDE3 и Windows XP. Бескомпромиссная ориентация на любителей Windows понятна уже на странице загрузки — проект предлагает, помимо обычных LiveCD, ещё и установщик в виде exe-файла, который можно запустить прямо в Windows. Я же запустил LiveCD, и начал установку, кликнув по иконке “Install Q4OS” на рабочем столе. С процессом никаких проблем, всё предельно просто и понятно.
Сразу после установки Q4OS предлагает выбрать профиль системы. Я выбрал полный комплект с браузерами и офисными пакетами, после чего установщик докачал нужные пакеты и установил их. Процесс затянулся на четверть часа — обратная сторона компактного установщика.
После перезагрузки я будто вернулся в 2007 год — интерфейс Q4OS оформлен в глянцево-мультяшном стиле, идиллию нарушают только некоторые иконки. Менеджер обновлений сразу нашёл новые версии некоторых пакетов. Q4OS использует stable-ветку Debian, поэтому обновления здесь дело нечастое. Ядро уже староватое, из-за этого могут быть проблемы с видеодрайверами.
Установленный по умолчанию Chromium не подходит на роль браузера для машины с памятью 1 Гб, а Konqueror давно устарел и не может работать с современным вебом. Я попробовал найти другой браузер в Центре приложений Q4OS.
Там нашёлся только Firefox. Интересно, что установка программ через этот Центр приложений – точь-в-точь как в Windows.
Там же можно найти и установить фирменный драйвер Nvidia. За остальными приложениями надо обращаться в обычный Synaptic, в этом никаких отличий от Debian нет.
Любители более современного оформления могут выбрать готовые целостные стили через Look Switcher в Центре управления.
Эти стили также имитируют другие операционные системы и графические среды.
Плюсы Q4OS
- Очень быстро работает.
- Занимает 120 Мб оперативки.
- Интересное “ностальгическое” оформление.
- Неплохие фирменные утилиты.
Минусы Q4OS
- Неполная русификация.
- Устаревшая графическая оболочка.
- Прожорливый браузер по умолчанию.
- Сайт проекта: https://www.slax.org/ru
- Основа: Debian
- Графическая оболочка: Fluxbox
Ещё более оригинальный дистрибутив Linux, предельно простой и минималистичный. Здесь даже установщика нет. Чтобы установить Slax на компьютер, надо распаковать образ iso, скопировать каталог slax на нужный раздел, и запустить скрипт установки загрузчика. Причём сделать это можно как в любом Линуксе, там и в Windows. Я сделал это из самого LiveCD Slax.
Минимализм Slax это не пустые слова — в главном меню (точнее, это не меню, а дашборд, доска приложений, как в macOS) всего 6 приложений. Это браузер, текстовый редактор, калькулятор, менеджер файлов, терминал и утилита управления сетью.
Никаких графических настроек, кроме выбора раскладки клавиатуры и разрешения экрана. Если надо что-то поменять, то только через правку текстовых конфигов.
Также нет никакого графического пакетного менеджера, только apt в терминале, которым я обновил систему и установил Firefox. Кстати, насчёт программ. В Slax пакеты объединяются в модули — архивы core, xorg, desktop и т.д. Добавив или удалив модуль, можно легко изменить комплектность системы.
В целом, Slax нацелен на людей, которым от компьютера нужны самые базовые функции: Интернет, работа с файлами и простым текстом. На мой взгляд, именно устанавливать Slax на компьютер нет смысла, лучше запускать его с CD или флешки.
Плюсы Slax
- Занимает 80 Мб оперативной памяти.
- Очень прост в использовании.
- Неплохое оформление по умолчанию.
Минусы Slax
- Нет графического установщика.
- Нет русификации.
- Нет графического пакетного менеджера.
- Некоторые программы не добавляются в меню.
antiX
- Сайт проекта: https://antixlinux.com
- Основа: Debian
- Графическая оболочка: IceWM
Предельно утилитарный дистрибутив, использующий IceWM — когда-то популярную, а теперь уже совсем малоизвестную графическую оболочку. При всём минимализме, в IceWM хватает настроек и утилит, причём с графическим интерфейсом.
Разработчики дистрибутива догадались сделать Firefox браузером по умолчанию, причём выбрали версию 52, а не Quantum, когда Firefox стал потреблять оперативную память намного охотнее того же Google Chrome. Впрочем, любители других браузеров могут установить нужный через обычный дебиановский Synaptic. Заодно, конечно, и систему обновить.
AntiX буквально напичкан приложениями: офисные программы, графические редакторы и утилиты, плееры, и многое другое. Вероятнее всего, что пользователю не придётся ничего устанавливать через пакетный менеджер, чтобы выполнить какие-то задачи.
К сожалению, как видно по скриншотам, локализация оставляет желать лучшего — если сам IceWM как будто неплохо переведён на русский, то о других приложениях и утилитах этого не скажешь.
Плюсы antiX
- Очень высокая скорость работы.
- Занимает 80 Мб оперативной памяти.
- Богатый комплект приложений.
- Простой и понятный интерфейс.
Минусы antiX
- Фрагментарная русификация.
- Спорное оформление интерфейса.
- Могут быть проблемы при обновлении.
Slitaz
- Сайт проекта: http://www.slitaz.org/ru
- Основа: нет
- Графическая оболочка: Openbox
Проработанность и внимание к мелочам — вот какое ощущение возникло у меня при работе с этим полностью оригинальным дистрибутивом. На фоне многих других Линуксов, которые разработчики собирают наспех, перекладывая всю доработку на плечи пользователя, Slitaz выглядит цельным и законченным продуктом. Понятно, почему новые версии системы выходят так нечасто.
Я скачал для установки rolling-версию 5.0, которая формируется еженедельно (weekly-сборки). Ощущение проработанности возникает с самого начала, когда запускаешь установщик — это не отдельная утилита, а апплет фирменной панели управления TazPanel.
Интересно, что некоторые дистрибутивы Linux заявляют о своей ориентации на новичков и неискушённых пользователей, но при этом ничего не объясняют им в процессе установки. Slitaz не таков — каждый шаг сопровождается подробными объяснениями.
И тут маленькая ложечка дёгтя: установить Slitaz без проблем можно только на файловую систему Ext2 или Ext3. Выбор Ext4 приводит к тому, что загрузчик Grub устанавливается неправильно, и установленную систему невозможно загрузить. Мелочь, а очень неприятно. Впрочем, это не смертельно. Надеюсь, в свежих сборках Slitaz этот досадный баг исправят. И так как речь идёт о нетбуках, где нет проблемы внезапной пропажи питания, то имеет смысл выбрать Ext2.
После установки я активировал русскую локаль и после перезагрузки получил русифицированную систему, и даже русская раскладка клавиатуры добавилась автоматически. Пакетный менеджер TazPkg предложил синхронизировать репозитории, на что я согласился для того, чтобы обновить систему.
Браузер по умолчанию здесь — минималистичный Midori, но есть ещё и некий TazWeb, столь же экономичный при наличии всей нужной функциональности. Можно пользоваться всеми благами современного Интернета, включая видео.
Нужные программы легко установить через пакетный менеджер, но я бы не сказал, что выбор очень уж богат — например, я не нашёл там десктопного клиента Telegram. Зато версии большинства десктопных приложений очень свежие.
Плюсы Slitaz
- Занимает всего 48 Мб оперативки.
- Стильное, проработанное оформление.
- Отличная русификация.
- Удобная настройка и работа с пакетами.
- Экономичные браузеры в комплекте.
- Общая целостность и законченность системы.
Минусы Slitaz
- Проблемы с установкой на Ext4.
- Очень старое ядро (3.2.98).
- Нет некоторых программ в пакетном менеджере.
- Не очень быстро загружается.
BunsenLabs
- Сайт проекта: https://www.bunsenlabs.org
- Основа: Debian
- Графическая оболочка: Openbox
Японский наследник CrunchBang Linux, продолжающий развитие дистрибутива для старых и маломощных компьютеров. Устанавливается совершенно так же, как обычный Debian, т.к. использует его установщик.
Оформление у BunsenLabs оригинальное и очень стильное, нечего и говорить.
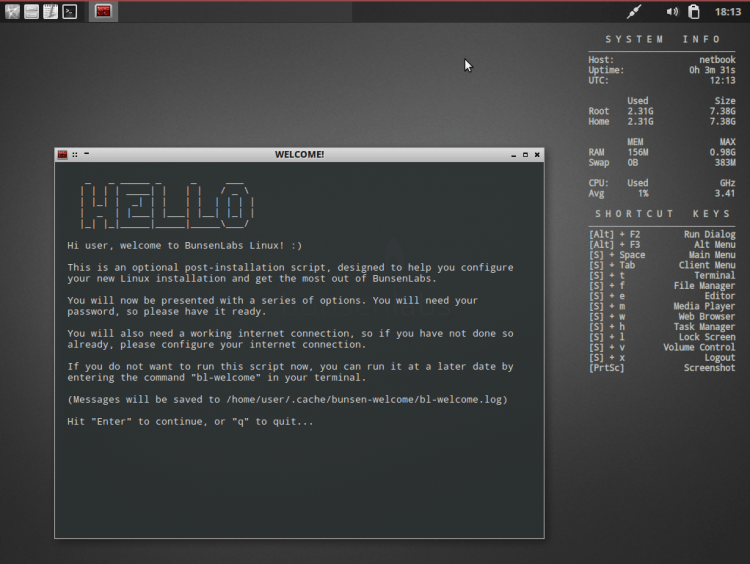
Система без проблем обновляется через Synaptic, через него же можно установить нужные программы. В этом плане BunsenLabs — самый обычный Debian, со всеми вытекающими из этого достоинствами и недостатками.
Но есть и особенность — подменю “Install” в каждой категории приложений. Через него можно установить самые популярные программы каждой категории: GIMP, Blender, SMPlayer, Opera, Dropbox, и т.д. Установка производится через терминал, и там не помешала бы русификация, но увы.
Такой подход удобен тем, что для установки той же Opera не придётся искать и добавлять дополнительные репозитории, как это нужно делать в обычном Debian.
Другая особенность — вместо простого текстового редактора типа Leafpad здесь установлена полноценная среда разработки Geany. Похоже, что разработчики BunsenLabs позиционируют его как дистрибутив для продвинутых пользователей, любящих писать программы.
Плюсы BunsenLabs
- После загрузки занято 120 Мб оперативки.
- Очень стильное и проработанное оформление.
- Неплохая стандартная комплектация.
- Удобные скрипты установки программ.
Минусы BunsenLabs.
- Неполная локализация.
- Странный выбор приложений.
- Явная ориентация на опытных пользователей.
Дистрибутивы для нетбука: вердикт
На мой взгляд, лучшие дистрибутивы Linux для нетбука и старых компьютеров это Lubuntu и Slitaz. У них идеальный баланс функциональности, красоты оформления, удобства для новичков, и потребления ресурсов. Наименее качественными я бы назвал Bodhi Linux и antiX. Slax хорош, если от компьютера требуется только Интернет и простой текст, а Q4OS придётся по душе ностальгирующим любителям Windows XP.
Источник