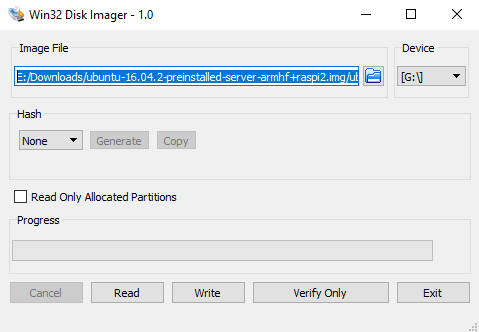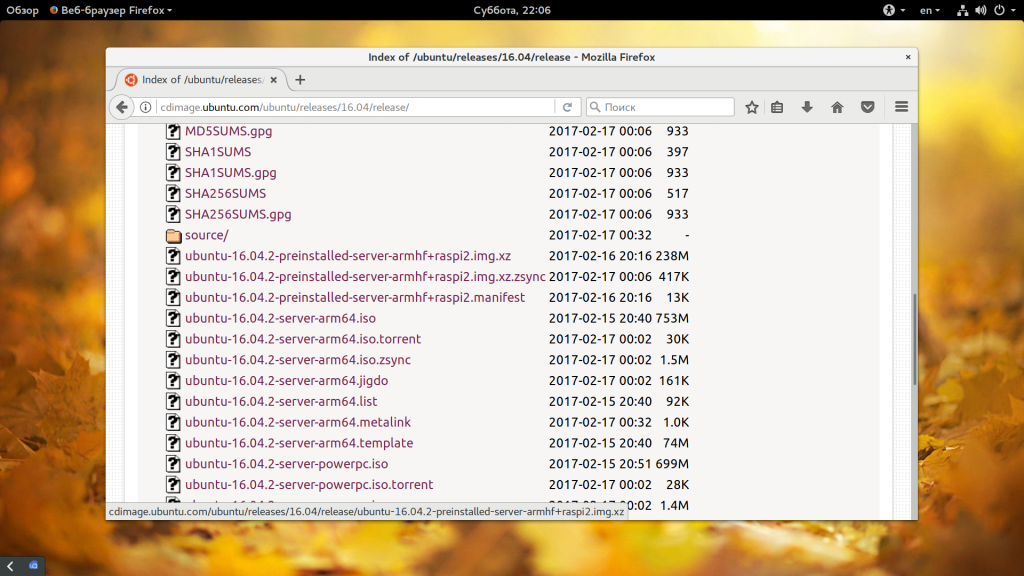- Как установить Arch Linux на Raspberry Pi
- Скачивание Arch Linux
- Подготовка SD-карты
- Копирование файлов ОС
- Загрузка Pi
- Выводы
- Kali Linux на Raspberry Pi: просто, быстро, понятно
- Установка Ubuntu на Raspberry Pi 3
- Установка Ubuntu Mate на Raspberry
- 1. Выбор SD карты
- 2. Загрузка Ubuntu MATE
- 3. Запись Ubuntu на флешку
- 4. Первый запуск Ubuntu
- Установка Ubuntu Server на Raspberry Pi
- Выводы
- Инструкция по установке на Raspberry Pi
- 1. Обзор
- 2. Загрузите образ Ubuntu MATE
- 3. Подготовка карты памяти SD
- 4. Загрузите ваш рабочий стол
- (Опционально) Загрузка с USB накопителей
Как установить Arch Linux на Raspberry Pi
Raspberry Pi — самый популярный одноплатный компьютер всех времен. Его можно использовать для различных целей, таких как настольный ПК, домашний медиацентр, интеллектуальный WiFi-маршрутизатор, система автоматизации и игровой сервер. Варианты использования бесконечны.
На Raspberry Pi можно запускать несколько различных операционных систем, включая различные дистрибутивы Linux, такие как Raspbian , Windows 10 IoT и FreeBSD.
В этом руководстве мы покажем вам, как настроить Arch Linux ARM на Raspberry Pi 3 и 4. Установить Arch Linux так же просто, как создать два раздела и скопировать файлы ОС на SD-карту.
Arch Linux — это непрерывный выпуск GNU / Linux, что означает, что вам нужно установить его только один раз и часто обновлять.
Скачивание Arch Linux
Посетите страницу загрузок Arch Linux ARM и загрузите последний файл ARM Arch Linux для своей версии Raspberry Pi.
Если вы предпочитаете командную строку, используйте следующую команду wget для загрузки пакета:
Подготовка SD-карты
Вставьте SD-карту в привод SD-карты и найдите имя карты с помощью команды lsblk :
Команда распечатает список всех доступных блочных устройств:
В приведенном выше примере имя SD-устройства — /dev/sdb , но это может отличаться в вашей системе. Лучший способ узнать имя — это проверить размер устройства.
Вы можете использовать графический инструмент, например GParted, или инструменты командной строки, такие как fdisk или parted для форматирования диска и создания необходимого раздела. Мы будем использовать parted утилиту.
Обратите внимание, что форматирование и создание новых разделов — это деструктивный процесс, и он стирает все существующие данные. Если у вас есть данные на SD-карте, сначала создайте их резервную копию.
Сначала создайте таблицу разделов, выполнив следующую команду:
Создайте две перегородки. Загрузочный раздел Fat32 объемом 128 МБ и корневой раздел ext4, который занимает остальное пространство SD:
Добавьте загрузочный флаг в загрузочный раздел:
После этого используйте команду ниже, чтобы распечатать таблицу разделов и убедиться, что все настроено правильно:
Результат должен выглядеть примерно так:
Отформатируйте загрузочный раздел в FAT32:
Отформатируйте корневой раздел в ext4:
Копирование файлов ОС
Теперь, когда SD-карта разбита на разделы, мы смонтируем разделы и скопируем данные из загруженного tar-файла.
Перед монтированием разделов SD создайте каталоги, которые будут служить точками монтирования:
Смонтируйте оба раздела, используя следующие команды:
Если вы загрузили файл с помощью веб-браузера, он должен храниться в папке «Загрузки» в вашей учетной записи. В противном случае, если вы использовали команду wget , файл находится в вашем текущем рабочем каталоге .
Используйте команду tar для извлечения содержимого файла tar.gz Arch Linux в /mnt/arch/root каталог /mnt/arch/root :
Затем переместите загрузочные файлы в смонтированный загрузочный раздел:
После этого размонтируйте оба раздела:
Это все! У вас есть загрузочная ОС Arch Linux на SD-карте.
Загрузка Pi
Вставьте SD-карту в плату Raspberry Pi, подключите монитор, клавиатуру и источник питания, и вы готовы к работе.
Имя пользователя по умолчанию — alarm , а пароль — alarm . У этого пользователя есть права sudo .
Вы также можете войти в систему как root с паролем root .
После входа в систему инициализируйте связку ключей pacman и заполните ключи подписи пакета:
Отсюда вы можете изменить пароль пользователя, настроить Wi-Fi и настроить новую установку Arch Linux.
Выводы
Установка Arch Linux на Raspberry Pi 3 / 34bis довольно простой процесс. Все, что вам нужно сделать, это подготовить SD-карту, скопировать файлы и загрузить Raspberry Pi.
Если вы столкнулись с проблемой или хотите оставить отзыв, оставьте комментарий ниже.
Источник
Kali Linux на Raspberry Pi: просто, быстро, понятно
Заинтересовался я тут на днях, можно ли знаменитый в кругах хакеров и пентестеров Kali Linux на Raspberry Pi запустить. Полных, рабочих и понятных инструкций не нашел, вот и решил написать об этом пост. Выполнено на примере Raspberry Pi 3B+
1) Что нам понадобится:
- Собственно RPi (Подойдет любая, кроме Pi 1)
- Micro SD карта объемом не менее 16 гБ, класс 10
- Компьютер
- Дисплей с разъемом HDMI (к нему будем подключать малинку)
- Кабель питания (рекомендую брать с силой тока не менее 2А)
- Клавиатура и мышь
2) Подготовка софта
Во-первых, нам понадобится образ Kali Linux для RPi. Взять его можно вот здесь. Скроллим до слов Raspberrypi Foundation и выбираем нужный образ. Я взял образ «Kali Linux RaspberryPi 2 (v1.2), 3 and 4 (64-Bit)», RPi 3B+ спокойно его тянет.
Когда образ скачается, открываем ему с помощью архиватора и экстрактим.
Также вот отсюда качаем Etcher, им будем записывать образ на SD карту для малинки.
Открываем Etcher, подключаем microSD, в пункте «Select Image» указываем путь до файла, потом выбираем нашу microSD как девайс для прошивки, жмём Flash. Завариваем чаёк, и ждем, пока прошьётся.
Берем RPi, подключаем к ней microSD, дисплей, клавиатуру и мышь и ТОЛЬКО ПОТОМ втыкаем кабель питания, иначе ничего не получится. Ждём, пока на экране не появится графический интерфейс. Вводим логин и пароль (kali и kali).
Далее подключаемся к Wi-Fi или к проводному интернету (при надобности подключаем Wi-Fi донгл), нажав иконку сети в правом верхнем углу (там при первой загрузке нарисован порт Ethernet), выбрав сеть и введя пароль. Далее открываем консоль и пишем:
Может вылететь ошибка (когда перед одной из ссылок написано Err), тогда пишем код:
Нам откроется файл, все содержимое которого нужно удалить и ввести новое:
Потом снова запускаем команду:
И все должно заработать. Затем начинаем обновление пакетов:
Когда у нас спросят подтверждение, жмем Y и enter. А теперь снова завариваем чаёк и ждем, пока обновление завершится (советую заварить литров 10, так как обновляется все это ну очень медленно, у меня заняло около 6 часов).
Источник
Установка Ubuntu на Raspberry Pi 3
По умолчанию Raspberry Pi поставляется с операционной системой Raspbian Jessie, эта система была разработана специально для этого устройства и содержит все необходимое для работы с ним. Но если вы хотите чего-то более привычного, вам придется искать другую операционную систему.
Для Raspberry Pi доступно множество операционных систем и среди них есть Ubuntu. Но это же операционная система для рабочего стола, скажете вы, ответ — и да и нет. Ubuntu имеет редакции для рабочего стола и сервера, но обе версии могут быть запущены на Raspberry Pi 3 или 2. В этой статье мы рассмотрим как выполняется установка Ubuntu на Raspberry Pi 3 или если говорить проще — то на SD карту Pi.
Установка Ubuntu Mate на Raspberry
Поскольку Raspberry Pi — это миникомпьютер, нам понадобится специально подготовленный образ. Вы можете использовать специально подготовленную версию Ubuntu MATE. Это обычная версия Ubuntu с окружением рабочего стола MATE, но собранная для Raspberry Pi.
Кроме MATE, можно использовать и другие окружения, например, Gnome, но MATE потребляет меньше ресурсов системы.
1. Выбор SD карты
Первое что вам понадобиться — это найти карту памяти, подходящую для записи Ubuntu. Вам нужна SDHC карта с классом скорости 6 или 10. Объем карты должен быть не менее чем 6 Гб. Важно иметь быструю карту памяти для того, чтобы система не тормозила в будущем. Если у вас есть подходящая карта, вы можете подключить ее к компьютеру и записать на нее образ.
2. Загрузка Ubuntu MATE
Теперь можно скачать образ Ubuntu MATE и записать его на флешку. Вы можете скачать образ с помощью браузера или же использовать торрент. Вам нужно выбрать версию, а затем нажать на пункт «Raspberry Pi»:
Обратите внимание, что версия для Raspberry Pi доступна только в LTS Ubuntu 16.04. После того как загрузка завершена установка на raspberry ubuntu mate еще невозможна, потому что нам еще нужно записать на флешку.
3. Запись Ubuntu на флешку
Записать образ диска на флешку можно несколькими способами. Это зависит от того, какую операционную систему вы используете. Если вы используете Windows, то можете записать образ с помощью утилиты Win32DiskImager:
Если вы пользуетесь Linux или MacOS, то можете использовать dd или gddrescue. Пред тем, как записывать образ на карту, нужно распаковать архив. Для этого нам понадобится набор программ xz-utils:
sudo apt-get install gddrescue xz-utils
unxz ubuntu-mate-16.04.2-desktop-armhf-raspberry-pi.img.xz
Теперь для записи полученных данных на флешку наберите:
sudo ddrescue -D —force ubuntu-mate-16.04.2-desktop-armhf-raspberry-pi.img /dev/[sdx]
Здесь sdx — это имя вашей флешки, чтобы узнать какое имя система присвоила вашей флешке можно использовать lsblk или посмотреть список устройств linux любым другим способом. Вам необязательно использовать консоль для записи образа на флешку, вы можете применять утилиту gnome-disks:
sudo apt install gnome-disk-utility
Независимо от того какой метод вы использовали, закройте программу и вставьте вашу флешку в Raspberry Pi, теперь все почти готово. Фактически, это и была установка ubuntu mate на raspberry pi 3.
4. Первый запуск Ubuntu
Чтобы сэкономить время на настройке Wifi и сетевого подключения вам нужно подключить ваш Raspberry к экрану или телевизору по HDMI, также вам понадобится мышь и клавиатура.
Сразу после запуска откроется меню первоначальной настройки Ubuntu MATE, здесь вы сможете указать имя компьютера, имя пользователя и пароль.
После того как вы укажите все эти настройки, Ubuntu Raspberry Pi 3 будет готова к использованию. Если вы захотите что-либо изменить, инструмент настройки будет всегда доступен через командную строку.
Установка Ubuntu Server на Raspberry Pi
Мы рассмотрели как установить Ubuntu на Raspberry Pi для редакции рабочего стола, но установить серверную редакцию не намного сложнее. Есть отдельные версии для Raspberry Pi 2 и Pi 3. Первую вы можете скачать на cdimage:
Вторая же не поддерживается в Canonical, но тоже доступна для загрузки. Что касается записи на флешку и запуска, то все выполняется точно так же, как мы рассматривали это для Ubuntu MATE. Дальше вам останется загрузить систему и выполнить некоторые дополнительные настройки. Например, можно установить такие пакеты:
- libraspberrypi-bin — набор утилит VideoCore, например, raspistill;
- libraspberrypi-bin-nonfree — утилиты VideoCore с закрытым исходным кодом;
- xserver-xorg-video-fbturbo — более быстрый драйвер Xorg;
Для установки этих пакетов вам необходимо добавить PPA репозиторий:
sudo add-apt-repository ppa:ubuntu-raspi2/ppa
$ sudo apt update
Но поскольку это серверная система, вам придется подключиться по SSH чтобы выполнить все настройки. Если вам все же недостаточно доступа из командной строки, можно установить окружение рабочего стола, например, XFCE:
sudo apt install xubuntu-desktop
sudo apt install lubuntu-desktop
Можно даже установить Kubuntu, но для нее желательно отключить все эффекты рабочего стола. К сожалению, пока вы не сможете запустить на Raspberry Pi оболочку Gnome 3, поскольку там используется 3D композитинг.
Выводы
Вы когда-нибудь думали, что установка Ubuntu на Raspberry Pi 3 будет такой простой? Минимум действий, вам достаточно скачать образ и записать его на флешку. К тому же доступно два варианта — окружение для сервера или полноценный рабочий стол. А вы пробовали Ubuntu на Raspberry Pi? Как ощущения? Напишите в комментариях!
Источник
Инструкция по установке на Raspberry Pi
1. Обзор
В этом руководстве мы проведем вас через процесс установки Ubuntu MATE Desktop на Raspberry Pi.
- Как создать загрузочную карту microSD с Ubuntu MATE Desktop
- Советы по загрузке с USB накопителей (опционально)
Что вам потребуется:
- Карта памяти microSD (минимально 4 Гб, рекомендуется 8 Гб)
- Компьютер с устройством чтения и записи карт microSD
- Raspberry Pi 2 или новее
- Кабель питания micro USB-C
- Монитор с интерфейсом HDMI
- Кабель micro HDMI
- Клавиатура USB
2. Загрузите образ Ubuntu MATE
Загрузите образ 32-бит или 64-бит в зависимости от ваших задач. Убедитесь, что версия совместима с вашей моделью Raspberry Pi.
3. Подготовка карты памяти SD
Во-первых, вставьте microSD карту в ваш компьютер.
Вам необходимо установить правильную версию Raspberry Pi Imager для вашей операционной системы. В систем Ubuntu вы можете сделать это, запустив:
А для других систем используйте одну из ссылок ниже:
Как только это сделано, запустите Imager и откройте меню “CHOOSE OS”.
Пролистайте меню и выберите пункт “Use custom”.
Откроется диалоговое окно с просьбой выбрать образ, который вы хотите записать. Щелкните и выберите свой файл.
После выбора файла образа откройте меню “SD Card”.
Внимание: Убедитесь, что вы выбрали правильный диск для записи. Это действие удалит все данные на нем.
Выберите вставленную карту microSD и нажмите “WRITE”. Затем просто сядьте и подождите, пока произойдет волшебство … (Эта магия может занять несколько минут)
4. Загрузите ваш рабочий стол
Перед включением Pi убедитесь, что экран HDMI и USB-клавиатура подключены. Вы сможете увидеть процесс загрузки на экране и, в конечном итоге, мастер первого запуска.
Сначала выберите язык, затем настройте раскладку клавиатуры.
Теперь выберите себе часовой пояс. В отличие от обычных компьютеров, Raspberry Pi не имеет аппаратных часов с батарейным питанием и должен синхронизировать дату и время из Интернета.
Вам будет предложено выбрать локальную сеть Wi-Fi. Выберите свою сеть Wi-Fi и введите пароль на экране сетевого подключения.
Теперь выберите имя пользователя и пароль.
После настройки раскладки клавиатуры, часового пояса и учетных данных пользователя через несколько минут вы попадете на экран входа в систему. И вуаля! Вы почти закончили.
Добро пожаловать в ваш новый Ubuntu MATE Desktop:
После входа в систему первое, что вам нужно сделать, это обновить Ubuntu MATE. Это может можно сделать через приложение Software Updater:
Также вы можете обновить через Терминал:
На этом этапе вы можете наслаждаться настройкой MATE как есть или добавлять программное обеспечение по мере необходимости через Магазин программного обеспечения:
(Опционально) Загрузка с USB накопителей
Только для Raspberry Pi 4.
Теперь вы также можете загружаться с жесткого диска, подключенного к USB, или твердотельного накопителя без использования карты microSD. Однако вы должны сделать это после загрузки с SD-карты, поскольку все модели Raspberry Pi 4 поставляются с конфигурацией EEPROM, которая загружается только с SD-карт, но мы можем это изменить.
В первую очередь вам нужно обновить версию EEPROM вашего Pi 4:
Распакуйте текущую конфигурацию загрузчика в текстовый файл:
Далее мы должны установить параметр BOOT_ORDER в значение 0xf41 (сначала система пытается загрузиться с SD карты, затем с USB накопителя, затем попытки повторяются; см. настройка загрузчика Raspberry Pi 4 для более подробной информации).
Если вам не нравится использовать sed, то вы можете внести изменения в файл bootconf.txt вручную.
Теперь мы генерируем копию EEPROM с обновленной конфигурацией:
Настройте систему на запись новой прошивки EEPROM при следующей загрузке
Чтобы применить какие-либо изменения (EEPROM обновляется только на ранних этапах загрузки)
Теперь нам нужно записать образ на жесткий диск. Это легкая часть. Для этого вы можете перейти в раздел “Подготовка карты памяти SD” и выполнить его, заменив “SD-карту” на “Жесткий диск”.
Теперь вы можете загрузиться с жесткого диска. Поздравляем!
Внимание: некоторые диски могут иметь проблемы загрузки при использовании с Pi.
В частности, вращающиеся жесткие диски требуют гораздо больше энергии, чем твердотельные накопители или флэш-память. Скорее всего, вам понадобится USB-концентратор с питанием или внешний USB-накопитель.
При недостатке питания жесткие диски 2.5 не смогут раскрутиться или может повыситься риск их повреждения из-за колебаний питания.
Некоторые USB концентраторы могут иметь проблемы с совместимостью. Для достижения наилучших результатов рекомендуется использовать SSD.
На форумах Pi и различных проблемах GitHub есть много полезной информации по отладке проблем с загрузкой; вот подборка ссылок в грубом порядке «посмотрите на это в первую очередь» от нашего лучшего специалиста по Pi:
© 2014-2021 Ubuntu MATE Team
Официальная редакция семейства Ubuntu. Ubuntu является торговой маркой Canonical Ltd.
Источник