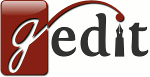- gedit — текстовый редактор
- Содержание
- Основные возможности
- Плагины
- Настройка автоопределения кодировок
- Глобальные переменные Gedit
- Gedit в качестве Python IDE
- Превращение
- Запуск *.py прямо из gedit
- Изменение внешнего вида поля редактирования
- Настройки сохранения
- Дополнительные удобства
- Как установить gedit в Ubuntu / Debian
- Установка:
- Подробная информация о пакете:
- Зависимости:
- Gedit — текстовый редактор выбранный Canonical
- Описание Gedit
- Сильные стороны Gedit:
- Слабые стороны Gedit:
- Установка
- запуск приложений с графическим интерфейсом Linux на подсистема Windows для Linux (предварительная версия)
- Установка поддержки для приложений с графическим интерфейсом Linux
- Предварительные требования
- Новая установка — нет предыдущей установки WSL
- Существующая установка WSL
- Запуск приложений с графическим пользовательским интерфейсом Linux
- Обновление пакетов в дистрибутиве
- Установка Gedit
- Установка ГИМП
- Установка Наутилус
- Установка Влк
- Установка приложений X11
- Установка Google Chrome для Linux
- установка Microsoft Teams для Linux
- установка обозревателя Microsoft Edge для Linux
gedit — текстовый редактор
Содержание
Gedit — свободный текстовый редактор для среды GNOME 1) . Поддерживает подсветку синтаксиса, вкладки с разными документами, автоматическую проверку орфографии, содержит инструменты для поиска и замены текста, подсветку текущей строки и их нумерацию, удобную навигацию, возможность расширения функционала за счёт установки дополнительных плагинов, автоматическое резервное сохранение документов 2) и многие другие функции. Распространяется на условиях лицензии GNU GPL 2.0. В рамках проекта перевода среды GNOME текстовый редактор был переведён на десятки языков, в том числе на русский.
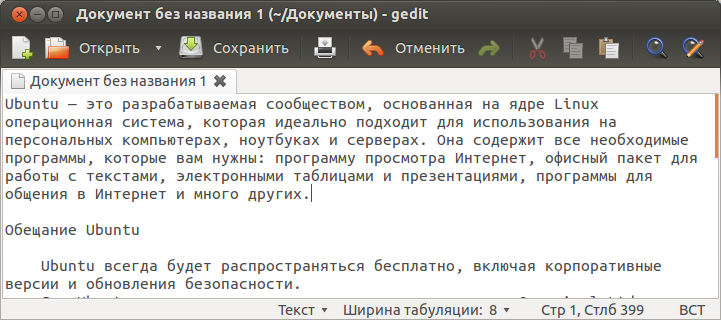
Основные возможности
Плагины
Плагины можно включить в Правка→Параметры→Модули. Официально поддерживаемый разработчиками gedit 4) набор плагинов содержится в пакете gedit-plugins . Этот пакет по умолчанию не установлен в системе.
Список встроенных изначально плагинов:
| Плагин | Описание |
|---|---|
| Быстрое открытие | Быстрое открытие файлов |
| Внешние инструменты | Выполнить внешние команды и скрипты оболочки |
| Вставка времени и даты | Вставляет текущую дату и время в позиции курсора |
| Изменить регистр | Изменяет регистр выделенного текста |
| Консоль Python | Интерактивная консоль Python в нижней панели |
| Панель обозревателя файлов | Быстрый доступ к файлам из боковой панели |
| Проверка орфографии | Проверяет орфографию в текущем документе |
| Сортировка | Сортирует документ или выделенный текст |
| Статистика документа | Анализирует документ и определяет число слов, строк, символов и непробельных символов в нем |
| Строки режимов | Поддержка Emacs, Kate и Vim-стиля строк режимов для gedit |
| Фрагменты текста | Быстро вставляет часто используемые фрагменты текста |
Список плагинов, входящих в пакет gedit-plugins . Читайте подробнее о стандартных плагинах здесь.
| Плагин | Описание |
|---|---|
| Dashboard | Экспресс панель при открытии новой вкладки. 5) |
| Закладки | Простое перемещение по документу с помощью закладок. |
| Дополнение скобок | Автоматически добавляет закрывающуюся скобку |
| Карта символов | Вставка специальных символов по щелчку |
| Комментирование кода | Комментирование и раскомментирование блоков кода. |
| Выбор цвета | Выбор цвета и вставка его шестнадцатиричного представления |
| Командный интерпретатор | Интерфейс командной строки для расширенного редактирования. |
| Отображение пробелов | Показать пробелы и символы табуляции. |
| Объединение/разбивка строк | Объединение или разбивка длинных строк. |
| Мульти-правка | Правка документа одновременно в нескольких местах |
| Сохранение сеансов | Сохранение и восстановление сеансов работы |
| «Умные» пробелы | Забудьте о том, что вы не пользуетесь табуляцией |
| SyncTeX | Синхронизация между LaTeX и PDF с помощью gedit и evince |
| Список тегов | Предоставляет простой способ вставки в документ часто используемых тегов или строк без необходимости набирать их вручную. |
| Встроенный терминал | Вставить терминал в нижнюю панель |
| Размер текста | Простое увеличение и уменьшение размеров текста |
| Дополнение слов | Дополнение слов с помощью каркаса дополнений |
Настройка автоопределения кодировок
По умолчанию Ubuntu использует кодировку текстовых файлов UTF-8, однако некоторые операционные системы используют другие кодировки (например, русская версия Microsoft Windows использует CP-1251).
Для корректного отображения текстовых файлов с кодировкой CP-1251 нужно в gedit включить распознавание CP-1251.
В случае Gedit из состава Gnome 3, выполните команду в терминале:
Для Ubuntu 16.04:
В случае использования Gnome 2 (или его форков) можно изменить аналогичный параметр auto_detected в apps/gedit-2/preferences/encodings (через gconf-editor или его аналоги в форках). Там кодировку WINDOWS-1251 следует расположить первой. Альтернативными способами является использование плагинов, которые добавляют меню выбора кодировки:
Они устанавливаются в
/.gnome2/gedit/plugins и включается традиционным способом в списке плагинов.
Глобальные переменные Gedit
Здесь перечислены некоторые глобальные переменные gedit которые можно использовать в сценариях для плагина Внешние инструменты.
| $GEDIT_SELECTED_TEXT | Текущий выделенный текст. |
|---|---|
| $GEDIT_CURRENT_WORD | Слово, на котором стоит курсор. |
| $GEDIT_CURRENT_LINE | Строка, на которой стоит курсор |
| $GEDIT_CURRENT_LINE_NUMBER | Номер строки, на которой стоит курсор |
| $GEDIT_CURRENT_DOCUMENT_URI | Текущий URI документа |
| $GEDIT_CURRENT_DOCUMENT_NAME | Текущее имя документа. (Основное имя документа). |
| $GEDIT_CURRENT_DOCUMENT_SCHEME | Текущее устройство URI (file/FTP /SSH ). |
| $GEDIT_CURRENT_DOCUMENT_PATH | Текущий путь к документу (для локальных файлов) |
| $GEDIT_CURRENT_DOCUMENT_DIR | Текущая директория документа |
| $GEDIT_CURRENT_DOCUMENT_TYPE | Тип содержания текущего документа |
| $GEDIT_CURRENT_DOCUMENTS_URI | Список URI и всех открытых документов |
| $GEDIT_CURRENT_DOCUMENTS_PATH | Список путей ко всем открытым документам |
Gedit в качестве Python IDE
Здесь будут описаны действия, которые превратили мой gedit в такой, как на рисунке. Я считаю, что раз вы тоже программист, то обладаете достаточным уровнем интеллекта, чтобы изменить какие-то параметры под себя, если вам что-то не понравится, а так же порыться в приведенных ссылках в поисках возможностей получения эксклюзивного кайфа от работы с gedit
Многим начинающим Python-разработчикам пригодится данная заметка. После всех преобразований ваш gedit превратится в нечто подобное: 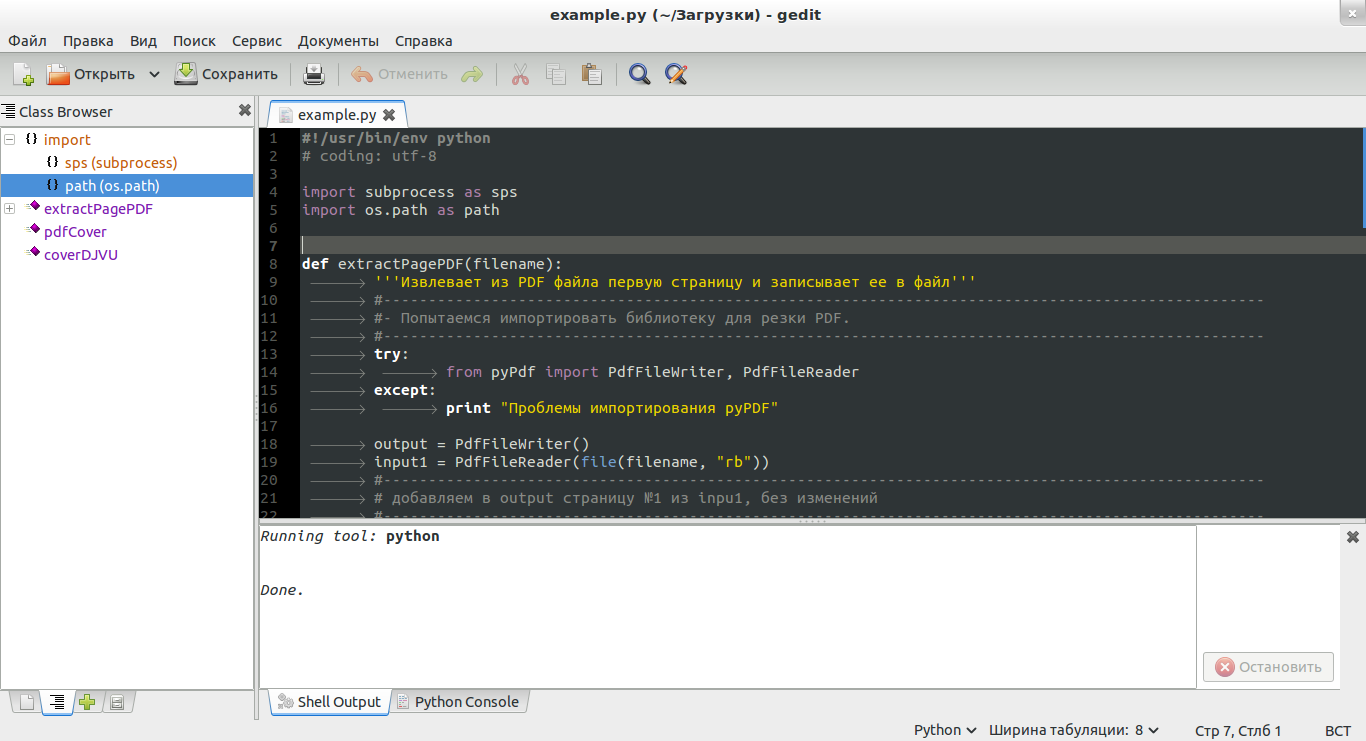
Превращение
Убедитесь, что у вас установлен пакет gedit-plugins . Он предоставляет некоторые стандартные плагины для gedit.
Запуск *.py прямо из gedit
Существует замечательный модуль «Внешние инструменты». Он позволит запускать проекты на Python по нажатию сочетания клавиш.
В него же добавьте код:
отвечает за имя документа.
Изменение внешнего вида поля редактирования
Настройки сохранения
Чтобы не было неприятных сюрпризов с потерей кода (и стресса от последующего восстановления):
Дополнительные удобства
На снимке в начале инструкции показана боковая панель с плагином Class Browser. Это сторонний плагин для gedit. Он есть в официальном вики gedit, чем вызывает немного доверия к нему у автора.
Добавьте PPA с плагином:
Затем обновите списки пакетов и установите пакет gedit-classbrowser3g :
Источник
Как установить gedit в Ubuntu / Debian
Установка:
Для установки gedit в Ubuntu / Linux Mint / Debian, введите в Терминал :
Подробная информация о пакете:
Официальный текстовый редактор рабочей среды GNOME
Зависимости:
Официальный текстовый редактор рабочей среды GNOME (файлы поддержки)
Данные интроспекции для GLib, GObject, Gio и GModule
GTK+ графическая библиотека пользовательского интерфейса — gir bindings
Gir-файлы для виджета подсветки синтаксиса GTK+
Макет и предоставление интернационализированных текстовых привязок
Библиотека плагина приложения (файлы интроспекции)
Язык ISO, территория, валюта, коды сценариев и их переводы
Инструментарий доступности ATK
Библиотека GNU C: общие библиотеки
Каирская двухмерная векторная графическая библиотека
Библиотека GDK Pixbuf
Библиотека для обработки данных интроспекции GObject (библиотека времени выполнения)
Библиотека GLib подпрограмм C
Библиотека проверки орфографии для приложений GTK+
Библиотека графического интерфейса пользователя GTK+
Общие библиотеки для виджета подсветки синтаксиса GTK+
Макет и предоставление интернационализированного текста
Библиотека плагина приложения
X11 клиентская библиотека
Библиотека XML GNOME
Интерактивный высокоуровневый объектно-ориентированный язык (версия python3 по умолчанию)
Связи Python 3 для библиотек -объектов gobject
Python 3 привязки Cairo для библиотеки GObject
Интерактивный объектно-ориентированный язык высокого уровня (версия 3.6)
Источник
Gedit — текстовый редактор выбранный Canonical
Gedit — это текстовый редактор, который устанавливается по-умолчанию в операционной системе Ubuntu.
В Gedit реализованы все нужные инструменты для этой разновидности программного обеспечения. Если чего-то в этом редакторе Вам не хватает, то Вы можете добавить дополнительный функционал с помощью использования сторонних плагинов.
Gedit — это текстовый редактор, сочетающий в себе «золотую середин» между быстродействием и функциональностью.
Приложение полностью написано на C и Python.


Описание Gedit
Сильные стороны Gedit:
- Gedit — это простой и удобный текстовый редактор для повседневного использования. Больше всего людям, которым не требуется всех возможностей текстового процессора такого как OpenOffice.
- Gedit поддерживает подсветку синтаксиса, которая автоматически распознает тип файла.
- Встроена автоматическая проверка орфографии.
- Удобный инструмент поиска и замены текста.
- В Gedit есть подсветка текущей строки и нумерации строк.
- В Gedit есть возможность расширить функционал текстового редактора с помощью системы управления плагинами. Большое количество плагинов можно найти здесь.
- Автоматическое резервное сохранение документа.
- Gedit — это кросс-платформенное приложение, которое можно установить в Linux, Windows и MacOS.
Слабые стороны Gedit:
- Медленная загрузка текстового редактора.
- В программе «из коробки» нет автоматического распознавания кодировки открываемого текстового файла. Данную проблему можно решить самостоятельно вручную.
- Язык интерфейса: русский, английский
- Лицензия: GNU GPL
- Домашняя страница:http://projects.gnome.org/gedit
Установка
- Загрузить исходный код Gedit или версию для Windows/MacOS можно с официальной web-страницы проекта.
- В Ubuntu установить Gedit можно из официального репозитория поддерживаемый Cannonical. Установить Gedit можно командой:
После установки, Gedit можно запустить через ярлык Приложения→Стандартный→Текстовый редактор
Очень удивительная история любви к тому к чего другие просто не замечают. Просто живут и не видят того что способны чувствовать другие. Просто чумовой ролик рекомендую посмотреть на слезу прошибает. Что-то я сентиментальным становлюсь)))
- kartinka #
18 января, 20:09
как же мне нравится этот сайт.
А есть ли плагины или как-либо вообще можно настроить автораспознавание кодировки?
Источник
запуск приложений с графическим интерфейсом Linux на подсистема Windows для Linux (предварительная версия)
теперь можно предварительно просмотреть подсистема Windows для Linux поддержку для запуска приложений с графическим пользовательским интерфейсом Linux (X11 и вайланд) на Windows в полностью интегрированном рабочем столе.
WSL 2 позволяет приложениям с графическим интерфейсом Linux работать в собственном и естественном виде для Windows.
- запуск приложений Linux из Windows меню
- закрепление приложений Linux на панели задач Windows
- используйте alt-tab для переключения между приложениями Linux и Windows
- вырезать и вставить в приложениях Windows и Linux
теперь вы можете интегрировать как Windows, так и приложения Linux в рабочий процесс для удобства работы с рабочим столом.
Установка поддержки для приложений с графическим интерфейсом Linux
Предварительные требования
чтобы получить доступ к этой функции, необходимо включить Windows 11 сборки 22000 или более поздней версии . вы можете присоединиться к программе «предварительные оценки» Windows , чтобы получить последние предварительные сборки.
Установленный драйвер для GPU
Чтобы запустить приложения для графического пользовательского интерфейса Linux, сначала необходимо установить драйвер предварительной версии, соответствующий вашей системе. Это позволит использовать виртуальный графический процессор (GPU), чтобы можно было воспользоваться преимуществами визуализации OpenGL с аппаратным ускорением.
Новая установка — нет предыдущей установки WSL
Установите WSL и настройте имя пользователя и пароль для дистрибутива Linux, если вы еще этого не сделали.
Откройте окно командной строки с правами администратора.
нажмите кнопку пуск, введите PowerShell, щелкните правой кнопкой мыши Windows PowerShell, а затем выберите запуск от имени администратора.
Выполните эту команду и перезагрузите компьютер при появлении запроса:
После завершения перезагрузки компьютера установка продолжится, и вам будет предложено ввести имя пользователя и пароль. Это будут учетные данные Linux для дистрибутива Ubuntu.
Теперь вы готовы приступить к использованию приложений с графическим интерфейсом Linux на WSL!
Существующая установка WSL
Если на компьютере уже установлен WSL, можно выполнить обновление до последней версии, которая включает поддержку графического пользовательского интерфейса Linux, выполнив команду Update из командной строки с повышенными привилегиями.
нажмите кнопку пуск, введите PowerShell, щелкните правой кнопкой мыши Windows PowerShell, а затем выберите запуск от имени администратора.
Введите команду WSL Update:
Чтобы обновление вступило в силу, необходимо перезапустить WSL. Вы можете перезапустить WSL, выполнив команду shutdown в PowerShell.
Приложения с графическим интерфейсом Linux поддерживаются только с WSL 2 и не будут работать с дистрибутивом Linux, настроенным для WSL 1. Узнайте , как изменить дистрибутив с WSL 1 на WSL 2.
Запуск приложений с графическим пользовательским интерфейсом Linux
Для загрузки и установки популярных приложений Linux можно выполнить следующие команды в терминале Linux. При использовании другого дистрибутива, отличного от Ubuntu, он может использовать диспетчер пакетов, отличный от apt. После установки приложения Linux его можно найти в меню » Пуск » под именем распространения. Например: Ubuntu -> Microsoft Edge .
Обновление пакетов в дистрибутиве
Установка Gedit
Gedit является текстовым редактором по умолчанию среды GNOME Desktop.
Чтобы запустить файл bashrc в редакторе, введите: gedit
Установка ГИМП
ГИМП — это свободный графический редактор с открытым исходным кодом, который используется для обработки изображений и редактирования изображений, рисования произвольной формы, перекодирования между различными форматами файлов изображений и более специализированных задач.
Для запуска введите: gimp
Установка Наутилус
Наутилус, также известные как файлы GNOME, — это диспетчер файлов для рабочего стола GNOME. (одинаковые в Windows Explorer).
Для запуска введите: nautilus
Установка Влк
Влк — это бесплатный мультимедийный проигрыватель и платформа с открытым исходным кодом, который воспроизводит большинство мультимедийных файлов.
Для запуска введите: vlc
Установка приложений X11
X11 — это система окон Linux, которая представляет собой набор приложений и средств, поставляемых с ней, таких как ксклокк, кскалк калькулятор, ксклипбоард для вырезания и вставки, Ксев для тестирования событий и т. д. Дополнительные сведения см. в документации по x.org .
Для запуска введите имя инструмента, который вы хотите использовать. Вот несколько примеров.
Установка Google Chrome для Linux
Чтобы установить Google Chrome для Linux, выполните следующие действия.
- Измените каталоги во временную папку: cd /tmp
- Используйте wget, чтобы скачать его: sudo wget https://dl.google.com/linux/direct/google-chrome-stable_current_amd64.deb
- Получить текущую стабильную версию: sudo dpkg -i google-chrome-stable_current_amd64.deb
- Исправьте пакет: sudo apt install —fix-broken -y
- Настройте пакет: sudo dpkg -i google-chrome-stable_current_amd64.deb
Для запуска введите: google-chrome
установка Microsoft Teams для Linux
установка Microsoft Teams для Linux:
- Измените каталоги во временную папку: cd /tmp
- Используйте фигурную скобку для скачивания пакета: sudo curl -L -o «./teams.deb» «https://teams.microsoft.com/downloads/desktopurl?env=production&plat=linux&arch=x64&download=true&linuxArchiveType=deb»
- Для установки используйте apt: sudo apt install ./teams.deb -y
Для запуска введите: teams
установка обозревателя Microsoft Edge для Linux
сведения о том, как установить браузер Microsoft Edge для Linux, можно найти с помощью командной строки на сайте предварительнойверсии. Выберите получить инструкции в разделе Установка командной строки на странице.
Источник