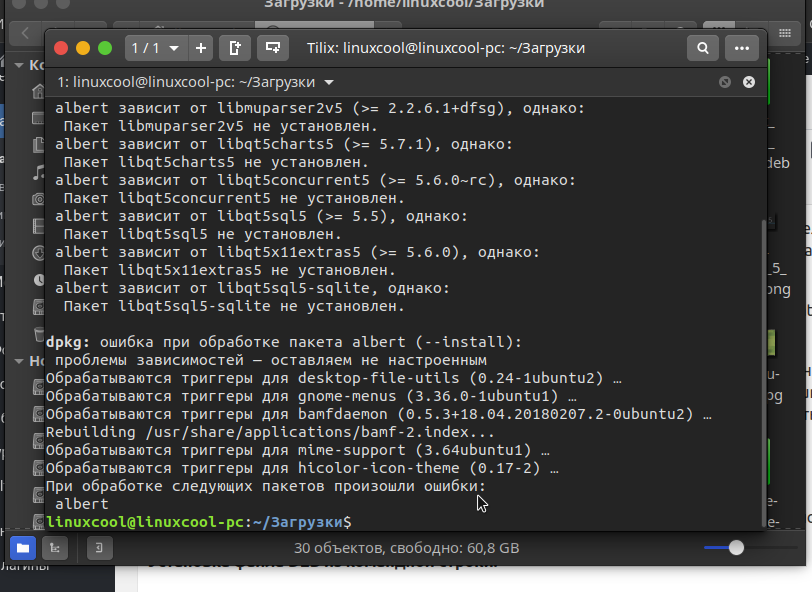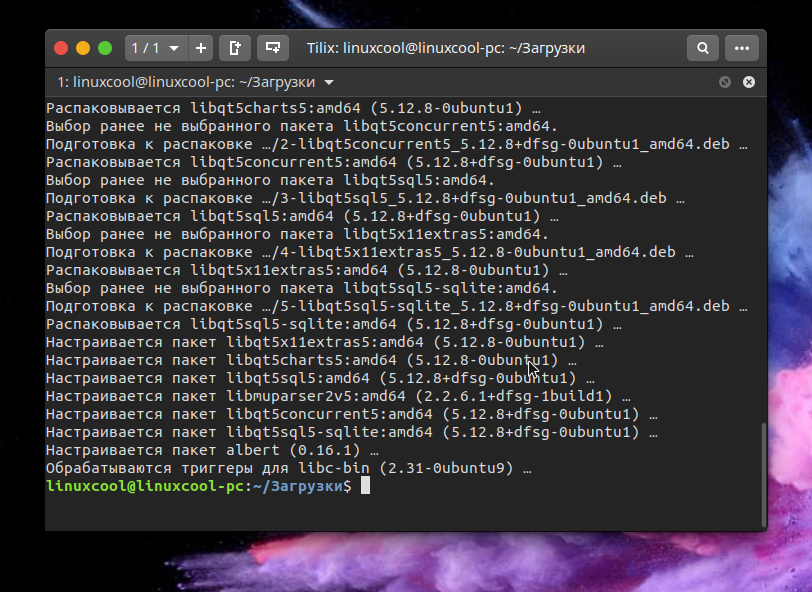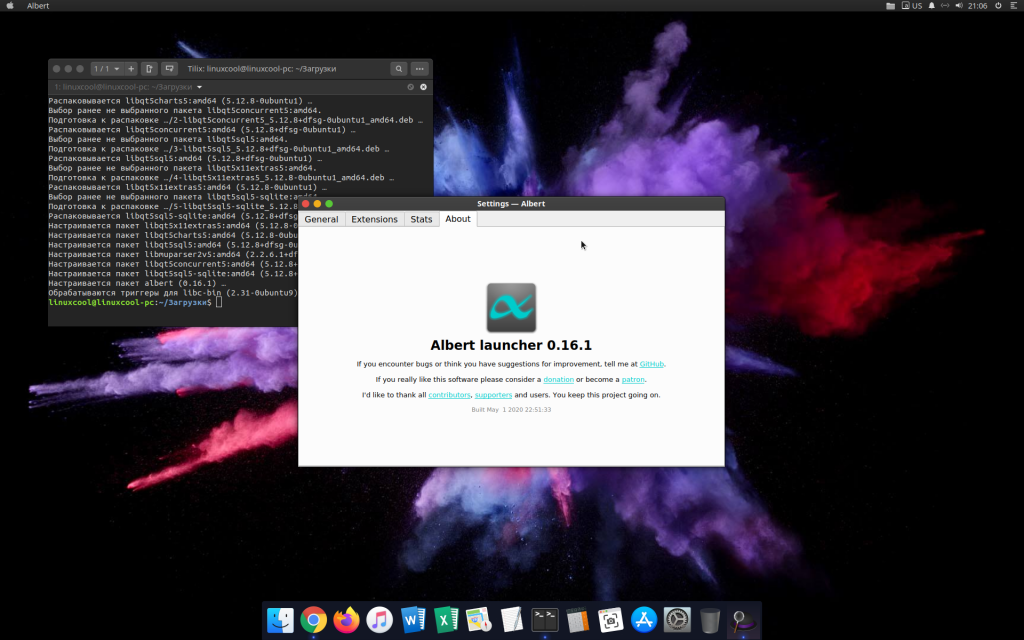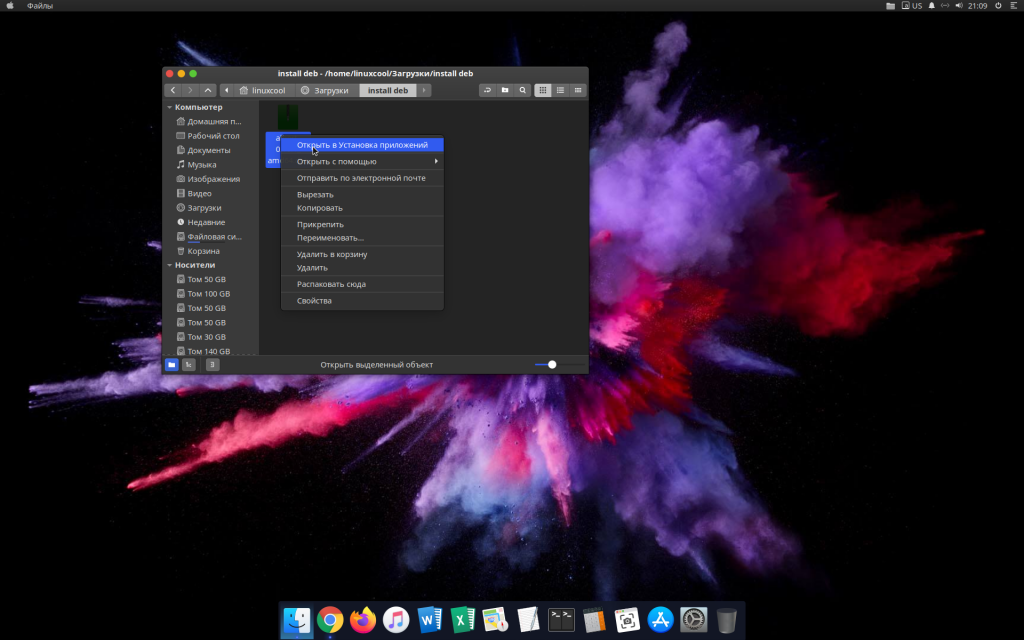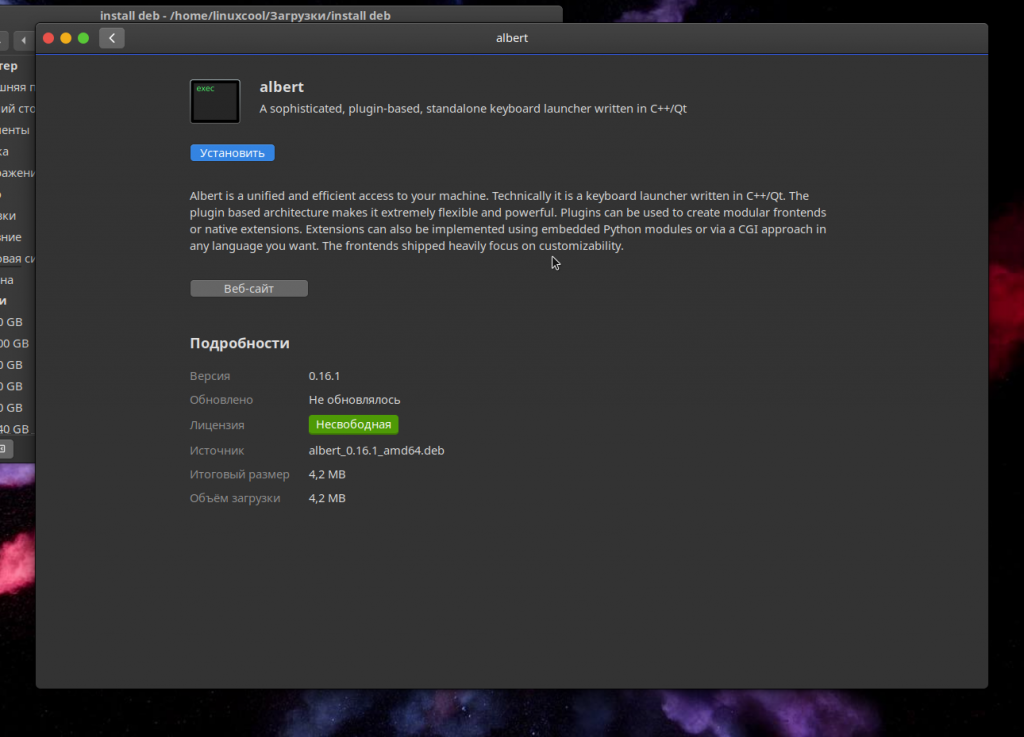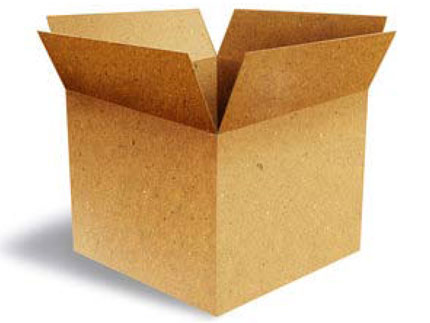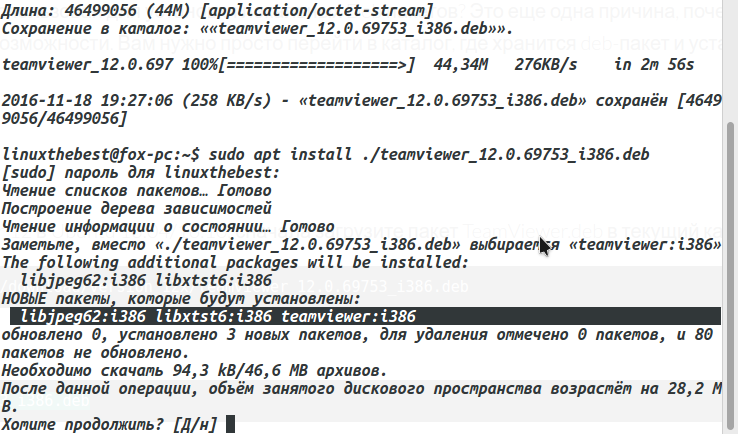- Как установить deb-пакет в Ubuntu/Linux mint и другие
- Установка Deb пакета в Linux
- Установка файла DEB из командной строки:
- Установка файла DEB с помощью Ubuntu Software Center:
- Установка Deb пакета с помощью Gdebi
- Как установить deb-пакет в Ubuntu | Debian | Linux Mint
- Установочный пакет Gdebi
- Установка Linux Mint Debian Edition 4 (LMDE)
- Установка LMDE 4
- Часовой пояс
- Раскладка клавиатуры
- Разметка диска
- Заключение
Как установить deb-пакет в Ubuntu/Linux mint и другие
Разное программное обеспечение Linux много лет назад распространялось только как исходный код. Мы должны были скомпилировать программное обеспечение из исходного кода, чтобы использовать его. Если исходный код программного обеспечения зависел от других библиотек, то мы должны были также загрузить исходный код этой библиотеки и скомпилировать его перед компиляцией программного обеспечения, которое мы хотели установить.
Если эта библиотека зависела от некоторых других библиотек, то мы должны были загрузить исходные библиотеки и скомпилировать их. Нам приходилось проходить через целый ряд проблем с зависимостями, которые в то время назывались «адом зависимостей».
Раньше не было никаких систем упаковки, как сегодня. В наши дни пакеты предварительно компилируются для разных архитектур компьютеров и хранятся на центральном сервере (так называемый репозитории пакетов), а программное обеспечение для управления пакетами используется для автоматической загрузки, разрешения зависимостей и установки его.
В дистрибутивах Linux на основе Debian, таких как Debian GNU/Linux, Ubuntu, Linux Mint и других, используется менеджер пакетов APT. Формат пакета менеджера пакетов APT – архив DEB. Расширение архива DEB – .deb.
В настоящее время большинство распространенных пакетов программного обеспечения доступны в официальном репозитории пакетов используемого нами дистрибутива Linux. Поэтому мы можем легко установить его с помощью менеджера пакетов, в случае Ubuntu / Debian – менеджера пакетов APT. Но бывают случаи, когда требуемое программное обеспечение недоступно в официальном репозитории пакетов, и мы должны загрузить файл пакета DEB с официального сайта этого программного обеспечения и вручную установить его в нашей операционной системе Ubuntu / Debian.
Установка Deb пакета в Linux
В этой статье я собираюсь показать вам, как установить файл DEB в Ubuntu. Я буду использовать Ubuntu 20.04 LTS для демонстрации. Давайте начнем.
Установка файла DEB из командной строки:
Вы можете использовать команду dpkg в Ubuntu для установки файла DEB.
Я скачал файл DEB поискового лаунчера Albert только для демонстрации.
Откройте Терминал в том же каталоге, что и ваш файл DEB.
Теперь установите его с помощью следующей команды:
Как видите, установка не удалась, поскольку не удалось разрешить зависимости. Пакет DEB зависит от многих зависимостей, и автоматически они не всегда устанавливаются.
Теперь, чтобы разрешить зависимости, вам нужно сначала установить эти пакеты, прежде чем вы сможете установить пакет albert .
К счастью для нас, пакеты зависимостей доступны в официальном репозитории пакетов Ubuntu. Поэтому все, что нам нужно сделать, это запустить следующую команду:
Как видите, менеджер пакетов APT разрешил все зависимости автоматически.
Иногда пакеты зависимостей не будут доступны в официальном хранилище пакетов Ubuntu. В этом случае вам необходимо найти необходимые пакеты DEB в Интернете и установить их также с помощью dpkg. Вы также должны будете разрешить любую зависимость, которая будет у этих пакетов зависимостей. Это становится все сложнее и сложнее по мере увеличения зависимости и очень непрактично для файлов DEB, которые имеют много зависимостей.
Установка файла DEB с помощью Ubuntu Software Center:
Вы также можете установить файл DEB с помощью Магазина приложений Ubuntu Software Center. Просто щелкните правой кнопкой мыши на файле DEB и выберите « Открыть с установкой программного обеспечения» .
Теперь нажмите на Установить .
Зависимости должны быть автоматически разрешены, если они доступны в репозитории пакетов Ubuntu и программное обеспечение должно быть установлено.
Если какой-либо пакет зависимостей недоступен в официальном хранилище пакетов Ubuntu или в каком-либо из хранилищ пакетов, добавленных вами через PPA, установка завершится неудачно. В этом случае вам также нужно будет найти и установить пакеты зависимостей вручную.
Установка Deb пакета с помощью Gdebi
Существует также очень полезный инструмент как gdebi. Преимущество использования gdebi по сравнению с приведенной выше командой dpkg заключается в том, что gdebi автоматически загружает и устанавливает все необходимые зависимости. Если gdebi еще не установлен в вашей системе, вы можете установить его, выполнив следующую команду в терминале:
Чтобы установить пакет deb с помощью gdebi, можно использовать терминал
Или контекстное меню файлового менеджера, нажав правой кнопкой мышки на файле .deb
Источник
Как установить deb-пакет в Ubuntu | Debian | Linux Mint
deb — расширение имён файлов «бинарных» пакетов для распространения и установки программного обеспечения в ОС проекта Debian, и других, использующих систему управления пакетами dpkg. И сегодня мы посмотрим три инструмента командной строки, чтобы помочь вам установить локальный Debian пакет.
Если вы спрашиваете себя: “Как я могу установить Deb пакет в Ubuntu или Debian?”, То вы пришли в нужное место.
Вы можете щелкнуть правой кнопкой мыши на загруженном DEB пакете и выбрать установку из контекстного меню, но с помощью графического инсталлятора это будет очень медленно по сравнению с терминальными командами. Вот 3 различных инструмента командной строки, чтобы помочь вам установить Deb-пакеты. Они же Dpkg, Gdebi и APT.
dpkg — это программное обеспечение, являющееся основой системы управления пакетами в Debian и ряде других операционных систем, основанных на Debian, например Ubuntu. dpkg используется для установки, удаления, и получения информации о .deb пакетах.
Используйте dpkg для установки локального Debian пакета, как показано ниже.
Dpkg сам по себе не может решить проблему зависимостей, потому что он не понимает репозиториев. Но вы можете использовать следующую команду, чтобы решить эту проблему.
Установочный пакет Gdebi
Gdebi — программа для установки .deb пакетов, разработанная корпорацией Canonical специально для Ubuntu.
Gdebi не устанавливается по умолчанию в Ubuntu, так что вам нужно ее в первую очередь установить, для этого открываем терминал и пишем следующую строку.
Для установки локального deb-пакета используйте
Если есть проблема зависимостей, Gdebi автоматически установит их для вас, если конечно эти пакеты зависимостей доступны из репозитория программного обеспечения.
apt (advanced packaging tool) — программа для установки, обновления и удаления программных пакетов в операционных системах Debian и основанных на них (Ubuntu, Linux Mint и т. п.), иногда также используется в дистрибутивах, основанных на Mandrake, например Mandriva, ALTLinux и PCLinuxOS. Способна автоматически устанавливать и настраивать программы для UNIX-подобных операционных систем как из предварительно откомпилированных пакетов, так и из исходных кодов.
Обычно вы будете использовать APT для установки пакетов из интернет-хранилищ программного обеспечения, как в этом примере:
Знаете ли вы, что он также может быть использован для установки локальных Deb пакетов? Это еще одна причина, почему вы должны использовать apt вместо apt-get, который не имеет такой возможности. Вам нужно просто перейти в каталог, где хранится deb-пакет и установите его, как показано на примере ниже.
Например, чтобы установить TeamViewer 12 в Ubuntu 16.04/16.10, сначала загрузите пакет TeamViewer.deb в текущий каталог
Затем установите его с помощью:
Он автоматически устанавливает зависимости, если эти зависимости доступны из репозитория программного обеспечения.
Используя apt для установки локальных deb пакетов, вам просто нужно добавить ./, который представляет текущий рабочий каталог, перед именем пакета, так чтобы apt смог спокойно найти deb пакет.
Если есть вопросы, то пишем в комментариях.
Также можете вступить в Телеграм канал, ВК или подписаться на Twitter. Ссылки в шапки страницы.
Заранее всем спасибо.
Если вы нашли ошибку, пожалуйста, выделите фрагмент текста и нажмите Ctrl+Enter.
Источник
Установка Linux Mint Debian Edition 4 (LMDE)
Добрый день всем, кто оказался на данном сайте. 20 марта 2020 года состоялся релиз LMDE 4. О котором вы можете прочесть в этой статье, где были описаны некоторые его нововведения. В том числе и то, что был переписан установщик самой системы. Сам дистрибутив основывается на Debian и имеет ядро 4.19, имейте это ввиду при установке. Так как в данном ядре не реализована поддержка более современного оборудования. В том числе и AMD Ryzen, для этого придется обновлять ядро на более свежее. И так, переходим к установке. После того как вы загрузитесь с установочного носителя, перед вами появится рабочий стол с окружением Cinnamon 4.4.8.
Установка LMDE 4
Для установки нужно будет запустить сам установщик который расположен на рабочем столе под названием “Install Linux Mint”:

После чего перед вами появится установочное окно с приветствием. Тут нам нужно нажать кнопку “Далее”, которая расположена в нижнем правом углу. После чего выбираем Язык установки, в моем случае это Русский. Вы же выбираете тот, который предпочитаете:


Часовой пояс
Далее нужно выбрать часовой пояс, если он у вас не определился автоматический. Для выбора достаточно нажать на кнопки под картой и выбрать ту часовую зону, в которой проживаете:

Раскладка клавиатуры
После чего нужно выбрать раскладку клавиатуры. На данном этапе рекомендую выбрать Английскую “English US”. После чего нажимаем кнопку “Далее” и продолжаем установку:

На следующем экране нам нужно заполнить данные, а именно, ваше имя, имя компьютера и пароли. Тут все индивидуально, так же можете поставить галочку для автоматического входа в систему:

Следующим этапом предстоит разметка диска. На этом этапе вы можете выбрать как автоматическую, так и ручную. Стоит отметить, что при выборе ручной разметки, система автоматически предлагает вам один из вариантов, собственно, его мы и возьмем за основу. Лишь слегка подредактируем. А именно, создадим раздел “home”.

Разметка диска
Выбираем раздел с наибольшим количеством свободного места и нажимаем кнопку “Изменить разделы диска”. После чего откроется “GParted” в котором мы и будем редактировать разделы. Для того что бы создать раздел “home”, в открывшемся окне выбираем пункт “Partition” и далее из выпадающего списка выбираем “Resize/Move”:


Далее при помощи ползунка или же можно в поле “New size” выбрать объем раздела под Root. То есть, под корень системы. На собственном опыте могу посоветовать выделить под данный раздел от 40 до 50 гигов. Больше не имеет смысла. После чего нажимаем кнопку “Resize/Move”. Так как я ставлю на виртуальную машину и у меня жесткий диск всего 15 гигабайт, то под корень я отведу 10 гигабайт.

После чего выделяем оставшуюся область, которая выделена серым цветом и нажимаем кнопку “Partition” и из выпадающего списка выбираем пункт “New”:


После чего смотрим что бы новая область была в формате ext4, или в ином, в котором вы делаете разметку диска. Сверится вы можете со скриншотом, у вас лишь должна отличатся графа “New size”, в которой указывается размер раздела:

После проделанных действий нам нужно нажать на галочку, что бы применились все изменения. Далее просто подтверждаем наши намерения нажав на кнопку “Apple” и после применения можно закрывать GParted:



Далее нажимаем кнопку “Обновить” и видим созданные разделы. После чего дважды щелкаем мышкой на первом созданном разделе и в поле “Точка монтирования” указываем слэш “/”, тем самым мы создаем корень нашей системы. А в поле “Форматировать” указываем “ext4” или же иную файловую систему, которую вы предпочитаете.

Тоже самое проделываем и со вторым разделом. Только в поле “Точка монтирования” выбираем “home”, а так же, в поле “Форматировать” выставляем нужную вам файловую систему, в моем случае это “ext4”:

После чего нажимаем кнопку “Далее” и указываем загрузочную область, далее сверяемся со всеми параметрами которые мы указывали при установке и жмем кнопку “Установить”:


Заключение
После успешной установки перезагружаемся и попадаем в установленную систему. Стоит заметить, сама установка не занимает много времени. Из плюсов уже установленой системы, хотелось бы отметить хорошую работу разработчиков Linux Mint, которые явно приложили не мало усилий для данной системы.


А на этом сегодня все. Надеюсь данная статья будет вам полезна.
С уважением Cyber-X
Источник