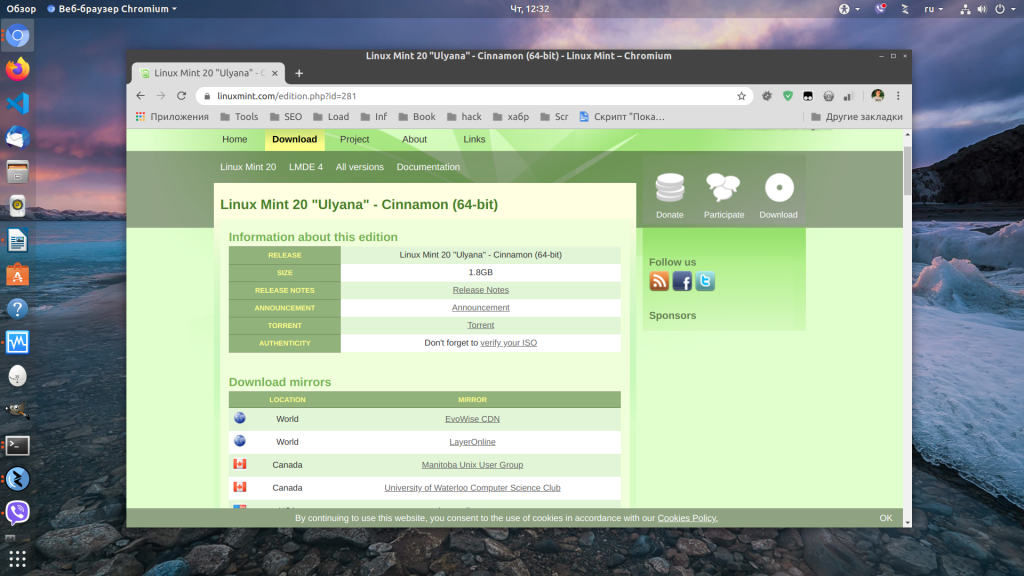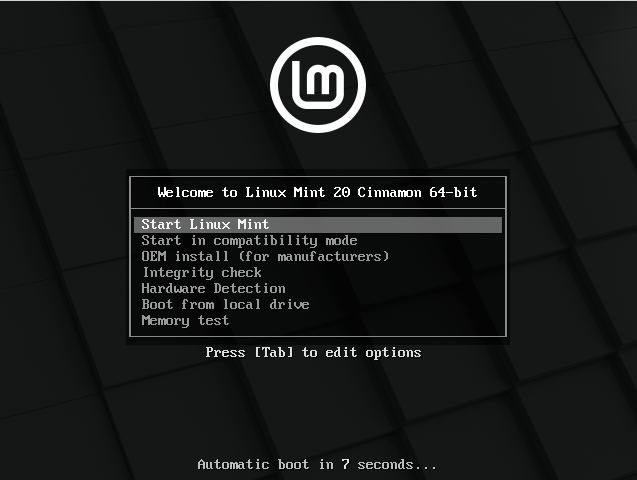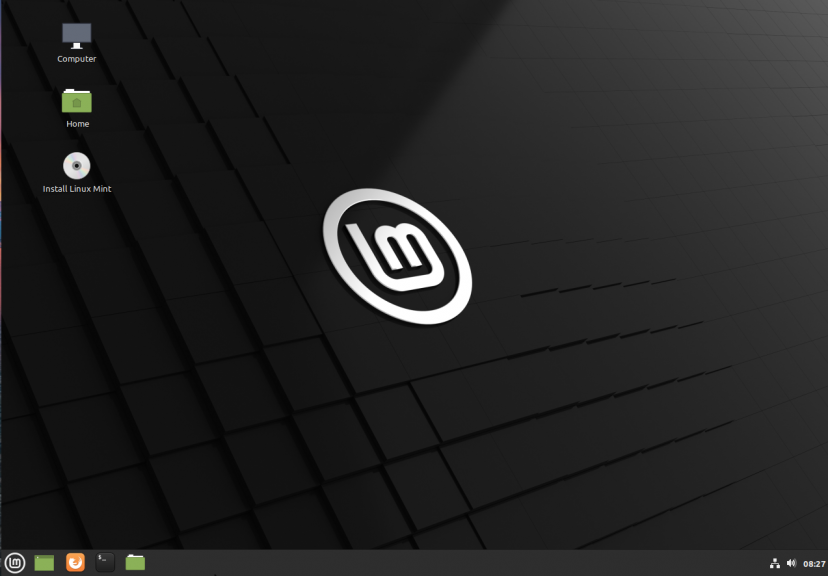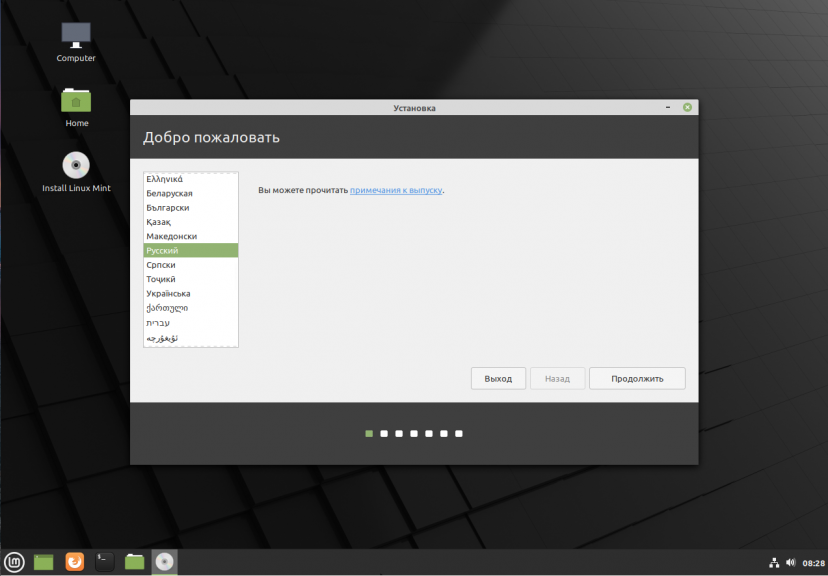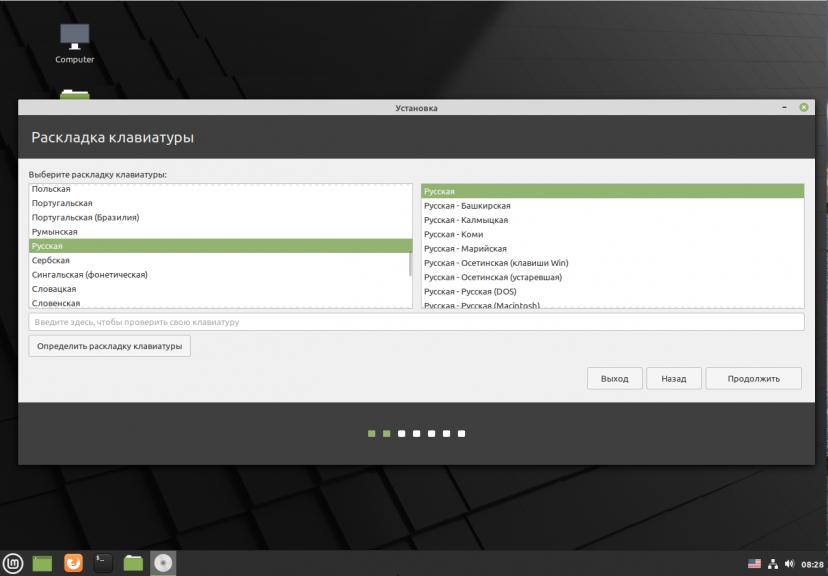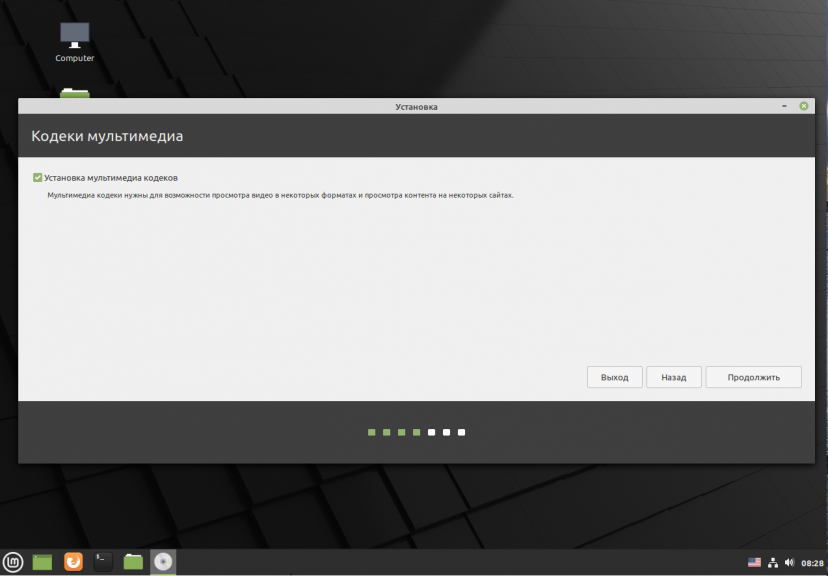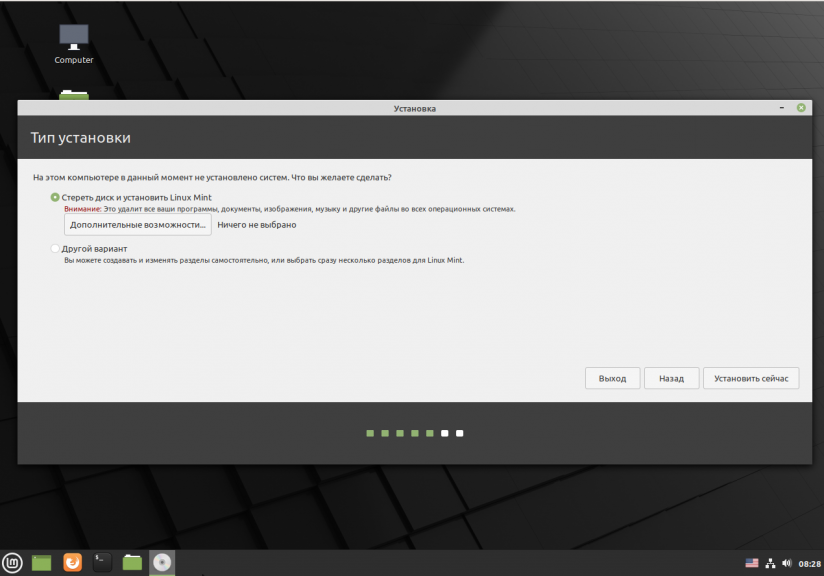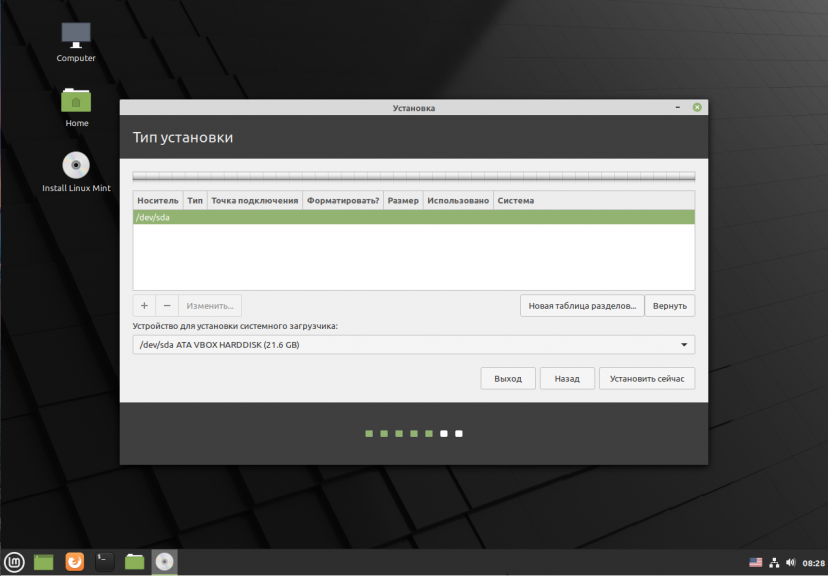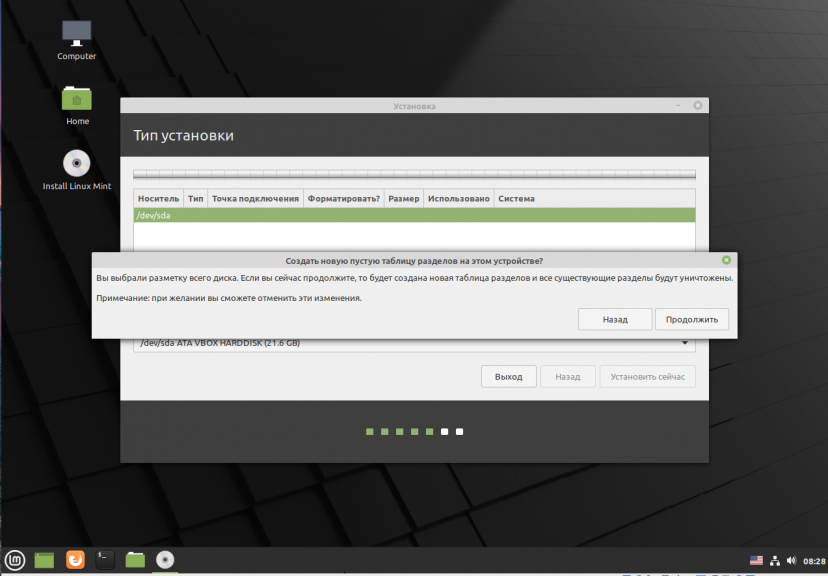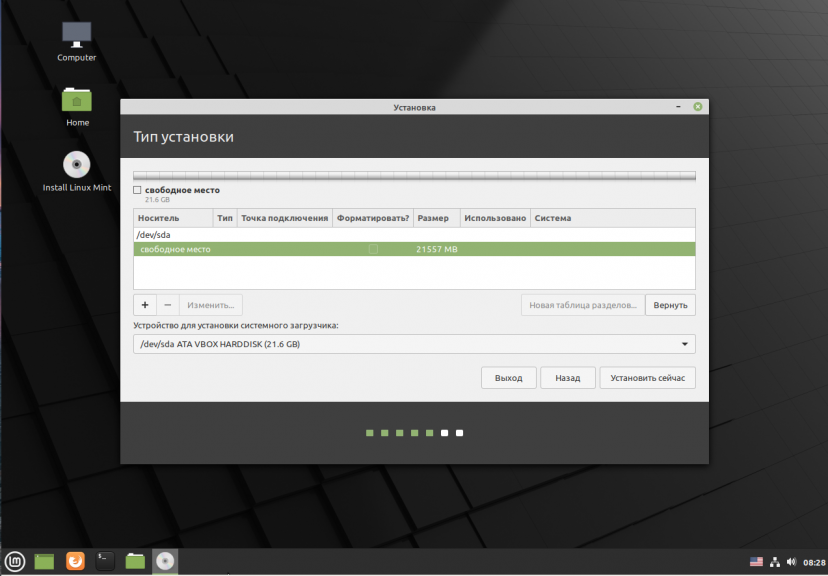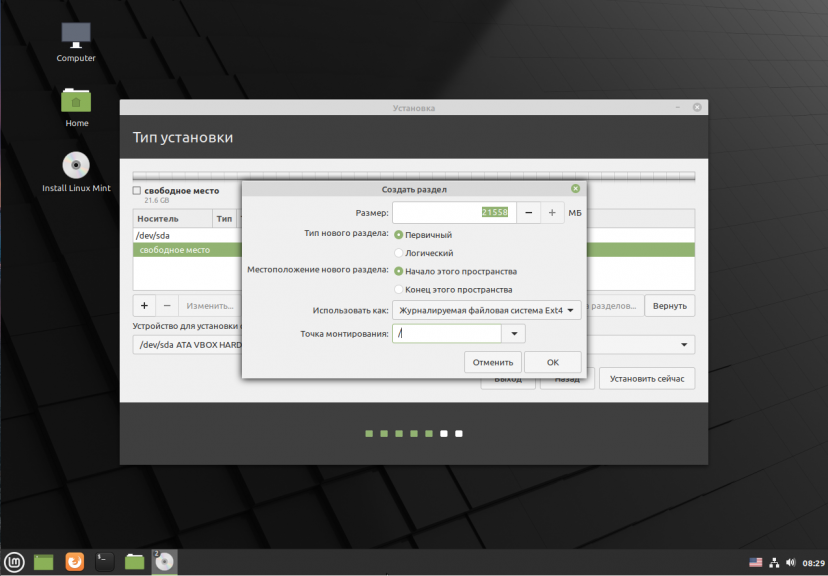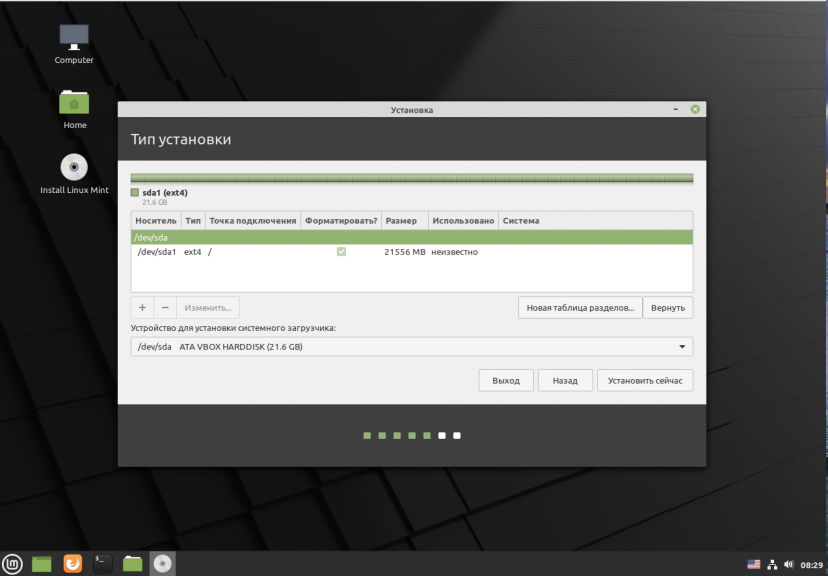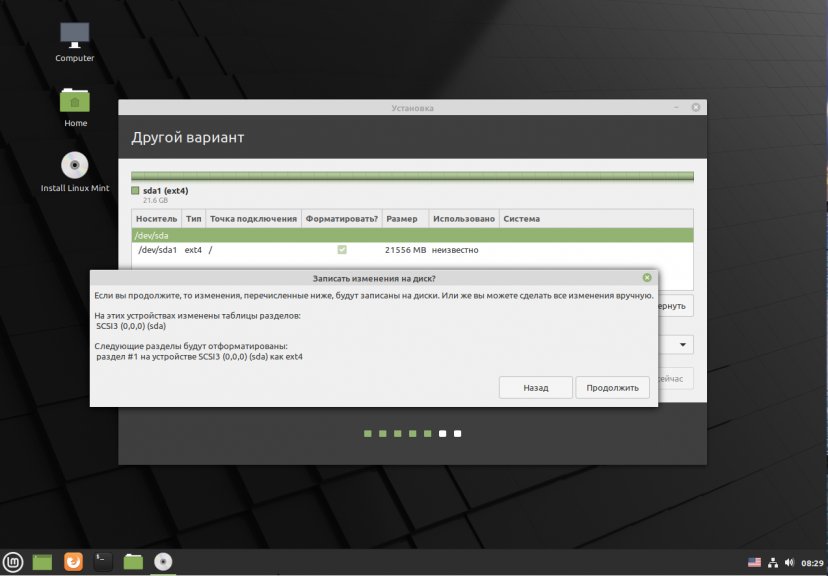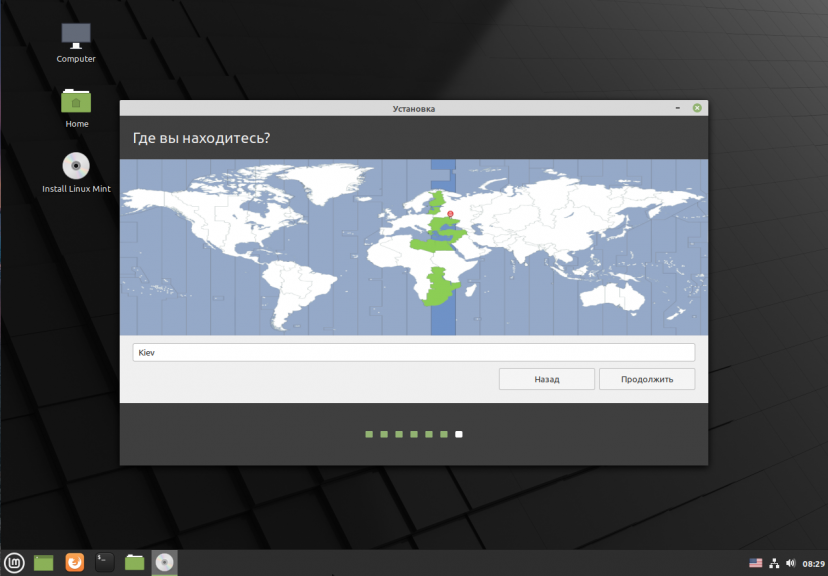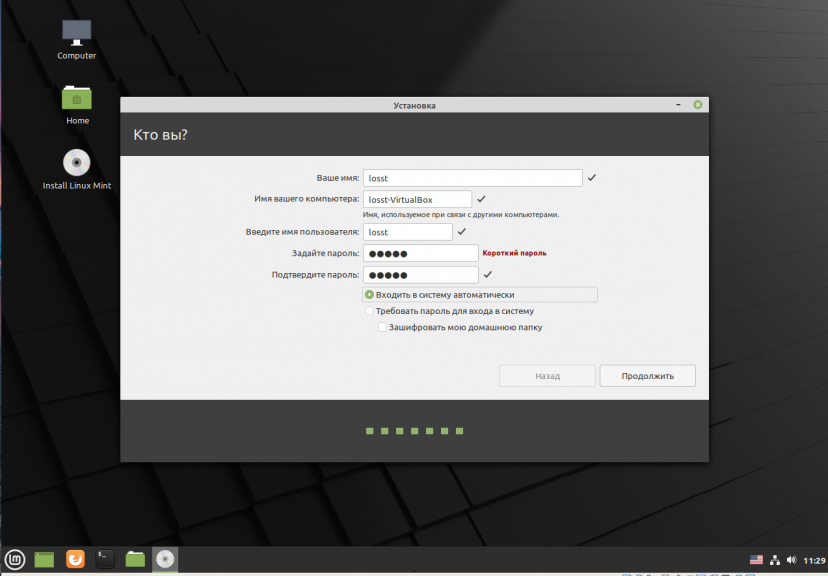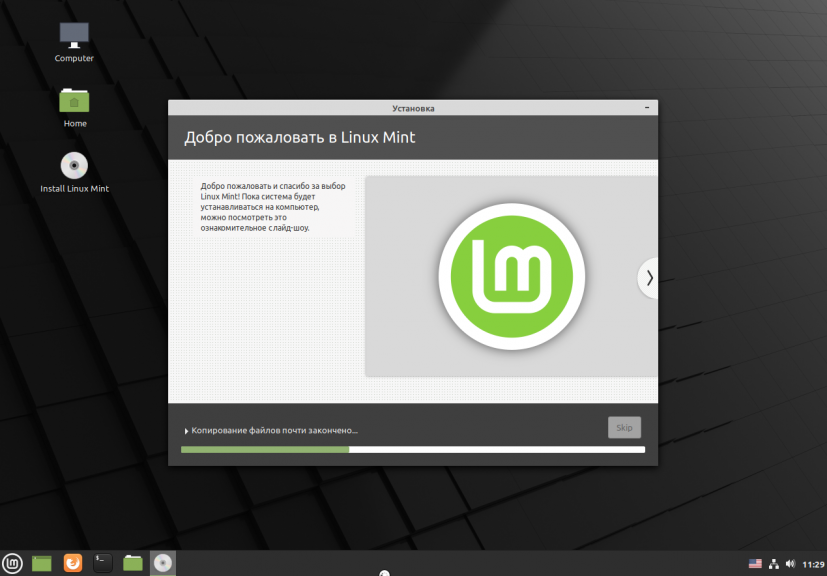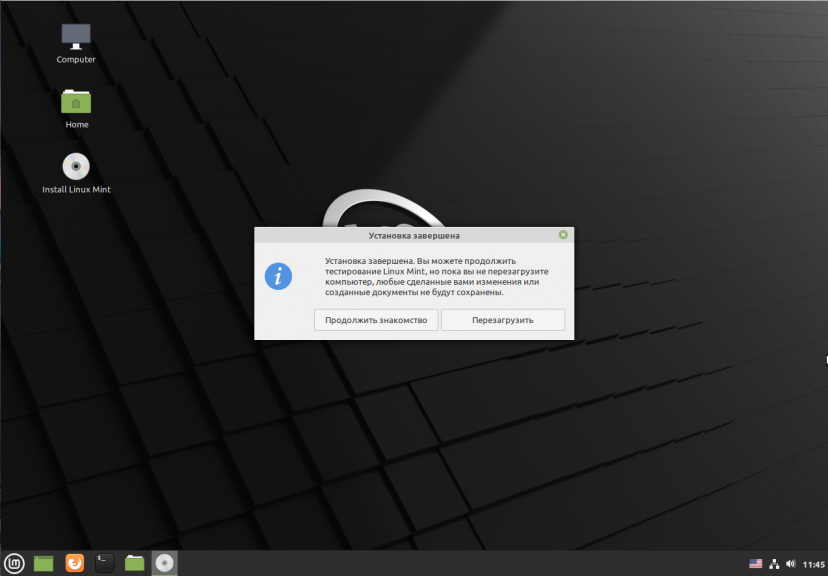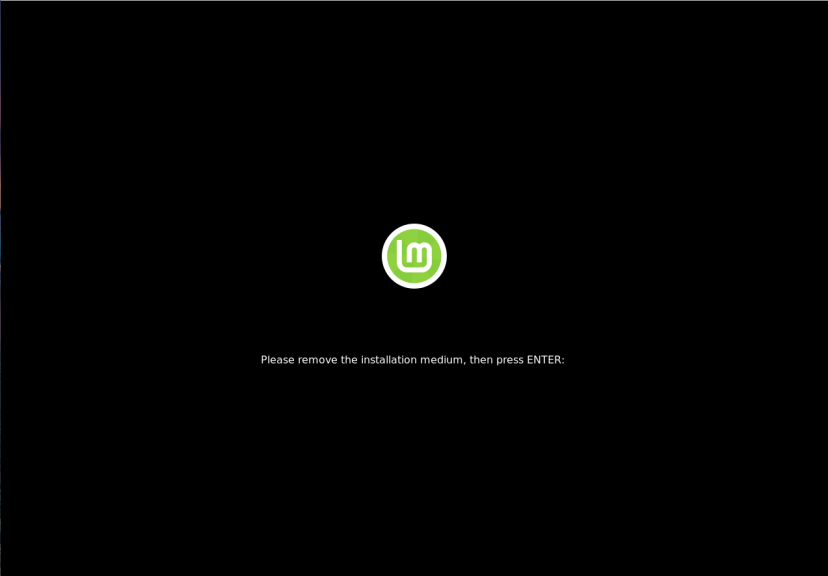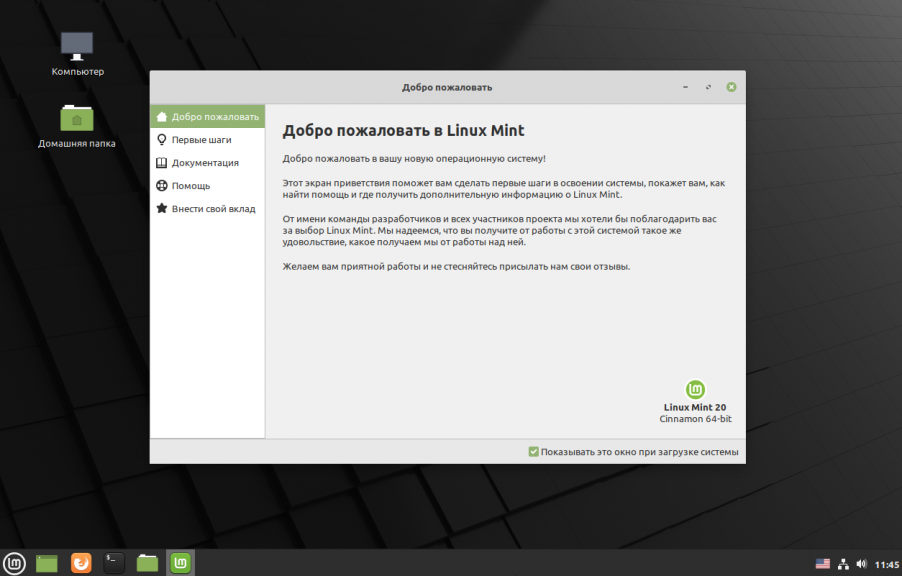- Установка по сети
- Сетевая установка Linux
- Установка через PXE
- Установка Linux через iPXE
- Установка Linux Mint 20
- Подготовка к установке
- Шаг 1. Загрузка образа
- Шаг 2. Подготовка носителя
- Шаг 3. Загрузка с носителя
- Установка Linux Mint 20
- Шаг 1. Проверка целостности
- Шаг 2. Запуск установщика
- Шаг 3. Выбор языка
- Шаг 4. Раскладка клавиатуры
- Шаг 5. Мультимедиа
- Шаг 6. Выбор варианта разметки
- Шаг 7. Таблица разделов
- Шаг 8. Создание разделов
- Шаг 9. Настройка загрузчика
- Шаг 10. Начало установки
- Шаг 11. Часовой пояс
- Шаг 12. Имя пользователя
- Шаг 13. Установка
- Шаг 14. Перезагрузка
- Шаг 15. Готово
- Выводы
Установка по сети
Доброго времени суток форумчане! Суть проблемы такова — имеется старый ноутбук (RoverBook Voyager H571 WH), на котором не работает dvd привод, и нет загрузки с USB. Имеется домашний комп с Windows 10, 1 сетевая карта, роутер, интернет smile Хочу установить на него Linux mint XFCE (сейчас на ноутбуке вообще нет OS), единственный вариант установки который мне доступен — установка по сети. Я сам с Linux знакомлюсь впервые, на данный момент устанавливал только на виртуальную машину, посмотрел что да как, сама OS понятна, приятно поучиться чему-то новому. Пошел в гугл, яндекс, искал по этому форуму — нигде не могу найти объяснений по процессу установки Linux mint (только убунты/дебианы и т.д.), а так же нет информации по подключению «физически» (полагаю что выглядит вопрос очень глупо, но правда нет опыта установки OS по сети). В связи с предоставленными выше вводными данными прошу вашей помощи, любой какую можете оказать в моей нелегкой проблеме.
P.S. Настройкой и установками win’подобных систем занимаюсь не первый день, увлекаюсь всем этим делом и сдаваться не привык, потому пожалуйста не советуйте ничего в духе «зачемтебеэто и установихрюшу», имею четкую цель — установить mint по сети, готов «курить» любые мануалы которые приведут меня к поставленной цели (просто не знаю, что именно нужно покурить) laugh
Cent OS is a not Linux Mint, thk
Чтобы устанавливать «совсем» по сети, надо чтобы биос умел PXE, и содержал драйвер для сетевухи ноута. На винде или роутере надо будет поднять dhcp и tftp серверы для загрузки PXE.
Если биос не умеет PXE или не имеет драйвера сетевухи, то выход только один — вынимать диск из ноута, подключать к компу, создавать загрузочный раздел аналогично загрузочной флешке, вставлять диск обратно в ноут и грузить программу установки с диска.
вынимать диск из ноута, подключать к компу, создавать загрузочный раздел аналогично загрузочной флешке, вставлять диск обратно в ноут и грузить программу установки с диска.
Если уже вытащил винт из ноута и подцепил к другому, то там сразу можно уже и установить всё что нужно(минт) с двд/флехи.
Если захотите Slackware, и ноутбук поддерживает загрузку PXE:
- берете официальный ISO Slackware
- делаете загрузочный носитель (флеш или DVD)
- грузите «большого брата» с носителя, выполняете
Можете попробовать пройти таким путем:
http://help.ubuntu.ru/wiki/установка_ubuntu_по_сети
непосредственно с Mint-ом, или, установив Ubuntu и обновив ее до Mint-а.
Но кажется более простым поставить Slackware в мелком варианте (или Salix, они тут одинаковы, но мелкий Salix сделать проще), настроить сеть и сделать все остальное из нее.
> биос . содержал драйвер для сетевухи ноута
Это как это? Обесните.
ТС’у: если у этого mint вообще нет сетевой установки (как тут отписали), то вариантов 2:
1) скачать установку, переколбасить её для установки по сети, собственно, установить по сети — всё это в находясь в windows;
2) как тут посоветовали, установить CentOS, если таки всё равно захочется mint — подготовить сетевую установку в CentOS, переписать её на систему с windows и установиться.
В любом случае на windows-системе потребуются DHCP- и tftp-серверы, ну и 99% (по tftp как-то устанавливать не принято) — http-сервер.
PS CentOS по сети устанавливается буквально с пол-пинка, конфиг для pxelinux простой, но если лень искать — могу выложить.
В связи с предоставленными выше вводными данными прошу вашей помощи, любой какую можете оказать в моей нелегкой проблеме.
посоветую читать документацию в сети
Если уже вытащил винт из ноута и подцепил к другому, то там сразу можно уже и установить всё что нужно(минт) с двд/флехи.
Проще всего будет запустить plop по pxe и из него выбрать загрузку с usb.
Источник
Сетевая установка Linux
Недавно столкнулся с установкой Centos 7 в необычных условиях.
Во-первых, дома. То есть имел дело с локальными компьютером, а не с сервером с IPMI.
Во-вторых, за неимением дискового привода обычно использую загрузочную флешку, которая в данном случае оказалась бесполезной, так как новый компьютер загружается только с флешек с инсталятором Windows. Проблема не новая, судя по отзывам о материнской плате.
В моем распоряжении осталась сеть. Приведу пример установки Centos 7 по PXE и iPXE
Итак, начнем.
Как установить Linux через ipxe?
Как установить Linux через pxe?
Установка через PXE
Соединим ethernet кабелем компьютер1 — на котором будут DHCP, TFTP и компьютер2 — на который должна быть установлена ОС.
Добавим статичные настройки сетевого адаптера на компьютер1. Мой адрес 192.168.1.50.
Скачаем и установим TFTP. В этой программе настроим DHCP и TFTP сервер с которого отдадим IP адрес и установочные файлы компьютеру2.
Отключим брандмауэр и запустим tftpd с правами администратора. Выставим аналогичные установки, как на картинках. Возможно потребуется перезапуск tftpd.
На компьютере2 в boot меню выберем сетевой адаптер. В окне tftpd на компьютере1 будет отображаться шкала прогресса.
После этого, на компьютере2 загрузится окно инсталлятора ОС.
Установка Linux через iPXE
Скачаем образ ipxe.iso. Rufus-ом создадим загрузочную флешку на основе этого образа.
Выложим скрипт install.ipxe на любой веб сервер. О том, как поднять веб сервер на локальном компьютере можно узнать тут. Адрес моего скрипта будет таким sitename.ru/install.ipxe
Содержимое скрипта install.ipxe для установки Centos 7
По аналогии с этим скриптом для установки Centos 7, можете подготовить свой скрипт для установки другой ОС.
Соединим компьютер, на который необходимо установить Linux, и роутер ethernet кабелем. Вставим флешку и загрузимся с нее. После нажатия F12 появится ipxe консоль. Используем следующие команды для получения IP адреса и скачивания скрипта
После этого загрузится окно инсталлятора ОС.
Источник
Установка Linux Mint 20
Спустя почти три месяца после выхода Ubuntu 20.04 25 июня состоялся релиз Linux Mint 20 Ulyana. Это LTS версия дистрибутива, которая будет поддерживаться до 2025 года, поэтому тем, кто всё ещё использует старую версию рекомендуется обновится. Одно из самых заметных обновлений этой версии — отсутствие поддержки 32 битной архитектуры.
В этой статье мы рассмотрим как установить Linux Mint 20 Ульяна на компьютер, ноутбук или виртуальную машину. Процесс установки практически не изменился по сравнению с предыдущей версией Linux Mint 18, описанной ранее на этом сайте.
Подготовка к установке
Шаг 1. Загрузка образа
Первым делом необходимо скачать установочный образ операционной системы. Для этого откройте официальный сайт Linux Mint. Затем выберите одно из зеркал загрузки и скачайте образ:
Шаг 2. Подготовка носителя
После загрузки образа необходимо записать его на установочный носитель. В большинстве случаев в наше время используются флешки. В Windows для этого можно использовать утилиту Rufus, в Linux чаще всего используется Etcher. Подробнее как записать Linux Mint на флешку читайте в отдельной статье.
Шаг 3. Загрузка с носителя
После того, как флешка записана можно перезагрузить компьютер и войти в BIOS. Для этого обычно используется клавиша Del или F2. В старых версиях BIOS было достаточно поместить вашу флешку на первое место на вкладке Boot. В новых BIOS UEFI алгоритм остался таким же, только необходимо найти меню Boot. Например, для материнских плат MSI оно находится в разделе Settings. Откройте меню Boot/Загрузка, затем Boot Option #1, и там выберите пункт USB Key или UEFI USB Key:
После этого закройте BIOS сохранив настройки.
Установка Linux Mint 20
Шаг 1. Проверка целостности
Если всё настроено верно, то после выхода из BIOS перед вами откроется меню загрузчика Linux Mint. Выберите Integrity check чтобы проверить целостность данных:
После завершения проверки утилита покажет сообщение что всё хорошо, а затем автоматически начнётся загрузка LiveCD окружения.
Шаг 2. Запуск установщика
Когда откроется рабочий стол Linux Mint кликните два раза по значку Install Linux Mint чтобы запустить установщик. Это тот же установщик, что используется в Ubuntu, только с немного изменённым внешним видом:
Шаг 3. Выбор языка
Выберите язык, который вы хотите получить в остановленной системе:
Шаг 4. Раскладка клавиатуры
Выберите раскладку клавиатуры. Внизу окна вы можете тестировать её:
Шаг 5. Мультимедиа
Поставьте галочку чтобы во время установки системы были установлены проприетарные кодеки, необходимые для воспроизведения мультимедиа:
Шаг 6. Выбор варианта разметки
Система предлагает два варианта разметки диска. Она может автоматически стереть весь диск и установить туда Linux Mint или вы можете выбрать или создать разделы под Linux Mint вручную выбрав пункт Другой вариант. Далее будем рассматривать именно этот способ.
Шаг 7. Таблица разделов
Если вы устанавливаете систему на пустой чистый диск, то вам понадобится создать новую таблицу разделов. Если же на диске уже есть данные не делайте этого. Чтобы создать таблицу разделов нажмите кнопку Новая таблица разделов:
Затем согласитесь с тем, что во время этого процесса будут стёрты все данные с этого диска:
Шаг 8. Создание разделов
Для создания нового раздела кликните по пункту свободное место, чтобы выделить его, а затем нажмите кнопку со значком +:
В открывшемся окне выберите размер нового раздела в мегабайтах, тип раздела, файловую систему и точку монтирования.
Первым делом необходимо создать корневой раздел, на который будет установлена операционная система. Для него надо не менее десяти гигабайт пространства, рекомендуется использовать 20 или 30 гигабайт, чтобы точно всё поместилось. Файловая система — ext4, а точка монтирования — /. Тип нового раздела и местоположение можно не менять.
Далее аналогичным способом вы можете создать домашний раздел. Это раздел на котором будут расположены все ваши личные файлы. Файловая система та же, а точка монтирования — /home. Если вы его не создадите ничего страшного не произойдёт, просто ваши файлы будут хранится в корневом разделе и вы можете потерять их при переустановке.
В новых версиях раздел подкачки можно не создавать, так как пространство подкачки теперь находится в файле.
Шаг 9. Настройка загрузчика
Внизу того же окна вы можете выбрать диск, на который будет установлен системный загрузчик. Лучше устанавливать его на тот же диск, на котором будет установлена система.
Шаг 10. Начало установки
После того, как настройка будет завершена нажмите кнопку Установить сейчас.
Затем подтвердите форматирование диска с помощью кнопки Продолжить:
Шаг 11. Часовой пояс
Выберите ваш часовой пояс:
Шаг 12. Имя пользователя
Введите имя пользователя, который будет использоваться для входа в систему, а также пароль для него:
Если вы введете слабый пароль система предупредит об этом, но мешать продолжить установку не будет. Вы также можете здесь указать, что надо входить в систему автоматически без запроса пароля, а также зашифровать свою домашнюю папку.
Шаг 13. Установка
Дождитесь завершения установки Linux Mint 20. Это может занять от десяти минут до получаса, в зависимости от скорости вашего интернета и мощности процессора.
Шаг 14. Перезагрузка
После завершения установки согласитесь на перезагрузку компьютера:
Когда установщик попросит извлечь носитель, если вы загружались с помощью ISO образа просто нажмите Enter. Установка Linux Mint 20 уже завершена и тут уже не имеет значения как вы перезагрузитесь.
Шаг 15. Готово
Перед вами откроется рабочий стол с окном приветствия. Чтобы это окно не появлялось при следующем старте системы, снимите галочку напротив пункта Показывать это окно при загрузке системы.
Выводы
В этой статье мы рассмотрели как установить Linux Mint 20 с флешки на компьютер. Как видите, здесь нет ничего сложного и установка популярных дистрибутивов Linux настолько же проста, как и установка Windows, в большинстве случаев достаточно нажимать кнопку Далее. А что вы думаете о новой системе? Напишите в комментариях!
Источник