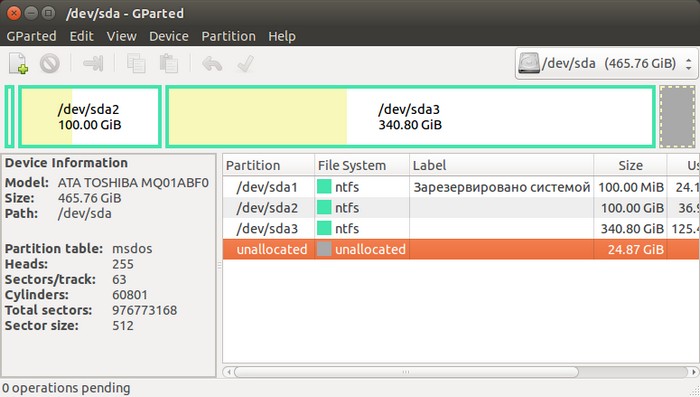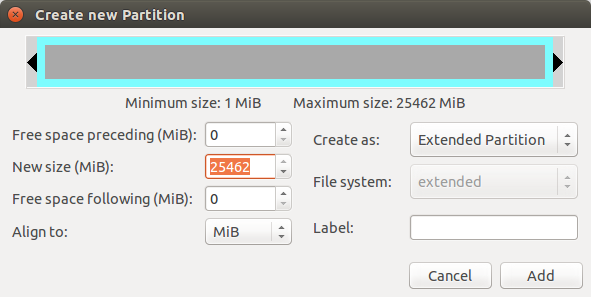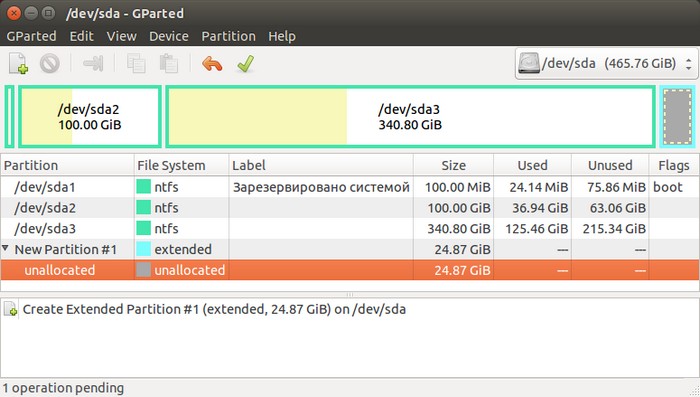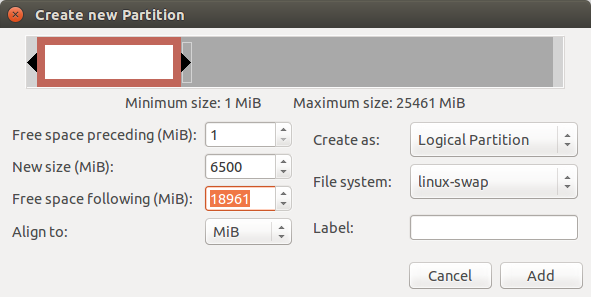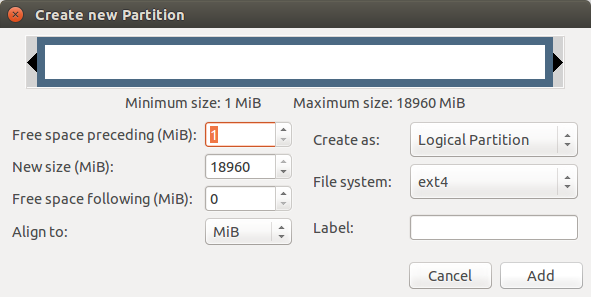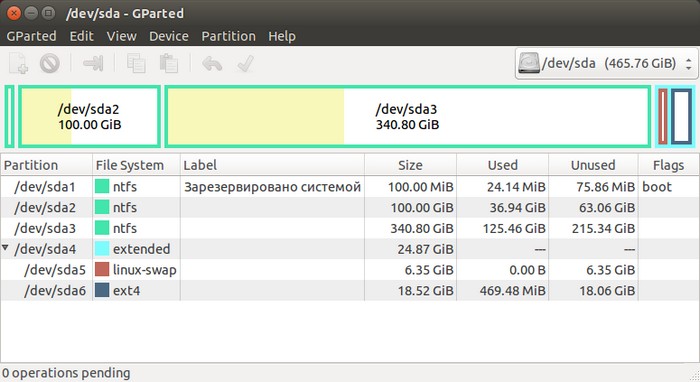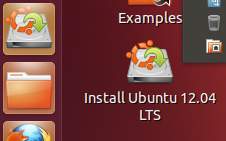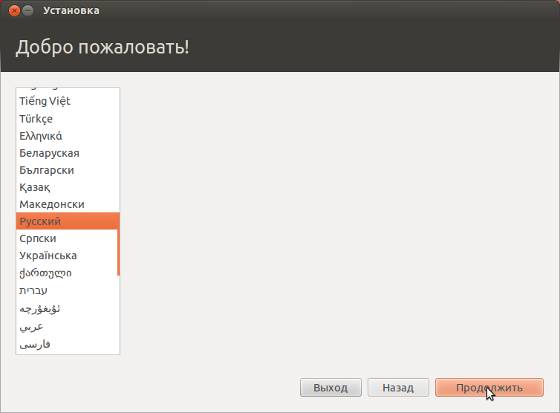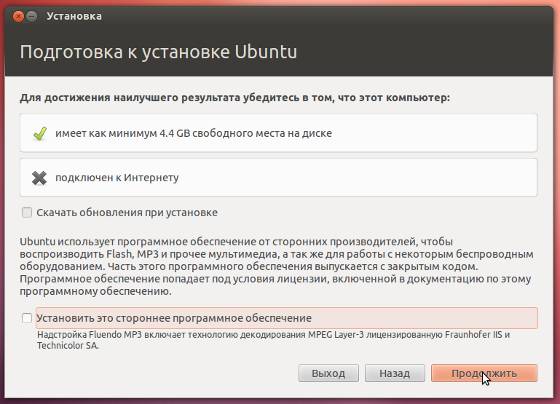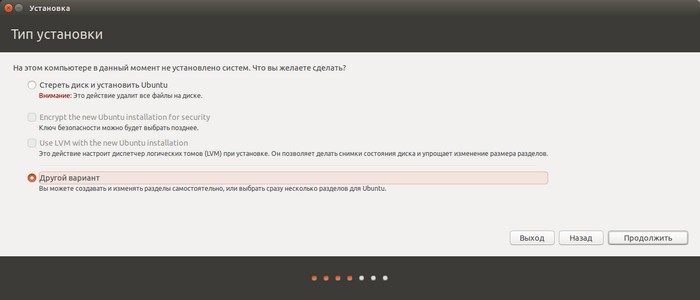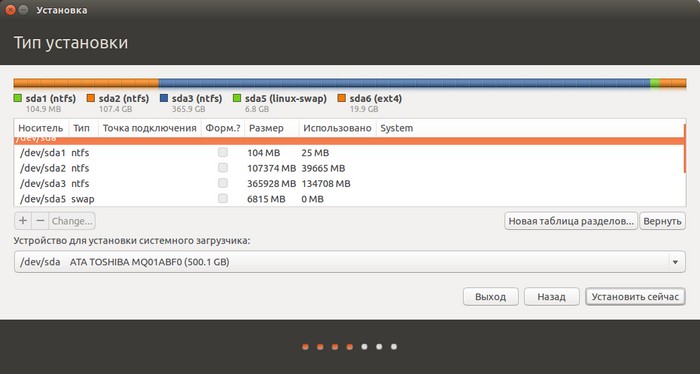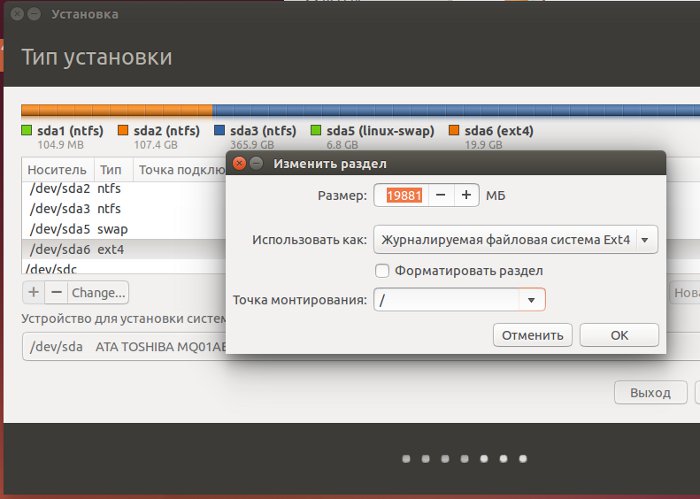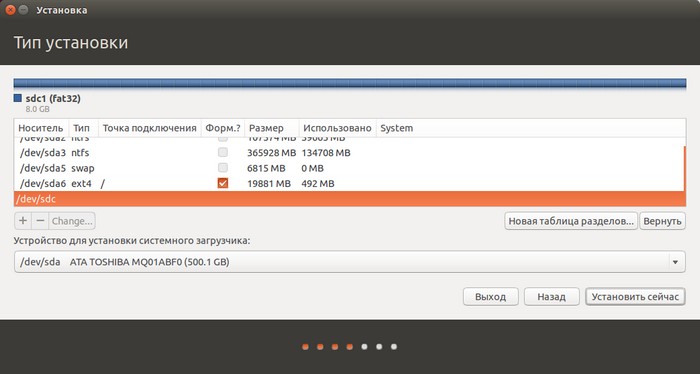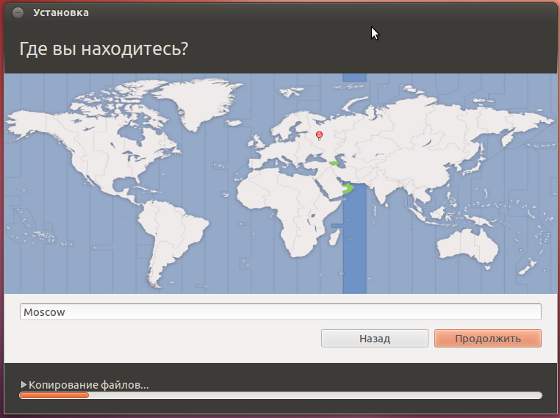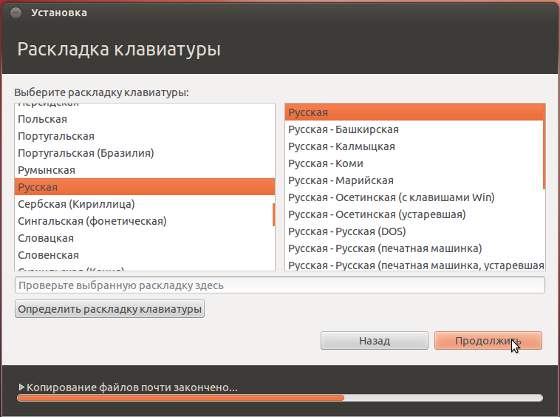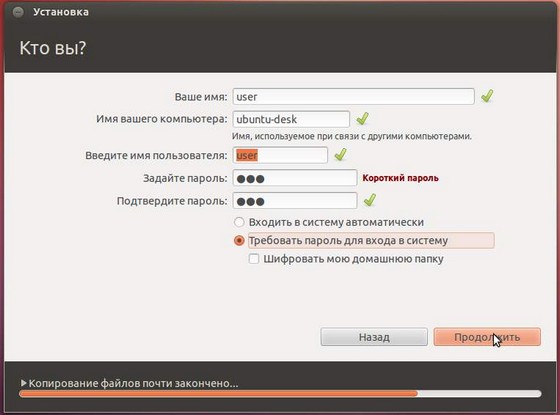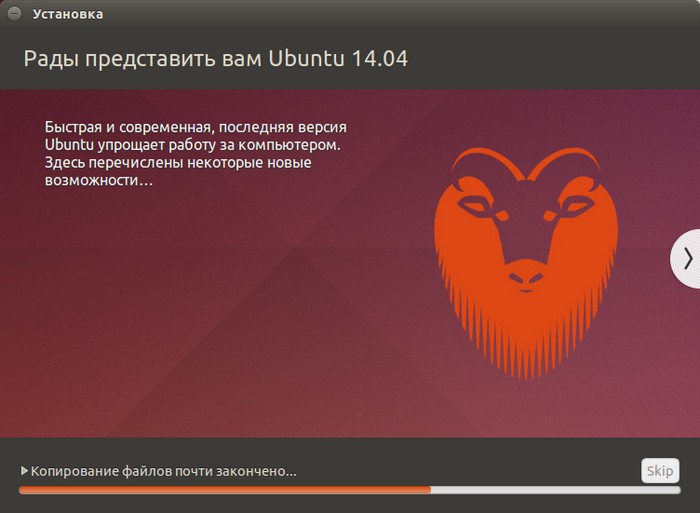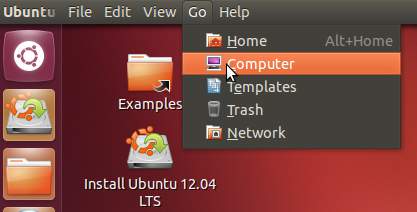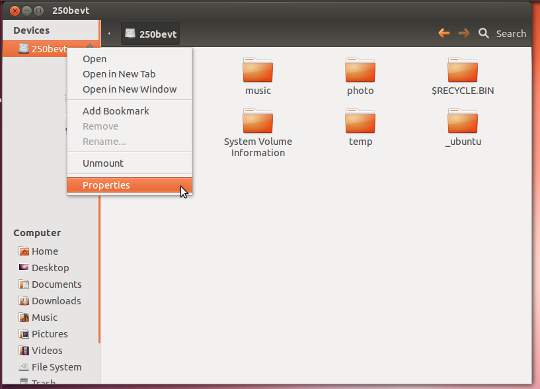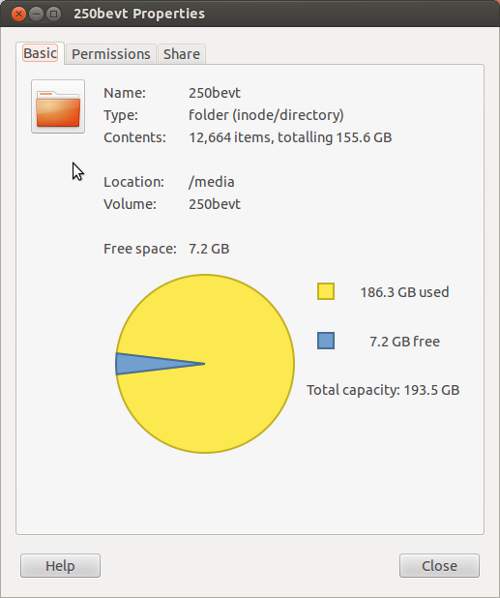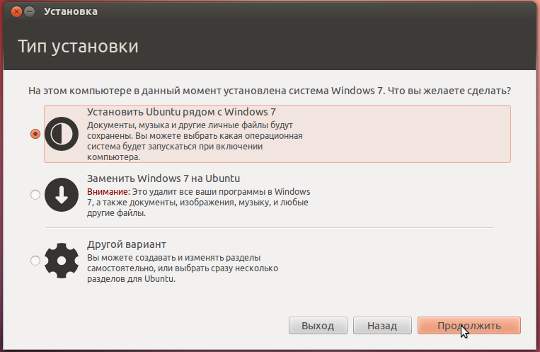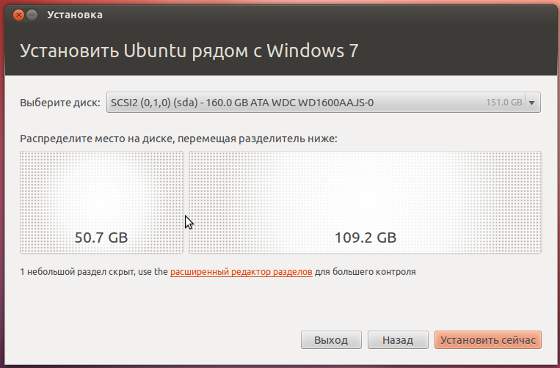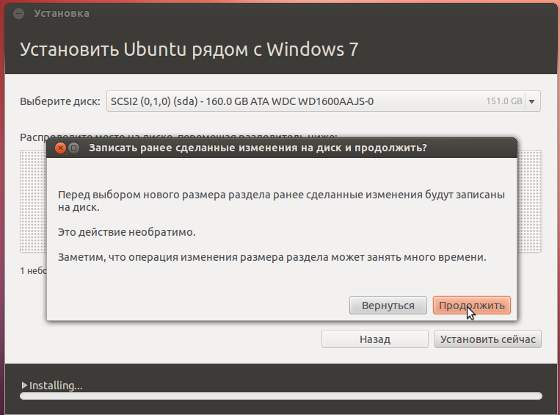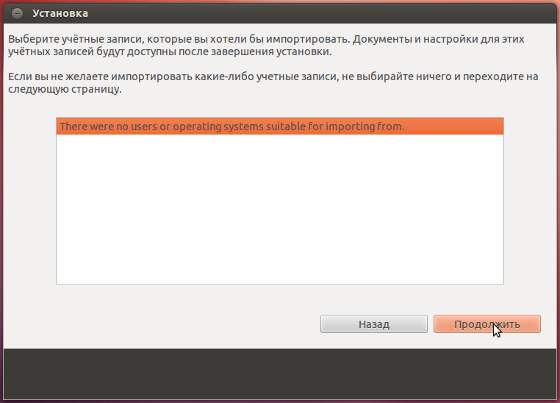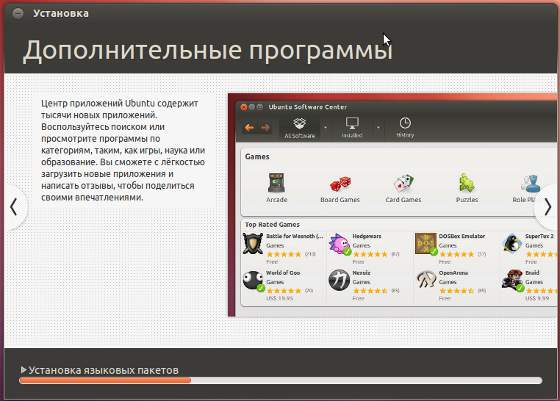- Установка Ubuntu Linux 14.04 вместе с Windows 7
- Шаг первый — скачать Ubuntu 14.04
- Шаг второй — загрузиться в Ubuntu Live
- Шаг третий — узнать сколько свободного места на жестком диске
- Шаг четвертый — создание разделов для Ubuntu 14.04
- Шаг пятый — установка Ubuntu 14.04
- Воспроизведение mp3, wma, dvd video, avi, wmv в Ubuntu 14.04
- Возможные проблемы
- Установка Ubuntu Linux 12.04 вместе с Windows 7
- Шаг первый — скачать Ubuntu 12.04
- Шаг второй — загрузиться в Ubuntu Live
- Шаг третий — узнать сколько свободного места на жестком диске
- Шаг четвертый — запустить установщик Ubuntu 12.04
- Воспроизведение mp3, wma, dvd video, avi, wmv в Ubuntu 12.04
Установка Ubuntu Linux 14.04 вместе с Windows 7
| Сайт недорого! |
| Контент-маркетинг |
| Реклама в Интернет |
| Двойная загрузка Ubuntu и Windows 8 |
| Как сделать двойную загрузку Ubuntu 14.04 и Windows 8 . |
| Установка программ на Андроид |
| Установка новых программ на Андроид вполне проста. Есть два способа . |
| Как раздать Интернет по WiFi на Windows 7 |
| . инструкция как раздать WiFi с Windows 7 . |
| Точка доступа WiFi на Андроид |
| . инструкция как раздать WiFi с Андроида . |
| Точка доступа WiFi на Windows 8.1 |
| . инструкция как раздать WiFi с Windows 8.1 . |
| USB модем Билайн, Мегафон, МТС |
| не работает, не подключается — что делать? |
| Раздача интернета по сети |
| Как расшарить интернет по сети Linux и Windows. |
| Точка доступа на Ubuntu 12.04 |
| . Создание WiFi точки доступа на Ubuntu 12.04. |
| Настроить WiFi на Windows 7 |
| . в этой статье будет описан процесс настройки шаг за шагом с иллюстрациями. |
| DSL, FTTx — настройка интернета МТС, Ростелеком |
| Настройка pppoe соединения в Windows 7. |
| Инструкция по Андроид |
| . Обзор и описание графического интерфейса Андроид (Android). |
| Как расшарить файлы и папки Linux |
| . сетевой доступ без пароля на Linux. |
| Настройка Ubuntu 14.04 |
| . скорость и удобство работы Ubuntu 14.04 . |
| Как выбрать SSD? |
| . характеристики SSD . функции SSD. |
| Как выбрать монитор? |
| . характеристики монитора . функции монитора. |
| Как выбрать планшет? |
| . характеристики планшета . функции планшета. |
| Как выбрать фотоаппарат |
| . будет описано устройство фотоаппарата . перечислены виды фотоаппаратов. |
| Установка Windows 7 c USB-флешки |
| Используя USB Flash можно установить Windows 7. |
| Установка Ubuntu 12.04 LTS . |
| простая инструкция как установить Linux Ubuntu 12.04 поверх Windows 7 . |
| Установка Windows XP/7 на нетбук |
| Сложность установки Windows XP на нетбуки заключается в том, что эти компьютеры не имеют CD-DVD приводов . |
| Загрузочная установочная USB-флешка Windows 7 или 8 |
| . Как сделать установочную USB-Flash Windows 7 или 8. |
| Как записывать диски . |
| . Теория и практика записи CD и DVD дисков . |
| Как записать MP3 . |
| Запись диска с mp3 треками, который может быть прочитан в бытовых mp3 плеерах . |
| Флешка CD-ROM |
| как создать USB CD-ROM из флеш-диска Apacer . |
| Записываемые CD и DVD диски . |
| На сегодняшний день (начало 2005 года) существует три базовых типа (формата) записываемых дисков DVD . |
Если вам оказалась полезна или просто понравилась эта статья, тогда не стесняйтесь — поддержите материально автора. Это легко сделать закинув денежек на Яндекс Кошелек № 410011416229354. Или на телефон +7 918-16-26-331.
Даже небольшая сумма может помочь написанию новых статей 🙂
Или поделитесь ссылкой на эту статью со своими друзьями.
В этой статье будет рассмотрена установка дистрибутива Ubuntu Linux 14.04 LTS на компьютер где уже установлена Windows 7. По этой же статье можно устанавливать и более ранние релизы Ubuntu, например 12.04. Это достаточно простая инструкция как установить Linux Ubuntu 14.04 поверх Windows 7 или 8. Вам ничего не нужно знать ни о мультизагрузке, ни о разметке дисков — просто смотрите на картинки и повторяйте.
Подразумевается, что на вашем компьютере Windows 7 уже установлена в одном из самых распространенных вариантов:
- Один сплошной раздел (диск C:) на весь жесткий диск.
- Два раздела — системный Windows и второй для данных.
Если у вас Windows 8.1 или Windows 7 c UEFI загрузкой, тогда дополнительно прочитайте новую статью — «Ubuntu Linux 12.04 вместе с Windows 8.1». Быть может вам придется устанавливать 64-х битную версию Убунту для того чтобы использовать UEFI загрузку.
Шаг первый — скачать Ubuntu 14.04
Для того, чтобы установить Убунту, сначала нужно скачать дистрибутив Ubuntu Desktop (образ диска ubuntu-14.04-desktop-i386.iso или ubuntu-14.04-desktop-amd64.iso) с сайта www.ubuntu.com. Затем записать этот образ на лазерный диск или на USB флешку. Если вы пользуетесь Windows, то приготовить загрузочную флешку из образа Ubuntu можно программой Universal-USB-Installer.
Для этой статьи использовался 64-х битный дистрибутив Ubuntu Desktop, но для 32-х битного установка будет такая же.
Шаг второй — загрузиться в Ubuntu Live
Дистрибутив Ubuntu Desktop это так называемый «живой» дистрибутив — ОС которая загружается с лазерного диска или USB флешки, почти с такой же функциональностью как если бы она была установлена на компьютере. Подробнее об Ubuntu Desktop 14.04.
Загрузиться с лазерного диска или USB флешки можно двумя способами. Либо войти в настройки BIOS и там указать первичную загрузку с лазерного привода или USB устройства, либо при включении компьютера вызвать boot menu. Почти на всех современных компьютерах и ноутбуках есть такая функция — вы нажимаете особую клавишу на клавиатуре и через некоторое время открывается список устройств с которых можно выполнить загрузку ОС. На компьютерных материнских платах Asus, такая клавиша F8, но на ноутбуках Asus, это клавиша Esc или F2. У других производителей это могут быть клавиши Esc, F9, F10, F11, F12.
Шаг третий — узнать сколько свободного места на жестком диске
Запускаем GParted и там смотрим тип диска, количество разделов и наличие свободного места:
На скриншоте-примере можно видеть следующее:
- Тип разметки диска традиционный — MBR (msdos).
- Тип загрузки обычный (не UEFI). Загрузочный (первый) раздел диска имеет файловую систему NTFS.
- Под Windows 7 уже используется 3 первичных раздела. При том, что лимит на первичные раздели для такой разметки — 4 раздела.
- Крайний (от начала диска) раздел имеет размер 340 Гб и на нем занято 125 Гб. То есть освободить для Ubuntu можно более 200 Гб.
Место для установки Ubuntu есть, но поскольку для Ubuntu нужно два раздела, а создать на этом диске можно только еще один (лимит в 4 раздела) то придется создавать расширенный раздел и в нем уже создавать разделы для Ubuntu.
Для того, чтобы установить Ubuntu поверх Windows, необходимо как минимум 14-15 Гб свободного места. Примерно 10 Гб для Убунту и несколько гигабайт нужно для раздела swap — для более точного определения размера swap раздела нужно узнать объем оперативной памяти компьютера. Дело в том, что Ubuntu, в спящем режиме, записывает содержимое оперативной памяти на раздел swap.
Шаг четвертый — создание разделов для Ubuntu 14.04
Вначале нужно уменьшить размер третьего раздела на диске, чтобы освободить место для Убунту. В этом примере освобождено 25 Гб. После этого, в неразмеченной области диска нужно создать расширенный раздел:
Далее, в расширенном разделе нужно создать два новых раздела, swap и ext4. Раздел swap, размером 6.5 Гб (на компьютере 6 Гб оперативной памяти:
И раздел для Ubuntu:
Вот окончательная разметка диска:
И можно устанавливать Убунту.
Примечание. Желательно перезагрузить компьютер и войти в Windows — при старте Windows будет выполнена проверка диска, поскольку размер диска был изменен.
Шаг пятый — установка Ubuntu 14.04
После того, как Ubuntu Live загрузится (если вы делали перезагрузку на шаге 4), нужно кликнуть ярлык «Install Ubuntu 14.04 LTS» который будет на Рабочем столе:
В первом окне нужно выбрать русский язык:
Следующее окно, можно указать опцию «Установить MP3», а опцию «Скачать обновления» лучше не включать:
В последующих шагах Установщик Убунту даст запрос на тип установки, нужно выбрать «Другой вариант»:
Далее откроется окно с разметкой диска:
В нем нужно выделить раздел ext4 и указать параметры для этого раздела:
И нажать кнопку «Установить сейчас».
В последующих окнах указываете остальные параметры установки:
Выберите раскладку клавиатуры:
Укажите имя пользователя и пароль под которыми вы будете входить в Ubuntu:
На этом сбор параметров установки завершен. Теперь нужно только дождаться пока установщик завершит свою работу:
Весь процесс установки может занять примерно 10-15 минут. Конечно в том случае если на жестком диске много свободного места и за счет этого быстро происходит перераспределение места для новых разделов.
После завершения установки будет запрос на перезагрузку компьютера. Далее при включении компьютера будет выведено меню в котором можно будет выбирать операционную систему для загрузки или Ubuntu или Windows 7.
При первой загрузке Windows будет запущена проверка файловой системы на разделе Windows, это связано с тем что размер этого раздела был изменен. Нужно просто дождаться когда Windows выполнит эту проверку.
Воспроизведение mp3, wma, dvd video, avi, wmv в Ubuntu 14.04
Во всех дистрибутивах Ubuntu «из коробки» нет поддержки воспроизведения проприетарных аудио и видео форматов, таких как mp3, wma, dvd video, avi, wmv. Это связано с тем, что компания Canonical придерживает строгих правил в отношении лицензионной формы программного обеспечения. Все программы, с точки зрения компании, делятся на «хорошие» и «плохие». Хорошие это программы распространяемые под лицензией GNU GPL или очень близкий к ней по смыслу, то есть свободные программы. Плохие это программы имеющие какие-либо лицензионные ограничения.
Так, вот в дистрибутивы компания Canonical включает только «хорошие» программы. А «плохие» нужно устанавливать самостоятельно. Это не означает, что установка таких программ представляет собой какой-то сложный процесс. Если программа есть в репозитариях Ubuntu, то она может установлена несколькими кликами мыши. Подробнее об установке программ в Ubuntu.
В частности для воспроизведения mp3, wma, dvd video, avi, wmv нужно установить два «плохих» пакета: gstreamer-plugins-bad и gstreamer-plugins-ugly.
Возможные проблемы
После завершения установки, при включении компьютера, нет меню выбора операционных систем (Ubuntu или Windows). Сразу грузится Убунту. Таким образом невозможно загрузить Windows.
Проблема в том, что установщик Убунту не «подхватил» раздел Windows. Решается эта проблема просто. После загрузки Ubuntu нужно открыть терминал и в нем выполнить команду:
По этой команде будет просмотрен диск и заново сформировано загрузочное меню.
Установка Ubuntu Linux 12.04 вместе с Windows 7
| Сайт недорого! |
| Контент-маркетинг |
| Реклама в Интернет |
| Двойная загрузка Ubuntu и Windows 8 |
| Как сделать двойную загрузку Ubuntu 14.04 и Windows 8 . |
| Установка программ на Андроид |
| Установка новых программ на Андроид вполне проста. Есть два способа . |
| Как раздать Интернет по WiFi на Windows 7 |
| . инструкция как раздать WiFi с Windows 7 . |
| Точка доступа WiFi на Андроид |
| . инструкция как раздать WiFi с Андроида . |
| Точка доступа WiFi на Windows 8.1 |
| . инструкция как раздать WiFi с Windows 8.1 . |
| USB модем Билайн, Мегафон, МТС |
| не работает, не подключается — что делать? |
| Раздача интернета по сети |
| Как расшарить интернет по сети Linux и Windows. |
| Точка доступа на Ubuntu 12.04 |
| . Создание WiFi точки доступа на Ubuntu 12.04. |
| Настроить WiFi на Windows 7 |
| . в этой статье будет описан процесс настройки шаг за шагом с иллюстрациями. |
| DSL, FTTx — настройка интернета МТС, Ростелеком |
| Настройка pppoe соединения в Windows 7. |
| Инструкция по Андроид |
| . Обзор и описание графического интерфейса Андроид (Android). |
| Как расшарить файлы и папки Linux |
| . сетевой доступ без пароля на Linux. |
| Настройка Ubuntu 14.04 |
| . скорость и удобство работы Ubuntu 14.04 . |
| Как выбрать SSD? |
| . характеристики SSD . функции SSD. |
| Как выбрать монитор? |
| . характеристики монитора . функции монитора. |
| Как выбрать планшет? |
| . характеристики планшета . функции планшета. |
| Как выбрать фотоаппарат |
| . будет описано устройство фотоаппарата . перечислены виды фотоаппаратов. |
| Установка Windows 7 c USB-флешки |
| Используя USB Flash можно установить Windows 7. |
| Установка Ubuntu 12.04 LTS . |
| простая инструкция как установить Linux Ubuntu 12.04 поверх Windows 7 . |
| Установка Windows XP/7 на нетбук |
| Сложность установки Windows XP на нетбуки заключается в том, что эти компьютеры не имеют CD-DVD приводов . |
| Загрузочная установочная USB-флешка Windows 7 или 8 |
| . Как сделать установочную USB-Flash Windows 7 или 8. |
| Как записывать диски . |
| . Теория и практика записи CD и DVD дисков . |
| Как записать MP3 . |
| Запись диска с mp3 треками, который может быть прочитан в бытовых mp3 плеерах . |
| Флешка CD-ROM |
| как создать USB CD-ROM из флеш-диска Apacer . |
| Записываемые CD и DVD диски . |
| На сегодняшний день (начало 2005 года) существует три базовых типа (формата) записываемых дисков DVD . |
В этой статье будет рассмотрена установка дистрибутива Ubuntu Linux 12.04 LTS на компьютер где уже установлена Windows 7. По этой же статье можно устанавливать и более ранние релизы Ubuntu — 11.04, 11.10. Это предельно простая инструкция как установить Linux Ubuntu 12.04 поверх Windows 7. Вам ничего не нужно знать ни о мультизагрузке, ни о разметке дисков — просто смотрите на картинки и повторяйте.
Подразумевается, что на вашем компьютере Windows 7 установлена в самом распространенном варианте — один сплошной раздел (диск C:) на весь жесткий диск.
Если у вас Windows 8.1, тогда дополнительно прочитайте новую статью — «Ubuntu Linux 12.04 вместе с Windows 8.1».
Шаг первый — скачать Ubuntu 12.04
Для того, чтобы установить Убунту, сначала нужно скачать дистрибутив Ubuntu Desktop (образ диска ubuntu-12.04-desktop-i386.iso) с сайта www.ubuntu.com. Затем записать этот образ на лазерный диск или на USB флешку. Если вы пользуетесь Windows, то приготовить загрузочную флешку из образа Ubuntu можно программой Universal-USB-Installer.
Шаг второй — загрузиться в Ubuntu Live
Дистрибутив Ubuntu Desktop это так называемый «живой» дистрибутив — ОС которая загружается с лазерного диска или USB флешки, почти с такой же функциональностью как если бы она была установлена на компьютере. Подробнее об Ubuntu Desktop 12.04.
Загрузиться с лазерного диска или USB флешки можно двумя способами. Либо войти в настройки BIOS и там указать первичную загрузку с лазерного привода или USB устройства, либо при включении компьютера вызвать boot menu. Почти на всех современных компьютерах и ноутбуках есть такая функция — вы нажимаете особую клавишу на клавиатуре и через некоторое время открывается список устройств с которых можно выполнить загрузку ОС. На компьютерных материнских платах Asus, такая клавиша F8, но на ноутбуках Asus, это клавиша Esc. У других производителей это могут быть клавиши Esc, F9, F10, F11, F12.
Шаг третий — узнать сколько свободного места на жестком диске
После того, как Ubuntu Live загрузится, нужно навести курсор на верхнюю панель и там открыть меню «Go — Computer»:
В открывшемся проводнике (Наутилусе) дважды кликнуть на жестком диске в правой панели и затем, когда его значок появится в левой панели нажать на нем правую кнопку мыши и выбрать пункт «Properties»:
Откроется окно в котором будет видно сколько всего места на диске, сколько занято и сколько свободно (free). На этом скриншоте размер диска 193.5 Гб, из них 7.2 Гб свободно:
Этот пример означает, что для установки Ubuntu можно использовать всего лишь 7.2 Гб. А этого недостаточно. Во-первых 7 Гб маловато для установки Ubuntu, нужно хотя бы 10, а во-вторых необходимо оставить свободное место и на том диске где установлена Windows.
Для того, чтобы установить Ubuntu поверх Windows, необходимо как минимум 14-15 Гб свободного места. Примерно 10 Гб для Убунту и несколько гигабайт свободного места нужно оставить на диске Windows. Кроме того, размер свободного места влияет на время, которое потребуется на перераспределение места для новых разделов. Чем меньше свободного места, чем сильнее фрагментация тем дольше будет перераспределение.
Шаг четвертый — запустить установщик Ubuntu 12.04
После того, как Ubuntu Live загрузится, нужно кликнуть ярлык «Install Ubuntu 12.04 LTS» который будет на Рабочем столе.
В первом окне нужно выбрать русский язык:
Следующее окно, можно указать опцию «Установить MP3», а опцию «Скачать обновления» лучше не включать:
В следующем окне указать первый вариант — «Установить Ubuntu рядом c Windows 7»:
В следующем окне, мышью, установите размеры разделов для Windows и Ubuntu:
Примечание: указывайте для Ubuntu не больше места чем есть свободного на диске!
После этого нужно подтвердить запись изменений на диск:
Время, которое потребуется на перераспределение места для новых разделов зависит от того сколько свободного места есть на разделе Windows и насколько сильно он фрагментирован. Чем меньше свободного места, чем сильнее фрагментация тем дольше будет перераспределение.
В следующем окне укажите ваш часовой пояс (а не ваше местоположение):
Выберите раскладку клавиатуры:
Укажите имя пользователя и пароль под которыми вы будете входить в Ubuntu:
Далее Ubuntu может вам предложить импортировать документы и закладки из Windows, однако это происходит не всегда. На этом скриншоте написано, что таких данных не обнаружено:
На этом сбор параметров установки завершен. Теперь нужно только дождаться пока установщик завершит свою работу:
Весь процесс установки занимает примерно 12 минут. Конечно в том случае если на жестком диске много свободного места и за счет этого быстро происходит перераспределение места для новых разделов.
После завершения установки будет запрос на перезагрузку компьютера. Далее при включении компьютера будет выведено меню в котором можно будет выбирать операционную систему для загрузки или Ubuntu или Windows 7.
При первой загрузке Windows будет запущена проверка файловой системы на разделе Windows, это связано с тем что размер этого раздела был изменен. Нужно просто дождаться когда Windows выполнит эту проверку.
Воспроизведение mp3, wma, dvd video, avi, wmv в Ubuntu 12.04
Во всех дистрибутивах Ubuntu «из коробки» нет поддержки воспроизведения проиприетарных аудио и видео форматов, таких как mp3, wma, dvd video, avi, wmv. Это связано с тем, что компания Canonical придерживает строгих правил в отношении лицензионной формы программного обеспечения. Все программы, с точки зрения компании, делятся на «хорошие» и «плохие». Хорошие это программы распространяемые под лицензией GNU GPL или очень близкий к ней по смыслу, то есть свободные программы. Плохие это программы имеющие какие-либо лицензионные ограничения.
Так, вот в дистрибутивы компания Canonical включает только «хорошие» программы. А «плохие» нужно устанавливать самостоятельно. Это не означает, что установка таких программ представляет собой какой-то сложный процесс. Если программа есть в репозитариях Ubuntu, то она может установлена несколькими кликами мыши. Подробнее об установке программ в Ubuntu.
В частности для воспроизведения mp3, wma, dvd video, avi, wmv нужно установить два «плохих» пакета: gstreamer-plugins-bad и gstreamer-plugins-ugly.