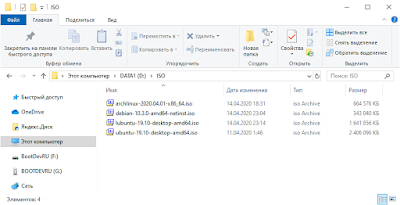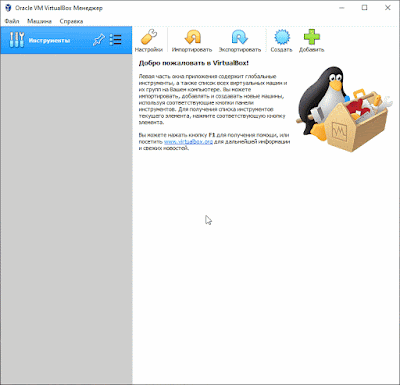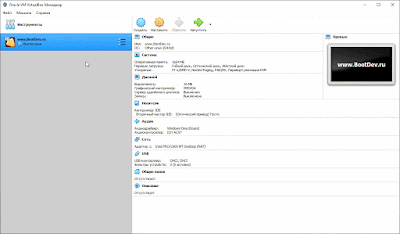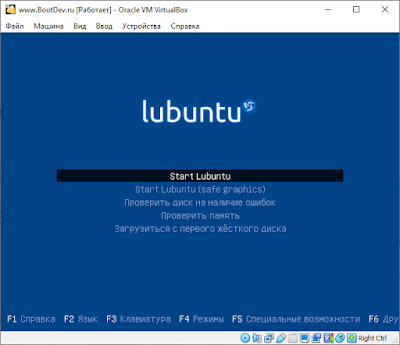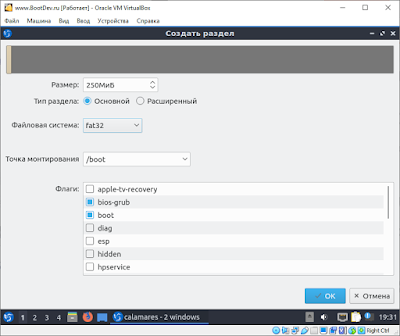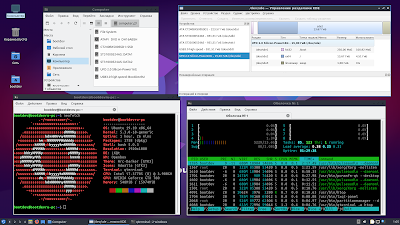- Как установить Ubuntu на внешний жесткий диск?
- Когда у вас есть все необходимое, самое время начать процесс.
- Шаг 1: Создание загрузочного USB с Ubuntu ISO:
- Шаг 2 — Процесс установки:
- Шаг 3: Запуск Ubuntu
- Заключение
- BootDev
- Страницы
- 2020-04-17
- Установка ОС Linux на USB-накопитель
- Содержание
- Варианты Установки
- Алгоритм Действий
- Создание Виртуальной Машины
- Установка Lubuntu Linux на USB-диск
Как установить Ubuntu на внешний жесткий диск?
Во многих компаниях наличие Linux на вашем компьютере является обязательным требованием. Что бы вы сделали, если бы вы были пользователем Windows или macOS и у вас нет места для другой операционной системы на вашем ноутбуке? Вы, вероятно, подумали бы обновить свой внутренний жесткий диск или поискать новый ноутбук. Но ждать! Есть ли способ установить Linux на внешний жесткий диск? Ну конечно! Вы можете установить любой дистрибутив Linux на внешний жесткий диск и использовать его на своем ноутбуке.
Итак, вопрос в том, как получить Linux на внешнем запоминающем устройстве? Во-первых, не паникуйте. Метод довольно прост, и вам просто нужно позаботиться о нескольких вещах при установке.
В этой статье описывается полный процесс установки Linux на внешний жесткий диск. Вы можете установить любой дистрибутив Linux. Я собираюсь установить Ubuntu, потому что он стабилен и относительно прост в установке. Обратите внимание, что процесс установки многих других дистрибутивов на основе Debian будет таким же.
Требование:
Для начала процесса установки вам понадобятся следующие элементы:
- USB-накопитель / ручка объемом не менее 4 ГБ для Ubuntu ISO
- Жесткий диск, на который вы хотите установить Ubuntu
- Ubuntu ISO
- ПК, чтобы сделать загрузочный USB и установить Linux на жесткий диск
Когда у вас есть все необходимое, самое время начать процесс.
Как установить Ubuntu 20.04 на внешний жесткий диск:
Я разбиваю весь процесс на этапы, и все этапы очень важны. Поэтому внимательно следите за ними:
Шаг 1: Создание загрузочного USB с Ubuntu ISO:
На этом этапе вам нужно создать загрузочный установочный USB-носитель с ISO-файлом Ubuntu. Есть много приложений, которые можно использовать для создания загрузочного USB, я использую balenaEtcher. Есть много причин использовать его: открытый исходный код, кроссплатформенность, менее сложное и очень быстрое приложение.
Убедитесь, что USB-накопитель подключен. После загрузки приложения откройте его.
Щелкните «Flash from file» и выберите ISO-образ Ubuntu:
Выберите целевой диск, которым является ваш USB:
Теперь все готово. Нажмите «Flash», процедура займет несколько минут:
Теперь ваш загрузочный USB с ISO-файлом Ubuntu готов.
Шаг 2 — Процесс установки:
Этот шаг немного сложен, и процедура будет зависеть от вашей операционной системы. Поскольку я использую Windows, мне нужно внести некоторые изменения в BIOS, чтобы загрузить Ubuntu с загрузочного USB.
Чтобы войти в BIOS вашей системы, перезапустите ее и нажмите клавишу F12. Ключ BIOS устанавливается производителями таким образом, чтобы он мог быть любым из F1, F2, F10, F12 или DEL.
Есть еще один способ получить доступ к BIOS в Windows:
- Откройте «Настройки»
- В » Обновления и восстановление» выберите » Восстановление » и выберите » Перезагрузить сейчас «.
- После перезагрузки системы выберите » Устранение неполадок».
- Выберите » Дополнительные параметры», а затем » Настройки прошивки UEFI «.
Если вы пользователь macOS, выключите систему. Теперь включите его, нажмите и удерживайте клавишу » options / alt «, пока не увидите все подключенные носители.
В Linux после перезагрузки продолжайте нажимать клавишу F12. Клавиша может быть F1, F2, F10, DEL или ESC.
Как только вы попадете в меню загрузки, вам нужно выбрать загрузочный USB-накопитель и нажать » Enter «.
Появится меню Ubuntu, и нажмите » Enter «, чтобы продолжить процесс.
Теперь в окне установки вы можете попробовать Ubuntu или установить. Поскольку мы устанавливаем его на жесткий диск, мы выберем » Установить Ubuntu «. Убедитесь, что ваш внешний жесткий диск подключен:
Вам будет предложено проверить некоторые предварительные условия перед установкой. В категории » Тип установки » будет несколько вариантов, которые можно установить на тот же диск, с которого загружается Ubuntu. Но поскольку мы устанавливаем на внешний диск, мы отметим опцию » Что-то еще » и нажмем » Продолжить «:
Теперь появится очень важное меню. В меню будут отображаться разные устройства хранения. Один будет содержать исходную Windows (операционную систему). Остальные — наш USB и жесткий диск. Вы можете легко найти внешний диск, проверив его размер. В моем случае это » / dev / sdc «, выберите его и щелкните значок »-«, чтобы удалить его:
Теперь название устройства будет заменено на » свободное место «.
Выберите его и щелкните значок «+»:
Размер менять не нужно. Сохраните тип » Первичный » и установите местоположение » Начало этого пространства «. В раскрывающемся меню » Использовать как » выберите » Журналируемая файловая система Ext4 «, и наиболее важным является точка монтирования, установите ее как »/», после чего нажмите » ОК «.
Теперь в меню » Устройство для установки загрузчика » выберите внешний носитель и нажмите кнопку » Установить сейчас «.
Появится запрос для подтверждения изменений, нажмите » Продолжить «:
Задайте свое местоположение, а затем введите свое имя, имя устройства и установите пароль, чтобы начать установку на внешний диск.
Это оно! Ubuntu будет установлен на ваш внешний диск.
Шаг 3: Запуск Ubuntu
Теперь вы можете удалить загрузочный USB-накопитель, потому что это не требуется. Перезагрузите устройство и снова войдите в BIOS. Выберите накопитель, содержащий Ubuntu, в меню загрузки системы.
Вот так! Итак, вот как вы можете установить Ubuntu на внешние диски хранения.
Заключение
Наличие Ubuntu на внешнем устройстве имеет ряд преимуществ. Во-первых, это значительно экономит ваше внутреннее хранилище и снижает вероятность того, что он испортит другие файлы. Во-вторых, вы больше не будете ограничены размером хранилища вашего внутреннего жесткого диска.
Эта статья описывает полную процедуру установки Ubuntu на внешний жесткий диск в три этапа. Вы должны знать, как использовать BIOS вашего компьютера, потому что некоторые важные шаги процедуры выполняются в BIOS. Ubuntu с внешнего жесткого диска можно загрузить из меню BIOS. Но этого можно избежать, установив приоритет загрузочных дисков.
Источник
BootDev
Создание загрузочных дисков и прочие полезные мелочи
Страницы
2020-04-17
Установка ОС Linux на USB-накопитель
Содержание
Варианты Установки
Алгоритм Действий
Давайте вкратце рассмотрим алгоритм установки дистрибутива Linux на USB-диск.
- Установка и настройка виртуальной машины.
- Подключение к вириальной машине физического USB-диска и установочного ISO-образа.
- Запуск виртуальной машины, и выполнение ее загрузки с виртуального CD-привода со смонтированным установочным ISO-образом.
- Установка дистрибутива ОС Linux на физический USB-диск.
Теперь перейдем к деталям.
Виртуальная машина . В качестве вириальной машины будет выступать виртуальная машина VirtualBox. Она кроссплатформенная, и соответствует всем необходимым требованиям описанным выше.
Дистрибутив ОС Linux . Процесс установки большинства дистрибутивов зависит от интегрированной программы установки. То есть, установка может проходить как в графическом интерфейсе, с помощью выбора соответствующих параметров предлагаемых установщиком, так и полностью в консольном режиме, т.е. полностью ручной режим.
Дистрибутивы которые я выбрал для теста: Lubuntu, Ubuntu, Debian, ArchLinux. Первые три обладают графическим Live режимом, с соответствующим установщиком. А вот последний (ArchLinux), это яркий пример ручной установки.
USB-диск . Установка каждого дистрибутива будет проходить на два возможных USB-ностителя. На обычную, не скоростную, USB-флешку объёмом 16 ГБ, и на внешний USB жесткий диск объёмом 1 ТБ. Это позволит выявить разницу, итоговой производительности системы от дисковой подсистемы. Или простыми словами, насколько комфортно будет себя чувствовать каждый из дистрибутивов на медленной флешке.
Создание Виртуальной Машины
Для всех дальнейших действий, нам понадобится создать виртуальную машину без виртуального жесткого диска, так как наша цель, это установка ОС Linux, на реальный физический USB-накопитель. Собственно, нет смысла выставлять слишком большие параметры оперативной памяти и видео памяти и т.д., если ваша хост-машина слабая. Главная цель, это запуск, и работа установщика.
Учитывая, что процедура это довольна проста, вместо подробного описания, я ограничусь скринкастами.
Запускаем VirtualBox, и создаем в нем бездисковую виртуальную машину.
Настроим созданную машину. А именно подключим к ней реальный USB-диск и скачанный ISO-образ.
Небольшие детали, на которые следует обратить внимание.
Если вам нужна загрузка в режиме UEFI, то в настройках виртуальной машины, в разделе Система, выставляем галочку Включить EFI.
В моем случае, все дальнейшие действия будут производиться в Legacy BIOS режиме.
Установка Lubuntu Linux на USB-диск
Установка на USB Flash. Итак, к виртуальной машине подключены ISO-образ Lubuntu, и реальная USB-флешка.
Запускаем вириальную машину. Первым делом, на экране появится меню выбора языка, выбираем Русский и нажимаем ENTER .
Появится основное меню загрузочного диска Lubuntu.
Выбираем пункт Start Lubuntu и нажимаем ENTER . Начнется процесс загрузки Lubuntu Live.
По окончании загрузки, мы попадем на рабочий стол загруженной Lubuntu в Live режиме.
На рабочем столе, как можно заметить, присутствует иконка диска с подписью Install Lubuntu 19.10.
Кликаем два раза по данному значку. Запустится программа установки.
Выбираем язык, нажимаем Далее.
На данном этапе нам необходимо выбрать часовой пояс. Выбираем нужный, и нажимаем Далее.
Выбираем раскладку клавиатуры English (US), после чего снова нажимаем Далее.
На этом шаге, нам нужно выбрать диск для разметки, на который собственно и будет установлена ОС Lubuntu.
Но, так как диск у нас, итак, один, оставляем выбор по умолчанию и нажимаем Далее.
Мы попадем в окно разметки выбранного диска.
Нажимаем на кнопку Новая таблица разделов.
Установщик попросит выбрать тип таблицы разделов. Выбираем предпочитаемый. Я же выберу MBR. Подтверждаем свой выбор нажатием кнопки OK.
Мы снова вернемся в окно разметки. Теперь нам нужно создать разделы для будущей системы. Выбираем неразмеченную область диска и нажимаем кнопку Создать.
Нам потребуется создать три раздела, первый из них будет FAT32 раздел, объемом в 250 МБ, для установки загрузчика. Точка монтирования /boot, флаги boot и bios-grub.
Вторым, будет основной раздел, с файловой системой EXT4, объемом 14 ГБ, для операционной системы. Точка монтирования /, с флагом root.
И последний раздел, с файловой системой linuxswap, и объемом в 1 ГБ, в конце диска, так называемый раздел подкачки. Без точки монтирования, с флагом swap.
Создаем соответствующие разделы. И нажимаем на кнопку Далее.
В следующем окне, заполняем информацию о пользователе, и нажимаем Далее.
На данном этапе, нам дается возможность убедиться что все правильно.
Если нет, то возвращаемся назад и вносим соответствующие коррективы. Если да, то нажимаем кнопку Установить.
Программа установки еще раз запросит подтверждение. Нажимаем на кнопку Приступить к установке.
Запустится процесс установки. Процесс этот будет довольно долгим, ждем его завершения.
По завершении, установщик предложит перезагрузиться.
Убираем галочку перезагрузки, и нажимаем на кнопку Готово. После чего, завершаем работу виртуальной машины.
Установка ОС Lubuntu на USB флешку завершена. Осталось только загрузиться с данной флешки.
Загрузка на реальной машине, Intel Core i7 3770S. Загрузка длилась в течении двух минут до появления рабочего стола.
И на удивление, учитывая, что я использовал флешку дешёвого класса, с очень низкими скоростными показателями, система работала достаточно быстро. Конечно, паузы при запуске того или иного программного обеспечения есть, но они не такие большие.
Дистрибутив Lubuntu изначально ориентирован на использование на маломощных ПК, то есть, ресурсов расходует данная система очень мало. Обратите внимание на объем использованной оперативной памяти.
Установленная ОС Lubuntu, с базовым набором ПО, которого вполне достаточно для офисной работы, сёрфинга в интернет, и просмотра мультимедиа, занимает всего 4.51 ГБ. Что позволяет создать еще один раздел на флешке, для использования ее в Windows системах.
Загрузка на реальной машине, Intel Atom D2700.
Загрузка на реальной машине, Intel Core i5 2300.
Вердикт. Запуск и работа в ОС Lubuntu установленной на USB Flash Drive вполне реальна, и не вызывает никаких негативных эмоций, а порой, даже впечатляет.
Установка на USB HDD. Процесс установки на USB HDD, полностью идентичен установке на USB Flash Drive, так что я ограничусь лишь скриншотами ключевых моментов.
Подключенный USB HDD к виртуальной машине.
Разметка диска для USB-HDD выбрана немного иная. Размеры SWAP и корневого разделов увеличены. SWAP раздел перемещен в начало диска, так как эта область диска более быстрая. Так же, добавлен NTFS раздел, для Windows систем.
Запуск установленной системы на реальной машине.
Производительность Lubuntu на USB-HDD естественно выше. Отклик системы на неоткрытые ранее компоненты происходит намного быстрее.
Интересное замечание. На платформе Intel Atom, на самой медленной из представленных выше, загрузка с USB-HDD заняла 1мин 57сек, а с USB Flash 2мин 15сек.
Использовать внешний USB флеш диск, как основной для ОС Linux, в текущих реалиях не такая и глупая затея. Выбрав более или менее скоростную флешку, можно иметь у себя в кармане свою полноценную персональную ОС Linux, которую можно загрузить на любом подходящем ПК. А если выбранным дистрибутивом будет Lubuntu, то количество машин способных загрузить подобную флешку заметно увеличивается.
С внешним USB HDD/SSD, с интерфейсом USB 3.x, вы получите все то же самое, но с большим объем и дисковой производительностью. А как использовать подобные диски еще, это уже дело вашей фантазии.
Чтобы не раздувать размер текущий статьи до труднопреодолимого, установка оставшихся дистрибутивов будет рассмотрена в отдельных статьях. Ссылки на данные них я добавлю ниже.
В статье было рассмотрено: Как выполнить установку операционной системы Linux на USB флешку? Как выполнить установку операционной системы Linux на USB внешний жесткий диск? Как выполнить установку операционной системы Linux Lubuntu на USB Flash? Как выполнить установку операционной системы Linux Lubuntu на USB HDD?
Источник