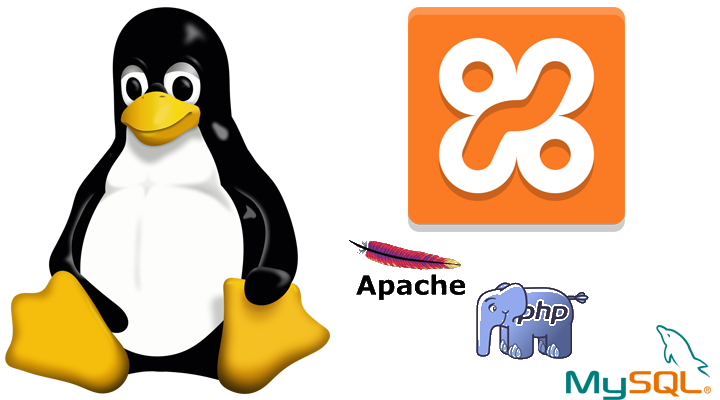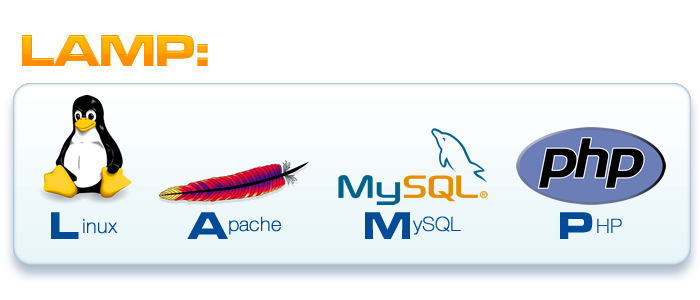- Локальный веб-сервер под Linux, с автоматическим поднятием хостов и переключением версий PHP
- Установка LAMP на Ubuntu
- Что такое LAMP
- Инструкция по установке LAMP
- Как создать несколько сайтов на LAMP
- Как установить локальный сервер linux
- Как установить локальный сервер на linux
- Оцените статью:
- Статьи
- Комментарии
- Запись экрана
- Локальный сервер LAMP для Ubuntu / Linux Mint
- Установка локального сервера LAMP в Ubuntu / Linux Mint.
- 8 комментариев Локальный сервер LAMP для Ubuntu / Linux Mint
Локальный веб-сервер под Linux, с автоматическим поднятием хостов и переключением версий PHP
Скорее всего какие-то части этой статьи уже знакомы многим хаброжителям, но в связи с покупкой нового рабочего ноутбука я решил собрать все крупинки воедино и организовать удобное средство для разработки. Мне часто приходится работать со множеством маленьких проектов, с разными версиями PHP, часто переводить старые проекты на новые версии. В далёком прошлом, когда я был пользователем Windows то использовал OpenServer. Но с переходом на Linux мне нехватало той простоты создания хостов и переключений версий которые были в нём. Поэтому пришлось сделать еще более удобное решение на Linux =)
будет запущен тот же файл но уже с версией PHP 7.2.7
Другие версии доставляются аналогичным описанным ниже способом.
Для создания еще одного сайта просто создаем в /var/www/ папку имеющую окончание .loc, внутри которой должна быть папка public_html являющаяся корнем сайта
Вот собственно и все. Как без дополнительных мучений, перезапусков, и редактирований конфигов имеем автоматическую систему для работы с сайтами.
Всё это я проверну на LinuxMint19, он на базе Ubuntu18.04, так что с ним все будет аналогично.
Для начала поставим необходимые пакеты
Postfix ставим в качестве плюшки, как простое решение(в мастере установки, всё по умолчанию выбираем) для отправки почты с локальной машины.
Так как это локальная разработка и я единственный пользователь. То мне удобней перенести папку с проектами в мою домашнюю дерикторию. Она у меня маунтится отдельным диском и мигрирует при переустановке системы. Самый простой способ это создать ссылку, тогда не нужно менять пути в настройках да и путь привычный для всех.
Скопируем папку созданную апачем в домашний каталог, создадим на ее месте ссылку, не забыв поменять пользователя на себя и обменяться группами с апачем.
Создадим папку в которой будем собирать исходники PHP для разных версий
Также нам понадобится папки для CGI скриптов
И runtime папка для этих же скриптов, с правами
И так как каталог у нас находится в оперативной памяти, добавим его создание при старте системы, для этого добавим в /etc/tmpfiles.d/fcgid.conf
У меня dnsmasq-base идет с коробки, если нет то его всегда можно доставить.
Добавим правило в его конфигурацию. Найти файл конфигурации dnsmasq.conf можно так
Либо если он как и у меня является частью NetworkManager то создать новый файл конфигурации в /etc/NetworkManager/dnsmasq.d/local.conf
Добавим в него строчку для перенаправление нашего локального домена на локальную машину.
Также нужно включить необходимые модули апача
Предварительная подготовка завершена, приступаем к сборке различных локальных версий PHP. Для каждой версии PHP проделываем следующие 4 шага. На примере 5.6.36
1. Скачиваем исходники нужной версии и распаковываем их
2. Cобираем из исходников нужную версию PHP, и помещаем ее в /opt/php-5.6.36
3. Создаем CGI для обработки этой версии в /var/www/cgi-bin/php-5.6.36.fcgi
4. Делаем файл исполняемым
5. Добавляем экшен для обработки каждой версии в /etc/apache2/mods-available/fcgid.conf
6. Добавляем правило для обработки каждой версии в /etc/apache2/sites-available/000-default.conf
Ну вот и всё. Осталось только перезапустить apache и dnsmasq и пользоваться
Источник
Установка LAMP на Ubuntu
Всем привет! В одной из прошлых статей я рассказал об инструменте Denwer, который позволяет быстро развернуть на своем компьютере локальный сервер. К сожалению, Denwer работает только на операционной системе (ОС) Windows. Что делать, если Вы используете ОС Linux? В этом случае стоит воспользоваться похожим инструментом под названием LAMP. В этой статье я подробно рассмотрю установку LAMP на Ubuntu, пожалуй самый популярный на сегодняшний день дистрибутив Linux.
Что такое LAMP
LAMP — это аббревиатура, первые буквы слов L inux + A pache + M ySQL + P HP:
- Linux — операционная система;
- Apache — веб-сервер;
- MySQL — система управления базами данных (СУБД);
- PHP — скриптовый язык программирования, используемый для создания серверной части сайтов.
Фактически, это все что нужно для локального хостинга. Единственное чего не хватает, так это phpMyAdmin, которая упрощает работу с базами данных MySQL. PhpMyAdmin устанавливается отдельно, и о ней я расскажу в одной из следующих статей.
Инструкция по установке LAMP
Откройте терминал и введите команду:
После ввода пароля администратора, пройдет проверка, какие пакету уже есть в операционной системе, а какие следует установить.
Появится вопрос: «Хотитие продолжить?». Вводите букву д и жмите Enter.
Начнется процесс инсталляции.
От вас потребуется только дважды ввести пароль администратора MySQL, остальное будет сделано автоматически.
Как только установка LAMP на Ubuntu будет закончена, откройте браузер и введите адрес локального сервера: http://localhost. Должна появится тестовая страница с надписью «It works!».
Если для запуска, остановки и перезагрузки Denwer’а используются три ярлыка на рабочем столе, то в LAMP для этих целей используются команды:
Корневым каталогом локального сайта будет директория /var/www. По умолчанию добавлять или изменять в ней файлы может только администратор. При желании это можно изменить, задав для этой директории права доступа 777 такой командой:
После этого любой пользователь может делать с этой папкой и файлами в ней все что угодно.
Проверим работоспособность PHP. Для этого скачайте файл test.php (распакуйте архив) и скопируйте его в каталог /var/www. Введите в браузере следующий URL адрес: http://localhost/www/test.php/. Должна появится страница с подробной информацией об используемой версии PHP.
Как создать несколько сайтов на LAMP
На практике гораздо удобнее создавать папки с файлами локальных сайтов у себя в домашней директории, но в этом случае для каждого нового хоста придется выполнить следующий порядок действий:
1. В домашней директории /home/USERNAME создаем папку www. В ней создаем подкаталог с именем нашего будущего сайта. К примеру, mysite. Именно в этот подкаталог впоследствии и нужно будет загружать файлы сайта. Если хотите поднять второй хост, создавайте для него отельную папку в директории /home/USERNAME/www и повторите все действия, описанные ниже.
2. Открываем терминал и переходим в директорию /etc/apache2/sites-available:
В данной папке содержатся конфигурационные файлы виртуальных хостов.
3. Создаем файл с именем будущего сайта:
Данный файл сразу откроется на редактирование. Прописываем в нем строчки:
Где в строке DocumentRoot задаем путь до созданной в первом пункте папке. Только не забудьте заменить USERNAME на свое имя пользователя.
4. Вносим в список хостов наш будущий сайт. Открываем на редактирование файл:
и добавляем строчку:
Если этот IP уже занят, введите следующий — 127.0.0.2.
5. Активируем новый хост с помощью утилиты a2ensite:
6. Остается только перезапустить сервер apache:
Теперь новый сайт будет доступен по адресу http://mysite .
На этом на сегодня все, спасибо за внимание! Берегите себя!
Лучший способ выразить благодарность автору — поделиться с друзьями!
Узнавайте о появлении нового материала первым! Подпишитесь на обновления по email:
Источник
Как установить локальный сервер linux

Как установить локальный сервер на linux
Хаюшки! В данной статье рассмотрена установка и настройка локального веб сервера со связкой apache, php, mysql в операционной системе linux. Погнали!
Если вы веб программист то наверняка знаете такие программы как denver или open server. Они по сути создают на ПК локальный сервер и позволяют гибко им управлять. В linux к сожалению подобных программ нет и здесь требуется немного другой подход к развертыванию локального сервера.
Для начала вам необходимо скачать пакеты XAMPP для linux.
По итогу скачается подобный файл xampp-linux-x64-7.2.29-1-installer.run который нужно сделать исполняемым и запустить! Открываем консоль в папке с данным файлом. И выполняем команду:
Данная команда сделаем файл исполняемым. И затем запустим под root правами.
Далее откроются окна установки пройдя которые по данному пути ‘/opt/lampp’ будут установлены все файлы локального сервера.
Для проверки можно запустить локальный сервер выполнив в консоли команду:
и затем открыть в браузере следующий адрес ‘http://localhost/’. Перейдя по такому адресу ‘http://localhost/phpmyadmin/’ откроется панель phpmyadmin для работы с базами данных Mysql.
Чтобы остановить локальный сервер достаточно выполнить команду.
Для перезапуска используется команда restart.
Данная команда сначала останавливает локальный сервер а затем запускает.
Идем далее. Рассмотрим как разместить сайт на нашем локальном сервере.
Переходим в папку ‘htdocs’, она находится по такому пути ‘/opt/lampp/htdocs’. В данной директории размещаются локальные хосты сервера. Если вы работали с open server то эта альтернатива папке ‘domains’.
Если директория htdocs не пустая, то все от туда удаляем и создаем новую папку ‘newdomain’ это будет наш локальный домен сайта. В папке создадим файл index.php в который просто пропишем.
Данный код выведет в консоль информацию о конфигурациях php.
Затем необходимо добавить наш новый домен (newdomain) в конфигурации сервера. Находим и открываем файл хостов ‘hosts’ (/etc/hosts).
Для начала можно все из него удалить и прописать такую вот строку.
127.0.0.1 localhost lampp xampp — это строка стандартная и постоянная, после нее идет перечисление хостов(доменов) которые мы хотим добавить. В нашем случае домен один это newdomain. Если доменов несколько то просто перечисляем их через пробел, пример.
С этим разобрались! Сохраняем изменения в файле hosts и переходим к файлу httpd-vhosts.conf (/opt/lampp/etc/extra/httpd-vhosts.conf).
В нем также все удаляем и прописываем следующее.
Здесь нас интересуют строки:
DocumentRoot ‘/opt/lampp/htdocs/newdomain/’ — указывается путь к файлам нашего сайта на хосте ‘newdomain’.
ServerName newdomain — указывается домен ‘newdomain’
ServerAlias www.newdomain — указывается поддомен www ‘newdomain’
Остальные строки можно всегда оставлять как есть. Еще обратите внимание ‘127.0.0.1:80’ что мы подключаемся по 80 порту http.
Сохранив изменения можно запускать локальный сервер.
После запуска, в адресной строке браузера вводим адрес нашего локального хоста ‘http://newdomain’ и вуаля. Сайт запущен!
Результатом будет вывод на странице конфигураций php.
Это конечно все хорошо но что если мы к примеру хотим запустить сайт под https? Рассмотрим как это можно сделать!
Для закрепления материала создадим еще один сайт.
В папке htdocs создаем директорию ‘site’ в ней файл index.php
Обновляем файл ‘hosts’
Обновляем файл ‘httpd-vhosts.conf’
Обратите внимание что для хоста ‘site’ мы прописали две конфигурации для http ‘127.0.0.1:80’ и https ‘127.0.0.1:443’.
После сохранения изменений перезапускаем сервер.
И пробуем перейти на сайт ‘https://site/’ при первом переходе у вас может вылезти предупреждение о небезопасности соединения, игнорируем его и переходим.
В результате сайт будет работать под https. В некоторых браузерах в частности google chrome рядом с адресной строкой может отображаться что соединение не защищено.
На это можно не обращать особого внимания так как основные технологии которые работают только под https будут работать и этого вполне достаточно для тестирования.
Вот все что я вам хотел рассказать про работу с локальным сервером (apache + php + mysql) в linux. В принципе этих знаний уже достаточно для работы веб программисту.
Напоследок хочу дать небольшой бонус по автоматизированному запуску сайтов на локальном сервере. Согласитесь что так добавлять новые сайты на локальный сервер не очень удобно, необходимо как минимум внести изменения в два файла hosts и httpd-vhosts.conf. В качестве решения этой проблемы мной был разработан скрипт на Python для автоматического запуска.
Файл web-server.py и его содержимое:
Кто разбирается в Python для тех не составит особого труда разобраться что делает данный код. При запуске данного файла перебираются все папки в директории htdocs при этом данные в ‘hosts’ и ‘httpd-vhosts.conf’ обновляются, локальный сервер перезапускается.
Для большего удобства файл можно сделать исполняемым.
и разместить в ‘/usr/bin’. В результате этих действий вы сможете запускать и перезапускать локальный сервер простой командой в консоли.
В результате вам больше не придется лазать в файлы ‘hosts’ и ‘httpd-vhosts.conf’. И заметьте что каждый сайт на локальном хосте будет доступен под http и https.
На этом у меня все. Надеюсь данная статья оказалась для вас интересной и полезной! Не забывайте подписываться в группу Вконтакте и переходите на мой канал Youtube.
Желаю вам успехов и удачи! Пока.
Оцените статью:
Статьи
Комментарии
Внимание. Все комментарии проходят модерацию перед публикацией!
В данном разделе пока нет комментариев!
Запись экрана
Данное расширение позволяет записывать экран и выводит видео в формате webm
Источник
Локальный сервер LAMP для Ubuntu / Linux Mint
Локальный сервер персональных компьютеров существует для первоначального создания и тестирования сайтов.
С помощью локального сервера мы можем создавать сайты у себя в компьютере, тестировать, наполнять или презентовать их заказчикам. А потом уже готовые сайты «заливать» на серверы в мировой интернет, арендовав подходящий интернет адрес в сервисе для регистрации доменных имен. Обычно такие сервисы ещё и предлагают хостинг.
Установка локального сервера LAMP в Ubuntu / Linux Mint.
LAMP расшифровывается как Linux Apache MySQL PHP. Устанавливая этот локальный сервер LAMP, вы получите Apache MySQL PHP в одном пакете для Linux.
Откройте терминал (CTRL+Alt+T) и скомандуйте:
Начнется загрузка, установка программных пакетов. В процессе инсталляции от нас потребуют ввести пароль для mysql. Вводим его два раза и ждем завершения инсталляции.
При настройке phpmyadmin вводим пароль от mysql.
Введя этот адрес в браузере: http://localhost — мы должны увидеть тестовую страницу.
Вот такие команды используются для старта, остановки и перезапуска локального сервера:
Файлы для локального сайта (корневой каталог сайта), находятся по адресу /var/www. Значит, все файлы для будущего или тестируемого сайта копируем сюда, предварительно изменив права, на данный каталог, используя терминал:
Все файлы готового сайта, после выбора и оплаты хостинга, точно так же загружают в /var/www на сервер в глобальный интернет.
8 комментариев Локальный сервер LAMP для Ubuntu / Linux Mint
сделал все как сказано,но phpmyadmin не работает( , скажите как мне все удалить или посоветуйте как можно настроить phpmyadmin!
Источник