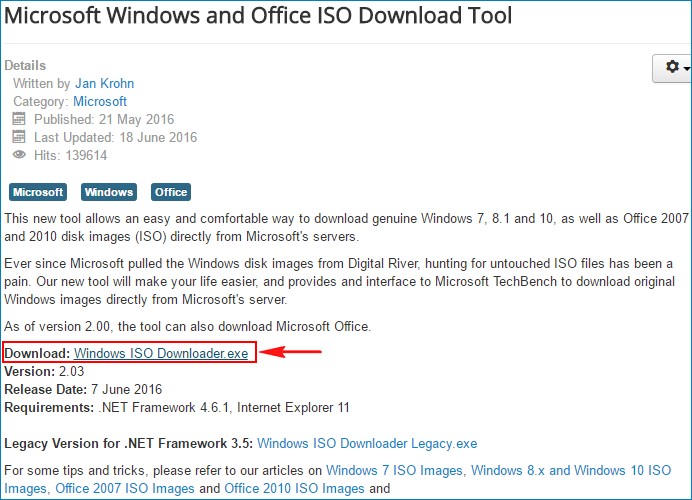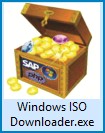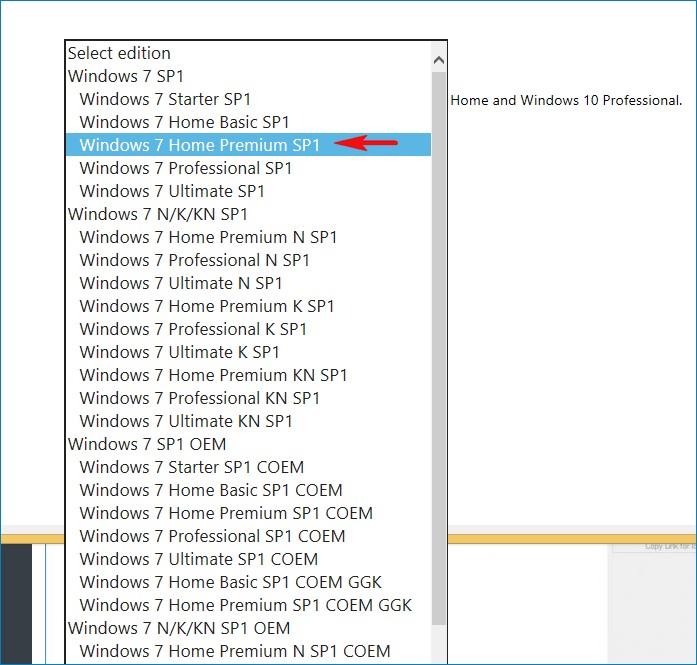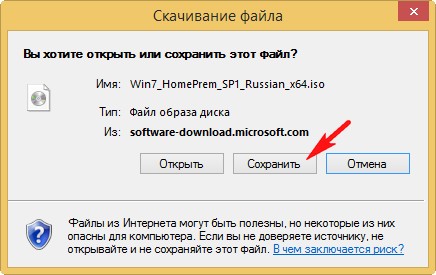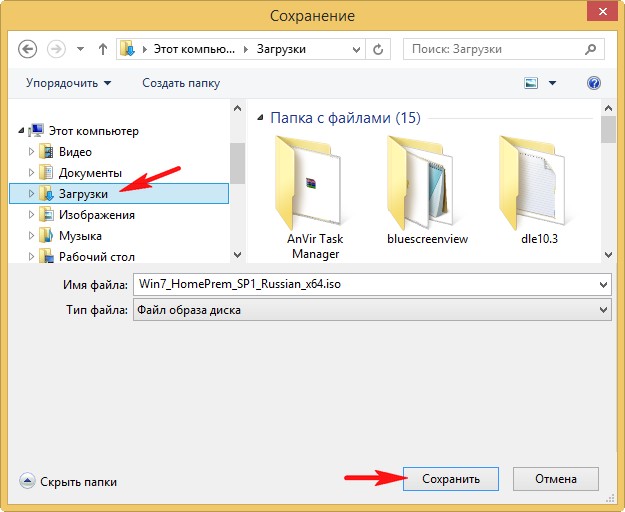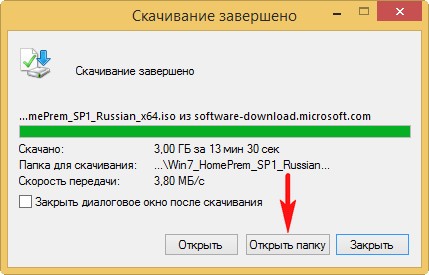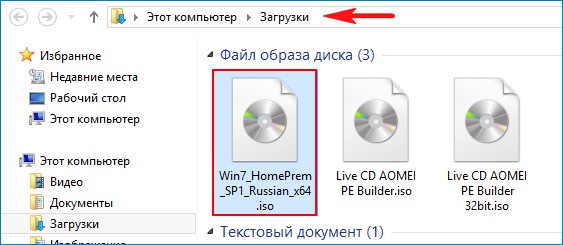- Как скачать любую версию Windows 10 с серверов Microsoft
- MediaCreationTool.bat — как скачать любую версию Windows 10 с серверов Microsoft
- Установка Windows 7/10: от скачивания до рабочего стола
- Пару слов о переустановке Windows
- Поиск Windows в интернете и скачивание
- Запись образа на DVD-диск (если установка с диска)
- Запись образа на флешку (если установка с флешки)
- Загрузка компьютера с загрузочного носителя
- Установка Windows на компьютер
- Как установить Windows 10
- Как легально скачать на официальном сайте Майкрософт любой релиз Windows 7, Windows 8.1, Windows 10 с помощью программы Windows ISO Downloader
- Как легально скачать на официальном сайте Майкрософт любой релиз Windows 7, Windows 8.1, Windows 10 с помощью программы Windows ISO Downloader
Как скачать любую версию Windows 10 с серверов Microsoft
Когда вы используете официальную утилиту Media Creation Tool, то она всегда загружает новейший ISO-образ Windows 10 и затем выполняет создание установочного USB-накопителя для установки системы. Хотя в большинстве случаев нужна именно последняя версия системы, иногда возникает необходимость получить более раннюю версию Windows 10.
Допустим, вы столкнулись с проблемами, при попытке загрузить новейшую версию и хотите попробовать более раннюю версию Windows 10. Многие пользователи продолжают использовать отдельные версии Windows 10 продолжительное время, например Windows 10, версии 1809, пока не вышла Windows 10, версия 20H2.
Если установка новой версии завершилась сбоем, то вы всегда можете установить более раннюю, но до сих пор поддерживаемую версию, например Windows 10, версии 1909.
MediaCreationTool.bat — как скачать любую версию Windows 10 с серверов Microsoft
Для загрузки любой желаемой версии Windows 10 вы можете использовать собственный инструмент Microsoft – Media Creation Tool и пакетный файл MediaCreationTool.bat от стороннего разработчика.
После скачивания официальной утилиты, перейдите на сайт проекта на GitHub, кликните кнопку «Download ZIP» и распакуйте архив.
Разместите файл MediaCreationTool20H2.exe в папку с MediaCreationTool.bat. Вас останется запустить MediaCreationTool.bat и подождать, пока не будут выведены доступные версии Windows 10.
Как вы можете видеть на скриншоте выше, в настоящее время скрипт предлагает все основные версии Windows 10: 1507, 1511, 1607, 1703, 1709, 1803, 1809, 1903, 1909, 2004 или текущую Windows 10, версия 20H2. Все файлы размещаются на серверах Microsoft и загружаются напрямую с этих серверов с помощью официального Media Creation Tool.
После того, как вы выберите версию Windows 10, автоматически запустится Media Creation Tool. С этого момента процесс установки будут стандартным: примите условия, выберите язык, версию, архитектуру и укажите, нужно ли только скачать ISO-образ или следует подготовить установочный USB-накопитель.
Разумеется, данную версию также можно установить прямо в системе, в которой запущен инструмент.
Пакетный файл предоставляет администраторам удобный способ загрузки любого ISO-образа Windows 10 в локальную систему. Данный вариант идеально подходит для установки предыдущей версии или обновления систем до необходимой версии.
Установка Windows 7/10: от скачивания до рабочего стола
Не секрет, что одним из основных источником дохода компьютерных сервисов и «компьютерщиков» является пресловутая переустановка Windows. Теперь вы сможете прилично сэкономить на этом, просто сделав всё так же как в этой статье. Вы сможете самостоятельно установить Windows 7-10 на своём компьютере, ноутбуке или нетбуке. Я постарался максимально доступно объяснить каждый шаг и предоставить несколько вариантов развития событий.
Пару слов о переустановке Windows
На самом деле всё довольно просто, но для наглядности я разделил процесс на несколько пунктов, причём не все шаги обязательны для каждого. При этом, пункты можно проходить несколькими способами, смотря что больше подходит именно вам. Способы идут в порядке предпочтительности, с моей точки зрения. Т.е., если первый способ сработал, то на остальные не тратим своё время.
Если вкратце, то весь процесс выглядит так: сначала скачивается образ Windows из интернета (образ – это копия настоящего диска) и записывается на ваш DVD-диск или флешку. Можно взять уже готовый диск, например у друга. Здесь и далее по тексту под флешкой понимается также карта памяти или внешний жёсткий диск.
Затем выставляется загрузка компьютера с DVD-диска или с флешки и начинается процесс установки, который похож на установку одной большой программы. В конце предстоит установить драйвера устройств, если требуется. Сам процесс установки Windows 7 или 10 почти не отличается, и всё описанное подходит для любой версии Windows.
Если у вас уже есть установочный диск с Windows 7/10, то сразу переходите к пункту 5.
Если вы купили новый HDD или SSD-диск, то можно просто перенести старую систему на новый диск.
Поиск Windows в интернете и скачивание
Я сразу должен предупредить, что использование нелицензионной Windows не законно, но, тем не менее, дома мало кто использует лицензионную версию. Посмотрите видео как найти подходящий образ с Windows 7 в интернете бесплатно:
Если у вас оперативной памяти от 4Гб и больше, то скачивайте x64-версию Windows, в противном случае берите x86 версию. Из редакций советую выбирать «Максимальная» (Ultimate) или «Профессиональная» (Professional), но не ниже чем «Домашняя». Также советую скачивать образы с минимумом изменений от оригинального, а не различные сборки, хотя и среди них есть нормальные варианты.
Вот вам парочка сайтов, где можно найти что-то хорошее:
http://torrent-soft.net/oc/ — выбирайте сборки посвежее и с большим количеством лайков
http://fost.ws/ — в меню — «Операционные системы», сначала нужно зарегистрироваться
Загружать образ Windows 7-10 мы будем с торрентов, надеюсь вы уже умеете это делать. На некоторых сайтах могут предлагать скачать Windows с файлообменников, например с letitbit, depositfiles, vipfiles и других. Это не имеет смысла, т.к. без Gold-доступа с файлообменников будет очень долго скачиваться. Также не ведитесь на платное скачивание «на высокой скорости».
Настоятельно рекомендую использовать лицензионный Windows, чтобы быть более защищённым.
Запись образа на DVD-диск (если установка с диска)
Просто переписать скаченный файл с расширением «.iso» на диск или на флешку нельзя, для этого нам понадобится специальная программа. Для записи образа на диск вам понадобится чистый DVD-R или перезаписываемый диск DVD-RW. Диски CD-R/RW не подойдут, т.к. на них мало места. Посмотрите видеоурок как записать образ на диск с помощью бесплатной программы Ashampoo Burning Studio Free.
Скачать программу UltraISO (пробная версия с официального сайта)
Запись образа на флешку (если установка с флешки)
Для записи установочного образа на флешку понадобится флешка объёмом от 4Гб.
Посмотрите видеоурок как записать образ на флешку с помощью программы UltraISO
Предупреждаю, что мультизагрузочные образы (несколько версий Windows в одном образе) скорее всего не станут загружаться с флешки. Записывайте такие образы на DVD-диск.
Второй способ, с помощью программы USB Download Tool от Microsoft. Работает ТОЛЬКО ДЛЯ ОРИГИНАЛЬНЫХ ОБРАЗОВ! (не оригинальный образ запишется, но загружаться не будет). Пишет также и на DVD.
Рекомендую записывать образ программой UltraISO, иначе, вероятно, придётся подготовить накопитель специальным форматированием.
Посмотрите как подготовить флешку с помощью программы HP Format Tool
При использовании внешнего жёсткого диска, вместо флешки, специальное форматирование не требуется!
Второй способ подготовить флешку с помощью программы RMPrepUSB
Загрузка компьютера с загрузочного носителя
Чтобы загрузиться с новоиспечённого загрузочного DVD-диска или флешки надо «объяснить» компьютеру что ему нужно загружаться именно с него, а не с жёсткого диска. Может быть ваш компьютер и так будет загружаться с записанного устройства, проверьте это. Т.е. вставьте диск или флешку и перезагрузите компьютер. Если он начал от туда загружаться, то переходите к следующему пункту.
Для лучшего понимания давайте я поясню как загружается компьютер или ноутбук. В общем, когда компьютер включается он смотрит на свои настройки в так называемом БИОСе – программе, которая управляет включением и первичной настройкой. В БИОСе записано с какого устройства ему загружаться: с жёсткого диска, CD/DVD-ROM’а, флешки и т.д. Вот нам надо выставить, чтобы компьютер загружался с установочного DVD-диска или с флешки.
Есть много разновидностей компьютеров, но у всех выставляется это примерно одинаково. Я сделал для вас несколько видео с разных компьютеров. Если вы посмотрели все видео, но у вас немного не так, то всё-равно, применяя полученную информацию вы легко сможете сообразить как зайти в BIOS и выставить нужное загрузочное устройство в своём случае.
Основных разновидностей интерфейсов БИОСа три: Award BIOS (Award-Phoenix BIOS), AMI BIOS и UEFI. Биосы Award в основном бывают с синенькими окошками, AMI с серо-голубыми, а UEFI с красивым графическим интерфейсом (да и не биос это вовсе, но по инерции его так называют, но не суть важно). Для того чтобы зайти в БИОС, нужно нажать одну кнопку при старте компьютера. НО КАКУЮ КНОПКУ? Обратите внимание, что как только компьютер включается, на чёрном фоне выводится некая информация и внизу предлагается нажать одну или несколько клавиш. Одна из них – это вход в BIOS.
Для БИОСов Award это, как правило, клавиша Delete (Del), а для AMI – клавиша F2 или F10. Внизу экрана будет написано что-то типа этого «Press Del to enter Setup». Setup – это тоже самое что и БИОС. Нажимать надо быстро и несколько раз (на всякий случай), иначе компьютер продолжит загружаться дальше. Если не успели, то просто перезагрузите его снова с помощью кнопки «Reset» на системном блоке или с помощью комбинации клавиш «Ctrl+Alt+Del».
Если при включении компьютера на весь экран стоит экранная заставка, а за ней ничего не видно, то попробуйте нажать клавишу «ESC» чтобы скрыть заставку и прочитать информацию с экрана как войти в БИОС. Также, какую кнопку нажимать можно найти в руководстве к материнской плате компьютера.
Посмотрите видео как войти в БИОС Award и выставить загрузочное устройство
На моделях линейки Lenovo G500 нужно нажать клавишу «OneKey» (Recovery) при выключенном ноутбуке, а на некоторых моделях срабатывает Fn+F2. Также предлагаю посмотреть полную версию статьи как загрузить компьютер с диска или с флешки.
Во всех современных компьютерах можно загрузиться с нужного загрузочного устройства без изменения настроек БИОСа. Для этого нужно внимательно смотреть какие кнопки предлагается нажать при старте системы. Там может предлагаться вызвать загрузочное меню. Тогда будет написано «Press F9 for Boot Menu», например. Кнопка вызова загрузочного меню может быть разной. Для БИОСов Award обычно «F9», а для AMI может быть «F12». Пример для биосов Award я показал выше в соответствующих видео.
Посмотрите как выбрать загрузочное устройство на ноутбуке Lenovo и других https://www.youtube.com/watch?v=OHHMT8Gvuio
Если у вас компьютер с UEFI, то при попадании в БИОС вы увидите такую картину:
В нижней части экрана есть раздел «Boot Priority», где можно с помощью мышки выставить нужный порядок загрузки. Также можно нажать в правом верхнем углу кнопку «Exit/Advanced mode» и выбрать в появившемся окне «Advanced mode» (расширенный режим). Далее перейти на вкладку «Boot» и в разделе «Boot Option Priorities» в поле «Boot Option #1» установить загрузочным устройством по умолчанию флешку, DVD-ROM, жёсткий диск или другое доступное устройство.
Если комп или ноутбук не хочет загружаться с вашего образа, то на вкладке «Startup» поставьте значение «UEFI/Legacy Boot» в положение «Legacy Only»
Владельцы компьютеров Hewlett-Packard вероятно обнаружат такую картину в БИОСе:
Выберите нужное устройство, нажмите «Enter», затем передвиньте его на самый верх и ещё раз нажмите «Enter». Сохраните настройки в меню «File -> Save and Exit».
Установка Windows на компьютер
После загрузки с установочного диска начинается непосредственно установка. Посмотрите видеоурок как установить Windows 7 на компьютер:
Как установить Windows 10
- Просмотров: 380 315
- Автор: admin
- Дата: 24-06-2016
Как легально скачать на официальном сайте Майкрософт любой релиз Windows 7, Windows 8.1, Windows 10 с помощью программы Windows ISO Downloader
Как легально скачать на официальном сайте Майкрософт любой релиз Windows 7, Windows 8.1, Windows 10 с помощью программы Windows ISO Downloader
Жмём Download: Windows ISO Downloader.exe и утилита скачивается нам на компьютер.
Запускаем программу Windows ISO Downloader.
В главном окне программы нам нужно выбрать необходимую версию операционной системы для скачивания. Например, я хочу скачать оригинальную Windows 7 Home Premium SP1 64-bit, с оответственно в главном окне программы мне нужно отметить пункт Windows 7.
Для увеличения щёлкните на скриншоте левой кнопкой мыши
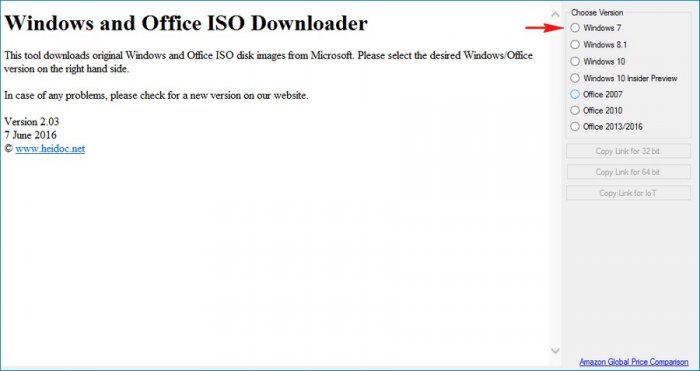
Теперь выбираем релиз операционной системы, жмём на кнопку Select Edition.
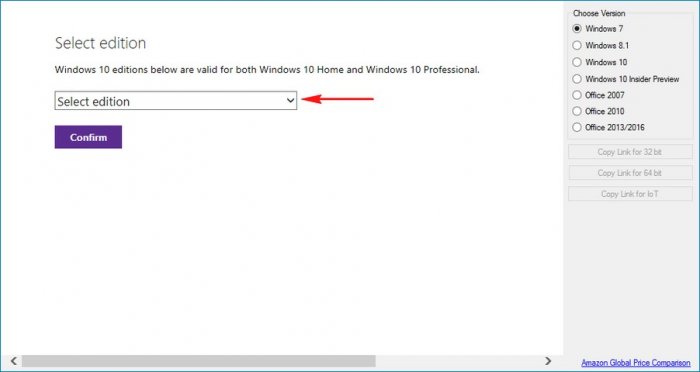
Выбираем в выпадающем списке Windows 7 Home Premium SP1
Жмём на кнопку Confirm (Подтвердить)
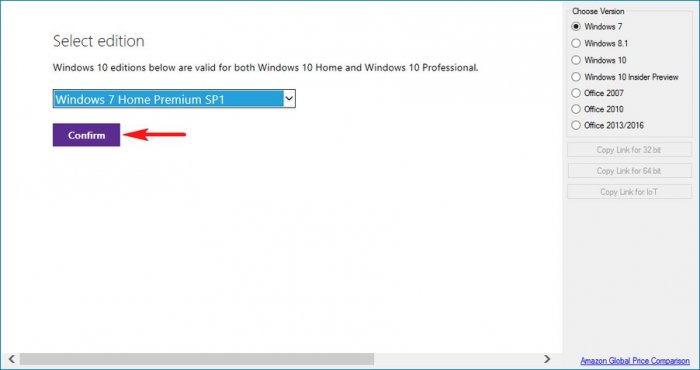
Жмём на стрелочку и в выпадающем списке выбираем язык операционной системы — Русский.
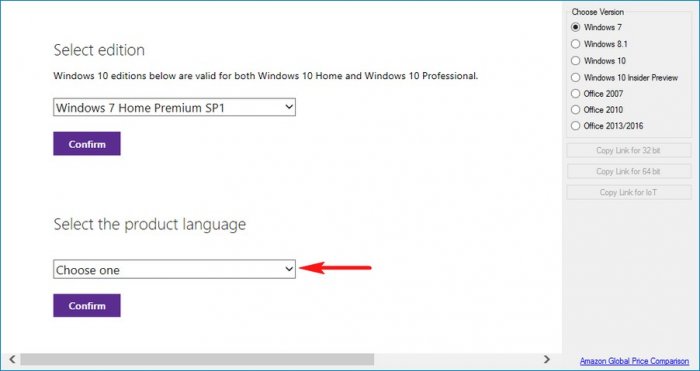
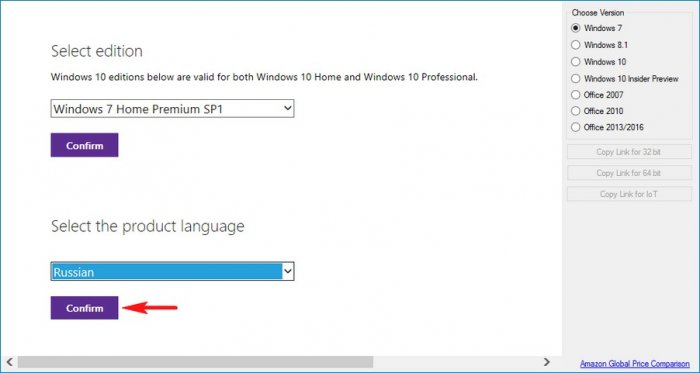
Выбираем разрядность операционной системы. Так как мне нужна Windows 7 Home Premium SP1 64-bit , значит я жму на кнопку: 64-bit Download.
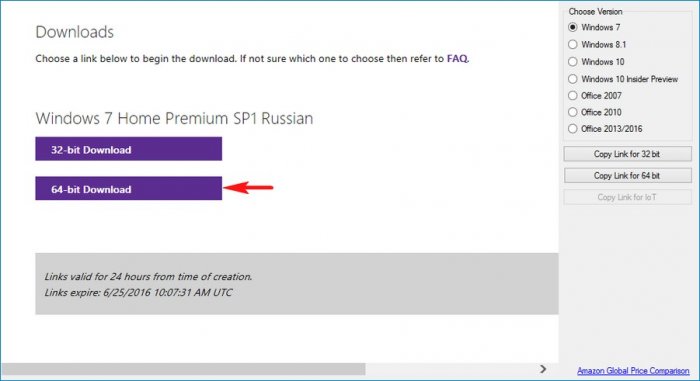
Жмём на кнопку Сохранить.
Выбираем место на жёстком диске для сохранения скачиваемого ISO-образа операционной системы. Я выберу папку Загрузки.
ISO-образ Windows 7 Home Premium SP1 64-bit скачивается за считанные минуты.
Скачивание завершено. Жмём на кнопку Открыть папку.
Открывается папка Загрузки, в которой находится скачанный нами ISO-образ Windows 7 Home Premium SP1 64-bit.
Точно таким же образом вы можете скачать любую другую операционную систему от Майкорософт.