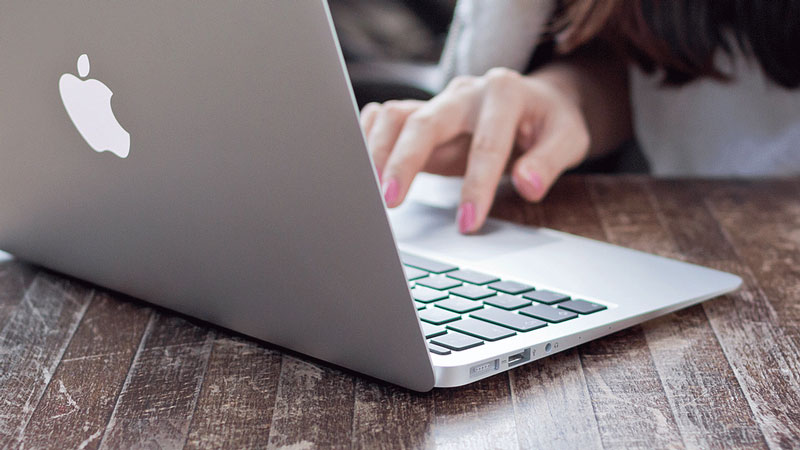- Как установить mac os без apple id
- Переустановить от восстановления в macOS
- 1. Начать с восстановления ОС macOS
- Команды (⌘)-Р
- Вариант-⌘-Р
- Сдвиг-Параметр-⌘-Р
- 2. Решить, следует ли стереть (форматировать) диск
- 3. Установить macOS
- Если вы никогда не устанавливали 10.12.4 и macOS Сьерра
- Установка os x без apple id
- Переустановить от восстановления в macOS
- 1. Начать с восстановления ОС macOS
- Команды (⌘)-Р
- Вариант-⌘-Р
- Сдвиг-Параметр-⌘-Р
- 2. Решить, следует ли стереть (форматировать) диск
- 3. Установить macOS
- Если вы никогда не устанавливали 10.12.4 и macOS Сьерра
- Установка mac os без apple id
- Переустановить от восстановления в macOS
- 1. Начать с восстановления ОС macOS
- Команды (⌘)-Р
- Вариант-⌘-Р
- Сдвиг-Параметр-⌘-Р
- 2. Решить, следует ли стереть (форматировать) диск
- 3. Установить macOS
- Если вы никогда не устанавливали 10.12.4 и macOS Сьерра
- Как переустановить систему на Mac, не зная пароля
- Восстановить пароль
- Удалите содержимое вашего Mac
Как установить mac os без apple id
Узнайте, как использовать восстановление macOS до переустановки операционной системы Mac на встроенный накопитель или внешний диск.
Переустановить от восстановления в macOS
в macOS восстановления позволяет легко переустановить Mac операционной системы, даже если вы должны стереть загрузочный диск в первую очередь. Все, что вам нужно, это подключение к интернету. Если беспроводная сеть доступна, вы можете выбрать его из беспроводных меню в строке меню. Это меню также доступен на восстановление ОС macOS.
1. Начать с восстановления ОС macOS
Чтобы начать с восстановления ОС macOS, включите ваш Mac и сразу же нажмите и удерживайте одну из следующих комбинаций на клавиатуре. Команда-R обычно рекомендуется, особенно если вы никогда не устанавливали ОС macOS Сьерра-10.12.4 или поздно.
Команды (⌘)-Р
Установите последние версии macOS, которая была установлена на вашем Mac.
Вариант-⌘-Р
Обновление до последней версии macOS совместимо с Mac.
Сдвиг-Параметр-⌘-Р
Установить macOS, что пришел с вашего Mac или ближайшей версии по-прежнему доступны.
Отпустите клавиши, когда вы видите логотип Apple, вращающийся глобус, или запрос на прошивку пароль. Когда вы видите окно утилиты, вы начали с восстановления и macOS.
2. Решить, следует ли стереть (форматировать) диск
Если вам нужно стереть диск перед установкой macOS выберите пункт Дисковая утилита в окне утилиты нажмите Продолжить. Вы, наверное, не нужно стирать, если вы продаете или отдаете свой Mac или есть проблема, которая требует от вас, чтобы стереть. Узнать больше о том, когда и как стирать.
3. Установить macOS
После запуска из macOS восстановления, выполните следующие действия, чтобы установить macOS:
- Выбрать переустановить Макос (или переустановить OS X) в окно утилиты.
- Нажмите кнопку Продолжить, а затем следуйте инструкциям на экране, чтобы выбрать ваш диск и начать установку.
Если установщик просит разблокировать ваш диск, введите пароль, который вы используете для входа в ваш Mac. Если он не видит ваш диск, или на нем написано, что он не может установить на ваш компьютер или объему, вам может потребоваться стереть диск. - Пожалуйста, позвольте установки без применения компьютера Mac в режим сна или закрытия его крышкой. Во время установки, ваш Mac может перезагрузиться и показать прогресс-бар несколько раз, и экран может быть пустым в течение нескольких минут за один раз.
Если ваш компьютер Mac перезагружается в помощнике настройки, но ты продаешь или раздаешь его, нажмите клавиши Command-Q для выхода из помощник без установки. Затем нажмите кнопку Закрыть. Когда новый владелец запускает Mac, они могут использовать свои собственные данные для завершения установки.
Если вы никогда не устанавливали 10.12.4 и macOS Сьерра
Если в macOS Сьерра 10.12.4 или позже не был установлен на вашем Mac, macOS и восстановление работает по-другому:
- Команду-R по-прежнему рекомендуемый способ запуска из macOS восстановления. Эта комбинация гарантирует, что установка не связанный с вашим идентификатором Apple, которая является важным, если вы продаете или отдаете свой Mac.
- Параметр-командной-R устанавливается на macOS, что пришел с вашего Mac или ближайшей версии по-прежнему доступны.
- Сдвиг-параметр-командной-р не имеется.
Источник
Установка os x без apple id
Узнайте, как использовать восстановление macOS до переустановки операционной системы Mac на встроенный накопитель или внешний диск.
Переустановить от восстановления в macOS
в macOS восстановления позволяет легко переустановить Mac операционной системы, даже если вы должны стереть загрузочный диск в первую очередь. Все, что вам нужно, это подключение к интернету. Если беспроводная сеть доступна, вы можете выбрать его из беспроводных меню в строке меню. Это меню также доступен на восстановление ОС macOS.
1. Начать с восстановления ОС macOS
Чтобы начать с восстановления ОС macOS, включите ваш Mac и сразу же нажмите и удерживайте одну из следующих комбинаций на клавиатуре. Команда-R обычно рекомендуется, особенно если вы никогда не устанавливали ОС macOS Сьерра-10.12.4 или поздно.
Команды (⌘)-Р
Установите последние версии macOS, которая была установлена на вашем Mac.
Вариант-⌘-Р
Обновление до последней версии macOS совместимо с Mac.
Сдвиг-Параметр-⌘-Р
Установить macOS, что пришел с вашего Mac или ближайшей версии по-прежнему доступны.
Отпустите клавиши, когда вы видите логотип Apple, вращающийся глобус, или запрос на прошивку пароль. Когда вы видите окно утилиты, вы начали с восстановления и macOS.
2. Решить, следует ли стереть (форматировать) диск
Если вам нужно стереть диск перед установкой macOS выберите пункт Дисковая утилита в окне утилиты нажмите Продолжить. Вы, наверное, не нужно стирать, если вы продаете или отдаете свой Mac или есть проблема, которая требует от вас, чтобы стереть. Узнать больше о том, когда и как стирать.
3. Установить macOS
После запуска из macOS восстановления, выполните следующие действия, чтобы установить macOS:
- Выбрать переустановить Макос (или переустановить OS X) в окно утилиты.
- Нажмите кнопку Продолжить, а затем следуйте инструкциям на экране, чтобы выбрать ваш диск и начать установку.
Если установщик просит разблокировать ваш диск, введите пароль, который вы используете для входа в ваш Mac. Если он не видит ваш диск, или на нем написано, что он не может установить на ваш компьютер или объему, вам может потребоваться стереть диск. - Пожалуйста, позвольте установки без применения компьютера Mac в режим сна или закрытия его крышкой. Во время установки, ваш Mac может перезагрузиться и показать прогресс-бар несколько раз, и экран может быть пустым в течение нескольких минут за один раз.
Если ваш компьютер Mac перезагружается в помощнике настройки, но ты продаешь или раздаешь его, нажмите клавиши Command-Q для выхода из помощник без установки. Затем нажмите кнопку Закрыть. Когда новый владелец запускает Mac, они могут использовать свои собственные данные для завершения установки.
Если вы никогда не устанавливали 10.12.4 и macOS Сьерра
Если в macOS Сьерра 10.12.4 или позже не был установлен на вашем Mac, macOS и восстановление работает по-другому:
- Команду-R по-прежнему рекомендуемый способ запуска из macOS восстановления. Эта комбинация гарантирует, что установка не связанный с вашим идентификатором Apple, которая является важным, если вы продаете или отдаете свой Mac.
- Параметр-командной-R устанавливается на macOS, что пришел с вашего Mac или ближайшей версии по-прежнему доступны.
- Сдвиг-параметр-командной-р не имеется.
Источник
Установка mac os без apple id
Узнайте, как использовать восстановление macOS до переустановки операционной системы Mac на встроенный накопитель или внешний диск.
Переустановить от восстановления в macOS
в macOS восстановления позволяет легко переустановить Mac операционной системы, даже если вы должны стереть загрузочный диск в первую очередь. Все, что вам нужно, это подключение к интернету. Если беспроводная сеть доступна, вы можете выбрать его из беспроводных меню в строке меню. Это меню также доступен на восстановление ОС macOS.
1. Начать с восстановления ОС macOS
Чтобы начать с восстановления ОС macOS, включите ваш Mac и сразу же нажмите и удерживайте одну из следующих комбинаций на клавиатуре. Команда-R обычно рекомендуется, особенно если вы никогда не устанавливали ОС macOS Сьерра-10.12.4 или поздно.
Команды (⌘)-Р
Установите последние версии macOS, которая была установлена на вашем Mac.
Вариант-⌘-Р
Обновление до последней версии macOS совместимо с Mac.
Сдвиг-Параметр-⌘-Р
Установить macOS, что пришел с вашего Mac или ближайшей версии по-прежнему доступны.
Отпустите клавиши, когда вы видите логотип Apple, вращающийся глобус, или запрос на прошивку пароль. Когда вы видите окно утилиты, вы начали с восстановления и macOS.
2. Решить, следует ли стереть (форматировать) диск
Если вам нужно стереть диск перед установкой macOS выберите пункт Дисковая утилита в окне утилиты нажмите Продолжить. Вы, наверное, не нужно стирать, если вы продаете или отдаете свой Mac или есть проблема, которая требует от вас, чтобы стереть. Узнать больше о том, когда и как стирать.
3. Установить macOS
После запуска из macOS восстановления, выполните следующие действия, чтобы установить macOS:
- Выбрать переустановить Макос (или переустановить OS X) в окно утилиты.
- Нажмите кнопку Продолжить, а затем следуйте инструкциям на экране, чтобы выбрать ваш диск и начать установку.
Если установщик просит разблокировать ваш диск, введите пароль, который вы используете для входа в ваш Mac. Если он не видит ваш диск, или на нем написано, что он не может установить на ваш компьютер или объему, вам может потребоваться стереть диск. - Пожалуйста, позвольте установки без применения компьютера Mac в режим сна или закрытия его крышкой. Во время установки, ваш Mac может перезагрузиться и показать прогресс-бар несколько раз, и экран может быть пустым в течение нескольких минут за один раз.
Если ваш компьютер Mac перезагружается в помощнике настройки, но ты продаешь или раздаешь его, нажмите клавиши Command-Q для выхода из помощник без установки. Затем нажмите кнопку Закрыть. Когда новый владелец запускает Mac, они могут использовать свои собственные данные для завершения установки.
Если вы никогда не устанавливали 10.12.4 и macOS Сьерра
Если в macOS Сьерра 10.12.4 или позже не был установлен на вашем Mac, macOS и восстановление работает по-другому:
- Команду-R по-прежнему рекомендуемый способ запуска из macOS восстановления. Эта комбинация гарантирует, что установка не связанный с вашим идентификатором Apple, которая является важным, если вы продаете или отдаете свой Mac.
- Параметр-командной-R устанавливается на macOS, что пришел с вашего Mac или ближайшей версии по-прежнему доступны.
- Сдвиг-параметр-командной-р не имеется.
Источник
Как переустановить систему на Mac, не зная пароля
Готовимся к продаже Mac или просто подобрали себе компьютер, но не знаете пароль? Вот как сбросить Mac в любом случае.
Если вам посчастливилось забрать подержанный Mac у друга или вы собираетесь продать Mac mini, iMac, Macbook, то желательно переустановить систему, чтобы на компьютере не осталось личных данных. Но что, если вы не знаете или забыли пароль от учетной записи?
В этой статье мы расскажем, как обойти эту проблему и восстановить Mac до заводских настроек, даже если у вас нет пароля.
Восстановить пароль
Прежде чем паниковать по поводу забытого пароля учетной записи на вашем Mac, вы должны знать, что сбросить его не так сложно. Каждый Mac имеет встроенный режим восстановления, который позволит вам изменить системный пароль, если он был забыт.
Ознакомьтесь с нашими инструкциями по восстановлению забытого пароля Mac для входа в систему.
Удалите содержимое вашего Mac
Поскольку вы полностью удалите весь контент на своем Mac, вам понадобится подготовленный USB-накопитель с macOS или доступ к интернету, в котором можно загрузить содержимое объемом в несколько ГБ, так как это будет использоваться для установки macOS.
Для получения дополнительной информации об этом вы можете прочитать нашу инструкцию по переустановке macOS с помощью USB или руководство по переустановке macOS в режиме восстановления.
Теперь вы готовы начать. Сначала вам нужно выключить Mac. Затем нажмите кнопку питания и немедленно нажмите, и удерживайте клавиши Control и R, пока не увидите значок Apple или значок вращающегося глобуса.
Отпустите клавиши, и вскоре после этого вы увидите окно macOS Utilities.
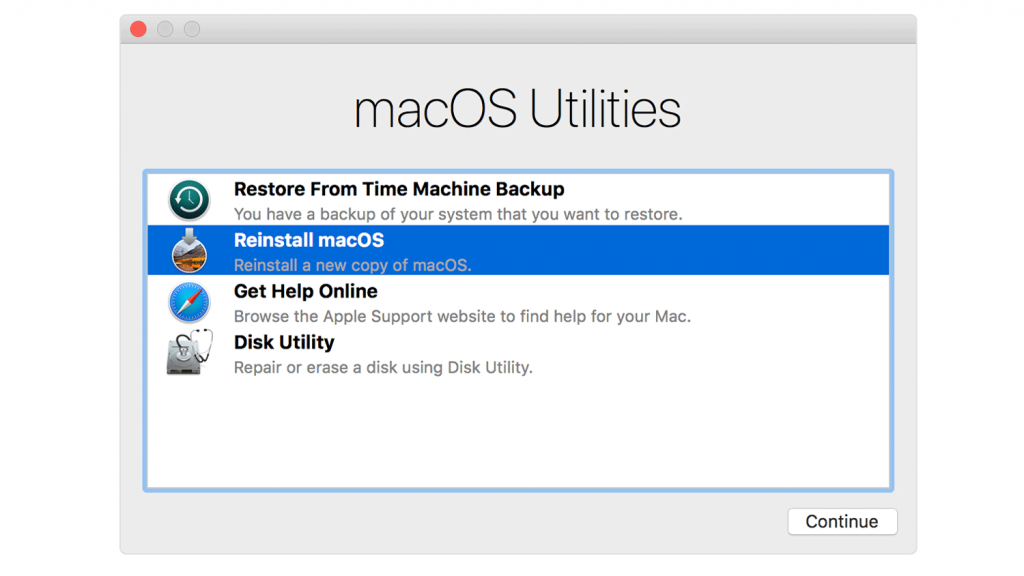
В этом окне четыре варианта: восстановление из резервной копии Time Machine, переустановка macOS, получение справки в режиме онлайн и дисковая утилита. Нажмите на последний, затем выберите «Продолжить».
Затем вы увидите список всех HD-дисков, которые в настоящее время подключены к вашему Mac. В левых столбцах указаны имена, а на главной панели — данные выбранного диска.
Посмотрите раздел «Внутренний» для вашего основного диска. Он часто называется Macintosh HD и отображается в верхней части списка. Нажмите на него, чтобы он был выделен, затем нажмите кнопку «Стереть» из параметров на главной панели.
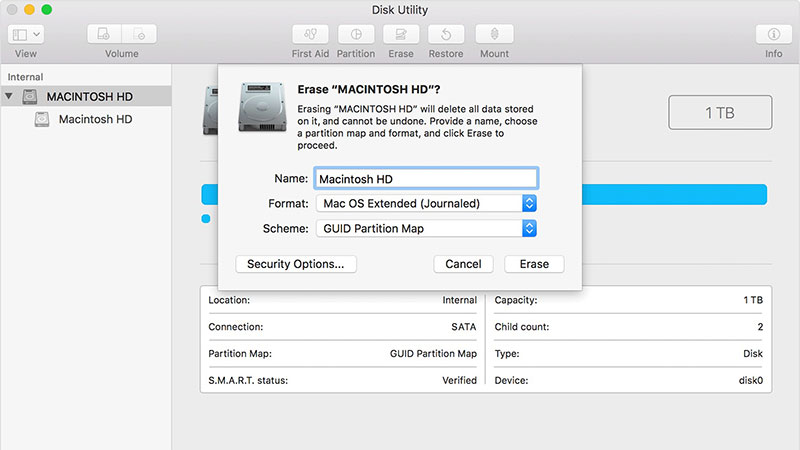
Появится всплывающее окно с несколькими полями, которые вам нужно будет заполнить. Первое — это имя, в нем вы должны ввести название диска, обычно Macintosh HD.
Ниже находятся два раскрывающихся меню. Первое — это формат, в котором следует выбрать MacOS Extended (Journaled), а второе поле называется Scheme, и здесь вам нужно выбрать GUID Partition Map.
Наконец, нажмите «Стереть», и диск будет очищен от всех пользователей, приложений и контента.
Конечно, чтобы использовать Mac после этого, вам нужно будет переустановить операционную систему. Для этого вернитесь в меню утилиты macOS, выберите «Переустановить macOS» и следуйте инструкциям на экране.
Источник