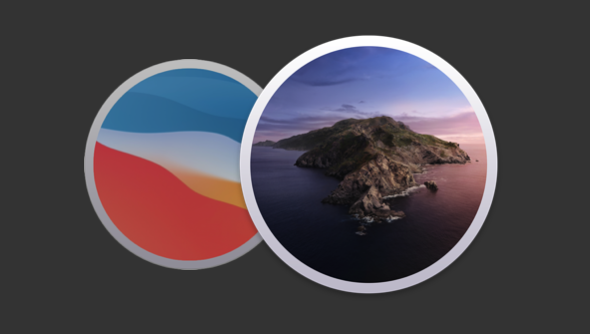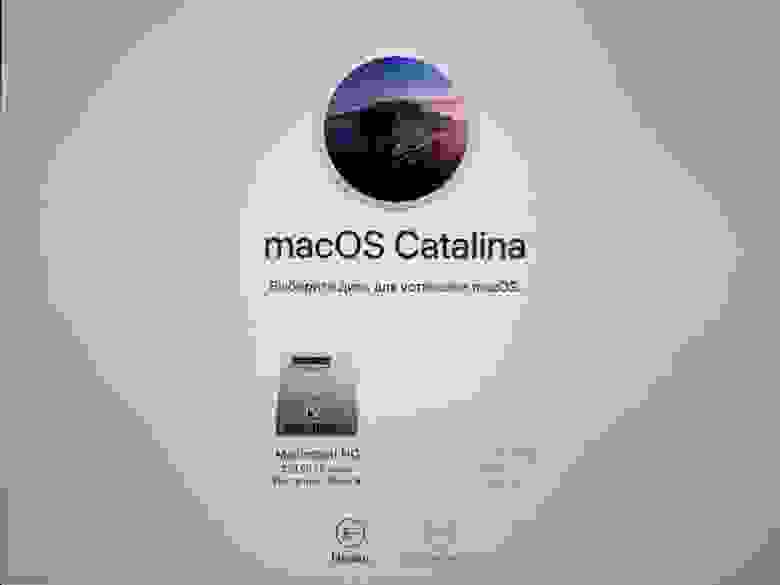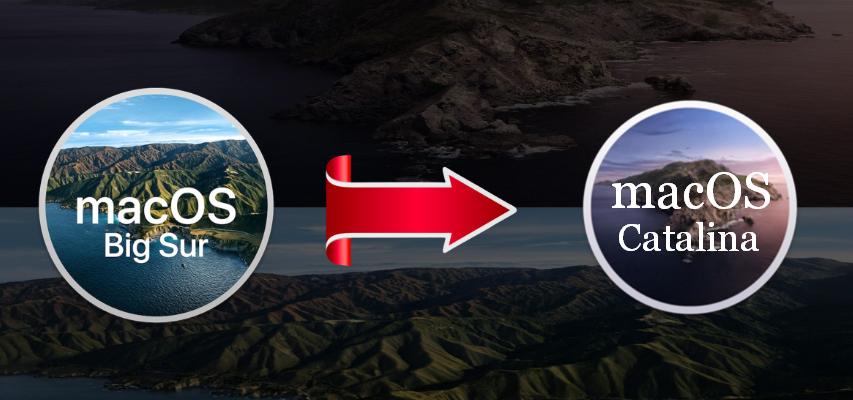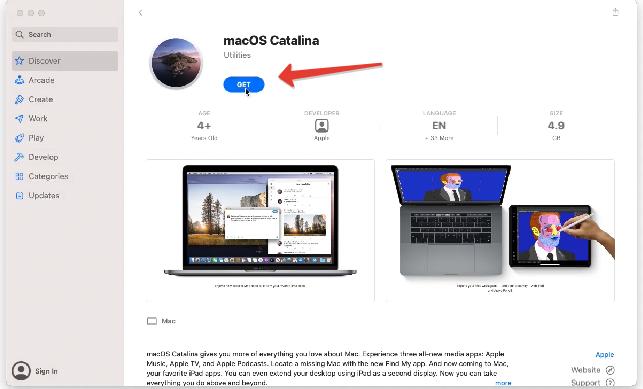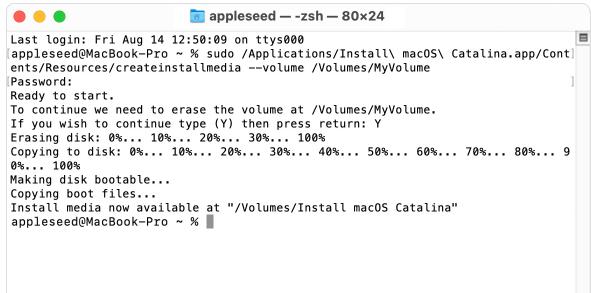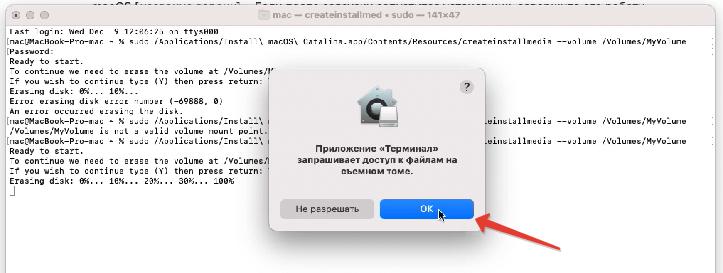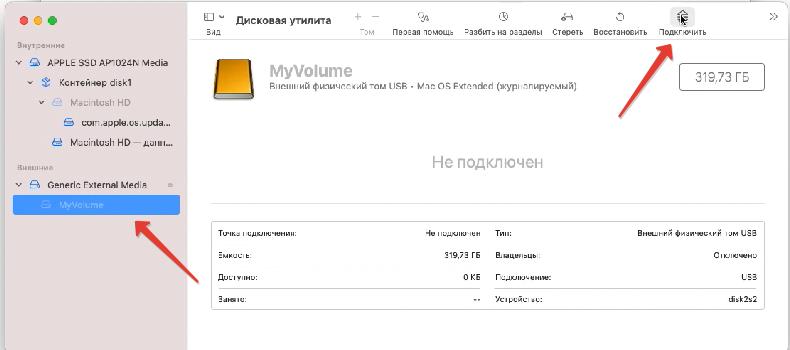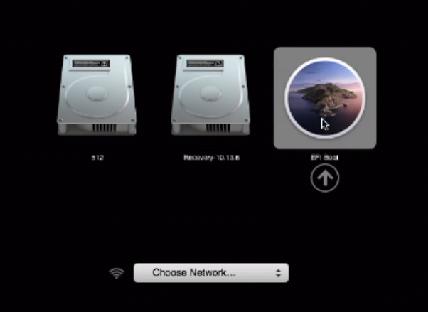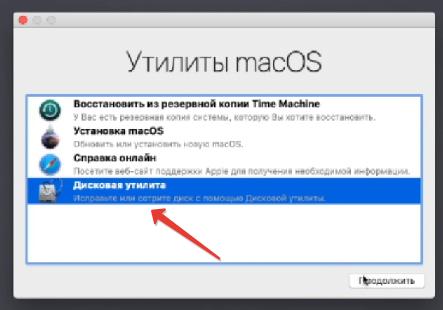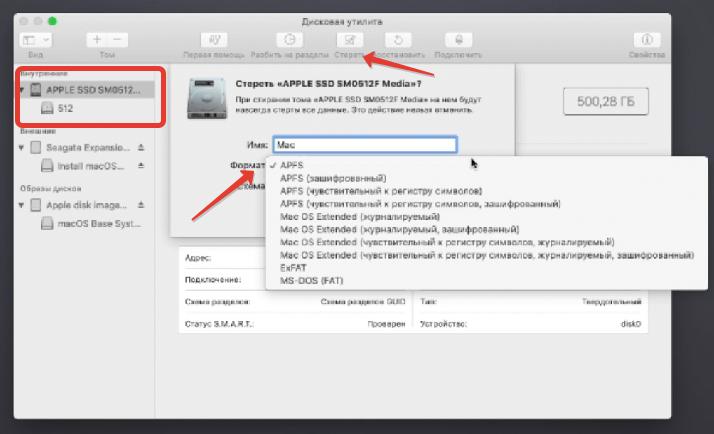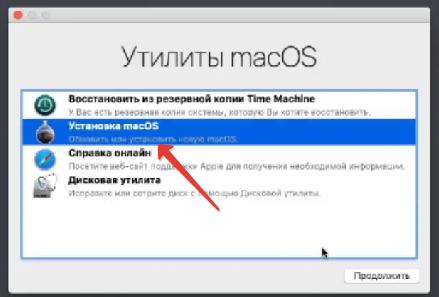- Как получить старые версии macOS
- Проверка совместимости
- Загрузка macOS на компьютер Mac с помощью Safari
- Маковод — маководу #13: откатываемся с macOS Big Sur на Catalina или Mojave
- Безопасный downgrade macOS Big Sur (без 1008F)
- Подготовка учетной записи
- Подготовка USB — накопителя
- Создание установщика macOS Catalina
- Загрузка Mac для установки macOS Catalina
- Установка macOS Сatalina
- Заключение
- Откат системы на Catalina с macOS 11 Big Sur [Инструкция]
- Шаг 1. Скачать установщик Catalina и подготовить USB флешку
- Шаг 2. Работа в терминале
- Шаг 3. Установка Catalina с флешки
Как получить старые версии macOS
Если ваш компьютер Mac несовместим с последней версией macOS, можно перейти на более раннюю версию macOS, например: macOS Catalina, Mojave, High Sierra, Sierra или El Capitan.
Для получения новейшего функционала и поддержания безопасности, стабильности, совместимости и производительности компьютера Mac крайне важно поддерживать программное обеспечение в актуальном состоянии. Apple рекомендует использовать последнюю версию macOS, совместимую с вашим компьютером Mac.
Проверка совместимости
Версия macOS, входящая в комплект поставки компьютера Mac, является самой ранней версией, которую он поддерживает. Например, если на вашем компьютере Mac была установлена macOS Big Sur, вам не удастся установить macOS Catalina или более ранние версии.
Если версия macOS не может использоваться на компьютере Mac, приложение App Store или установщик сообщит вам об этом. Например, он может сообщить о несовместимости с данным устройством или что установщик устарел для открытия в этой версии macOS. Чтобы проверить совместимость до начала загрузки, проверьте минимальные требования к аппаратному обеспечению.
- Требования к аппаратному обеспечению macOS Catalina 10.15
- Требования к аппаратному обеспечению macOS Mojave 10.14
- Требования к аппаратному обеспечению macOS High Sierra 10.13
- Требования к аппаратному обеспечению macOS Sierra 10.12
- Требования к аппаратному обеспечению OS X El Capitan 10.11
- Требования к аппаратному обеспечению OS X Yosemite 10.10
Загрузка macOS на компьютер Mac с помощью Safari
Safari использует эти ссылки для поиска устаревших установщиков в App Store. После выполнения загрузки из App Store установщик открывается автоматически.
- macOS Catalina 10.15 обновляет Mojave, High Sierra, Sierra, El Capitan, Yosemite, Mavericks
- macOS Mojave 10.14 обновляет High Sierra, Sierra, El Capitan, Yosemite, Mavericks, Mountain Lion
- macOS High Sierra 10.13 обновляет Sierra, El Capitan, Yosemite, Mavericks, Mountain Lion
Safari загружает следующие более старые установщики в виде образа диска с именем InstallOS.dmg или InstallMacOSX.dmg. Откройте образ диска, затем откройте установщик .pkg из образа диска. Он устанавливает приложение с именем «Установить [ название версии ]». Чтобы начать установку операционной системы, откройте это приложение из папки «Программы».
- macOS Sierra 10.12 обновляет El Capitan, Yosemite, Mavericks, Mountain Lion или Lion
- OS X El Capitan 10.11 обновляет Yosemite, Mavericks, Mountain Lion, Lion или Snow Leopard
- OS X Yosemite 10.10обновляет Mavericks, Mountain Lion, Lion или Snow Leopard
Источник
Маковод — маководу #13: откатываемся с macOS Big Sur на Catalina или Mojave
Многие из тех, кто обновился на macOS Big Sur, были разочарованы ее работой — особенно на более старых моделях Mac. Новая ОС у некоторых медленно открывает приложения, загружает процессор, иногда «лагают» анимации системы. Я сам тоже в числе разочаровавшихся, хотя я несколько раз устанавливал и тестировал Big Sur с момента ее выхода в бета-версии.
Итог — на обоих маках (Air 11» 2013 и Pro 13» 2015) в моем доме эта ОС работает плохо.
Обнаружив это, я решил откатиться на macOS Catalina. Для тех, у кого возникло такое же желание, я оставляю эту инструкцию.
- Зачем тебе подписка на Telegram-канал этого блога ? Всё просто — там публикуется то, чего ты еще не знаешь. То, что не будет опубликовано здесь.
Там НЕразвлекательный контент без спама и фаст-фуда.
Но если то, что находится в памяти твоего ноутбука:
- не очень важно и не представляет особой ценности;
- синхронизировано с iCloud;
- занимает мало места и легко может перенестись на флешку, а потом — в новую ОС
ты можешь откатиться гораздо проще.
В таком случае последовательность действий:
- Скачать образ системы Catalina 10.15.7
- Создать установочную флешку с этим образом
- Форматировать SSD
- Установить macOS Catalina с флешки
Источник
Безопасный downgrade macOS Big Sur (без 1008F)
Недавно, я писал о том, как решить проблему с вечной ошибкой 1008F при попытке откатить macOS Big Sur до macOS Catalina через Internet Recovery. Как показал опрос, есть необходимость рассказать про способ отката macOS Big Sur без ошибки 1008F. Причин для отката может быть масса, и если вы обладатель одной из них, то этот пост для вас. Главное помнить о том, что описанный ниже метод приведет к полному стиранию данных с вашего компьютера Mac. Все далее описанное, происходило с MacBook pro 2019 с чипом безопасности T2 и HDD (256 GB) 2,5 в USB — кейсе.
Подготовка учетной записи
Первое что нам понадобится сделать — отключить функцию найти Mac и выйти из программы бета-тестирования:
Для отключения функции «Найти Mac», перейдите в «Системные настройки» -> Apple ID
2. «Найти Mac» -> Параметры
3. Нажмите кнопку «Выключить», после чего опция должна выглядеть так:
4. Для отключения программы бета-тестирования перейдите по ссылке
5. Войдите в свою учетную запись:
6. Покиньте программу:
После этих нехитрых манипуляций, можно приступать к созданию загрузочного диска.
Подготовка USB — накопителя
1. Подключите внешний USB — накопитель к вашему компьютеру Mac
2. Запустите дисковую утилиту
3. Выберите «Показать все устройства»
Выберите верхний уровень вашего устройства (в моем случае JMicron Tech Media (0 на рис.)) -> Стереть (1 на рис.), задайте требуемые параметры (2, 3, 4 на рис.) и нажмите кнопку «Стереть» (5 на рис.)
Теперь внешний USB — накопитель подготовлен, осталось записать на него установочный образ macOS Catalina.
Создание установщика macOS Catalina
1. Перейдите по ссылке, после чего должен открыться AppStore
2. Нажмите кнопку загрузить, затем в диалоговом окне подтвердите загрузку
3. Дождитесь окончания загрузки
4. После завершения загрузки, появится сообщение об ошибке (это нормально)
5. Требуется закрыть ошибку и перейти в «Программы»
6. На «Установка macOS Catalina» нажмите правую кнопку мыши -> «Показать содержимое пакета» и перейдите в папку «Resources»
7. Откройте терминал и перетащите туда «createinstallmedia»
8. После чего допишите —volume
9. Левой кнопкой мыши, выберите любое пустое место на рабочем столе, нажмите Shift + Command + G и в появившемся окне введите /volumes -> «Перейти»
9. В открывшемся окне, вы должны увидеть устройство (том) bootable (если во время подготовки USB — накопителя вы называли его также как на рис.)
10. Перетащите bootable в терминал. На этом шаге у вас должна получиться следующая команда:
** для скорости, можно скопировать следующую строку: sudo /Applications/Install\ macOS\ Catalina.app/Contents/Resources/createinstallmedia —volume /Volumes/ (не забудьте добавить имя тома). Также вся информация есть в официальной документации.
11. Нажмите Enter -> y -> Enter
12. Дождитесь завершения операции
Поздравляю! Основная часть работы уже проделана. Осталось только загрузиться с подготовленного USB — накопителя.
Загрузка Mac для установки macOS Catalina
1. Выключите Mac, после чего включите его удерживая Command + R, до тех пор пока у вас не откроется экран с утилитой восстановления системы.
2. Перейдите в «Утилиты» -> «Утилита безопасной загрузки» . В моделях до 2018 года, нужно перейти к п.5
3. Введите пароль от macOS
4. Задайте конфигурацию как на рисунке
5. Перезагрузите Mac. Во время перезагрузки, удерживайте клавиши Alt (option)
6. Если вы все сделали верно, у вас должен появиться выбор загрузочного диска. Нужно выбрать «Install macOS Catalina»
Установка macOS Сatalina
Процесс установки macOS Catalina происходит в обычном режиме. Единственное что нужно сделать перед этим — отформатировать жесткий диск Mac. В macOS Big Sur появился дополнительный раздел Update, который в macOS Catalina не используется. Перед установкой в дисковой утилите требуется
1. Стереть текущий раздел с данными
2. Выбрать раздел «Update» -> Правая кнопка мыши -> Удалить том APFS
3. После чего можно начинать установку macOS Catalina в обычном режиме
Заключение
Надеюсь, этот пост поможет вам без проблем откатиться на macOS Catalina и избежать встречи с ошибкой 1008F. Процесс отката старался описать максимально детально и просто. Если у вас остались какие-либо вопросы, с радостью на них отвечу.
Желаю вам легких апдейтов, даунгрейдов и вообще поменьше багов и лагов.
Источник
Откат системы на Catalina с macOS 11 Big Sur [Инструкция]
Наверняка многие уже успели оценить новое обновление macOS Big Sur (версия 11) и пожалели потом, что обновились. Особенно владельцы старых MacBook.
Если вам кажется что Big Sur работает некорректно или хуже предыдущей версии ОС (macOS 10.15 Catalina), тормозит или быстро садит заряд ноутбука, можно вернуться на предыдущую версию — macOS Catalina.
Не существует автоматического варианта даунгрейда системы. При любом даунгрейде (понижении версии прошивки) потребуется полное удаление данных на вашем жестком диске.
При этом если сделать полную резервную копию системы, она не сможет полностью «развернуться» на прошлой версии ОС. Т.е. если хотите сохранить личные данные — переносите их вручную.
Шаг 1. Скачать установщик Catalina и подготовить USB флешку
Для работы нам потребуется образ macOS Catalina (скачиваем с офиц. сайта здесь) и флешка объемом минимум 16 Гб (если нет флешки, используйте внешний HDD). По ссылке откроется страница с Catalina в App Store, жмем Get.
Откроется пульт меню системных настроек — Обновление ПО . Появится окно, жмем Загрузить.
Начнется загрузка установщика, объем файлов 8,25 Гб. Скорость загрузки зависит от скорости вашего интернета и загруженности серверов Apple.
Пока идет загрузка, подготовим флешку. Открываем дисковую утилиту, выбираем опцию Стереть. имя для накопителя — MyVolume . Формат « MacOS Extended (журналируемый) «. Схема разделов GUID .
После загрузка установщика с Catalina появится сообщение об ошибке, что macOS Catalina не может быть установлена на текущую версию системы. Игнорируем.
Зайдите в Программы и убедитесь, что установщик скачался.
Шаг 2. Работа в терминале
Теперь открываем приложение Терминал . Вводим команду:
sudo /Applications/Install\ macOS\ Catalina.app/Contents/Resources/createinstallmedia —volume /Volumes/MyVolume
Перед «volume» два тире! Система потребует ввода пароля, введите его и нажмите Ввод.
Далее система спросит, нужно ли удалять все данные с флешки, жмем Y (да). И подготовит флешку для работы.
Приложение «Терминал» запросит доступ к файлам на съемном томе, разрешаем.
Далее происходит копирование файлов на флешку. По завершении процесса выключите свой Mac и переходите к установке.
Иногда возникает ошибка «Error erasing disk«. В этом случае снова открываем Дисковую утилиту, выбираем неподключенный раздел флешки и жмем «Подключить». Далее вернитесь в терминал и начните Шаг №2 сначала.
Шаг 3. Установка Catalina с флешки
Зажмите на клавиатуре кнопку Option ( Alt) и включите компьютер. На экране появится менеджер загрузок, выберите загрузочную флешку.
В ходе установки:
- Выберите язык — русский.
- В окне «Утилиты macOS» выбираем Дисковая утилита. В обычном режиме мы могли бы сразу перейти в установку macOS и установить систему поверх. Но т.к. речь идет именно об откате системы, установщик не позволит мне установить более старую систему.
- В открывшемся окне выбираем жесткий диск ПК (не раздел). Далее жмем кнопку Стереть, формат APFS.
На этом этапе будут удалены все данные на вашем жестком диске ПК! Если во время форматирования произойдет ошибка, повторите процедуру очистки.
- Закрываем дисковую утилиту и переходим к установке macOS.
Принимаем лицензионное соглашение. В окне выбора дисков выбираем наш HDD. После этого система установится на Mac с внешнего накопителя (флешки или внешнего диска).
Система macOS Catalina будет чистая, без ваших данных и приложений.
Если возникли вопросы по откату с Big Sur на Catalina, задавайте вопросы в комментариях. При написании статьи была использована инструкция с офиц. сайта Apple.
Источник