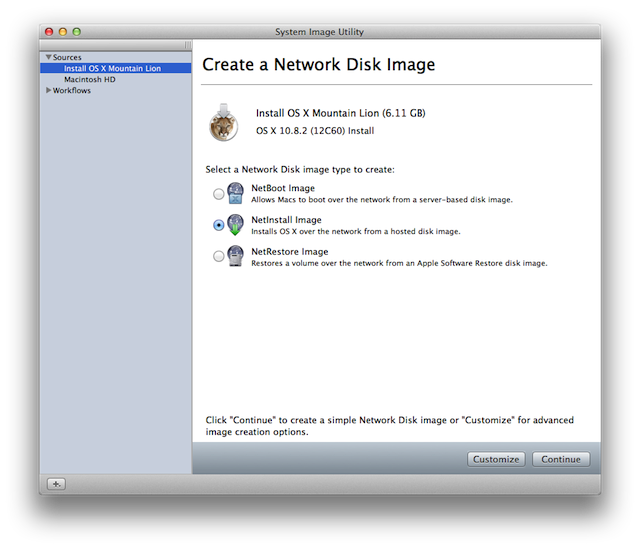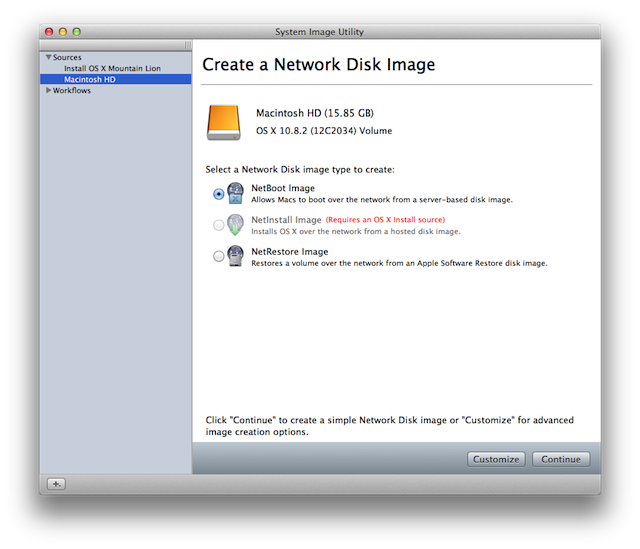- OS X Server (Mountain Lion): создание образов для NetInstall, NetRestore и NetBoot
- Как получить старые версии macOS
- Проверка совместимости
- Загрузка macOS на компьютер Mac с помощью Safari
- [Mac OS X] Устанавливаем Mountain Lion в отдельный раздел
- Этап 1 — подготовительный
- Этап второй – установка
- Послесловие
- Лонгриды для вас
- Как установить OS X Mountain Lion на Windows-ПК [инструкция]
- Как установить OS X Mountain Lion на Windows-ПК
OS X Server (Mountain Lion): создание образов для NetInstall, NetRestore и NetBoot
Можно установить OS X по сети с помощью службы OS X Server NetInstall, используя образ NetInstall или NetRestore. Также можно загружать клиентские системы по сети со стандартизированной установки OS X, используя образы NetBoot.
Узнайте, как создавать образы, которые будут поддерживать аппаратное обеспечение, используемое клиентскими системами.
Компьютеры Mac поставляются с определенной версией OS X. Номер версии и сборки операционной системы можно узнать, выполнив инструкции в этой статье.
Если версия и сборка операционной системы компьютера Mac имеются в Mac App Store, необходимо использовать именно ту сборку, которая входила в комплект поставки данного компьютера Mac, чтобы создать образ для конкретной конфигурации оборудования. Для этого выполните следующие действия.
- Необязательно. Запустите клиентскую систему в режиме восстановления через Интернет и восстановите систему.
- Необязательно. После восстановления программного обеспечения клиентской системы можно создать учетные записи пользователей, установить дополнительное программное обеспечение и внести в конфигурацию другие изменения, чтобы получить требуемый образ.
- Подключите клиентскую систему к административной системе в режиме внешнего диска.
- В системе администратора откройте утилиту создания образа системы System Image Utility в папке /Система/Библиотеки/.
- Диск клиентской системы будет отображаться в утилите создания образа системы System Image Utility как источник, который можно использовать для создания образа NetRestore или NetBoot. Выберите его и продолжайте создание образа.
Если компьютер Mac поставлялся с более ранней версией и сборкой, которая недоступна в Mac App Store, можно использовать имеющуюся в Mac App Store версию для создания образа, подходящего для компьютера Mac. Для этого выполните перечисленные ниже действия.
- Убедитесь, что клиентская система отвечает требованиям для версии OS X, которую вы собираетесь загружать из Mac App Store.
- В системе администратора выполните вход в Mac App Store и загрузите самую последнюю версию OS X.
- Откройте утилиту создания образа системы System Image Utility из папки /Система/Библиотеки/CoreServices.
- Загруженная версия OS X будет отображаться в утилите создания образа системы System Image Utility как источник, который можно использовать для создания образа NetRestore или NetBoot. Выберите его и продолжайте создание образа.
Пример
В следующем примере операционная система OS X загружена из Mac App Store в систему администратора, а компьютер Mac mini (конец 2012 г.), на котором установлена специальная сборка, подключен в режиме внешнего диска. После того как на системе администратора открыта утилита создания образа системы System Image Utility, в качестве источников для создания образа отображается программа «Установка OS X Mountain Lion» и том Mac mini. Обратите внимание, что программа «Установка OS X Mountain Lion» устанавливает версию 10.8.2 сборки 12C60.
На томе Mac mini тоже установлена OS X версии 10.8.2, но сборки 12C2034.
Так как сборка 12C2034 выпущена позже 12C60, необходимо создать образ для других систем Mac mini (конец 2012 г.), укомплектованных сборкой 12C2034, с помощью присоединенного тома, а не программы «Установка OS X Mountain Lion». Если сборка, имеющаяся в Mac App Store, выпущена позже 12C2034, можно использовать программу «Установка OS X Mountain Lion» в качестве источника при создании образов для систем, укомплектованных сборкой 12C2034.
Источник
Как получить старые версии macOS
Если ваш компьютер Mac несовместим с последней версией macOS, можно перейти на более раннюю версию macOS, например: macOS Catalina, Mojave, High Sierra, Sierra или El Capitan.
Для получения новейшего функционала и поддержания безопасности, стабильности, совместимости и производительности компьютера Mac крайне важно поддерживать программное обеспечение в актуальном состоянии. Apple рекомендует использовать последнюю версию macOS, совместимую с вашим компьютером Mac.
Проверка совместимости
Версия macOS, входящая в комплект поставки компьютера Mac, является самой ранней версией, которую он поддерживает. Например, если на вашем компьютере Mac была установлена macOS Big Sur, вам не удастся установить macOS Catalina или более ранние версии.
Если версия macOS не может использоваться на компьютере Mac, приложение App Store или установщик сообщит вам об этом. Например, он может сообщить о несовместимости с данным устройством или что установщик устарел для открытия в этой версии macOS. Чтобы проверить совместимость до начала загрузки, проверьте минимальные требования к аппаратному обеспечению.
- Требования к аппаратному обеспечению macOS Catalina 10.15
- Требования к аппаратному обеспечению macOS Mojave 10.14
- Требования к аппаратному обеспечению macOS High Sierra 10.13
- Требования к аппаратному обеспечению macOS Sierra 10.12
- Требования к аппаратному обеспечению OS X El Capitan 10.11
- Требования к аппаратному обеспечению OS X Yosemite 10.10
Загрузка macOS на компьютер Mac с помощью Safari
Safari использует эти ссылки для поиска устаревших установщиков в App Store. После выполнения загрузки из App Store установщик открывается автоматически.
- macOS Catalina 10.15 обновляет Mojave, High Sierra, Sierra, El Capitan, Yosemite, Mavericks
- macOS Mojave 10.14 обновляет High Sierra, Sierra, El Capitan, Yosemite, Mavericks, Mountain Lion
- macOS High Sierra 10.13 обновляет Sierra, El Capitan, Yosemite, Mavericks, Mountain Lion
Safari загружает следующие более старые установщики в виде образа диска с именем InstallOS.dmg или InstallMacOSX.dmg. Откройте образ диска, затем откройте установщик .pkg из образа диска. Он устанавливает приложение с именем «Установить [ название версии ]». Чтобы начать установку операционной системы, откройте это приложение из папки «Программы».
- macOS Sierra 10.12 обновляет El Capitan, Yosemite, Mavericks, Mountain Lion или Lion
- OS X El Capitan 10.11 обновляет Yosemite, Mavericks, Mountain Lion, Lion или Snow Leopard
- OS X Yosemite 10.10обновляет Mavericks, Mountain Lion, Lion или Snow Leopard
Источник
[Mac OS X] Устанавливаем Mountain Lion в отдельный раздел
Вы уже, конечно, знаете, что вчера Apple сильно удивила весь мир, совершенно уж неожиданно выпустив новую версию OS X – 10.8 Mountain Lion, но пока в статусе Developer Preview, т.е. разработчикам для ознакомления. Естественно эта новость мгновенно разнеслась по всему миру.
Безусловно, желание увидеть воочию Горного Льва (он же Кугуар) появилось и у множества обычных пользователей компьютеров Apple. Но ставить новую версию, находящуюся в статусе Developer Preview в качестве основной системы вряд ли представляется благоразумным.
А потому я расскажу вам как установить ее в отдельный раздел диска вашего компьютера, что называется «на посмотреть», при этом не обновляя вашу текущую систему.
Для этого нам понадобится дистрибутив новой системы. Вопрос — где его взять, я думаю, каждый решит для себя самостоятельно. 🙂 То, что сумел найти я, представляет из себя – dmg-образ, внутри которого находится программа установки.
Итак, приступим к «укрощению» Горного Льва. 🙂
Этап 1 — подготовительный
Первым делом, нам нужно освободить место на диске для раздела под новую систему. Для этого запускаем Дисковую утилиту (Программы — Утилиты). В левой части находим и выбираем наш жесткий диск, а в правой части выбираем вкладку Раздел диска, на которой отобразится в виде прямоугольника раздел нашего диска — Macintosh HD (все картинки кликабельны):
В правой нижней части раздела, есть специальный уголок (показан стрелкой), взявшись за который вы сможете изменить размер раздела. Нам нужно получить примерно вот такой результат:
Минимальный размер освобождаемого места на диске, следует выбрать исходя из следующих соображений. Сама система займет примерно 6,5 ГБ, еще примерно столько же необходимо для процесса ее установки. А так же понадобится место для установки ваших программ. Я рекомендую выбрать минимум 15-20 ГБ. Свободное место на моем жестком диске позволяет не скупиться, а потому, как несложно понять по картинке, я освободил около 200 ГБ. 🙂
Ниже освобожденного места нужно нажать на кнопку со знаком +, тем самым создав новый раздел:
Убедитесь, что в качестве файловой системы выбран вариант Mac OS Extended (журнальный), после чего нажмите кнопку Применить. Через некоторое время новый раздел будет создан. Закройте Дисковую утилиту.
Этап второй – установка
Теперь, если у вас, как и у меня, дистрибутив в виде dmg-образа, нам необходимо смонтировать (двойной клик) этот образ и перетянуть из него программу установки в любой каталог, например, в Программы или на Рабочий стол. Затем запускаем ее:
Нажимаем продолжить. На следующем экране программа установки предлагает нам установить новую систему поверх текущей. Нам это совсем ни к чему, а потому нажимаем на кнопку Показать все диски:
Выбираем наш второй раздел и нажимаем кнопку Установить:
Начнется первый этап установки, в конце которого будет предложено перезагрузить компьютер для продолжения установки:
Нажмите кнопку Перезагрузить. Установка продолжится после перезагрузки. Описывать дальнейший процесс установки нет необходимости — он достаточно простой. Просто внимательно читайте, что пишет установщик системы.
Послесловие
После установки новой системы, загрузка по умолчанию будет отдана именно ей. То есть при каждой перезагрузке или включении компьютера, будет загружаться Горный лев. Скорее всего вам это не нужно, а потому сделать загружаемой по умолчанию вашу основную систему вы сможете, войдя в пункт Загрузочный том в Системных настройках. Там нужно выбрать раздел с вашей основной системой и нажать кнопку Перезагрузить:
В дальнейшем, для загрузки новой системы, вы можете таким же образом выбирать в качестве загрузочного тома раздел с новой системой и загружать ее.
Либо, что проще, при перезагрузке или включении компьютера удерживайте нажатой клавишу Alt, что позволит выбрать нужную систему:
Удачи!
Новости, статьи и анонсы публикаций
Свободное общение и обсуждение материалов
Лонгриды для вас
Скорее всего, на презентации 14 сентября Apple представит не только iPhone 13 и Apple Watch Series 7, но ещё и новый iPad 9-го поколения. Поговорим, какие изменения ждут самый дешёвый планшет компании и кто его купит
Помните Smart Connector? Apple использует его для зарядки Apple Pencil в iPad и подключении аксессуаров. Но в компании хотят убрать его и заменить на MagSafe. Рассказываем, зачем это нужно.
Apple намерена расширить диагностические возможности Apple Watch, превратив часы в миниатюрную поликлинику на запястье пользователей. Ближайшее нововведение — функция анализа крови без прокола
Источник
Как установить OS X Mountain Lion на Windows-ПК [инструкция]
Если вы когда-то пробовали создавать хакинтош – устанавливать Mac OS X на Windows-ПК – то наверняка сталкивались с большими трудностями. Процесс требует определенной подготовки и часто заканчивается неудачей.
Для того, чтобы установить новый выпуск операционной системы OS X Mountain Lion на PC и пользоваться настольной платформой Apple на стороннем железе, можно обратиться к разработке проекта tonymacx86, посвященному хакинтошу. Обновленный инструмент UniBeast позволяет без особого труда поставить «Горного льва» на PC с помощью USB-флешки. В отличие от предыдущих способов для создания хакинтоша вам не потребуется оптический привод.
Используя наше пошаговое руководство, вы сможете установить OS X Mountain Lion на PC простейшим из возможных способов.
Требования:
- Образ OS X Mountain Lion, загруженный из Mac App Store.
- Программное обеспечение UniBeast.
- USB-флешка емкостью 8 гигабайт или больше.
- Windows-ПК для запуска OS X Mountain Lion.
Как установить OS X Mountain Lion на Windows-ПК
Шаг 1: Скачайте OS X Mountain Lion из магазина приложений Mac App Store по этой ссылке.
Шаг 2: Скачайте бесплатную программу UniBeast по этой ссылке (требуется регистрация на сайте).
Шаг 3: Создаем загрузочный флеш-накопитель с помощью UniBeast. Откройте Программы –> Утилиты –> Дисковая утилита и кликните флешку в боковом меню.
Шаг 4: Переключитесь на вкладку Раздел диска, затем Текущая и выберите опцию Раздел: 1. Сделайте клик на кнопке Параметры, переключите пункт Основная загрузочная запись и нажмите ОК.
Шаг 5: Измените название на USB и выберите формат Mac OS X Extended (журнальный). Подтвердите изменения кнопкой Раздел диска.
Примечание: при использовании загруженного из Mac App Store приложения OS X Mountain Lion проверьте, что оно находится в папке Программы.
Шаг 6: Запустите UniBeast 1.5.1. Нажмите Продолжить, Продолжить, Продолжить и Принимаю.
Шаг 7: На шаге Размещение в качестве места установки выберите USB-флешку и щелкните Продолжить.
Шаг 8: Поставьте галочку напротив нужного пункта на шаге Installation Type: «Install OS X Mountain Lion».
Шаг 9: Введите пароль и кликните Установить. В зависимости от быстродействия вашей системы и флешки процедура может занять до 15 минут.
Шаг 10: Поздравляю! Теперь вы можете вставить USB-флешку с OS X Mountain Lion в свой Windows-ПК и запустить установку хакинтоша.
Источник