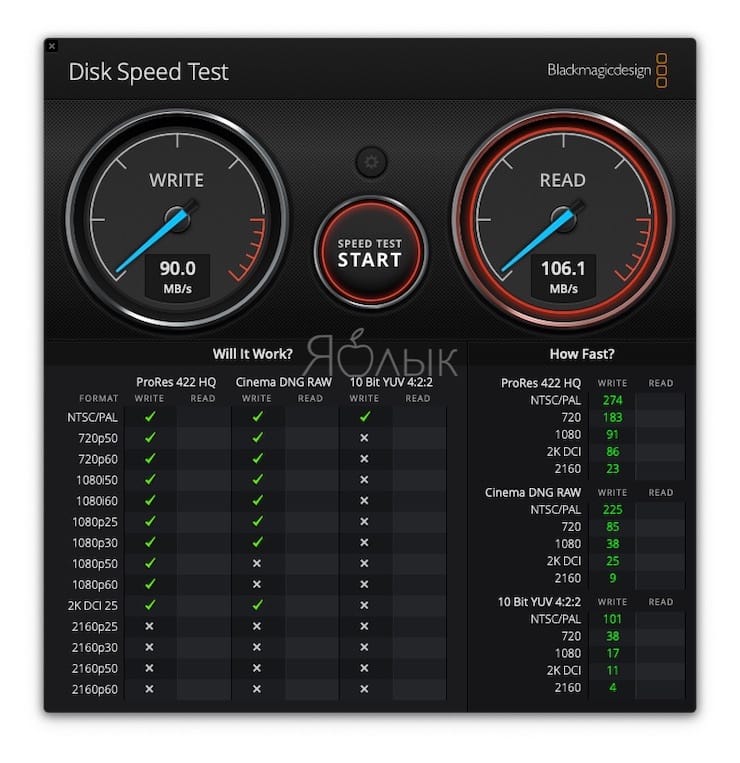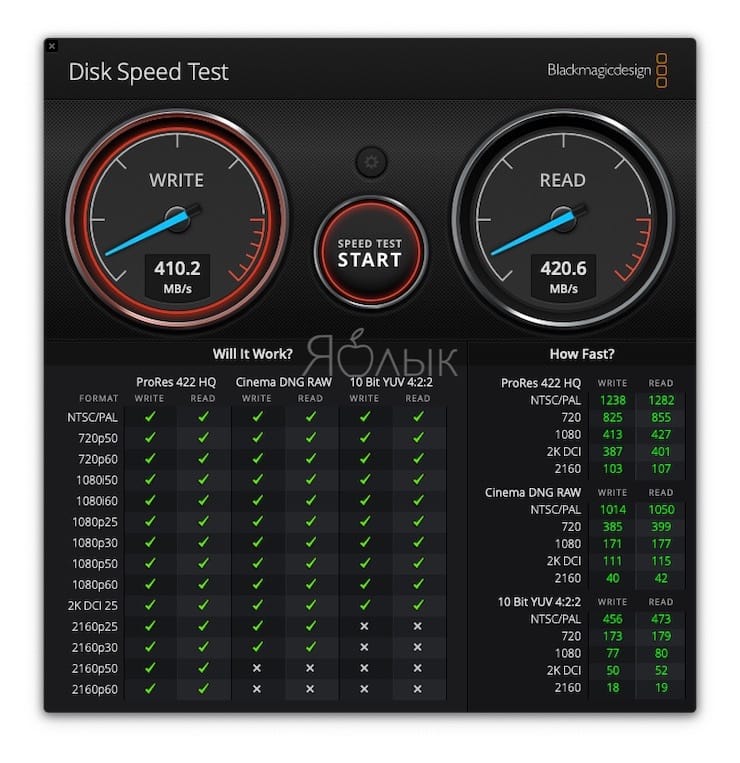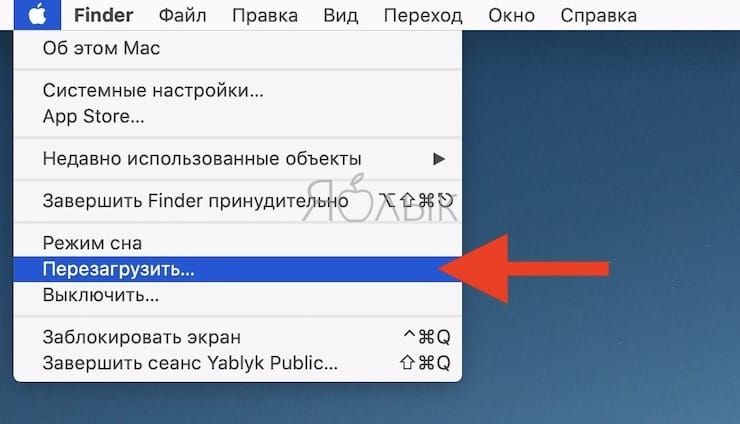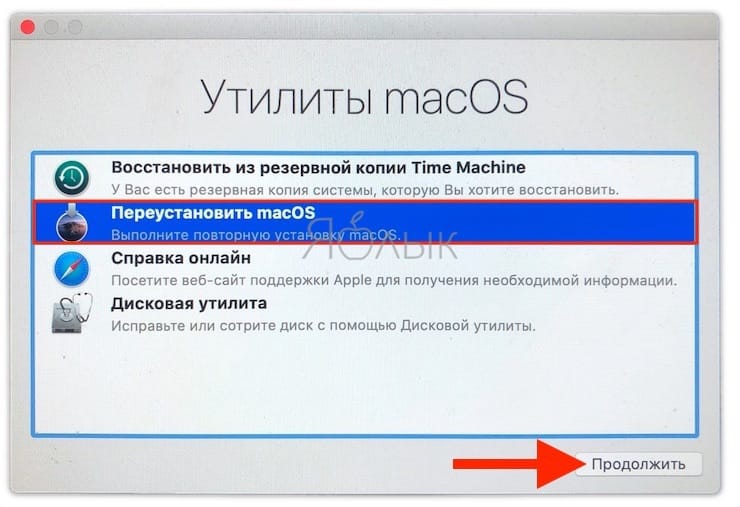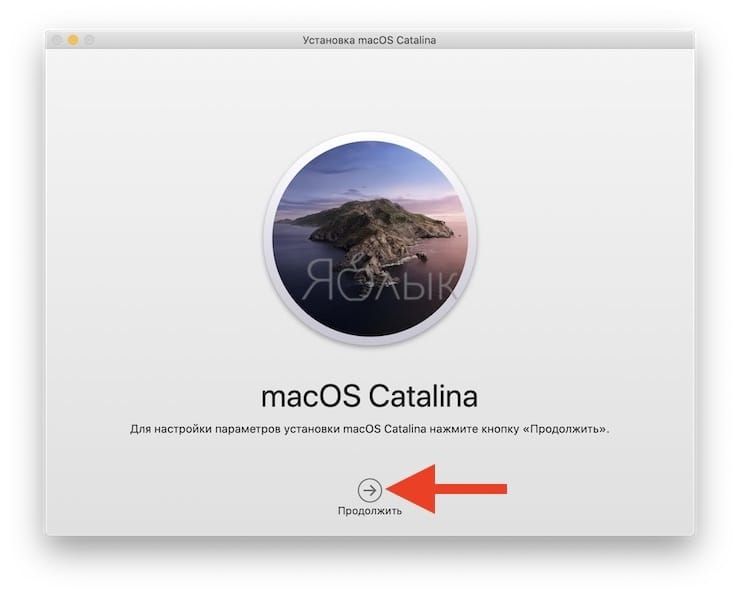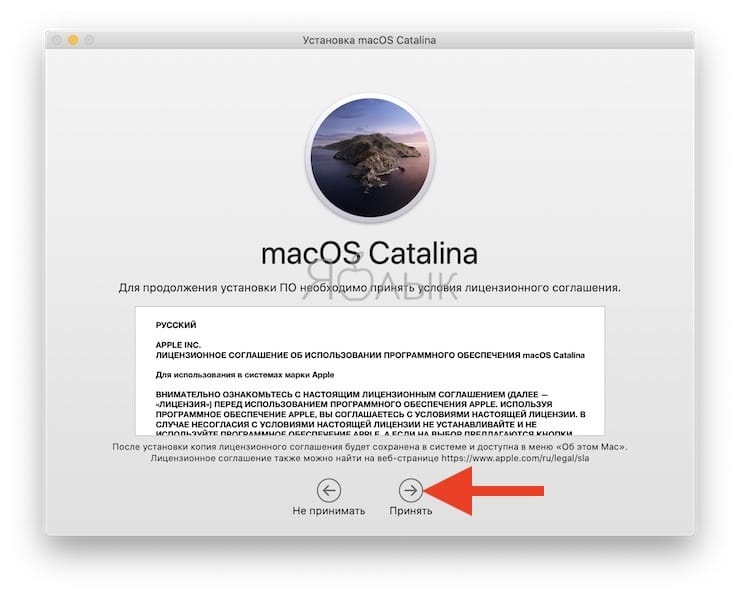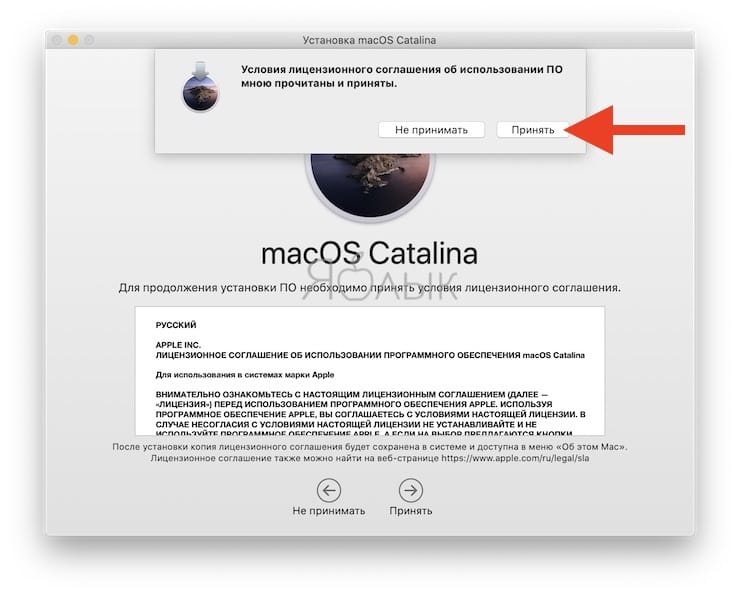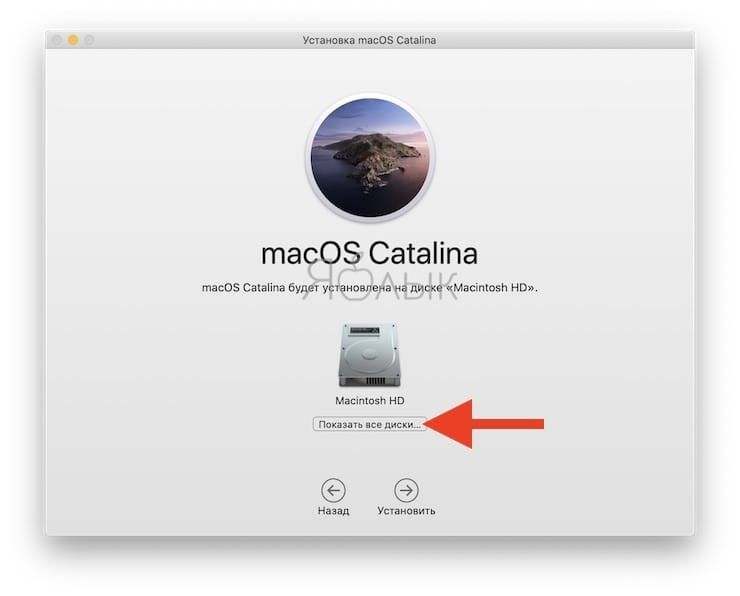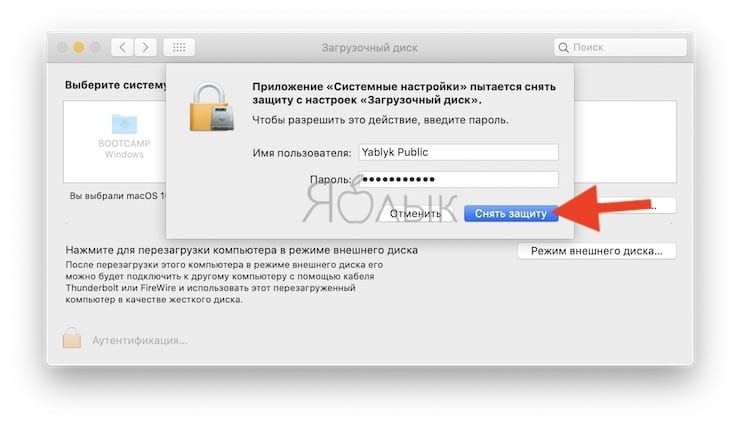- Создание загружаемого установщика для macOS
- Что нужно для создания загружаемого установщика:
- Загрузка macOS
- Использование команды createinstallmedia в приложении «Терминал»
- Как установить macOS на внешний диск
- Что вам нужно
- Шаг 1: Подготовьтесь к установке
- Шаг 2: Получить установочные файлы MacOS
- Шаг 3: Установите macOS на внешний диск
- Шаг 4: Запустите macOS на внешнем диске
- Как установить macOS на внешний SSD, чтобы ускорить старый Mac (iMac, Mac mini и т.д.)
- Видео:
- Насколько Mac станет быстрее?
- Нет, это недорого, компьютер не нужно разбирать и нести в сервисный центр
- Где купить хороший внешний SSD?
- Как установить macOS на внешний SSD
- Как загружаться в macOS с внешнего SSD?
- Заключение
- Преимущества
- Недостатки
Создание загружаемого установщика для macOS
В качестве загрузочного диска для установки операционной системы на компьютер Mac можно использовать внешний диск или дополнительный том.
Эти расширенные инструкции предназначены в первую очередь для системных администраторов и других пользователей, имеющих опыт работы с командной строкой. Загружаемый установщик не требуется для обновления macOS или переустановки macOS, но он может оказаться удобен, если требуется выполнить установку на несколько компьютеров, не загружая установщик заново каждый раз.
Что нужно для создания загружаемого установщика:
- USB-накопитель или другой дополнительный том, отформатированный в Mac OS Extended, на котором есть не менее 14 ГБ свободного пространства;
- загруженный установщик для macOS Big Sur, Catalina, Mojave, High Sierra или El Capitan.
Загрузка macOS
- Загрузка macOS Big Sur, macOS Catalina, macOS Mojave или macOS High Sierra
Эти элементы загружаются в папку «Программы» в виде приложения с именем «Установка macOS [ название версии ]». Если после загрузки запустится установщик, завершите его работу без продолжения установки. Чтобы получить подходящий установщик, выполняйте загрузку с компьютера Mac, на котором используется macOS Sierra 10.12.5 или более поздней версии либо El Capitan 10.11.6. Корпоративным администраторам следует производить загрузку с сайта Apple, а не с сервера обновления ПО, размещенного в локальной сети. - Загрузка OS X El Capitan
В результате этого действия загрузится образ диска с именем InstallMacOSX.dmg. На компьютере Mac, совместимом с El Capitan, откройте образ диска и запустите с него установщик с именем InstallMacOSX.pkg. Приложение с именем «Установка OS X El Capitan» будет установлено в папку «Программы». Загружаемый установщик создается именно из этого приложения, а не из образа диска или установщика .pkg.
Использование команды createinstallmedia в приложении «Терминал»
- Подключите USB-накопитель или другой том, используемый для загружаемого установщика.
- Откройте приложение «Терминал» в подпапке «Утилиты» папки «Программы».
- Введите или вставьте в приложение «Терминал» одну из следующих команд. Предполагается, что установщик находится в папке «Программы», а имя MyVolume обозначает USB-накопитель или другой используемый вами том. Укажите вместо MyVolume имя своего тома в следующих командах.
Big Sur*:
Catalina*:
Mojave*:
High Sierra*:
El Capitan:
* Если на компьютере Mac установлена операционная система macOS Sierra или более ранней версии, включите аргумент —applicationpath и путь установки аналогично тому, как это делается в случае команды для El Capitan.
После набора команды
- Нажмите «Ввод», чтобы ввести команду.
- При появлении запроса введите пароль администратора и нажмите клавишу «Ввод» еще раз. При вводе пароля приложение «Терминал» не отображает вводимые символы.
- При появлении запроса нажмите клавишу Y , чтобы подтвердить удаление всех данных на томе, затем клавишу «Ввод». Приложение «Терминал» показывает прогресс по мере стирания тома.
- После стирания тома может быть отображено предупреждение о том, что приложению «Терминал» требуется доступ к файлам на съемном томе. Нажмите «OK», чтобы продолжить копирование.
- Когда приложение «Терминал» сообщит о завершении процесса, имя тома будет совпадать с именем загруженного установщика, например «Установка macOS Big Sur». После этого можно закрыть приложение «Терминал» и извлечь том.
Источник
Как установить macOS на внешний диск
Если вы беспокоитесь об обновлении своего Mac до macOS Catalina (возможно, из-за несовместимого программного обеспечения), или если вы тестируете бета-версию macOS Big Sur и не хотите рисковать испортить свою систему, вам не нужно Установите обновление на свой Mac — вы можете установить его на внешний жесткий диск.
Установка операционной системы Mac на внешний диск — это самый безопасный способ познакомиться с новой ОС без каких-либо изменений на вашем Mac. Это оставит вашу текущую конфигурацию без изменений и позволит вам поиграть с Каталиной или попробовать бета-версию macOS Big Sur.
В этом уроке мы объясняем, как запускать macOS с внешнего диска.
Что вам нужно
Вы можете использовать быстрый диск, если можете — стоит инвестировать в USB C или Thunderbolt 3, так как это обеспечит самое быстрое соединение. Если нет, по крайней мере, убедитесь, что вы выбрали флэш-накопитель.
Для этого диска потребуется как минимум 12 ГБ свободного места, но рекомендуется больше, фактически, когда мы начали запуск бета-версии Mojave на 32-ГБ флешке, мы обнаружили, что этого было недостаточно, когда мы начали использовать iCloud Desktop и другие функции, которые означали, что наши данные начали загружается. К счастью, вы можете получить USB-флешку довольно дешево, например Флэш-накопитель SanDisk 128 ГБ, который мы получили на Amazon за 15,89 фунтов стерлингов.
Если вы хотите использовать внешнюю установку так, как будто вы запускаете ее на своем Mac, мы предлагаем вам приобрести самый большой USB C / Thunderbolt 3, который вы можете себе позволить.
Чтобы получить совет по покупке, посмотрите наше руководство по лучшим внешним дискам для Mac.
Шаг 1: Подготовьтесь к установке
Следуйте этим инструкциям для подготовки внешнего диска:
- Подключите внешний жесткий диск к вашему Mac.
- Запустите Дисковую утилиту (нажмите Cmd + пробел и начните вводить Дисковую утилиту).
- Перед этим следующим шагом — если вы работаете в High Sierra или более поздней версии, вам нужно будет щелкнуть раскрывающийся список «Вид» под кнопками «Закрыть». Выберите Показать все устройства из вариантов. Теперь вы увидите корневой диск в дополнение к внешнему тому под ним.
- Выберите внешний диск на боковой панели (следующий шаг не будет работать, если вы выберете только громкость — на приведенном выше снимке экрана вам нужно будет выбрать SanDisk, а не NO NAME).
- Нажмите «Стереть» (необходимо стереть диск, чтобы правильно отформатировать его).
- Дайте вашему диску имя, такое как «MacOS Big Sur» или «USB».
- Выберите Mac OS Extended (в журнале) в качестве формата.
- Выберите GUID Partition Map в качестве схемы.
- Нажмите на Стереть.
- Подождите, пока Дисковая утилита создаст раздел и настроит диск (это может занять несколько минут).
- Затем нажмите Готово.
Теперь вы увидите, что ваше внешнее хранилище было переименовано с выбранным вами именем, и оно будет готово для установки на нем macOS, но сначала нужно сделать что-то еще.
Шаг 2: Получить установочные файлы MacOS
Этот шаг будет зависеть от того, хотите ли вы запустить бета-версию macOS, полную версию macOS или даже более старую Mac OS X.
Вот как получить установщик macOS Catalina:
- Чтобы загрузить установщик MacOS Catalina, нажмите на эту ссылку, чтобы перейти на страницу Catalina в Mac App Store.
- Нажмите Get, чтобы скачать установщик.
- Обновление программного обеспечения выполнит поиск, а затем, если вы уже используете Catalina, попросит вас подтвердить, что вы действительно хотите загрузить macOS Catalina.
- Нажмите на Скачать.
Помните, что вы просто хотите загрузить программное обеспечение, не установите его на этом этапе.
Если вам нужна полная версия старой версии macOS, мы объясним, как получить установочные файлы для macOS здесь.
Если вам нужна бета-версия macOS, у нас есть полное руководство по получению бета-версии macOS здесь.
Шаг 3: Установите macOS на внешний диск
Теперь установите бета-версию или альтернативную версию операционной системы Mac на свой внешний диск.
- Откройте окно поиска, перейдите в Приложения и найдите установщик Catalina (или любую версию macOS, которую вы хотите запустить).
- Нажмите на установщик.
- В первом окне, чтобы настроить установку MacOS Catalina (или что-то еще), нажмите Продолжить.
- Согласитесь с лицензионным соглашением на программное обеспечение.
- Следующий, и это важнонажмите на Показать все диски. Не нажимайте Home, так как вы не хотите устанавливать его на свой основной диск.
- Нажмите на внешний диск.
- Нажмите Установить.
Подождите, пока версия macOS установится на диск. Этот процесс может занять некоторое время — если он скажет вам, что он займет 10 минут, он лжет.
Примечание. Это не будет работать, если вы неправильно настроили внешний диск как раздел GUID, как описано выше.
Шаг 4: Запустите macOS на внешнем диске
Существует два способа запуска версии macOS с внешнего диска.
- Откройте Системные настройки> Загрузочный диск.
- Выберите внешний диск, который вы хотите использовать для запуска Mac, и нажмите «Перезагрузить».
- Удерживайте Option / Alt во время запуска.
- Выберите диск, который вы хотите использовать для запуска Mac.
Дополнительные советы по установке macOS или Mac OS X читайте в разделе Как обновить операционную систему Mac и Как установить старые версии OS X на Mac.
Источник
Как установить macOS на внешний SSD, чтобы ускорить старый Mac (iMac, Mac mini и т.д.)
Многие пользователи устаревших моделей моноблоков iMac (Mac mini и т.д.) со временем отмечают значительное замедление работы системы, которое наблюдается даже при работе со штатными приложениями. Наиболее простое и бюджетное решение проблемы — перенос macOS со штатного винчестера на внешний SSD-накопитель.
Видео:
Насколько Mac станет быстрее?
Наиболее заметное увеличение времени обработки даже простых задач отмечается после перехода пользователей на новые версии ОС, при этом даже запуск macOS Mojave или macOS Catalina может занимать несколько минут, а очистка компьютера от цифрового мусора лишь немного улучшает ситуацию.
При грубом измерении скорости (измеряли по этой инструкции) родного HDD на iMac 2013 года с установленной macOS Mojave, получаем:
А вот, какую скорость выдал тот же компьютер после установки macOS Catalina на внешний SSD – в 4 раза быстрее:
Нет, это недорого, компьютер не нужно разбирать и нести в сервисный центр
Если говорить о полной замене встроенного HDD на SSD, то многие сервисные центры (не сертифицированные) предоставляют подобные услуги, но при этом стоимость работ и самого накопителя существенно снижает эффективность метода — едва ли имеет смысл тратить десятки тысяч рублей на реанимацию старого компьютера. Вскрывать корпус устройства и производить замену самостоятельно мы также не рекомендуем по очевидным причинам.
А значит остается наиболее приемлемый с экономической и практической точек зрения вариант:
добавление внешнего SSD, который будет работать в качестве системного накопителя, а штатный HDD при этом будет превращен в файловое хранилище.
Таким образом, задача условно делится на три простых этапа:
1. Создание резервной копии старого HDD (необязательно). Можно обойтись и без этой процедуры, установив и настроив на внешнем SSD чистую систему, а так как доступ к старому HDD с чистой macOS, установленной на SSD, сохраняется, то данные с HDD можно легко скопировать на новый внешний диск.
2. Установка последней версии macOS на подключенный через USB-порт SSD-накопитель.
3. Перенос данных с HDD на SSD (необязательно).
Для этого понадобится лишь сам SSD-диск и немного свободного времени. При выборе SSD-накопителя следует иметь в виду, что USB-подключение ограничит скорость работы примерно до 400 МБ/сек, а значит приобретать для подобной цели диск с характеристиками скорости чтения / записи, например, 900 МБ/сек и более не имеет смысла. Напомним, что примерная скорость чтения / записи рассматриваемого штатного HDD-накопителя iMac 2013 года выпуска составляет порядка 100 МБ/сек.
Где купить хороший внешний SSD?
Вот несколько популярных вариантов:
Как установить macOS на внешний SSD
1. Подключите внешний SDD к Mac при помощи USB-кабеля.
2. Перезагрузите Mac.
3. При включении Mac (в самом начале загрузки) нажмите и удерживайте сочетание клавиш ⌘Cmd + R на клавиатуре.
4. Mac должен загрузиться в Режиме восстановления (загрузка длится дольше обычного). Если же компьютер загрузился в обычном режиме, повторите п. 2 и п. 3 снова.
5. В появившемся меню выберите пункт Переустановить macOS и нажмите Продолжить.
6. Нажмите еще раз Продолжить.
7. Примите лицензионное соглашение нажатием кнопки Принять.
8. Нажмите кнопку «Показать все диски».
9. Выберите подключенный SSD-накопитель. Обычно он обозначается значком желтого цвета.
В случае, если подключенный SSD неактивен.
а система при этом указывает на ошибку:
Этот диск не использует схему таблицы разделов GUID (GPT).
В большинстве случаев это происходит с новыми SSD-дисками, которые не используют схему таблицы разделов GUID (GPT), требуемую для установки macOS.
Для того чтобы подготовить внешний накопитель SSD к установке macOS (установка схемы таблицы разделов GUID и файловой системы APFS) ознакомьтесь с нашей подробной инструкцией.
10. После подготовки диска повторите вышеописанные пункты.
11. Нажмите кнопку Установить. Начнется процесс установки macOS.
Как загружаться в macOS с внешнего SSD?
Для загрузки macOS, установленной на внешний SSD существует два способа.
1. Выбор при каждой загрузке.
В процессе загрузки компьютера Mac (после включение или перезагрузки) нажмите и удерживайте клавишу ⌥Option (Alt) на клавиатуре. На появившемся экране загрузки выберите внешний SSD (обычно он обозначается значком желтого цвета).
2. Автоматическая загрузка по умолчанию.
Для того чтобы всякий раз осуществлять автоматическую загрузки системы с внешнего SSD, откройте Системные настройки и перейдите в раздел Загрузочный диск.
Нажмите на значок замка в левом нижнем углу окна и введите пароль администратора для получения доступа к настройкам.
Нажмите Снять защиту.
Сделайте активным для загрузки (выделите) внешний SSD и нажмите кнопку Перезагрузить.
После выполнения этих действий система всегда будет загружаться с внешнего SSD.
Заключение
В результате имеем 4-кратное увеличение скорости работы накопителя, которое дает существенный буст производительности, ускорение запуска системы и приложений. При этом можно тезисно выделить преимущества и недостатки такого метода:
Преимущества
Скоростной режим. Как уже говорилось выше, использование SSD вместо HDD (при подключении к USB) увеличит скорость чтения / записи до 4 раз.
Экономичность. Процедура добавления внешнего SSD обойдется намного дешевле полноценной замены HDD внутри корпуса, который при этом не отправляется на свалку, а превращается в файловое хранилище;
Обратимость. В любой момент можно вернуться в систему на HDD;
Простота. Для подключения внешнего SSD и установки на него macOS не нужно быть продвинутым пользователем и вскрывать компьютер — подробная инструкция выше позволит проделать все операции даже абсолютному новичку.
Недостатки
Размещение. Единственным недостатком может являться необходимость безопасно разместить внешний SSD на столе или корпусе компьютера, для чего можно воспользоваться специальными чехлами-протекторами.
Источник