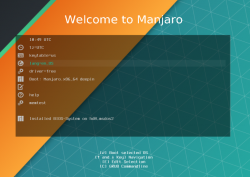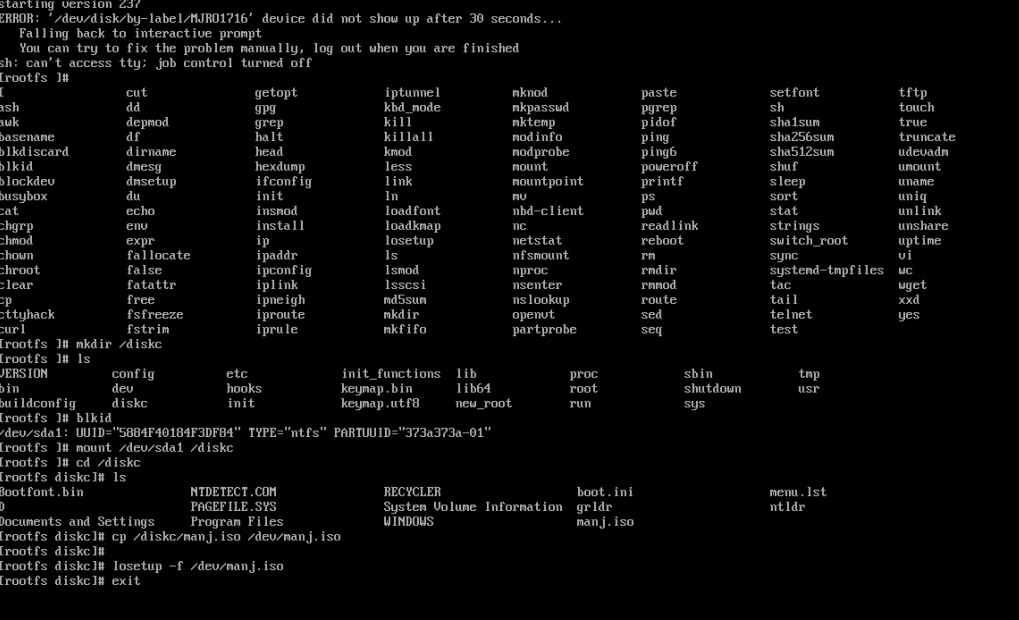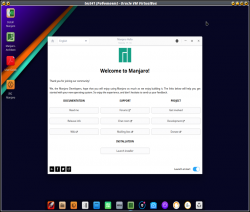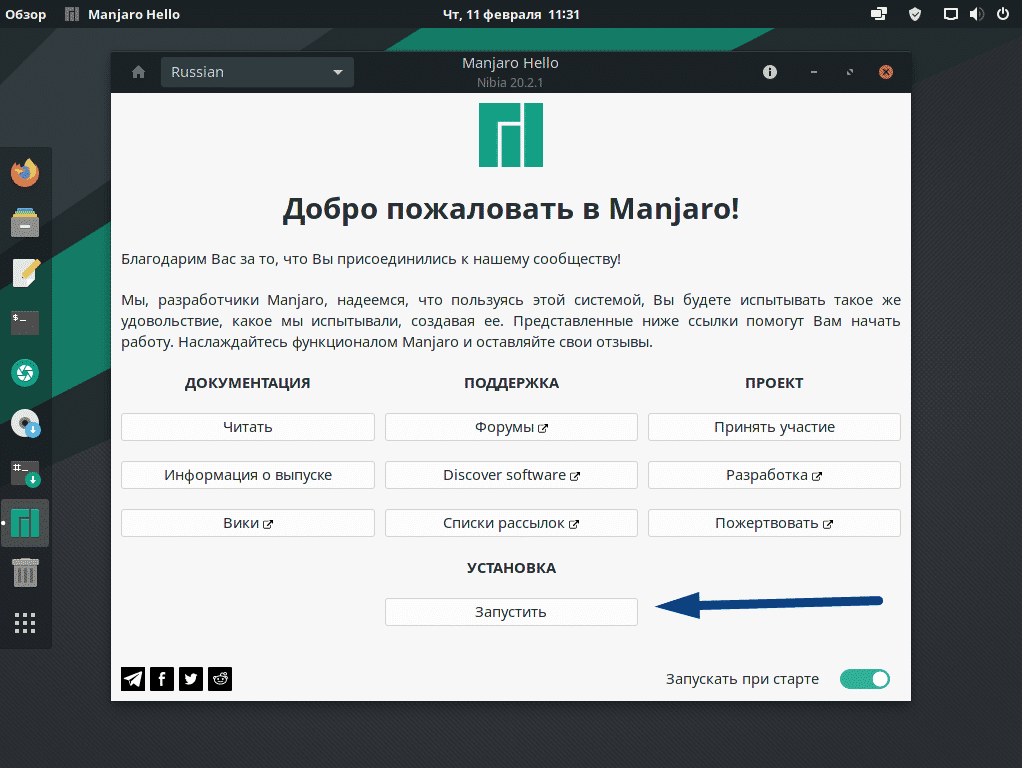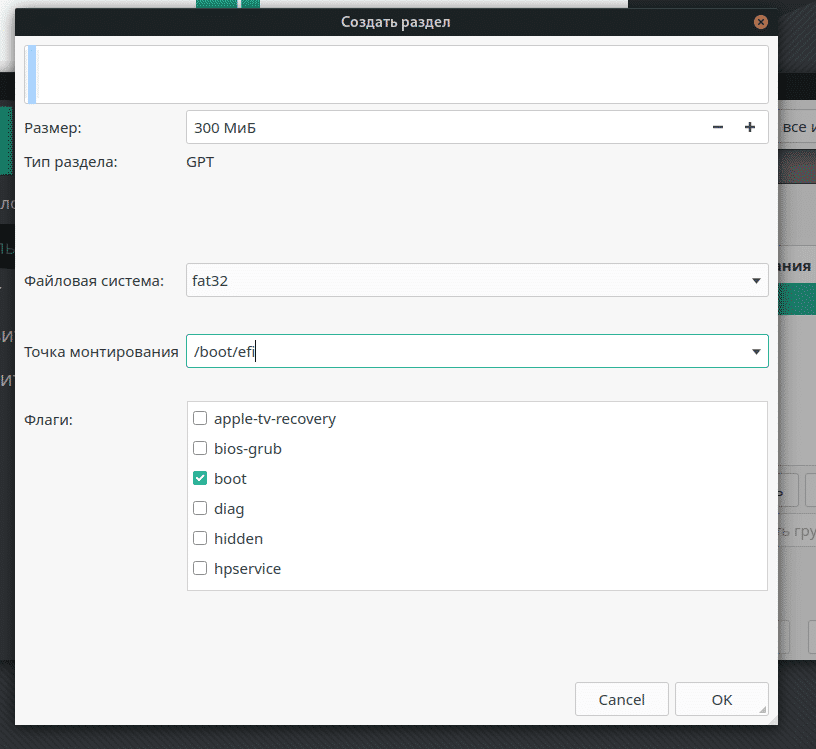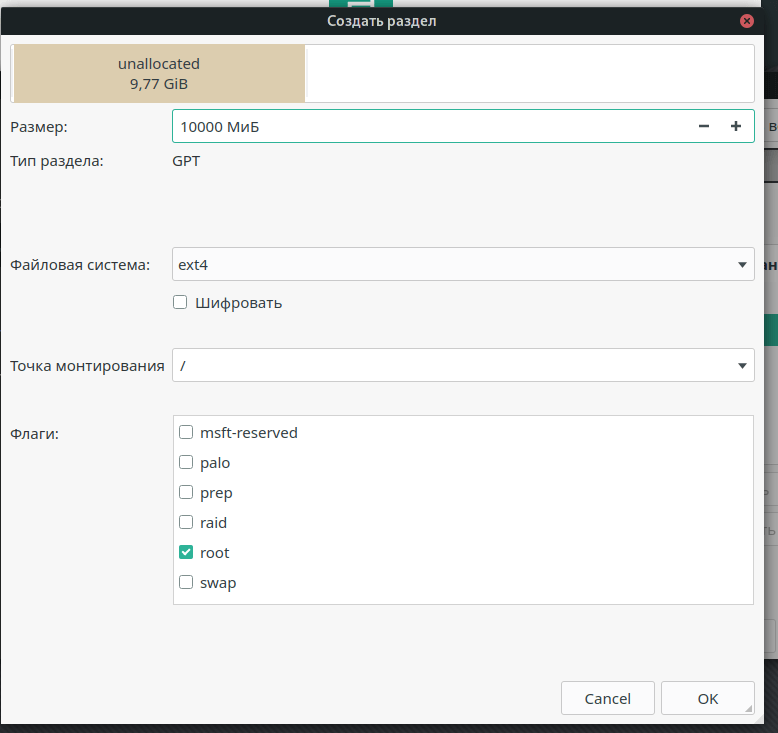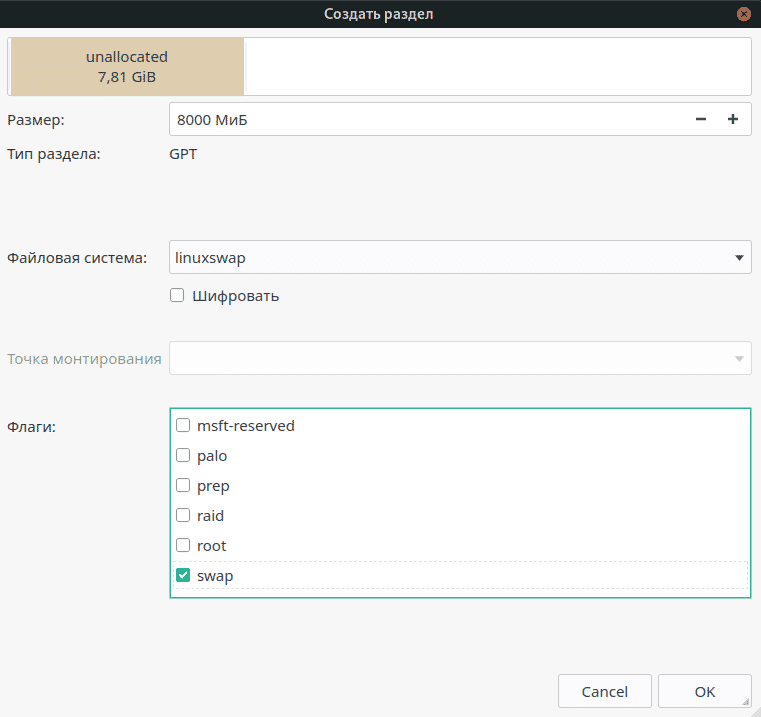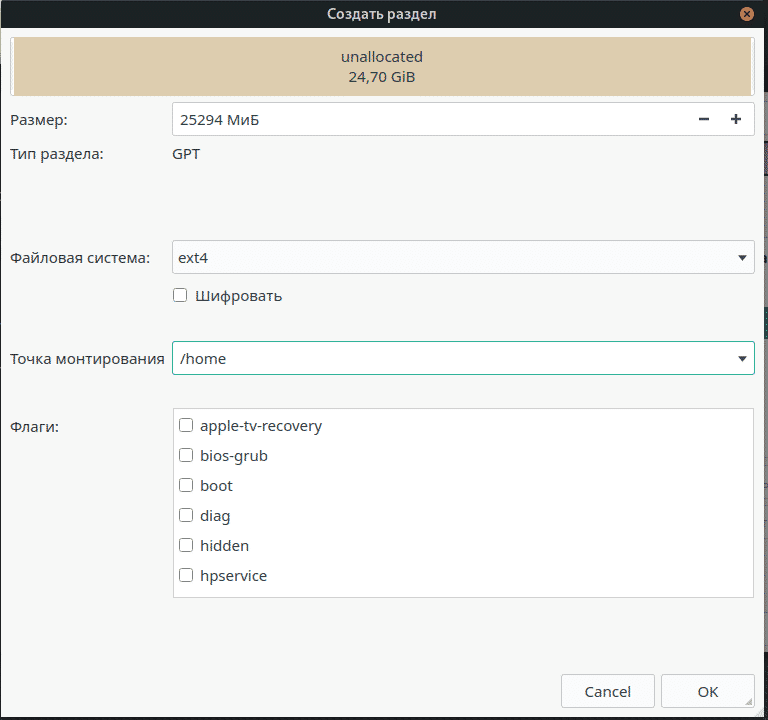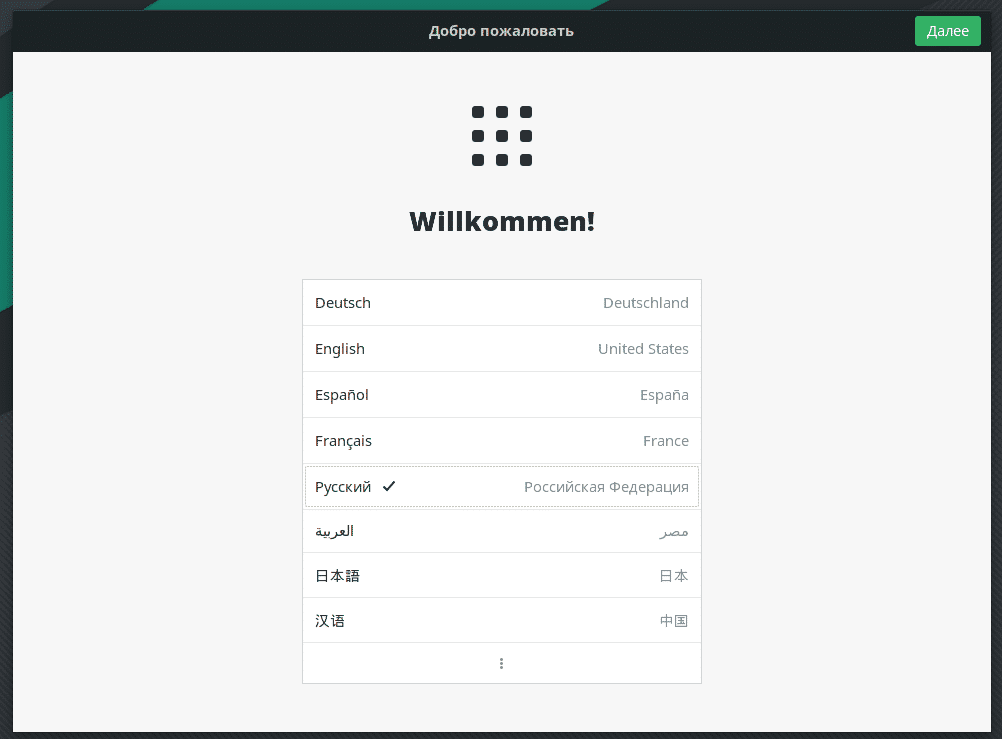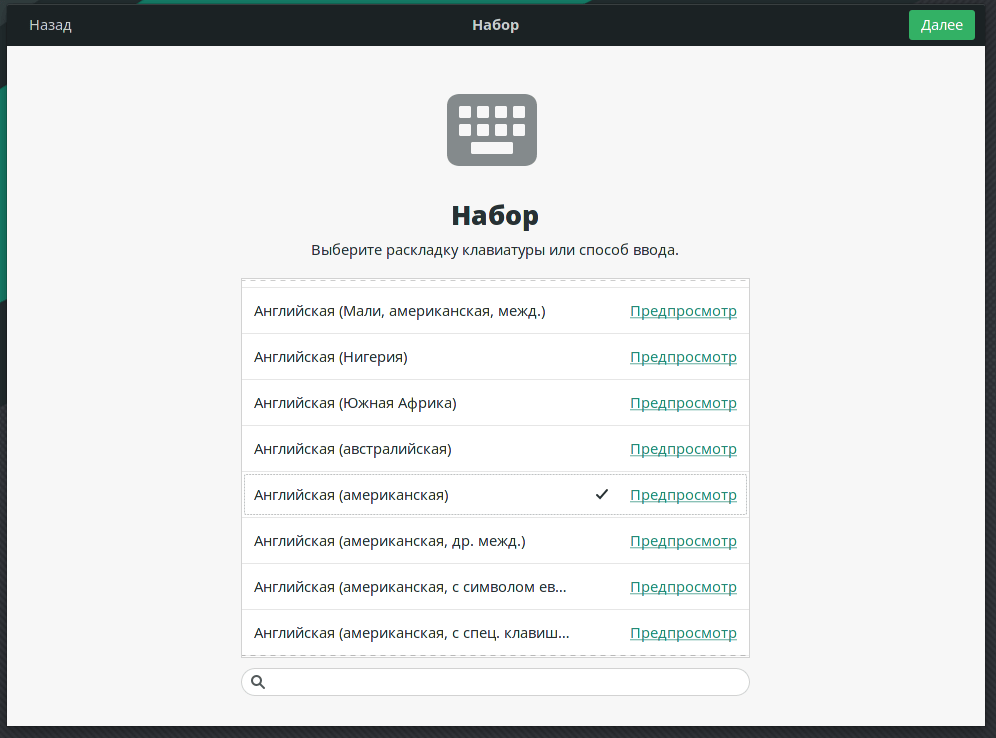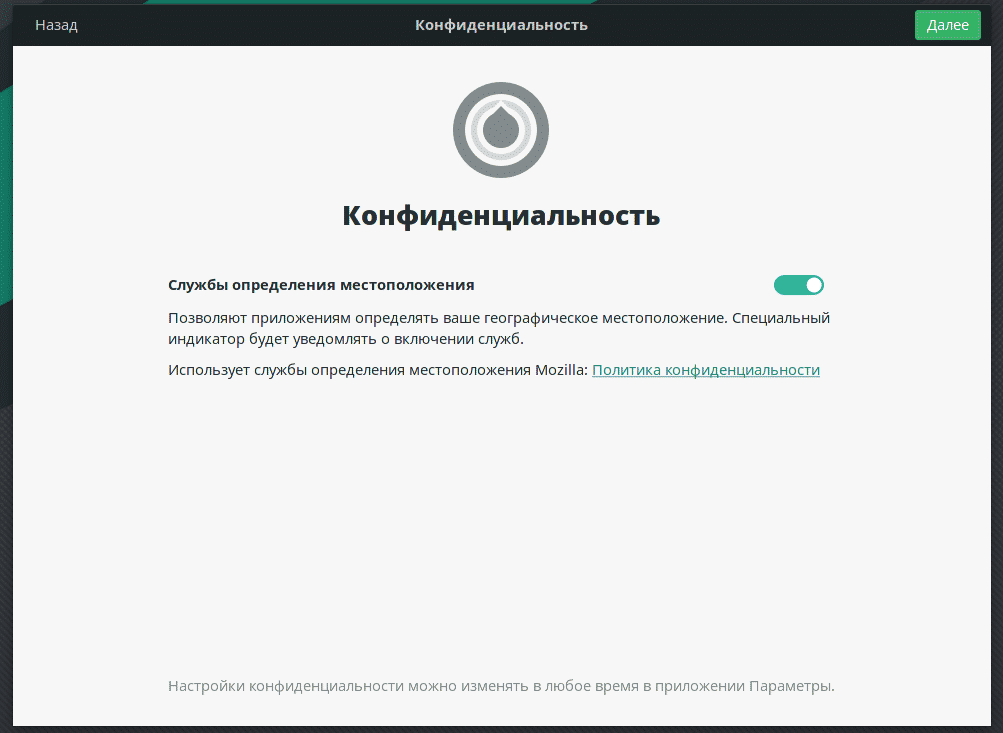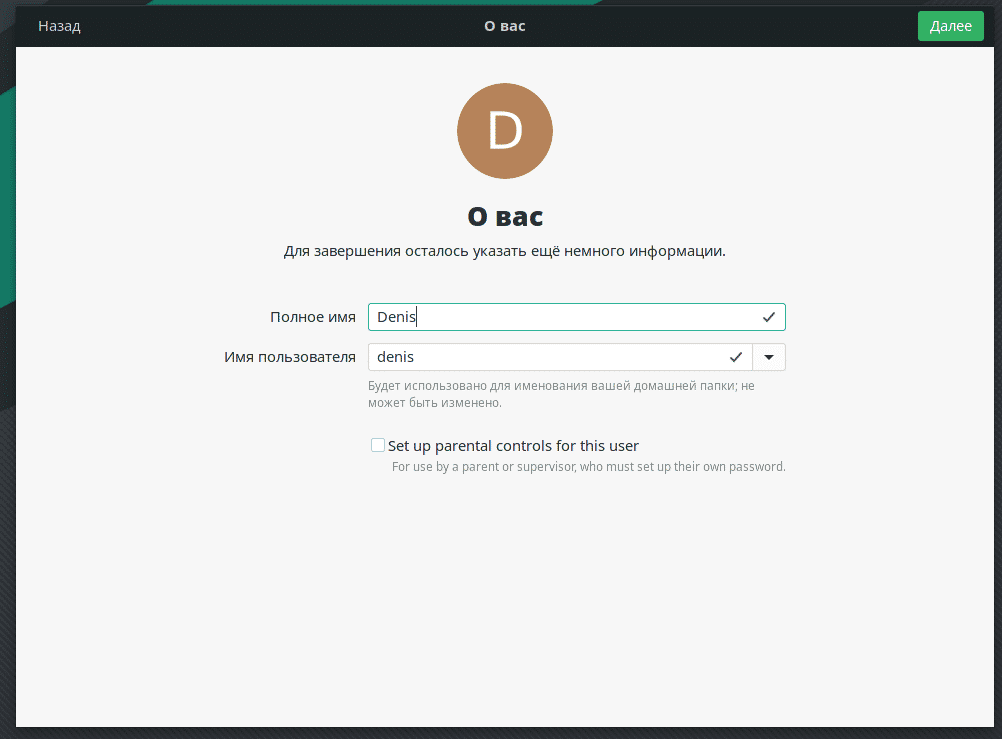- Manjaro покоряет упрямый ноутбук без DVD и USB
- Установка Manjaro Linux
- Установка Manjaro 20.2.1 Nibia
- Разметка диска
- Ручная разметка диска
- Установка Manjaro Linux рядом с Windows 10 на компьютере с UEFI
- Вводная информация
- Что такое Manjaro Linux
- Примечание
- Пошаговая установка Manjaro Linux рядом с Windows 10
- Шаг 1 – Скачивание установочного образа
- Шаг 2 – Создание установочного носителя
- Шаг 3 – Создание резервной копии данных и подготовка места для Manjaro Linux
- Шаг 4 – Загрузка с установочного носителя
- Шаг 5 – Запуск программы установки
- Шаг 6 – Выбор языка
- Шаг 7 – Настройка местоположения
- Шаг 8 – Настройка раскладки клавиатуры
- Шаг 9 – Разметка жесткого диска
- Установить рядом
- Заменить раздел
- Ручная разметка
- Шаг 10 – Создание учетной записи пользователя
- Шаг 11 – Настройка офисного пакета
- Шаг 12 – Проверка данных и запуск установки
- Шаг 13 – Завершение установки
- Загрузка системы Manjaro Linux
- Скриншоты Manjaro Linux 19
- Видео-инструкция – Установка Manjaro Linux рядом с Windows 10
Manjaro покоряет упрямый ноутбук без DVD и USB
Дети приятеля приложили массу усилий, но добить его окончательно так и не смогли- в молодости это был гордый ударопрочный японец из рода Панасоник. Поиздевались над ним знатно- весь в стикерах, все порты usb кроме одного разбиты, в приводе дисков — какие-то посторонние предметы вроде кусочков пазла, диск забит игрушками, малварой и троянами. Но он работал. Исправно дул вентилятором и даже почти не грелся. Кнопки клавиатуры, на удивление, сохранились. Сетевые интерфейсы работали, крышка не шаталась. На 500гигабайтном винте почему-то стояла (как могла) 32х-разрядная XP вместо штатной восьмерки. Памяти при всем этом было полно- аж восемь гиг. 🙂
Я б его и правда, разобрал, но полез в сеть за схемами и увидел прайс. Машинку стоимостью под 200 штук пускать на запчасти было не по-хозяйски. Я радостно воткнул в единственный порт загрузочную флешку, но… со всех моих флешек ноут грузиться наотрез отказался, а с трудом разбуженый привод чем-то хрустел и рвал болванки в клочья. Я вновь зашел на сайт, взглянул на цены… жаба грозно квакнула «руки вырву!» и загрузила думатель задачей- как на это чудо установить Manjaro или хотя бы фряху. И тут на наш форум зашел один очень лаконичный юзер, тоже желавший странного. Он и навел на мысль — как осуществить этот фокус без флешки и привода дисков.
В общем, мы с жабой эту задачу решили не с первой и не со второй попытки… но в итоге решили.
Загрузить установочный образ не выходило, но винда еще кое-как работала.
Загрузился в установленный на диск ХР, подключился к роутеру. Скачал grub4dos-0.4.4.zip и manjaro-deepin-17.1.6-stable-x86_64.iso
Из архива grub4dos вытащил в корень диска С:\ (единственный раздел, т.е. sda1) файлы grldr и menu.lst
manjaro-deepin-17.1.6-stable-x86_64.iso тоже положил в корень, переименовав его в manj.iso (так будет проще).
В boot.ini дописал строку
В menu.lst дописал новый пункт:
После ребута запустил из меню grub4dos мой Manjaro Installer и получил стартовую страницу Манжаровского загрузчика:
Но, выбрав там как обычно Boot Manjaro.x86_64-deepin — получил, естественно, фигу. То есть ошибку монтирования.
Грубо говоря- система попыталась загрузиться на тот же ramdrive, с которого и загружалась. Ну и, конечно, исошник из памяти вышибло. Засада…
С этого момента начались пляски с бубном.
То что для виндоюзера- «черный экран», для линуксоида — shell. В нашем случае — rescue shell. Нажмем два раза на TAB и посмотрим, что у нас есть за инструменты в этом rescue shell… Ага, все что нужно, имеется.
Создаём на ram-drive новый каталог для монтирования:
mkdir /diskc
Убедимся что наш диск- sda1:
blkid
Да, это он. Смонтируем его на ramdrive в /diskc
mount /dev/sdа1 /diskc
Убедимся что примонтировалось нормально
cd /diskc
ls
Вот и наша потерянная исошка. Скопируем ее в /dev
cp /diskc/manj.iso /dev/manj.iso
А теперь скажем системе, что этот файл- не просто файл, а т.н. «блочное устройство». И пусть система думает что это типа носитель.
losetup -f /dev/manj.iso
Всё готово для дальнейшей загрузки. Командуем:
exit
Система размораживается и начинает загружаться. Через минуту видим рабочий стол Deepin.
Можно ставить Manjaro.
Жесткий диск уже никак в процессе не участвует, поэтому смело трем его и целиком отдаем Линуксу, хотя можно и отрезать кусок от виндового раздела- проверял, тоже прошло без сбоев.
Конечно, этот способ не для всех ситуаций. Будь в ноуте памяти не восемь, а пара-тройка гигов- вышел бы облом, так как при этом способе в памяти в некий момент окажется сразу два исошника, и памяти просто не хватит. Возможно, тогда стоит как-то помудрить со ссылками. Но я бы просто использовал в такой ситуации Manjaro-Architect, он гораздо легче.
Ноут ожил. Как говорится: «всё летает!» Поиграюсь пару месяцев, постараюсь починить порты и дисковод.
Может, подарю бывшему хозяину на днюху. Хотя жаба еще не сказала своего последнего слова…
Прошу прощения за многабукв, осиливших благодарю за внимание.
Источник
Установка Manjaro Linux
Сегодня у нас на повестке дня: установка manjaro Linux. На примере у нас будет Manjaro 20.2.1 Nibia с окружением GNOME. На самом деле окружение рабочего стола не столь важно, принцип установки везде один, кроме architect.
Первым делом, нам необходимо скачать образ, выберите подходящий для вас на официальном сайте. Далее записываем ваш образ на флешку, можете воспользоваться программой rufus для Windows или etcher для Linux. (Настройки предельно просты в обоих программах. Вставляете флешку, форматируете, выбираете образ, нажимаете запись).
Установка Manjaro 20.2.1 Nibia
Загружаемся с нашей флешки и сразу же попадаем вот в такое меню:
Здесь мы выбираем параметры установщика.
- tz=UTC — выбор региона. Выбирайте свой регион.
- keytable=us — выбор раскладки клавиатуры, всегда выбирайте английскую, чтоб была возможность ввести логин и пароль. Русскую раскладку (или любую другую) мы добавим после установки.
- lang=en_US — выбор языка. Старайтесь выбирать английский, т.к. больше всего документаций на английском языке, но если совсем всё трудно, выберите свой язык (русский ru_RU)
- Boot with open source drivers / proprietary drivers — запустить установщик с открытыми драйверами (opensource) или закрытыми (proprietary).
В чем разница? Разница в том, что есть драйвера с открытым исходным кодом (opensource), а есть драйвера с закрытым исходным кодом (proprietary). Не все разработчики готовы делиться своими наработками (привет, nvidia).
Попробуйте сначала запуститься на открытых, если всё хорошо, то продолжайте. Если возникли какие-то трудности, то выберите proprietary.
Помните, что после установки можно отрегулировать всё и протестировать то, какие драйвера вам больше подходят.
После выбора запуска (boot with), запустится скрипт и вы загрузитесь в live cd.
Нажимаете запустить и вам будут заданы пару вопросов (выбор языка и разметка диска). Выбор языка — тут понятно, выбираете свой. А вот на разметке диска, мы остановимся для уточнений.
Разметка диска
Если у вас новый жесткий диск или SSD, который вы готовы полностью отдать под систему, можно выбрать «стереть диск» и разметка пройдет автоматически. Будут созданы два или три раздела, зависит от того, выбрали вы файл подкачки или нет. (Я сам пользуюсь этим методом).
Вот разметка моей основой OC manjaro на ПК (всего два раздела):

Файл подкачки. Если у вас оперативной памяти 16 GB или больше — файл подкачки не нужен.
Нужен, если вы у вас меньше 16 GB оперативной памяти и/или вы работаете в тяжелых графических редакторах и т.п. приложениях.
То, что файл подкачки убивает SSD — миф. В современных реалиях ущерб настолько минимален, что глупо поднимать даже речь об этом.
Если вы производите автоматическую разметку, файл подкачки будет подобран автоматически (если вы его выбрали). Если вручную, то для расчета необходимого размера файла подкачки, можно воспользоваться усредненной таблицей:
| Оперативная память (Gb) | Файл подкачки (Gb) |
| 1 | 1 |
| 2 | 1 |
| 3 | 2 |
| 4 | 2 |
| 6 | 2 |
| 8 | 3 |
| 12 | 3 |
| 16 | 4 |
| 24 | 5 |
| 32 | 6 |
| 64 | 8 |
| 128 | 11 |
Ручная разметка диска
Для тех, кто хочет делать всё сам. Покажу как разметить диск самостоятельно. Выбираем «Ручная разметка» и нажимаем «Далее».
Выбираем «Новая таблица разделов». Таблицу разделов выбираем GPT и нажимаем OK.
Далее у нас появляется «Доступное место». Выбираем его и нажимаем создать. Первым делом создаем место загрузки.
- Размер: 300 МиБ.
- Тип раздела: GPT
- Файловая система: fat32
- Точка монтирования: /boot/efi
- Флаги: boot (если есть esp, необходимо отметить вместе с boot) .
Следующим создаем раздел под систему (Для записи мануала я использую виртуалку, поэтому размер диска маленький, читайте описания):
- Размер: 40 000 (МиБ) (40 гб). — больше не требуется, система занимает не больше 30 обычно, резервом даем + 10.
- Тип раздела: GPT
- Файловая система: ext4
- Точка монтирования: /
- Флаги: root
Следующим разделом идет файл подкачки (если он вам нужен):
- Размер: (см. таблицу расчета)
- Тип раздела: GPT
- Файловая система: linuxswap
- Флаги: swap
Всё остальное свободное место под папку /home/. Папку /home/ монтируют отдельно для того, чтоб при переустановки системы все ваши файлы и настройки сохранились.
Опять же, лично я не использую. Переустановку системы я использую раз в пару лет, для чистки мусора, потому как лень всё чистить руками. Все важные файлы я переношу в облако, а потом обратно их выкачиваю.
Если вы не собираетесь использовать отдельно /home/, отдайте всё доступное пространство разделу / (root).
- Размер: (всё доступное пространство).
- Тип раздела: GPT
- Файловая система: ext4
- Точка монтирования: /home
- Флаги: пусто
Готово! Нажимаем «Далее» и «Установить». Запустится процесс установки.
Дожидаемся конца установки, ставим галочку «Перезагрузить» и нажимаем «Готово». Система выполнит перезагрузку и начнется настройка системы.
Выбираем язык системы. Нажимаем «Далее».
Язык ввода (раскладка клавиатуры) . Всегда выбирайте «Английская (американская)» т.к нам необходимо будет задать логин и пароль. Русскую раскладку мы добавим позже.
Тут по желанию. Я оставляю включенным.
Ваш часовой пояс определится автоматически, если есть какие-то отклонения, можете выбрать свой город на карте.
Я обычно подключаю Google, т.к. я использую облако, но можно этого не делать или сделать позже. (Нажимаем «Пропустить»).
Задаем имя и имя пользователя (Они могут отличаться).
Задаем пароль пользователя.
Поздравляю! Вы установили OC Linux Manjaro 20.2.1 Nibia. К более детальной настройке, можно перейти по ссылке Manjaro настройка после установки. Если возникли какие-то трудности в установке, пишите в комментариях.
Источник
Установка Manjaro Linux рядом с Windows 10 на компьютере с UEFI
Приветствую Вас на сайте Info-Comp.ru! Сегодня мы подробно рассмотрим процесс установки Manjaro Linux 19 на один компьютер рядом с Windows 10, в качестве примера будет рассмотрен случай, когда на компьютере используется система UEFI.
Вводная информация
В статье рассмотрен стандартный случай, когда на компьютере с UEFI, например, на ноутбуке, установлена операционная система Windows 10, в которой есть два раздела, т.е. диск C и D, а у Вас появилось желание попробовать дистрибутив Manjaro Linux, и установить его на компьютер второй операционной системой. При этом Вам нужно, чтобы при включении компьютера у Вас была возможность выбора системы, в которую необходимо загрузиться.
Что такое Manjaro Linux
Manjaro Linux – это бесплатный дистрибутив операционной системы Linux, который основан на дистрибутиве Arch Linux. В Manjaro Linux в качестве графической оболочки по умолчанию используется: Xfce, KDE и GNOME.
Данный дистрибутив ориентирован на начинающих пользователей Linux и предназначен для обычных домашних компьютеров, при этом он имеет всю мощь Arch Linux. Поэтому можно сказать, что Manjaro Linux – это адаптированная под новичков версия Arch Linux.
Заметка! Подробнее о том, какие дистрибутивы Linux подходят начинающим, можете почитать в статье – Обзор лучших дистрибутивов Linux для новичков – ТОП 5.
Примечание
Сразу хотелось бы отметить, что, для того чтобы установить Manjaro Linux рядом с Windows 10 на компьютере с UEFI, не нужно выполнять никаких особых предварительных действий с существующими параметрами компьютера, в частности, нет необходимости отключать UEFI Secure Boot или включать режим Legacy.
Также стоит отметить, что у всех конфигурация компьютеров разная, так же, как и разный опыт администрирования операционных систем, поэтому я не могу гарантировать, что все, что описано в этой статье, поможет именно Вам выполнить установку Manjaro Linux, в связи с этим я настоятельно рекомендую Вам сделать резервную копию всех важных данных перед тем, как приступать к установке Manjaro Linux, для того чтобы в случае возникновения непредвиденных ситуаций избежать потери данных.
Итак, давайте перейдем к процессу установки.
Пошаговая установка Manjaro Linux рядом с Windows 10
Сейчас мы рассмотрим все шаги, которые необходимо выполнить, для того чтобы установить Manjaro Linux на компьютер рядом с Windows 10 с учетом того, что на компьютере используется UEFI. При этом мы рассмотрим все варианты разметки жесткого диска, т.е. и автоматический режим – для начинающих пользователей, и ручной режим – для более опытных пользователей компьютера.
Устанавливать мы будем Manjaro Linux 19, на момент написания материала это самая актуальная версия, а редакция у нас будет с графической средой Xfce.
Шаг 1 – Скачивание установочного образа
Чтобы установить дистрибутив Manjaro Linux, нужен установочный ISO образ, поэтому нам сначала необходимо скачать этот установочный ISO файл. Это можно сделать, конечно же, с официального сайта Manjaro Linux, вот страница загрузки – https://manjaro.org/download/
На этой странице находятся ссылки на скачивание актуальных версий Manjaro Linux со всеми официально поддерживаемыми графическими оболочками (Xfce, KDE и GNOME)
После перехода на страницу нажимайте на ссылку «Get Xfce 19». Потом Вас перенаправит на страницу выбора способа загрузки, Вы можете выбрать скачивание через торрент, или напрямую с помощью браузера.
Шаг 2 – Создание установочного носителя
После того как Вы загрузили установочный ISO образ Manjaro Linux, его необходимо записать на DVD диск или USB флешку, для того чтобы создать загрузочный установочный носитель, с которого и будет производиться установка.
Для создания загрузочных установочных носителей существует много различных программ, например, в нашем случае отлично подойдет программа Rufus. Пример того, как можно записать ISO образ дистрибутива Linux на флешку с помощью этой программы, можете посмотреть в статье – Создание загрузочной USB флешки в Windows с помощью Rufus.
Шаг 3 – Создание резервной копии данных и подготовка места для Manjaro Linux
Для того чтобы установить Manjaro Linux второй операционной системой на компьютер, необходимо свободное место на жестком диске, и, наверное, самый лучший вариант – это создать отдельный раздел для Manjaro Linux.
Если у Вас такая конфигурация, которую я описал выше, т.е. у Вас два диска: C и D, то Вам необходимо на диске D выделить свободное место достаточного размера. Если Вы не планируете использовать Manjaro Linux в качестве основной системы и хранить там много данных, то достаточно будет и 50 гигабайт.
Однако все важные данные, которые есть на диске D, лучше предварительно сохранить, например, на флешке или на внешнем жестком диске. Так как для создания отдельного раздела для Manjaro Linux необходимо от диска D «отсоединить» свободное незанятое место, т.е. по факту сжать диск D, так скажем, нужно физически уменьшить диск D и создать неразмеченное пространство, а именно эта процедура и может привести к потере данных.
В этом материале мы рассмотрим способ, который подразумевает сжатие диска D стандартными средствами самой программы установки Manjaro Linux, иными словами, никакие сторонние программы мы использовать не будем.
Однако если у Вас есть опыт сжатия дисков, будь то стандартной программой «Управление дисками» или любыми другими сторонними приложениями для работы с жесткими дисками, которые имеют такой функционал (Acronis и т.д.), то Вы можете сразу уменьшить диск D и создать неразмеченное пространство, а в процессе установки Manjaro Linux не выполнять действия, связанные с изменением размера диска D.
Таким образом, на текущий момент у Вас должно быть свободное место на диске D или специально созданный отдельный раздел, а также копия важных данных.
Единственное, на всякий случай запомните размер диска D, так как хоть в системе вроде как и два раздела, но скрытых разделов, которые в системе не отображаются, на самом деле больше, поэтому чтобы ничего не перепутать в процессе создания разметки для Manjaro Linux, запоминаем общий размер диска D, чтобы четко идентифицировать его.
Шаг 4 – Загрузка с установочного носителя
Затем, после того как загрузочный установочный носитель Вы подготовите, необходимо загрузить компьютер с этого носителя, т.е. загрузиться с него.
Чтобы это сделать, необходимо:
- Подключить загрузочное устройство к компьютеру (вставить флешку в порт или диск в дисковод);
- Выключить компьютер;
- Включить компьютер и при включении вызвать загрузочное меню, например, клавишей F2, или F8, или F11 или той, которая используется в Вашей модели материнской платы;
- В загрузочном меню выбрать нужное устройство (дисковод/флешку) для загрузки. Также можно выставить устройство на первое место в порядке загрузки устройств, это делается в BIOS/UEFI (Как загрузиться с флешки? Изменение порядка загрузки устройств в BIOS).
Когда Вы загрузитесь с установочного носителя, Вы попадете в меню диска. Сначала давайте выберем язык, для этого нажимаем на пункт «lang=en-US». Чтобы перемещаться по меню, используйте клавиши «Вверх/Вниз», для выбора клавишу «Enter».
Далее, ищем и выбираем нужный язык.
Выбираем нужную реализацию языка и нажимаем «Enter».
Теперь можно запускать систему, для этого выбираем пункт «Boot: Manjaro.x86_64 xfce».
Шаг 5 – Запуск программы установки
В результате запустится Live версия Manjaro Linux, иными словами, Вы можете попробовать Manjaro Linux и без установки на жесткий диск компьютера.
Чтобы запустить установку Manjaro Linux на жесткий диск компьютера, необходимо в окне приветствия нажать на кнопку «Запустить».
В случае если Вы закрыли данное окно, то также можно запустить процесс установки и из меню «Меню -> Система -> Install Manjaro Linux».
Шаг 6 – Выбор языка
Запустится программа установки Manjaro Linux, сначала на первом окне нам необходимо выбрать язык системы.
В случае если у Вашего компьютера есть настройки, которые влияют или могут повлиять на процесс установки, то на данном этапе программа выдаст соответствующие предупреждения, например, у компьютера нет соединения с интернетом, или то, что, компьютер (ноутбук) работает от батареи, т.е. не подключен к постоянному источнику питания.
Выбираем язык и нажимаем «Далее».
Шаг 7 – Настройка местоположения
На данном шаге нам нужно настроить часовой пояс, для этого указываем свое местоположение, можно просто кликнуть в нужное место.
Также здесь можно задать региональные настройки (язык, формат).
Шаг 8 – Настройка раскладки клавиатуры
Затем выбираем раскладку клавиатуры, по умолчанию она уже выбрана в соответствии с языком, но нам нужно выбрать английскую раскладку «English (US)», так как когда мы будем создавать пользователя, нам нужно будет вводить некоторые данные на английском языке, но на этапе установки нам доступна только одна раскладка.
Шаг 9 – Разметка жесткого диска
Теперь нам необходимо выполнить разметку жесткого диска. В случае, когда на компьютере уже установлена операционная система Windows 10, программа установки предложит нам следующие варианты.
- Установить рядом – режим установки Manjaro Linux рядом с Windows, в этом случае программа установки уменьшит выбранный Вами раздел и автоматически создаст на освободившемся пространстве необходимые разделы для Manjaro Linux. Однако в данном режиме не создается домашний раздел home. Этот вариант лучше выбрать тем пользователям, которые не хотят заморачиваться с разметкой;
- Заменить раздел – это также режим установки Manjaro Linux рядом с Windows, но в этом случае предполагается, что Вы заранее подготовили отдельный раздел для Manjaro Linux (или просто хотите отдать целый существующий раздел подLinux), т.е. раздел, который Вы укажете на данном этапе, полностью будет отдан под Manjaro Linux и никакого уменьшения (сжатия) раздела происходить не будет (все данные, на указанном Вами разделе, будут уничтожены);
- Стереть диск – в данном случае предполагается полное удаление всех данных с диска (включая Windows, если она установлена). Этот вариант можно использовать, если Вам необходимо полностью очистить диск и автоматически создать необходимые разделы для Manjaro Linux. Это режим для чистой установки Manjaro Linux;
- Ручная разметка – в этом случае разметку диска мы можем выполнить самостоятельно вручную. Данный вариант разметки является самым гибким, но рекомендуется более опытным пользователям.
В данном материале мы рассмотрим все варианты разметки, которые предполагают установку Manjaro Linux рядом с Windows, а именно:
- Установить рядом – мы уменьшим существующий раздел, в нашем случае диск D, и установим Manjaro Linux на освободившееся пространство;
- Заменить раздел – мы установим Manjaro Linux полностью на весь диск D, без какого-либо сжатия;
- Ручная разметка – мы вручную уменьшим диск D и также вручную создадим все необходимые разделы для Manjaro Linux, включая раздел Home для пользовательских данных.
Установить рядом
Чтобы уменьшить раздел и выделить свободное пространство для Manjaro Linux, выберите пункт «Установить рядом», затем укажите, какой именно раздел необходимо сжать (просто кликнув мышью). Чтобы идентифицировать нужный раздел, ориентируйтесь на размер разделов.
После того как Вы выберете раздел, в блоке «После» отобразится граница разделов, передвигая которую Вы можете управлять размером создаваемых разделов, иными словами, Вы сами можете указать тот размер, который должен остаться на существующем разделе диска, а также размер нового раздела для Manjaro Linux.
Больше никаких настроек делать не нужно, нажимаете «Далее».
Заменить раздел
Чтобы полностью заменить существующий раздел в Windows (например, диск D) на раздел для Manjaro Linux, выберите второй пункт, который так и называется «Заменить раздел».
Затем Вам также необходимо указать, какой именно раздел подлежит замене, это делается точно так же, как и в предыдущем случае, т.е. кликом мышкой.
После указания раздела, в блоке «После» отобразится новый раздел для Manjaro Linux.
В данном случае также больше ничего не нужно делать, нажимаем «Далее».
Файловая система нового раздела для Manjaro Linux, как в первом случае, так и во втором, будет Ext4. Данная файловая система, наверное, уже является классической для Linux.
Ручная разметка
Если Вы хотите полностью самостоятельно выполнить разметку диска, и проконтролировать все параметры, то выберите пункт «Ручная разметка» и нажмите «Далее».
В результате отобразится список существующих разделов, здесь будут все разделы, включая раздел для загрузки EFI, системный раздел для восстановления Windows, и другие разделы.
Нам нужно найти диск D, как я уже говорил ранее, это можно сделать, ориентируясь на размер разделов, после того как нужный раздел Вы найдете, выделите его и нажмите «Править» (не перепутайте с диском C!).
Затем нам нужно сжать этот раздел, для того чтобы образовалось неразмеченное пространство, т.е. свободное место для Manjaro Linux.
В поле размер укажите тот размер, который Вы хотите, чтобы у Вас остался на диске D, например, общий размер диска D минус 50 гигабайт. Однако помните, что он не должен быть меньше уже занятого на диске пространства, иными словами, если на D около 100 гигабайт данных не нужно пытаться сжать его до 50 гигабайт.
У меня диск D небольшой, поэтому я на D оставляю 30 гигабайт, а все остальное отдаю под Manjaro Linux.
Галочку «Форматировать» не ставьте! так как если поставить, то Вы отформатируете диск D и все данные будут стерты.
После этого в списке разделов отобразится «Доступное место», которое мы можем использовать для создания разделов под Manjaro Linux.
Чтобы создать новый раздел, выделите доступное место и нажмите на кнопку «Создать».
Нам необходимо создать точно такие же разделы, как если бы мы устанавливали Manjaro Linux на чистый диск, к таким относятся: корневой раздел для системы и домашний раздел для пользовательских данных.
Сначала создаём корневой раздел:
- Размер – для корневого раздела нужно указывать как минимум 10-15 гигабайт, но лучше указывать больше;
- Файловая система – выбираем Ext4, данная файловая система лучше всего подходит для корневого раздела;
- Точка монтирования – для корневого раздела указываем «/»;
- Флаги – отмечаем «Корневой».
Корневой раздел создан, переходим к домашнему. Для этого точно также выбираем доступное место и нажимаем на кнопку «Создать».
Для создания домашнего раздела необходимо указать:
- Размер – по возможности максимальный, иными словами, можете указать все оставшееся место;
- Файловая система – оставляем по умолчанию, т.е. Ext4;
- Точка монтирования – для домашнего раздела указываем «/home».
- Флаги – можем ничего не ставить.
Процесс создания разделов закончен, нам осталось настроить загрузочный раздел, т.е. указать, в какой именно раздел установить загрузчик Manjaro Linux.
Для этого выбираем в списке разделов загрузочный раздел, в случае с UEFI это раздел с размером около 100 мегабайт и файловой системой FAT32, в моем случае это sda2.
Далее нажимаем кнопку «Править».
Здесь нам нужно только выбрать точку монтирования, а именно указать «/boot/efi». Отметка, что это загрузочный раздел, уже будет стоять.
На этом разметка диска в ручном режиме закончена, как результат мы создали два раздела и настроили загрузочный раздел.
Шаг 10 – Создание учетной записи пользователя
Теперь нам необходимо создать учетную запись пользователя, под которой мы будем работать, для этого вводим имя, логин, имя компьютера и пароль с его подтверждением. Если хотите входить в систему автоматически без ввода пароля, то поставьте галочку «Автоматический вход, без запроса пароля».
Также если хотите, можете задать отдельный пароль для администратора, для этого введите пароль в соответствующие поля. Если не хотите, то можете просто поставить галочку «Использовать тот же пароль для аккаунта администратора».
Вводим данные и нажимаем «Далее».
Шаг 11 – Настройка офисного пакета
На данном шаге нам предлагают выбрать и установить офисный пакет:
- No Office Suite – не устанавливать офисный пакет;
- LibreOffice – установить LibreOffice;
- FreeOffice – установить FreeOffice.
После выбора нажимайте «Далее».
Шаг 12 – Проверка данных и запуск установки
Все необходимые настройки мы внесли, на данном шаге мы можем проверить все введенные данные перед тем, как начать установку, если все хорошо, то нажимаем «Установить».
Программа установки Manjaro Linux запросит от Вас подтверждения, нажимаем «Приступить к установке».
Установка началась, она продлится не более 10 минут.
Шаг 13 – Завершение установки
Когда отобразится сообщение «Готово», это будет означать, что установка Manjaro Linux закончена. Для того чтобы начать пользоваться системой, нам необходимо перезагрузиться, для этого нам нужно отметить пункт «Перезагрузить» и нажать «Готово».
Загрузка системы Manjaro Linux
Теперь, когда компьютер будет загружаться, у Вас будет появляться окно загрузчика, в котором Вы можете выбрать, в какую операционную систему Вам нужно загрузиться.
- Manjaro Linux – это операционная система Manjaro Linux;
- Advanced options for Manjaro Linux – дополнительные параметры для загрузки Manjaro Linux;
- Windows Boot Manager (on /dev/sda2) – это Windows 10.
По умолчанию загрузчик настроен таким образом, что если ничего не выбрать в течение нескольких секунд, будет загружаться система, в которую Вы загружались последний раз. Иными словами, если Вы загрузились в Windows 10, то в следующий раз по истечении периода ожидания будет загружаться Windows 10, а если Вы загружались в Manjaro Linux, то, соответственно, Manjaro Linux. Однако данное поведение можно изменить, а как это сделать, я расскажу в следующих материалах, поэтому следите за выходом новых статей в наших группах в социальных сетях: ВКонтакте, Facebook, Твиттер, Одноклассники.
Скриншоты Manjaro Linux 19
Экран входа в систему
Рабочий стол
Установка и удаление программ
Файловый менеджер
Настройки системы
На заметку! Новичкам рекомендую почитать мою книгу «Linux для обычных пользователей» – в ней я подробно рассказываю про основы операционной системы Linux и как пользоваться этой системой без командной строки.
Видео-инструкция – Установка Manjaro Linux рядом с Windows 10
Вот мы с Вами и рассмотрели процесс установки Manjaro Linux на компьютер с UEFI рядом с Windows 10.
Источник