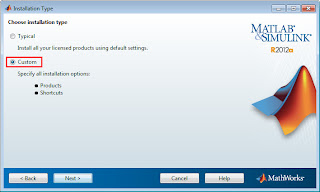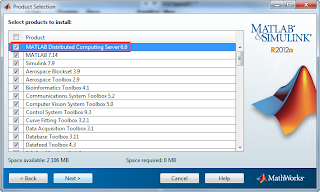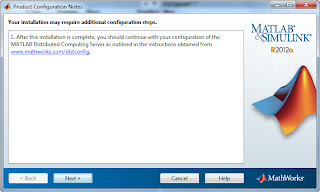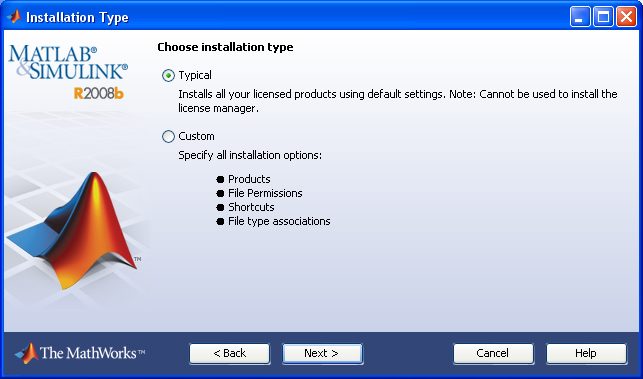- kaktusenok
- четверг, 20 сентября 2012 г.
- Как правильно установить MATLAB (включая MATLAB Distributed Computing Server)
- Вариант 1. Для настольных вычислений
- Дополнения к варианту 1
- Вариант 2. Для параллельных вычислений в сети
- Дополнения к варианту 2
- Вариант 3. Для настольных и параллельных вычислений вместе
- Дополнения к варианту 3
- Matlab — установка и настройка, подробная инструкция
- Документация
- Установите и сконфигурируйте MATLAB Runtime
- Загрузите инсталлятор MATLAB Runtime
- Установите MATLAB Runtime в интерактивном режиме
- Установите MATLAB Runtime нев интерактивном режиме
- Запустите установщика в «тихом» режиме
- Настройте неинтерактивную установку
- Установите MATLAB Runtime без прав администратора
- Установите несколько версий MATLAB Runtime на одной машине
- Установите MATLAB и MATLAB Runtime на той же машине
- Измените путь
- Uninstall MATLAB Runtime
- Windows
- Linux
- macOS
kaktusenok
четверг, 20 сентября 2012 г.
Как правильно установить MATLAB (включая MATLAB Distributed Computing Server)
Установка MATLAB имеет несколько хитростей, знать которые необходимо во избежание досадных ошибок, а также правильной настройки параллельного программирования.
Сам дистрибутив условно можно разделить на две части:
- «не параллельная» часть: MATLAB, Simulink и их компоненты (Toolbox’ы. );
- «параллельная» часть: MATLAB Distributed Computing Server + Parallel Computing Toolbox.
Получаются три варианта установки:
- Для настольных вычислений (только «не параллельная часть»).
- Для параллельных вычислений в сети (только «параллельная часть»).
- Для настольных и параллельных вычислений вместе (обе части).
Рассмотрим их более подробно.
По сути выбор между вариантами осуществляется установкой или не установкой компонента «MATLAB Distributed Computing Server». Поэтому при выборе типа установки «Typical» или «Custom» всегда выбираем «Custom»:
Вариант 1. Для настольных вычислений
Этот вариант подходит для большинства пользователей. Единственная тонкость — это снять галочку «MATLAB Distributed Computing Server»:
Дополнения к варианту 1
Система MATLAB использует понятие текущего каталога при работе с М- и МАТ-файлами во время сеанса работы. Начальный текущий каталог определен в файле запуска, который ассоциирован с ярлыком запуска системы MATLAB, расположенном на рабочем столе. Щелчок правой кнопки мыши, установленной на этом ярлыке, и выбор контекстного элемента «Свойства/Properties» позволяет изменить начальный каталог, используемый по умолчанию:
Теперь при запуске MATLAB видим заданный текущий каталог:
В ранних версиях MATLAB были проблемы с поддержкой русского языка. Также были проблемы с загрузкой моделей Simulink, где названия и/или имена файлов были на русском. Как правило, такие проблемы решаются с помощью следующих команд:
Если эти команды записать в файл с именем «startup.m» и сохранить данный файл в начальный рабочий каталог (см. выше) или в один из каталогов PATH (Меню «File» > «Set PAth. «), то записанные команды будут выполняться автоматически при каждом запуске MATLAB.
Вариант 2. Для параллельных вычислений в сети
При установке нужно установить галочку «MATLAB Distributed Computing Server», а также выбрать компоненты (Simulink, Toolbox’ы), которые необходимы в процессе параллельных вычислений.
MATLAB_PREFDIR must be an absolute path.
Cannot set preferences directory to the relative path Mathworks\MATLAB\2012b.
Если всё-таки требуется выполнять интерактивные вычисления и параллельные, то переходим к варианту 3.
Дополнения к варианту 2
Следует настроить и установить службу MDCE. В принципе, хватает стандартных настроек. НО если вы работаете в русскоязычном домене Windows Server 20XX, то придётся исправить имена групп. Об этом подробно написано здесь.
Вариант 3. Для настольных и параллельных вычислений вместе
Слово вместе говорит о том, что вычисления интерактивно и параллельно могут вестись одновременно, но это не обязательно.
Основная проблема в этом варианте установке, как же установить MATLAB с MATLAB Distributed Computing Server и иметь ярлыки, ассоциации и прочие прелести настольной установки.
Я предлагаю установку проводить в два этапа:
- Первая установка без MATLAB Distributed Computing Server.
Сперва мы не ставим галочку «MATLAB Distributed Computing Server»:
Вторая установка в тот же каталог («поверх») + MATLAB Distributed Computing Server (поскольку первая не создаёт ярлыки).
В принципе, можно ставить не в тот же каталог, но в целях экономии места на жёстком диске, необходимо делать именно так.
В этот раз необходимо установить галочку «MATLAB Distributed Computing Server»:
Далее установщик спросит, перезаписать установленные компоненты MATLAB. Отвечает «No to All»:
Таким образом, будет установлен только один компонент, а именно недостающий в установке «MATLAB Distributed Computing Server»:
После копирования файлов отображаются инструкции по настройке:
И установка успешно завершена!
Дополнения к варианту 3
Эти дополнения состоят из дополнений к вариантам 1 и 2.
Matlab — установка и настройка, подробная инструкция
Для того, чтобы установить Matlab на компьютер клиента, вставьте инсталляционный DVD диск пакета Matlab в DVD-привод компьютера. Автоматически запустится мастер установки данного продукта. Если этого не произошло, запустите Setup.exe, расположенный в корневой директории инсталляционного диска Matlab.
- После запуска некоторое время будут распаковываться нужные для установки файлы и в итоге откроется следующее окно:
- В этом окне выберите пункт «Install manually without using the Internet» (выборочная установка без использования Интернет), нажмите кнопку «Next>». Откроется окно лицензионного соглашения:
- В этом окне согласитесь с условиями лицензии, выбрав пункт «Yes», нажмите кнопку «Next>». Откроется окно ввода инсталляционного ключа (файл с ключом получите вместе с инсталляционным диском, он называется fik.txt):
- В этом окне выберите пункт «I have the File Installation Key for my license» (У меня есть файл с инсталляционным ключом для моей лицензии) и скопируйте этот ключ из полученного файла в поле, расположенное под этим пунктом. Нажмите кнопку «Next>». Откроется окно выбора установки: либо по умолчанию (Typical), либо настраиваемая (Custom):
- В этом окне лучше выберите пункт Typical, нажмите кнопку «Next>». Откроется окно выбора папки для установки:
- В этом окне задайте полный путь для установки данного продукта, нажмите кнопку «Next>». Откроется окно выбора лицензионного файла (этот файл также будет выдан вместе инсталляционным диском, он называется – license.dat)
- В этом окне задайте полный путь до этого файла с лицензией, включая и название самого файла. Нажмите кнопку «Next>». Откроется окно процесса установки продукта:
- После завершения процесса установки откроется окно:
- Нажмите кнопку «Finish» для закрытия этого окна и завершения установки данного продукта.
Документация
Установите и сконфигурируйте MATLAB Runtime
Поддерживаемые платформы: Windows ® , Linux ® , macOS
MATLAB ® Runtime содержит библиотеки, должен был запустить приложения MATLAB в целевой системе без лицензированной копии MATLAB.
Загрузите инсталлятор MATLAB Runtime
Загрузите MATLAB Runtime с помощью одной из следующих опций:
Загрузите инсталлятор MATLAB Runtime на последнем уровне обновления для выбранной версии от веб-сайта в https://www.mathworks.com/products/compiler/matlab-runtime.html. Эта опция является лучшей для конечных пользователей, которые хотят запустить развертываемые приложения.
Используйте функцию MATLAB compiler.runtime.download загружать инсталлятор MATLAB Runtime , совпадающий с версией и уровнем обновления MATLAB от того, где команда выполняется. Если инсталлятор был уже загружен на машину, она возвращает путь к инсталлятору MATLAB Runtime . Если машина является оффлайновой, она возвращает URL в инсталлятор MATLAB Runtime . Эта опция является лучшей для разработчиков, которые хотят создать установщиков приложения, которые содержат MATLAB Runtime .
Установите MATLAB Runtime в интерактивном режиме
Устанавливать MATLAB Runtime :
Извлеките архив, содержащий инсталлятор MATLAB Runtime .
Разархивируйте инсталлятор MATLAB Runtime .
Щелкните правой кнопкой по zip-файлу MATLAB_Runtime_R2021a_win64.zip и выберите Extract All.
Разархивируйте инсталлятор MATLAB Runtime на терминале с помощью unzip команда.
Например, если вы разархивировали инсталлятор MATLAB Runtime R2021a на терминале, введите:
Разархивируйте инсталлятор MATLAB Runtime на терминале с помощью unzip команда.
Например, если вы разархивировали инсталлятор MATLAB Runtime R2021a на терминале, введите:
Примечание
Часть релиза имени файла инсталлятора ( _R2021a_ ) изменения от одного релиза до следующего.
Запустите инсталлятор MATLAB Runtime .
Дважды кликните файл setup.exe из извлеченных файлов, чтобы запустить инсталлятор.
На терминале введите:
Примечание
-H опция устанавливает HOME переменная окружения к корневому каталогу пользователя root и должна использоваться для графических приложений, таких как инсталляторы.
На терминале введите:
Примечание
Вы, возможно, должны ввести пользовательское имя администратора и пароль после того, как вы запустите ./install .
Примечание
Если при запуске установщика MATLAB Runtime на совместно используемой папке, имеют в виду, что другие пользователи доли, возможно, должны изменить свою конфигурацию системы.
Когда инсталлятор MATLAB Runtime запускает, это отображает диалоговое окно. Считайте информации и затем нажмите Next, чтобы возобновить установку.
В диалоговом окне Folder Selection задайте папку, в которой вы хотите установить MATLAB Runtime .
Примечание
У вас может быть несколько версий MATLAB Runtime на вашем компьютере, но только одна установка для какой-то конкретной версии. Если у вас уже есть существующая установка, инсталлятор MATLAB Runtime не отображает диалоговое окно Folder Selection, потому что оно перезаписывает существующую установку в той же папке.
Подтвердите свой выбор и нажмите Next.
Установщик MATLAB Runtime начинает копировать файлы в папку установки.
На Linux и macOS платформах, после копирования файлов к вашему диску, инсталлятор MATLAB Runtime отображает диалоговое окно Product Configuration Notes. Это диалоговое окно содержит информацию, необходимую для установки ваших переменных окружения пути. Скопируйте информацию о пути с этого диалогового окна, сохраните его в текстовый файл, и затем нажмите Next. Для получения информации об установке переменных окружения смотрите Установленный Путь MATLAB Runtime для Развертывания Во время выполнения.
Нажмите Finish, чтобы выйти из инсталлятора.
Директория установки MATLAB Runtime по умолчанию для R2021a задана в следующей таблице:
| Операционная система | Директория установки MATLAB Runtime |
|---|---|
| Windows | C:\Program Files\MATLAB\MATLAB Runtime\v910 |
| Linux | /usr/local/MATLAB/MATLAB_Runtime/v910 |
| macOS | /Applications/MATLAB/MATLAB_Runtime/v910 |
Установите MATLAB Runtime нев интерактивном режиме
Чтобы установить MATLAB Runtime , не имея необходимость взаимодействовать с диалоговыми окнами инсталлятора, используйте один из этих неинтерактивных режимов:
Тихий — инсталлятор запускается как фоновая задача и не отображает диалоговых окон.
Автоматизированный — установщик отображает диалоговые окна, но не ожидает взаимодействия с пользователем.
Когда запущено в тихом или автоматизированном режиме, установщик MATLAB Runtime использует значения по умолчанию для опций инсталляции. Можно заменить эти значения при помощи параметров командной строки инсталлятора MATLAB Runtime или файла управления инсталлятора.
Примечание
При выполнении в тихом или автоматизированном режиме инсталлятор перезаписывает местоположение установки.
Запустите установщика в «тихом» режиме
Устанавливать MATLAB Runtime в «тихом» режиме:
Извлеките содержимое архива инсталлятора MATLAB Runtime к временной папке.
В вашей системной командной строке перейдите к папке, где вы извлекли инсталлятор.
Запустите установщика MATLAB Runtime , задав -mode silent и -agreeToLicense yes опции на командной строке.
Примечание
На большинстве платформ инсталлятор расположен в корне папки, в которую был извлечен архив. На 64-битном Windows инсталлятор расположен в архиве bin папка.
| Платформа | Команда |
|---|---|
| Windows | setup -mode silent -agreeToLicense yes |
| Linux | ./install -mode silent -agreeToLicense yes |
| macOS | ./install -mode silent -agreeToLicense yes |
Примечание
Если вы не включаете -agreeToLicense yes опция, инсталлятор не устанавливает MATLAB Runtime .
Просмотрите журнал установки.
В системах Windows инсталлятор MATLAB Runtime создает файл журнала, названный mathworks_ username журнал , где username ваше имя для входа в систему Windows, в месте, заданном вашим TEMP переменная окружения.
На Linux и macOS системах, инсталлятор MATLAB Runtime отображает информацию о журнале в командной строке и также сохраняет его в файл, если вы используете -outputFile опция.
Настройте неинтерактивную установку
Когда запущено в одном из неинтерактивных режимов, установщик использует значения по умолчанию, если вы не задаете в противном случае. Как инсталлятор MATLAB, инсталлятор MATLAB Runtime принимает много параметров командной строки, которые изменяют свойства стандартной установки.
| Опция | Описание |
|---|---|
| -destinationFolder | Задает, где MATLAB Runtime установлен. |
| -outputFile | Задает, где файл журнала установки записан. |
| -tmpdir | |
| -automatedModeTimeout | Задает, сколько времени, в миллисекундах, что диалоговые окна отображены, когда запущено в автоматическом режиме. |
| -inputFile | Задает файл управления инсталлятора, который содержит ваши параметры командной строки и значения. Не используйте тире и поместите каждую опцию и значение на отдельной линии. |
Примечание
Архив инсталлятора MATLAB Runtime включает файл управления инсталлятора в качестве примера под названием installer_input.txt . Этот файл содержит все опции, доступные для полной установки MATLAB. Опции, перечисленные в этом разделе, допустимы для инсталлятора MATLAB Runtime .
Установите MATLAB Runtime без прав администратора
Устанавливать MATLAB Runtime как пользователя без прав администратора на Windows:
Используйте инсталлятор MATLAB Runtime , чтобы установить его на машине Windows, где вы имеете права администратора.
Скопируйте папку, где MATLAB Runtime был установлен на машине без прав администратора. Можно сжать папку в zip-файл для распределения.
На машине без прав администратора добавьте \runtime\ arch директория к PATH пользователя переменная окружения. Для получения дополнительной информации смотрите Установленный Путь MATLAB Runtime для Развертывания Во время выполнения.
Установите несколько версий MATLAB Runtime на одной машине
MCRInstaller поддерживает установку нескольких версий MATLAB Runtime на целевой машине. Эта возможность позволяет приложениям, скомпилированным с различными версиями MATLAB Runtime выполняться рядом друг с другом на той же машине.
Если вы не хотите нескольких версий MATLAB Runtime на целевой машине, можно удалить нежелательные единицы. На Windows запуск Добавляет или Удаляет Программы из Панели управления, чтобы удалить определенную версию. На Linux вручную удалите нежелательные директории MATLAB Runtime . Можно удалить нежелательные версии прежде или после установки более поздней версии MATLAB Runtime , потому что версии могут быть установлены или удалены в любом порядке.
Примечание
Установка нескольких версий MATLAB Runtime на той же машине не поддерживается на macOS .
Установите MATLAB и MATLAB Runtime на той же машине
Чтобы протестировать ваш развернутый компонент на вашей машине разработки, вам не нужна установка MATLAB Runtime . Установка MATLAB, которую вы используете, чтобы скомпилировать компонент, может действовать как замена MATLAB Runtime .
Можно, однако, установить MATLAB Runtime для отладки целей.
Измените путь
Если вы устанавливаете MATLAB Runtime на машине, которая уже имеет MATLAB на нем, необходимо настроить путь к системной библиотеке согласно потребностям.
Чтобы запустить развернутый код MATLAB против MATLAB Runtime , а не MATLAB, гарантируйте, что ваш путь к библиотеке перечисляет директории MATLAB Runtime перед любыми директориями MATLAB.
Для получения информации об установке переменных окружения смотрите Установленный Путь MATLAB Runtime для Развертывания Во время выполнения.
Uninstall MATLAB Runtime
Метод, который вы используете, чтобы удалить MATLAB Runtime от вашего компьютера, варьируется в зависимости от вашей платформы.
Windows
От Windows Start menu ищите панель управления Add or Remove Programs и дважды кликните MATLAB Runtime в списке.
Можно также запустить деинсталлятор MATLAB Runtime с \uninstall\bin\ папка, где ваша папка установки MATLAB Runtime и архитектурно-зависимая папка, такая как win32 или win64 .
Выберите MATLAB Runtime из списка продуктов в диалоговом окне Uninstall Products и нажмите Next.
Linux
Закройте все экземпляры MATLAB и MATLAB Runtime .
Введите эту команду на терминале Linux:
Внимание
Будьте осторожны при использовании rm команда, когда удаленные файлы не могут быть восстановлены.
macOS
Закройте все экземпляры MATLAB и MATLAB Runtime .
Перейдите к своей папке установки MATLAB Runtime . Например, папку установки можно назвать MATLAB_Compiler_Runtime.app в вашей папке Applications.
Перетащите свою папку установки MATLAB Runtime к мусору, и затем выберите Empty Trash из меню Finder.