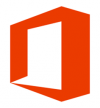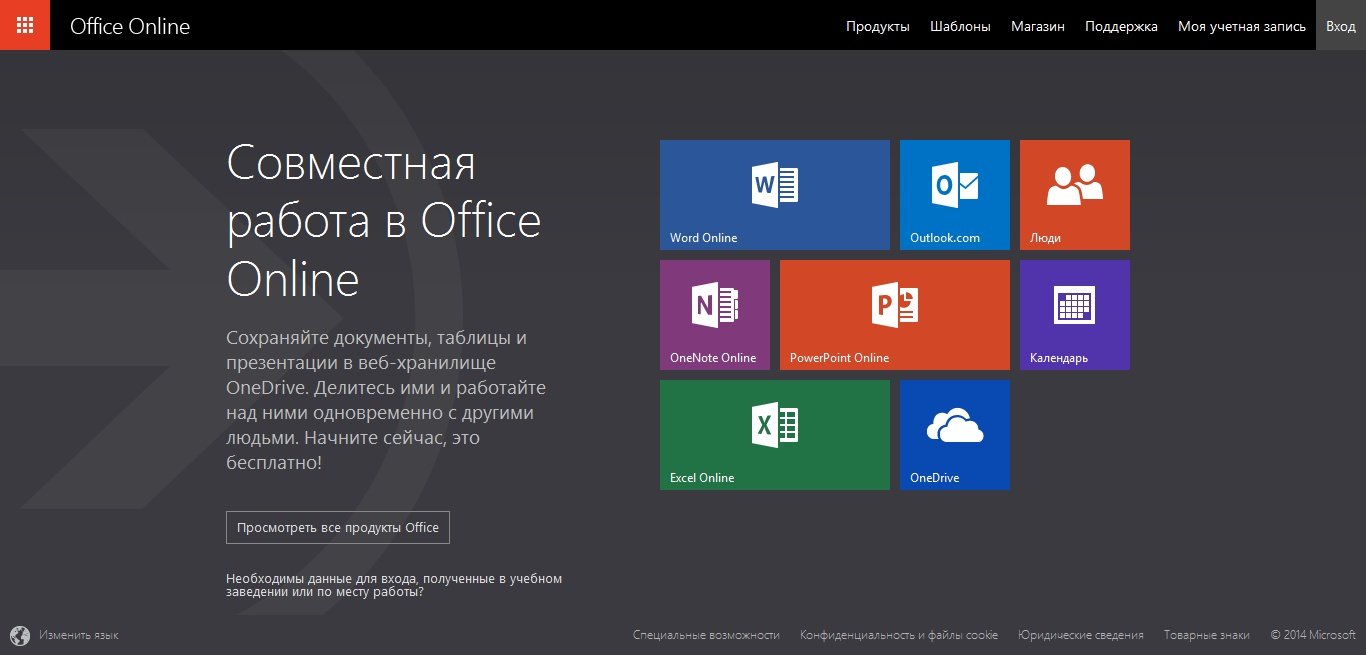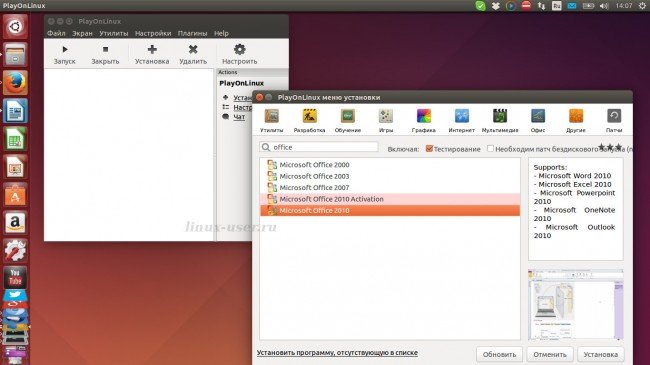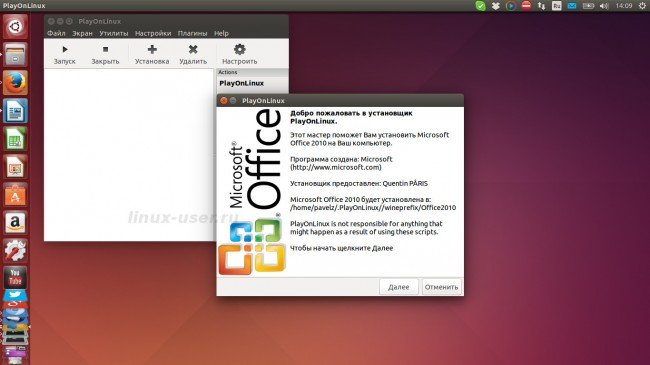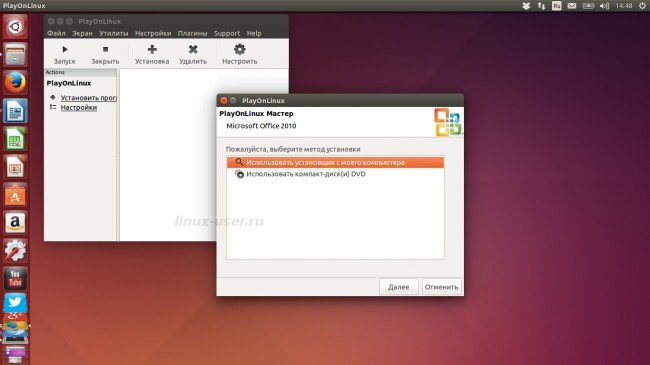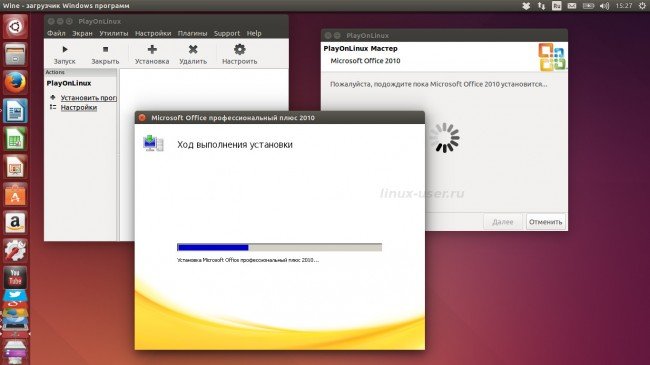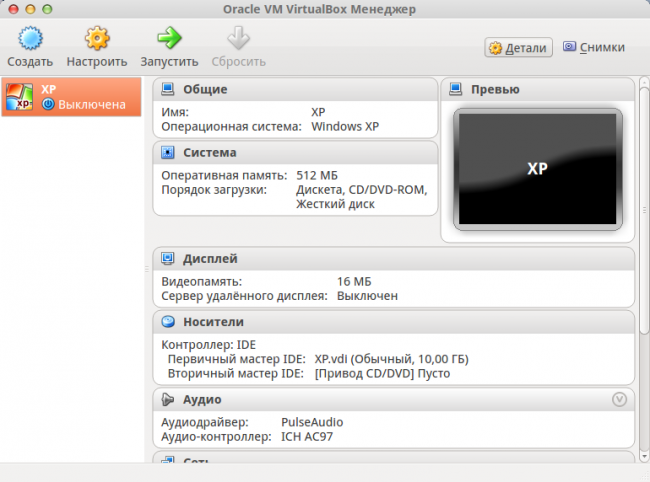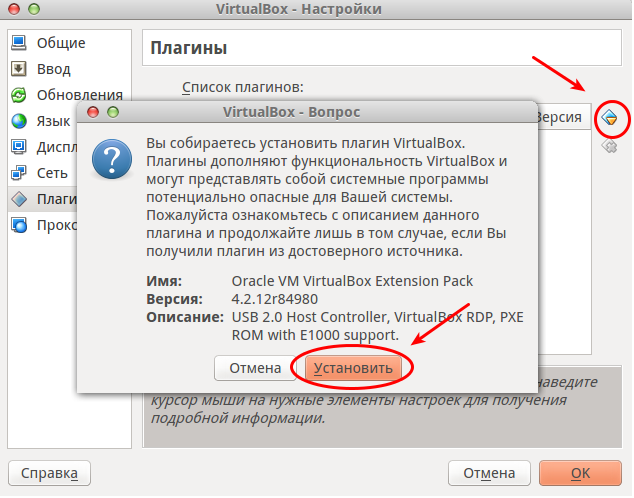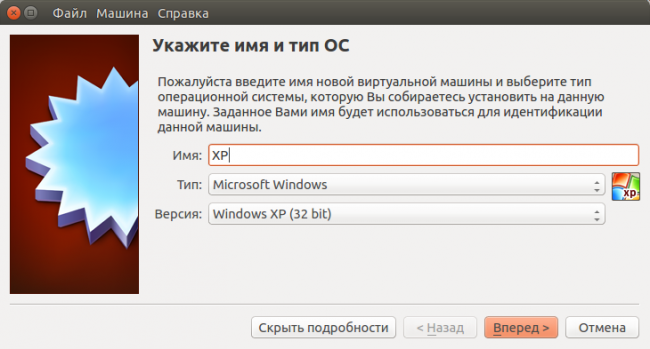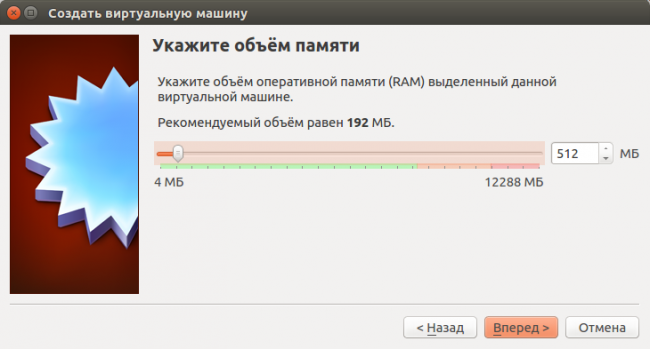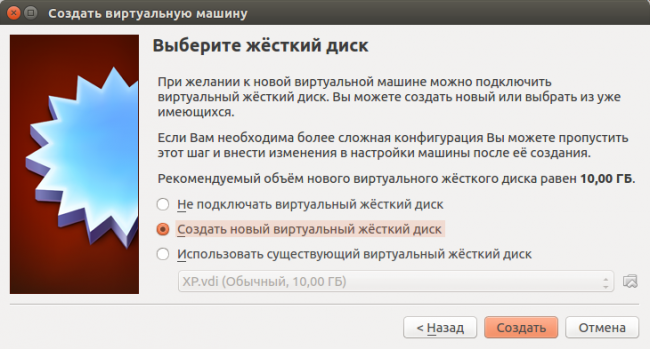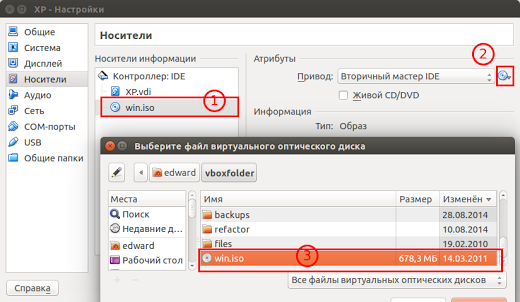- Установка Microsoft Office Linux
- Установка Microsoft Office Linux: Скачайте установщик
- Установка PlayOnLinux
- Использование PlayOnLinux для установки Microsoft Office
- Известные проблемы и ошибки с Office 2013
- WineHQ
- Альтернативы
- Выводы
- Устанавливаем Microsoft Office на Ubuntu 14.04 LTS
- Способ первый: онлайн офис
- Способ второй: PlayOnLinux
- Способ третий: виртуальная машина
- Вместо выводов
Установка Microsoft Office Linux
С тех пор, как люди начали использовать Linux, вопросы об использовании Microsoft Office на платформе были очень популярные и распространенные, и новые пользователи были озадачены тем, как они могут получить этот популярный офисный пакет для себя. Ведь знакомые программы, являются важным фактором для каждого человека.
На протяжении многих лет было создано много разных способов заставить Microsoft Office работать. В этой статье мы рассмотрим самый простой способ того, как установить Microsoft Office на вашей машине Linux.
Кстати, ранее мы уже говорили о том, как устанавливать игры в Linux. Очень полезная статья для любителей поиграть в игры. Тем более что делается, это все очень легко и просто. Перейти можно по ссылке выше.
Установка Microsoft Office Linux: Скачайте установщик
Microsoft Office 2013 — это то, на что будет уделено основное внимание в этом руководстве. Это связано с тем, что Office 2016 не корректно работает с Wine. Перейдите на официальный сайт компании и, сделайте учетную запись Microsoft (или войдите в систему) и загрузите программу Office 2013. Обязательно загружайте только 32-разрядную версию, даже если ваша система 64-разрядная.
Установка PlayOnLinux
Использование инструментов Wine для работы с программами Windows — не сложный процесс. С достаточным усилием и мастерингом Wine каждый может запустить Windows-программу под Linux. Хотя для многих новых пользователей Linux Wine может быть утомительным и раздражающим для использования без какого-либо направления.
Это место, где входит PlayOnLinux. Это «Оболочка Wine» которая, и упрощает работу. В основном это инструмент, который использует базовую технологию Wine и добавляет некоторые простые в использовании инструменты графического интерфейса для установки множества игр на базе Windows и даже программ (например, MS Office).
Средство PlayOnLinux доступно в большинстве современных репозиториев дистрибутивов Linux. Установите его, открыв менеджер пакетов или хранилище программного обеспечения и выполнив поиск «playonlinux» или с терминала (в Ubuntu):
Использование PlayOnLinux для установки Microsoft Office
Внутри PlayOnLinux есть много разных кнопок и опций. Единственное, что имеет значение на данный момент, это кнопка «Установить». После того, как вы нажмете его, следует следующее окно с полем поиска. В области поиска введите «Microsoft Office».
Поиск этого термина приводит к нескольким версиям Microsoft Office. Каждый результат — это профиль установки, и как только пользователь нажимает на него, PlayOnLinux создает среду Wine и проходит процесс установки.
В результатах выберите «Microsoft Office 2013», а затем кнопку «Установить». Ниже следует предупреждение о том, что «эта программа в настоящее время тестируется». Это означает, что профиль PlayOnLinux для Office 2013 находится под тестированием и может испытывать некоторые икоты. Нажмите OK, чтобы продолжить.
Это вызывает мастер установки Windows. Прочтите указания и выберите кнопку «Далее», чтобы перейти к следующей части установщика. PlayOnLinux просит пользователя предоставить установочный файл.
Предоставьте программу установки, откуда она была загружена ранее в учебнике, или нажмите «Использовать DVD-ROM (ы)» и установите вместо этого MS Office 2013.
Как только процесс установки начнется, PlayOnLinux настроит содержащуюся среду Wine и разместит Microsoft Office внутри нее. Отсюда Microsoft Office будет доступен с рабочего стола Linux.
Известные проблемы и ошибки с Office 2013
Установка Microsoft Office Linux является очень простой, но иногда Office 2013 может не устанавливаться. Это связано с тем, что 64-разрядная версия не работает. Для Office 2013 для работы с Linux и Wine необходимо использовать 32-разрядную версию.
Кроме того, установщик Office может не работать с PlayOnLinux и предоставить даже сбой. Это не обязательно ошибка установщика Office и, скорее всего, проблема с скриптом PlayOnLinux Office 2013, который устанавливает сама программа. Если это произойдет, лучше просто перезапустить PlayOnLinux и повторить попытку.
WineHQ
Установка программ Windows в Linux никогда не является надежным процессом. Проблемы часто возникают. Вот почему при использовании Wine пользователи должны обратить внимание на WineHQ. Это веб-сайт, который каталогизирует сотни программ для Windows, как они работают на Wine и как пользователи могут исправлять проблемы, которые могут возникнуть для правильной работы программ.
Альтернативы
Хотя Microsoft может работать с Linux с помощью Wine, это не единственный способ использовать Office Suite. Если у вас возникли проблемы с запуском любой версии этого офисного пакета, есть альтернатива.
Некоторое время у Microsoft была альтернатива Google Docs, известная как Office 365. Эта программа не идеальна и не так хороша, как ее настольная копия. Однако, если этот метод установки Microsoft Office не удался вам, это еще один вариант.
Если Office 2013 и 365 вам не удалось в Linux, и вы ищете лучшие альтернативы, посмотрите Libre Office. Это известная Linux-первая альтернатива пакету Microsoft Office, и разработчикам очень сложно сделать ее знакомой и совместимой с технологиями Microsoft.
Кроме того, есть WPS Office, набор, который призван выглядеть так же, как Microsoft Office, а также FreeOffice. Наряду со всем этим, вот список из пяти бесплатных альтернатив Microsoft OneNote (приложение для заметок) и пять хороших альтернатив Microsoft Outlook.
Выводы
Как вы поняли, установка Microsoft Office Linux делается очень быстро. Конечно, иногда могут быть ошибки но с ними легко справится.
Переход на Linux не означает, что вы должны отказаться от своих приложений Windows. Существование Wine (и PlayonLinux) упростило установку и использование приложений Windows (в данном случае, Microsoft Office 2013). Если вам не нужны какие-либо проприетарные функции, характерные для Microsoft Office, мы рекомендуем вам попробовать альтернативные офисные пакеты, такие как LibreOffice, так как они являются достаточно стабильными, развивающимися и способными.
Если у Вас есть какие-то вопросы по теме «Установка Microsoft Office Linux» — пишите об этом в комментариях. Мы обязательно прочитаем ваш комментарий и постараемся помочь в вашем вопросе.
Если вы нашли ошибку, пожалуйста, выделите фрагмент текста и нажмите Ctrl+Enter.
Источник
Устанавливаем Microsoft Office на Ubuntu 14.04 LTS
Если у вас в качестве основной системы стоит Ubuntu, но вы так и не смогли освоить пакеты Open или Libre Office, или не можете в них работать по другим причинам, то вы наверняка ищете способ, как установить привычный Microsoft Office на данную ОС. Спешу вас обрадовать – способов целых три! Точнее их немного больше, но в данной статье будут описаны три наиболее удобных и не похожих друг на друга (остальные, как правило, частные случаи этих). Начнем с самого простого.
Способ первый: онлайн офис
Собственно, установкой это и не назовешь, но данный способ самый простой и удобный (при условии, что у вас есть Интернет). Официальный набор Microsoft Office, причем абсолютно бесплатный доступен по ссылке https://www.office.com/. Все что от вас требуется – перейти по данной ссылке и начать пользование полноценным пакетом. Причем вы можете совместно с кем-либо редактировать документы или таблицы. А для более удобного доступа вы можете установить ярлыки, с помощью установщика «Linux Web Apps» для быстрого запуска данных приложений.
Плюсом данного подхода является то, что вы в любой момент будете иметь доступ к самой последней версии офиса, причем с любого компьютера. Также вам не нужно будет скачивать различные установщики, настраивать Wine и т.д.
Единственным минусом такого подхода является невозможность воспользоваться пакетом без подключения к сети Интернет (причем доступ должен быть стабильным и как минимум 1 Мбит/с, для более-менее комфортной работы).
Способ второй: PlayOnLinux
Данный способ уже потребует от вас некоторых телодвижений и некоторой подготовки. Во-первых, у вас должен быть скачан пакет Office 2010 или 2007, причем он должен быть официальный, чистый, без пакетов обновлений. Также у вас должен быть доступ к Интернету (это только на время установки, потом Интернет не будет нужен).
Итак, сначала ставим пакет PlayOnLinux. Для этого вводим следующие команды в терминал:
- wget -q «http://deb.playonlinux.com/public.gpg» -O- | sudo apt-key add — sudo wget http://deb.playonlinux.com/playonlinux_trusty .list -O /etc/apt/sources.list.d/playonlinux.list
- sudo apt-get update
- sudo apt-get install playonlinux
Все, теперь в вашей системе установлена программа PlayOnLinux и вы можете приступать к установке пакета офис.
Запускаем программу (с ярлыка или пишем в терминале playonlinux) Нажимаем несколько раз «Далее» в мастере первичной настройки. Теперь мы видим основное окно программы. Идем на вкладку Офис и выбираем Microsoft Office 2010 или 2007 и нажимаем «Установить». Ждем пока программа подготовит среду для установки. Далее вы увидите окно, в котором можно указать источник установки Microsoft Office – вы можете указать как iso образ, так и exe файл. Ну и все, далее устанавливаем офис так, как вы бы это делали в Windows. После окончания установки у вас будет полноценный офис на Linux.
Также стоит отметить, что помимо офиса, вы можете устанавливать другие программы и игры, которые доступны в главном окне программы. Их установка почти идентична установке офиса, разве что возможны некоторые отличия.
Из плюсов стоит отметить что теперь вы сможете открывать файлы Microsoft Office по двойному клику, а также в вашей системе будет установлен полноценный офис. Но есть и минусы – обновить его будет довольно проблематично, да и часто могут появляться различные ошибки, к тому же пока нет возможности поставить 2013 офис, но в целом этот вариант имеет право на жизнь.
Способ третий: виртуальная машина
В качестве виртуальной машины мы будем использовать VirtualBox. Это программный продукт для виртуализации практически любых операционных систем. Вот краткий список его возможностей:
- Кроссплатформенность;
- Модульность;
- Поддержка USB 2.0;
- Поддержка 64-битных гостевых систем, причем даже если основная система 32-х битная;
- Поддержка SMP в гостевой системе;
- Встроенный RDP-сервер;
- Поддержка аппаратного 3В ускорения;
- Поддержка образов жестких дисков;
- Поддержка виртуализации аудиоустройств;
- Поддержка сетевого взаимодействия;
- Поддержка Shared Folders для простого обмена файлами между хостовой и гостевой системами (для гостевых систем Windows 2000 и новее, Linux и Solaris);
- Поддержка интеграции рабочих столов (seamless mode) хостовой и гостевой ОС;
- Поддержка формата OVF/OVA;
- Есть возможность выбора языка интерфейса (поддерживается и русскоязычный интерфейс).
То есть в вашем ПК будет работать как-бы второй компьютер. Чтобы установить VirtualBox можно зайти на официальный сайт разработчика и загрузить установочный пакет, но также можно обойтись и терминалом. Для этого вводим:
- wget -q http://download.virtualbox.org/virtualbox/debian/oracle_vbox.asc -O- | sudo apt-key add –
- sudo sh -c ‘echo «deb http://download.virtualbox.org/virtualbox/debian $(lsb_release -sc) contrib» >> /etc/apt/sources.list’
- sudo apt-get update
- sudo apt-get install virtualbox
Вот и все – программа установлена, теперь можно ее запускать. Но перед запуском нужно добавить вашего пользователя в специальную группу:
- sudo usermod -G vboxusers -a Имя_Пользователя
После выполнения данной команды нужно перезагрузить компьютер. Теперь нам нужно загрузить Oracle VM VirtualBox Extension Pack. заходим на официальный сайт программы и в разделе «Download» скачиваем нужную версию пакета. После того как он будет скачан – нажимаем по нему дважды для установки.
Теперь, собственно, можно перейти к установке Windows. Открываем программу и нажимаем по кнопке создать. Имя вписываем любое, тип выбираем Microsoft Windows а версию в зависимости от той, которую хотите поставить. Далее все интуитивно понятно:
После того как у нас появилась новая виртуальная машина – нажимаем на кнопку настроить и идем во вкладку носители. Тут мы выбираем образ системы, которую мы хотим установить (нужно заранее его скачать). Теперь запускаем виртуальную машину. Далее просто устанавливаем Windows как обычно.
Ну вот и все, теперь у вас есть полноценная Windows, в которой вы можете установить Microsoft Office любой версии и спокойно работать. Для более удобной работы вы также можете установить дополнения для гостевой ОС и «расшарить» несколько папок в основной ОС.
Вместо выводов
Теперь вы знаете целых способа установки Microsoft Office на ОС Ubuntu. Выбирайте наиболее близкий вам и пользуйтесь, хотя вам никто не запрещает комбинировать все три.
Источник