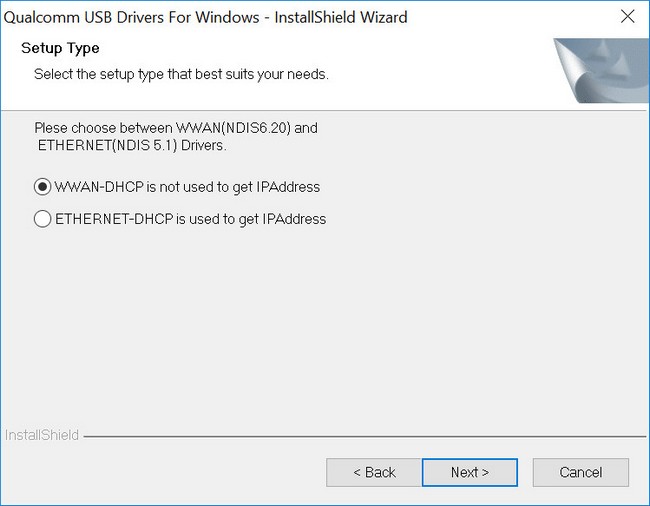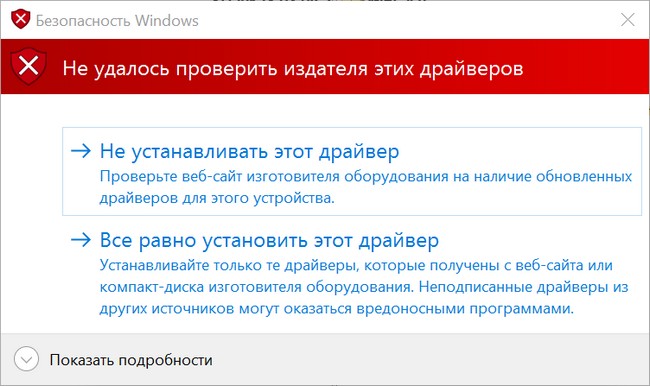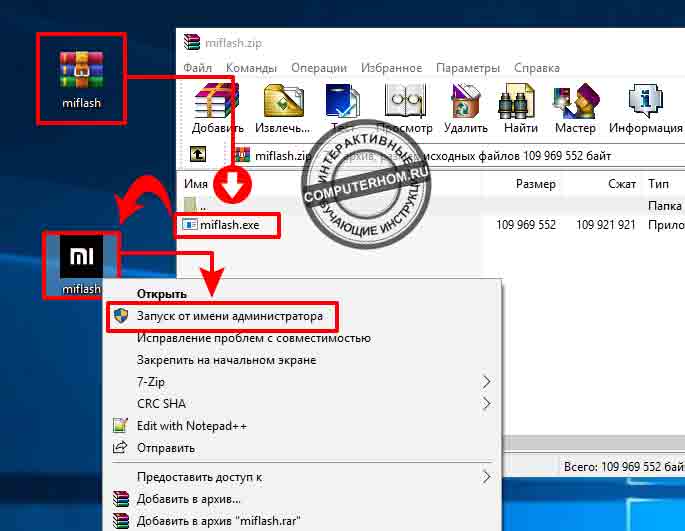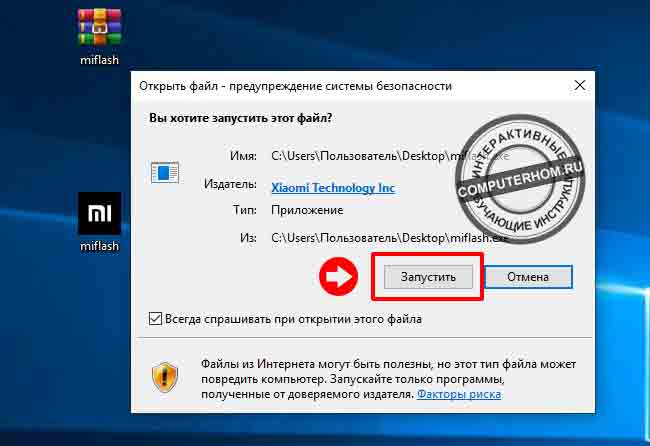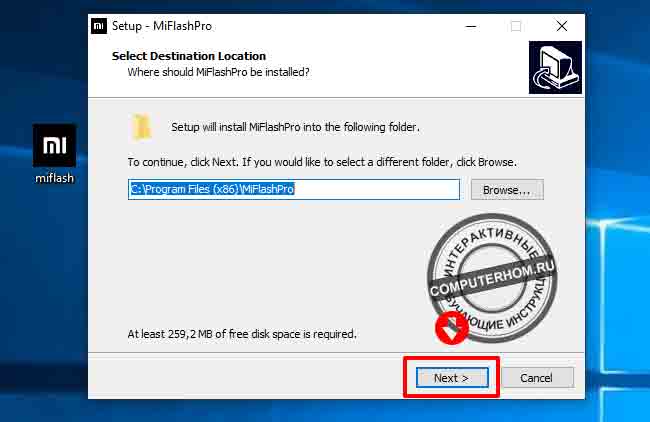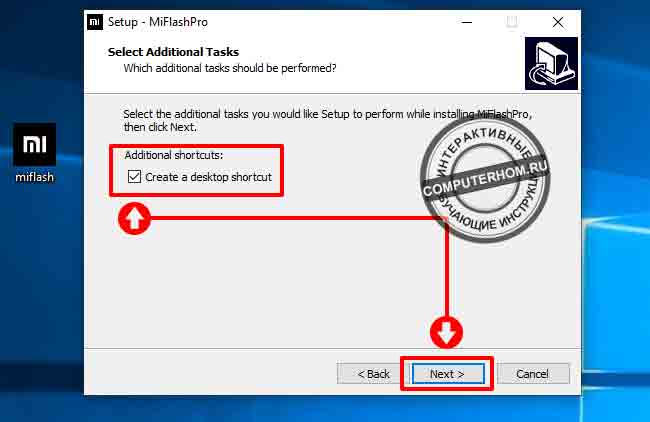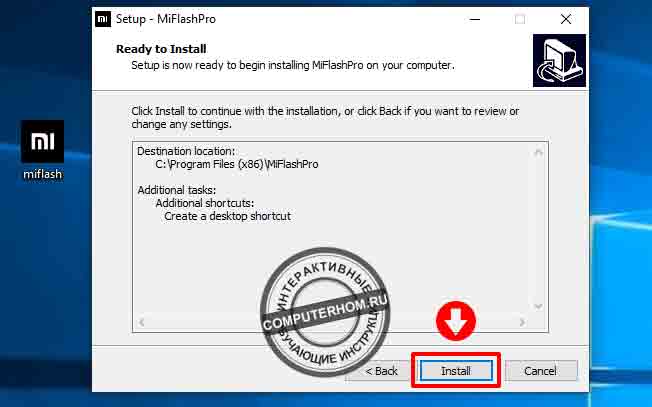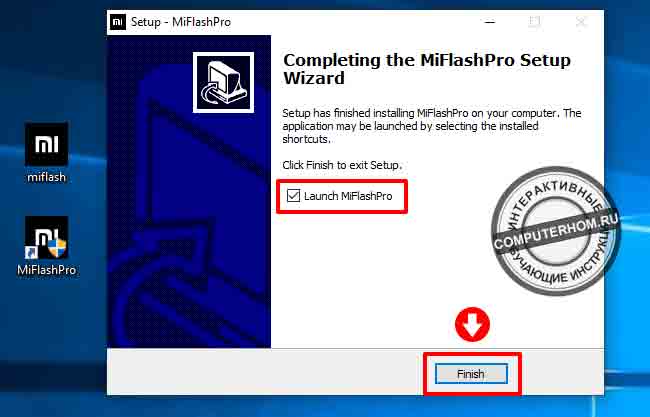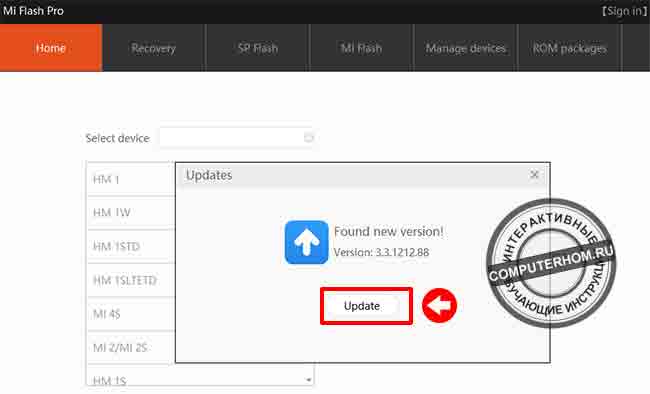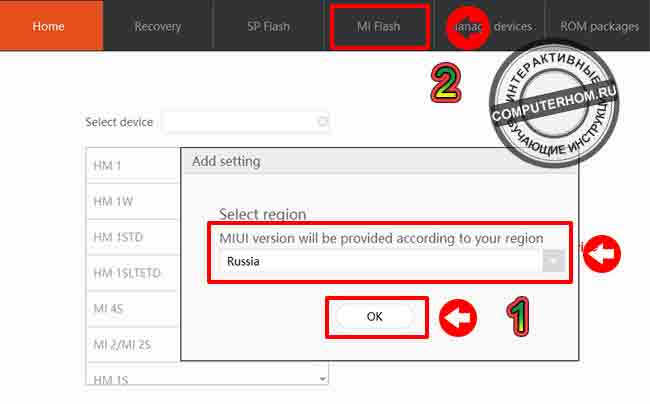Проект Артемия Ленькова
Понемногу обо всём
Как установить MiFlash и драйверы для смартфонов Xiaomi
Xiaomi download mode
» data-medium-file=»https://aslenkov.ru/wp-content/uploads/2016/05/fastboot-1.png» data-large-file=»https://aslenkov.ru/wp-content/uploads/2016/05/fastboot-1.png» loading=»lazy» src=»http://aslenkov.ru/wp-content/uploads/2016/05/fastboot-1.png» alt=»Xiaomi download mode» width=»200″ height=»200″ srcset=»https://aslenkov.ru/wp-content/uploads/2016/05/fastboot-1.png 200w, https://aslenkov.ru/wp-content/uploads/2016/05/fastboot-1-150×150.png 150w» sizes=»(max-width: 200px) 100vw, 200px»/>Это подготовительная статья для инструкций по обновлению программного обеспечения смартфонов Xiaomi. Мы все прекрасно знаем, что театр начинается с вешалки, а работа с приложением — с инсталляции. Поскольку есть некоторые нюансы при установке приложения MiFlash и сопутствующих драйверов, то назрела необходимость описать процесс как правильно поставить программу MiFlash и установить драйверы для платформ Qualcomm и MediaTek.
Приложение MiFlash предназначено для установки образов прошивки в смартфоны производства компании Xiaomi, а также поможет восстановить устройство, если оно по каким-то причинам не включается или зависло на бутанимации и т.д. Программа работает со всеми аппаратными платформами, которые используются в смартфонах от Xiaomi. Поскольку драйверы, которые устанавливаются вместе с программой, не имеют цифровой подписи, то для их инсталляции необходимо отключить данную проверку в операционной системе Windows.
В данной статье в качестве операционной системы используется 64-битная Windows 10 Домашняя, а в качестве ПК — новенький планшет Chuwi Hibook. Все описанные манипуляции проверенны лично мной и никак не должны навредить вашему компьютеру. Однако, я, как автор данной статьи, никакой ответственности не несу. Все действия выполняются на свой страх и риск.
Отключение проверки цифровой подписи драйверов
Для отключения проверки цифровой подписи необходимо перезагрузить компьютер следующим образом: нажимаем Пуск -> Параметры и выбираем Обновление и безопасность.
» data-medium-file=»https://aslenkov.ru/wp-content/uploads/2016/05/Restart_1-300×178.jpg» data-large-file=»https://aslenkov.ru/wp-content/uploads/2016/05/Restart_1.jpg» loading=»lazy» src=»http://aslenkov.ru/wp-content/uploads/2016/05/Restart_1.jpg» alt=»Restart_1″ width=»650″ height=»386″ srcset=»https://aslenkov.ru/wp-content/uploads/2016/05/Restart_1.jpg 650w, https://aslenkov.ru/wp-content/uploads/2016/05/Restart_1-300×178.jpg 300w» sizes=»(max-width: 650px) 100vw, 650px»/>
В новом окне нажать кнопку Перезагрузить сейчас.
» data-medium-file=»https://aslenkov.ru/wp-content/uploads/2016/05/Restart_2-300×187.jpg» data-large-file=»https://aslenkov.ru/wp-content/uploads/2016/05/Restart_2.jpg» loading=»lazy» src=»http://aslenkov.ru/wp-content/uploads/2016/05/Restart_2.jpg» alt=»Restart_2″ width=»650″ height=»406″ srcset=»https://aslenkov.ru/wp-content/uploads/2016/05/Restart_2.jpg 650w, https://aslenkov.ru/wp-content/uploads/2016/05/Restart_2-300×187.jpg 300w, https://aslenkov.ru/wp-content/uploads/2016/05/Restart_2-480×300.jpg 480w» sizes=»(max-width: 650px) 100vw, 650px»/>
Для Windows 8 последовательность немного другая. Нажимаем Win+I и зажав кнопку Shift выбираем Выключение -> Перезагрузка.
В появившемся меню Перезагрузки выбираем следующее: Поиск и устранение неисправностей -> Дополнительные параметры -> Параметры загрузки -> Перезагрузить. При загрузке компьютера необходимо выбрать 7 пункт, для этого нажимаем F7. После запуска переходим к установке приложения MiFlash и драйверов.
Установка приложения MiFlash
Скачиваем и распаковываем архив с последней версией MiFlash к себе на ПК. После перезагрузки компьютера с отключенной проверкой цифровой подписи запускаем приложение MiPhone.exe. Указываем путь для установки и нажимаем кнопку Next.
» data-medium-file=»https://aslenkov.ru/wp-content/uploads/2016/05/MiFlash_01-300×163.jpg» data-large-file=»https://aslenkov.ru/wp-content/uploads/2016/05/MiFlash_01.jpg» loading=»lazy» src=»http://aslenkov.ru/wp-content/uploads/2016/05/MiFlash_01.jpg» alt=»Install MiFlash_01″ width=»650″ height=»354″ srcset=»https://aslenkov.ru/wp-content/uploads/2016/05/MiFlash_01.jpg 650w, https://aslenkov.ru/wp-content/uploads/2016/05/MiFlash_01-300×163.jpg 300w» sizes=»(max-width: 650px) 100vw, 650px»/>
» data-medium-file=»https://aslenkov.ru/wp-content/uploads/2016/05/MiFlash_02-300×142.jpg» data-large-file=»https://aslenkov.ru/wp-content/uploads/2016/05/MiFlash_02.jpg» loading=»lazy» src=»http://aslenkov.ru/wp-content/uploads/2016/05/MiFlash_02.jpg» alt=»Install MiFlash_02″ width=»601″ height=»284″ srcset=»https://aslenkov.ru/wp-content/uploads/2016/05/MiFlash_02.jpg 601w, https://aslenkov.ru/wp-content/uploads/2016/05/MiFlash_02-300×142.jpg 300w» sizes=»(max-width: 601px) 100vw, 601px»/>
Во время инсталляции необходимо три раза подтвердить установку драйвера. При появлении запроса от системы безопасности Windows выбираем Все равно установить этот драйвер.
» data-medium-file=»https://aslenkov.ru/wp-content/uploads/2016/05/MiFlash_03-300×178.jpg» data-large-file=»https://aslenkov.ru/wp-content/uploads/2016/05/MiFlash_03.jpg» loading=»lazy» src=»http://aslenkov.ru/wp-content/uploads/2016/05/MiFlash_03.jpg» alt=»Install MiFlash_03″ width=»650″ height=»386″ srcset=»https://aslenkov.ru/wp-content/uploads/2016/05/MiFlash_03.jpg 650w, https://aslenkov.ru/wp-content/uploads/2016/05/MiFlash_03-300×178.jpg 300w» sizes=»(max-width: 650px) 100vw, 650px»/>
По окончании установки появится инструкция как настроить на смартфоне доступ к внутренней памяти. Читаем и нажимаем кнопку End.
» data-medium-file=»https://aslenkov.ru/wp-content/uploads/2016/05/MiFlash_04-300×163.jpg» data-large-file=»https://aslenkov.ru/wp-content/uploads/2016/05/MiFlash_04.jpg» loading=»lazy» src=»http://aslenkov.ru/wp-content/uploads/2016/05/MiFlash_04.jpg» alt=»Install MiFlash_04″ width=»650″ height=»354″ srcset=»https://aslenkov.ru/wp-content/uploads/2016/05/MiFlash_04.jpg 650w, https://aslenkov.ru/wp-content/uploads/2016/05/MiFlash_04-300×163.jpg 300w» sizes=»(max-width: 650px) 100vw, 650px»/>
Приложение MiFlash, а также часть драйверов установлены. Можно начинать пользоваться, но я советую установить расширенный набор драйверов для своей платформы. Думаю, что лишним не будет.
Update. Вышла новая версия MiFlash.
Установка драйверов для платформы Qualcomm
Скачиваем и распаковываем архив расширенных драйверов для платформы Qualcomm к себе на ПК. Запускаем пакет установщика для своей версии Windows. Выбираем наиболее подходящий вашим нуждам драйвер сети.
Qualcomm Drivers — 00002
» data-medium-file=»https://aslenkov.ru/wp-content/uploads/2016/05/Qualcomm-Drivers-00002-300×228.jpg» data-large-file=»https://aslenkov.ru/wp-content/uploads/2016/05/Qualcomm-Drivers-00002.jpg» loading=»lazy» src=»http://aslenkov.ru/wp-content/uploads/2016/05/Qualcomm-Drivers-00002.jpg» alt=»Qualcomm Drivers — 00002″ width=»650″ height=»493″ srcset=»https://aslenkov.ru/wp-content/uploads/2016/05/Qualcomm-Drivers-00002.jpg 650w, https://aslenkov.ru/wp-content/uploads/2016/05/Qualcomm-Drivers-00002-300×228.jpg 300w» sizes=»(max-width: 650px) 100vw, 650px»/>
Внимательно читаем и подтверждаем лицензионное соглашение. Нажимаем Next.
Qualcomm Drivers — 00003
» data-medium-file=»https://aslenkov.ru/wp-content/uploads/2016/05/Qualcomm-Drivers-00003-300×228.jpg» data-large-file=»https://aslenkov.ru/wp-content/uploads/2016/05/Qualcomm-Drivers-00003.jpg» loading=»lazy» src=»http://aslenkov.ru/wp-content/uploads/2016/05/Qualcomm-Drivers-00003.jpg» alt=»Qualcomm Drivers — 00003″ width=»650″ height=»493″ srcset=»https://aslenkov.ru/wp-content/uploads/2016/05/Qualcomm-Drivers-00003.jpg 650w, https://aslenkov.ru/wp-content/uploads/2016/05/Qualcomm-Drivers-00003-300×228.jpg 300w» sizes=»(max-width: 650px) 100vw, 650px»/>
Нажимаем Install для установки драйверов.
Qualcomm Drivers — 00004
» data-medium-file=»https://aslenkov.ru/wp-content/uploads/2016/05/Qualcomm-Drivers-00004-300×228.jpg» data-large-file=»https://aslenkov.ru/wp-content/uploads/2016/05/Qualcomm-Drivers-00004.jpg» loading=»lazy» src=»http://aslenkov.ru/wp-content/uploads/2016/05/Qualcomm-Drivers-00004.jpg» alt=»Qualcomm Drivers — 00004″ width=»650″ height=»493″ srcset=»https://aslenkov.ru/wp-content/uploads/2016/05/Qualcomm-Drivers-00004.jpg 650w, https://aslenkov.ru/wp-content/uploads/2016/05/Qualcomm-Drivers-00004-300×228.jpg 300w» sizes=»(max-width: 650px) 100vw, 650px»/>
Qualcomm Drivers — 00005
» data-medium-file=»https://aslenkov.ru/wp-content/uploads/2016/05/Qualcomm-Drivers-00005-300×228.jpg» data-large-file=»https://aslenkov.ru/wp-content/uploads/2016/05/Qualcomm-Drivers-00005.jpg» loading=»lazy» src=»http://aslenkov.ru/wp-content/uploads/2016/05/Qualcomm-Drivers-00005.jpg» alt=»Qualcomm Drivers — 00005″ width=»650″ height=»493″ srcset=»https://aslenkov.ru/wp-content/uploads/2016/05/Qualcomm-Drivers-00005.jpg 650w, https://aslenkov.ru/wp-content/uploads/2016/05/Qualcomm-Drivers-00005-300×228.jpg 300w» sizes=»(max-width: 650px) 100vw, 650px»/>
Qualcomm Drivers — 00006
» data-medium-file=»https://aslenkov.ru/wp-content/uploads/2016/05/Qualcomm-Drivers-00006-300×228.jpg» data-large-file=»https://aslenkov.ru/wp-content/uploads/2016/05/Qualcomm-Drivers-00006.jpg» loading=»lazy» src=»http://aslenkov.ru/wp-content/uploads/2016/05/Qualcomm-Drivers-00006.jpg» alt=»Qualcomm Drivers — 00006″ width=»650″ height=»493″ srcset=»https://aslenkov.ru/wp-content/uploads/2016/05/Qualcomm-Drivers-00006.jpg 650w, https://aslenkov.ru/wp-content/uploads/2016/05/Qualcomm-Drivers-00006-300×228.jpg 300w» sizes=»(max-width: 650px) 100vw, 650px»/>
Для того, чтобы изменения вступили в силу, необходимо перезагрузить компьютер. Вы можете сделать это сразу, нажав на Yes, или перезагрузить вручную.
Qualcomm Drivers — 00007
» data-medium-file=»https://aslenkov.ru/wp-content/uploads/2016/05/Qualcomm-Drivers-00007-300×142.jpg» data-large-file=»https://aslenkov.ru/wp-content/uploads/2016/05/Qualcomm-Drivers-00007.jpg» loading=»lazy» src=»http://aslenkov.ru/wp-content/uploads/2016/05/Qualcomm-Drivers-00007.jpg» alt=»Qualcomm Drivers — 00007″ width=»564″ height=»267″ srcset=»https://aslenkov.ru/wp-content/uploads/2016/05/Qualcomm-Drivers-00007.jpg 564w, https://aslenkov.ru/wp-content/uploads/2016/05/Qualcomm-Drivers-00007-300×142.jpg 300w» sizes=»(max-width: 564px) 100vw, 564px»/>
После перезагрузки в правом нижнем углу появится надпись Тестовый режим, которую можно убрать действуя по инструкции.
Установка драйверов для платформы MediaTek
Перед установкой драйверов необходимо отключить проверку цифровой подписи. Скачиваем и распаковываем архив к себе на ПК. В разархивированной папке находим файл android_winusb.inf, нажимаем на нём правой кнопкой мыши и выбираем Установить. При инсталляции система запросит подтверждение и необходимо выбрать Все равно установить этот драйвер. По завершении рекомендуется перезагрузить компьютер.
На сегодня всё. Присылайте ваши вопросы, связанные с работой фирменного интерфейса MIUI, настройкой смартфонов Xiaomi и других мобильных устройств на ОС Android мне на почту или в личку Telegram. Ответы на лучшие из них я опубликую в рубрике Ликбез. А также подписывайтесь на мой канал aslenkov_ru в Telegram, и вы первыми узнаете о новых записях на моём сайте.
Как правильно установить miflash
Здравствуйте, уважаемый посетитель сайта! Если у вас вдруг возник вопрос на тему, о том, как установить miflash на windows, то вы можете ознакомиться с подробной и пошаговой инструкцией, в которой, вы узнаете, как правильно установить miflash на компьютер.
Установить программу мифлеш на виндовс очень легко, для начала нам нужно скачать программку, скачать miflash, вы можете по ссылке – скачать.
Итак, вы скачали программу, которая находится в архиве, двойным кликом открываем скаченный архив.
Затем наводим курсор на программу и нажимаем левую кнопку мыши по программе, которая находится в архиве, удерживая левую кнопку мыши, переносим miflash в любое место на вашем пк.
Я для удобства перенесу программку на рабочий стол.
После всех выполненных действий наводим курсор мыши на программу и один раз нажимаем леву кнопку мыши, после чего один раз нажимаем правую кнопку мыши, в раскрывшемся меню выбираем пункт «Запуск от имени администратора».
Обратите внимание: если вы на своем компьютере используете операционную систему windows 10, то у вас появится окошко «Система безопасности», в этом окошке нам нужно разрешить запуск установочного файла, для этого нажимаем на кнопку «Запустить».
В следующем шаге у вас откроется мастер установки miflashpro.
В первом шаге вам будет предложено указать путь установки программы, менять мы ничего не будем, просто нажимаем на кнопку «Next».
Второй шаг установки, в этом шаге вам будет предложено создать ярлык на рабочем столе windows.
Ставим галочку напротив пункта «Create a desktop shortcut» и нажимаем на кнопку «Next».
В третьем шаге установки, нам останется нажать на кнопку «Install».
Когда, вы нажмете на кнопку «Install», на вашем компьютере начнется процесс установки данного приложения, процесс установки займет около 10-20 секунд.
После того как закончится процесс установки программы, вы увидите окошко с сообщением «Completing the miflashPro setup wizard», данное сообщение означает, что программа успешна установлена.
Чтобы завершить и запустить программу miflash, устанавливаем галочку напротив пункта «Launch MiFlashPro» и нажимаем на кнопку «Finish».
После всех выполненных действий, у вас откроется программа, miflash автоматически проверит есть ли обновление для вашей версии, если есть обновления, то у вас откроется окошко «Updates», с новой версией, чтобы обновить установленную программу miflash, нажимаем на кнопку «Update».
Когда, вы нажмете на кнопку «Update», на вашем компьютере начнется автоматическое скачивание новой версии с официального сайта xiaomi, при скачивании новой версии, у вас должен быть подключен интернет.
После такого как закончится обновление программы, данное окошко закроется и у вас появится окошко мастер установки нажимаем на кнопку «Next», в следующем шаге нажимаем на кнопку «Install» и в заключительном шаге нажимаем на кнопку «Finish».
После успешного обновления запускаем программу, при первом запуске, у вас может появиться диалоговое окошко «Настроек», где вам нужно в специальном поле «Select region», выбрать свою страну проживания и нажать на кнопку «OK».
После того, как вы укажите страну проживания, нажимаем на раздел «Mi flash».
Когда, вы нажмете на кнопку «Mi flash», у вас откроется приложение мифлеш, при первом обращении к программе, у вас появится оповещающие окошко, о том, что вам необходимо установить драйвера, для установки драйверов нажимаем на кнопку «Install».
На этом установка программы завершена, теперь вы сможете прошить свой телефон, если, вы не знаете как прошивать телефон через программу Mi flash, то вы можете ознакомиться с инструкцией, о том, как прошить телефон xiaomi redmi.