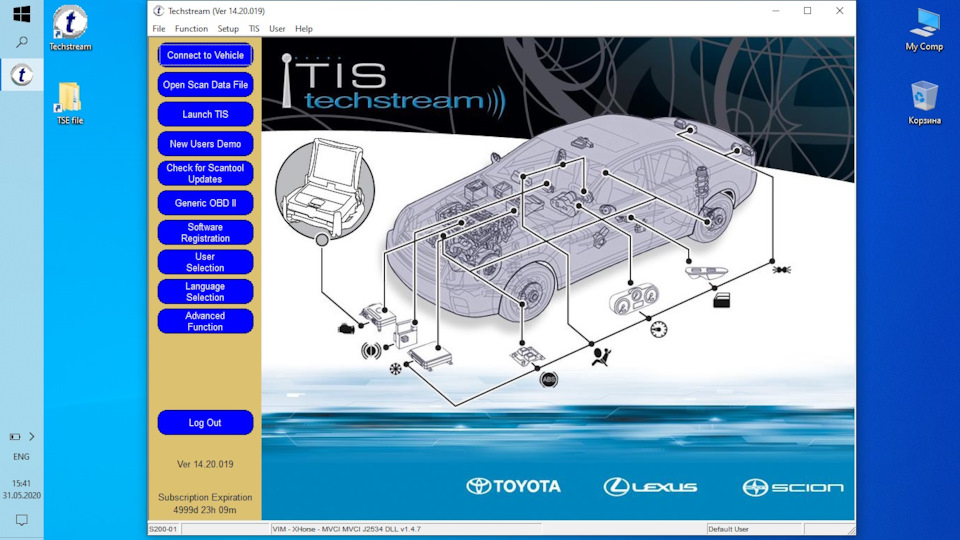- Инструкция по установке программы Techstream, установка драйвера MVCI, mini VCI на Windows 7, 8, 10 (32 и 64 бита). Скачать программу и драйвера Mini-VCI J2534 Toyota Techstream
- Mini VCI J2534 under windows 10 x64
- mvci-x64.rar
- XHorse_VCI_driver.rar
- Заметки malykh.com
- 2014-11-21
- MINI-VCI J2534 и 64-битный Windows
- dr-gnusmas › Blog › Кабель MINI VCI J2534 и Toyota Techstream на Windows 10 x64
- J2534. Что это? Какие устройства и программы поддерживают?
- Какие программы поддерживают стандарт J2534 PASS-THRU?
- Новая версия программы Toyota Techstream v12.20.024
- Как установить и активировать Techstream для Toyota Corolla e180?
- Установка программы
- Активация
- Запуск Techstream
- Программы для mini vci j2534
- Techstream как работать с программой
Инструкция по установке программы Techstream, установка драйвера MVCI, mini VCI на Windows 7, 8, 10 (32 и 64 бита). Скачать программу и драйвера Mini-VCI J2534 Toyota Techstream
— Установка MVCI драйверов на Windows 64 bita
— Краткий обзор функций Toyota Techstream
— Инструкция по установке Techstream
Установщик MVCI Driver for TOYOTA.msi предназначен для установки драйверов на Windows x32. Для установки драйверов на Windows x64 производим установку драйверов в ручном режиме:
1. Создаем папку на диске С: папку «Temp»
2. Копируем в папку С:Temp наш файл драйвер MVCI Driver for TOYOTA.msi
3. С правами Администратора открываем командную строку и запускаем следующую команду:
msiexec /a «C: tempMVCI Driver for TOYOTA.msi» /qb TARGETDIR=c: temp mvci (УДАЛИТЕ ПРОБЕЛЫ ПОСЛЕ , ГДЕ ОНИ ЕСТЬ)
эта команда извлечет все содержимое из файла-MSI в папку C:Temp/ mvci
4. Удаляем из папки C:Tempmvci файл MVCI Driver for TOYOTA.msi он нам больше не нужен, также его можно удалить и из папки C:/ Temp
5. Заходим в C:Program Files (x86) и создаём там папку XHorse Electronics а в ней ещё одну MVCI Driver for TOYOTA TIS и перемещаем туда все содержимое из папки C:/ Temp/ mvci
6. Подключаем VCI-кабель к USB-порту. Когда начнётся автоматический процесс установки драйверов его нужно отменить.
7. Откройте диспетчер устройств и найдите два неустановленных устройства в списке (с восклицательным знаком в желтом треугольнике). Щелкните правой кнопкой мыши на неустановленное устройство => обновить драйвер => выполнить поиск на этом компьютере => обзор => мой компьютер => укажите путь к C:Program Files (x86)XHorse ElectronicsMVCI Driver for TOYOTA TIS» (“включить вложенные папки” флажок установить). Нажмите на кнопку “Далее” и подождите, пока будут установлены драйверы.
Теперь вы должны увидеть два новых устройства: “Контроллеры USB => USB Serial Converter” и “Порты (COM & LPT) => USB Serial Port (COM №)”.
8. Далее заходим по пути «C:/ Program Files (x86)/ XHorse ElectronicsMVCI Driver for TOYOTA TIS» и запускаем файл “FirmwareUpdateTool.exe”
В открывшейся программке нажмите Кнопку “Device Info”. Вы должны увидеть “подключённое устройство” и заполненные графы.
Если вы видите это, значит, ваш прибор Toyota VCI работает под 64-битной версией Windows и может использоваться другими программами, такими как Techstream.
Чтоб программа Techstream увидела Ваше VCI устройстыо под Windows x64, Реестр должен быть изменен.
Внести необходимые изменения в реестр можно скачав и запустив файлы реестра из этого архива.
Запустите Techstream. Перейдите на Setup | VIM select откроется меню в нем должно быть “XHorse — MVCI”
Подключите MVCI кабель в USB интерфейс, запустите программу, затем нажмите кнопку “Connect to Vehicle” в Techstream. Если все работает, то вам будет предложено подтвердить автомобиль/года/модель, и если подключить к авто и завести его, то вы получите доступ к диагностическому интерфейсу.
Запуск и настройка программы:
— при запуске программы у вас появляется окно в котором вам нужно будет выбрать «Area selection» дословный перевод как «выбор области» в нашем случае, для какого рынка машина произведена :
5) Первое подключение к авто:
— воткните кабель по назначению!)) в порт находящийся слева от руля в низу (маленькая крышка (заглушка))
— подключите кабель в USB порт вашего ноутбука
— проверните ключ в предстартовое положение (когда вся приборка засверкает)
Есть один секрет нормальных графиков. В табличке дата лист выделите только нужные вам элементы для отображения. И только в маленькой табличке выбирайте эти элементы для построения графиков. Иначе Mini VCI не даст вам строить ровные графики, если вы при этом будете отслеживать все ненужные вам данные.
Mini VCI J2534 under windows 10 x64
Hello I picked up a Mini-VCI J2534 cable off ebay and had a heck of a time geting the driver to install to work for Techstream 11 so I thought I would share.
1). plug in cable let windows 10 install the drivers for the FTD driver if it does not auto install open up the device manager and select the device and have windows search for the driver on the internet. It will download the Microsoft driver which seems to work under win10 the provided driver does not seem to work right.
2). Install Techstreem v11 if you have not already
3). Using the command prompt unpack the MVCI Driver for TOYOTA.msi to a temp folder, dos command: «msiexec /a «C:\temp\MVCI Driver for TOYOTA.msi» /qb TARGETDIR=c:\temp\mvci»
4). Now create the folder:»C:\Program Files (x86)\XHorse Electronics\MVCI Driver for TOYOTA TIS»
5). copy all the files from c:\temp\mvci to the directory you just made above. (if your virus software flags the update tool that is OK let it quality/delete it
6). Now the trick is to get techstream to let you select the MVCI cable you need to modify the registry to see the MVCI32.dll you copied to the directly in step 4. see reg file to edit it.
7). After this now you can launch Techstrem and under setup you can now select the MVCI interface.
Hope that helps some folks out, if so please give thanks and rep.
mvci-x64.rar
I tried to simplify:
1). Download the driver from the link in the rar file below.
2). Unrar the file after you download it and copy the XHorse Electronics folder into your C:\Program Files (x86)
3). install the regfile in first post.
If done correctly now lunch techstream and from the file menu select Setup, then «VIM Select». In the drop down you can now select XHorse — MVCI
XHorse_VCI_driver.rar
I have this MiniVCI J2534 with windows 10 x64 and Techstream 11.30.024 running and it can read my vehicle data via OBD2 port. However I want to verify the MiniVCI J2534 firmware by running «Firmware Update Tool» under c:\»C:\Program Files (x86)\XHorse Electronics\MVCI Driver for TOYOTA TIS» I can see the process in Task Manager as MVCIConfigurationTool MFC Application (32bit) but there is no GUI screen showing up. The process itself consume 50% of my CPU cycle. Does anyone experience anything similar?
Notes: I try this on 2 separate computers running windows 10 64bits and the result is exactly identical.
(07-01-2016, 07:34 AM) pjones02 Wrote: Hello I picked up a Mini-VCI J2534 cable off ebay and had a heck of a time geting the driver to install to work for Techstream 11 so I thought I would share.
1). plug in cable let windows 10 install the drivers for the FTD driver if it does not auto install open up the device manager and select the device and have windows search for the driver on the internet. It will download the Microsoft driver which seems to work under win10 the provided driver does not seem to work right.
2). Install Techstreem v11 if you have not already
3). Using the command prompt unpack the MVCI Driver for TOYOTA.msi to a temp folder, dos command: «msiexec /a «C:\temp\MVCI Driver for TOYOTA.msi» /qb TARGETDIR=c:\temp\mvci»
4). Now create the folder:»C:\Program Files (x86)\XHorse Electronics\MVCI Driver for TOYOTA TIS»
5). copy all the files from c:\temp\mvci to the directory you just made above. (if your virus software flags the update tool that is OK let it quality/delete it
6). Now the trick is to get techstream to let you select the MVCI cable you need to modify the registry to see the MVCI32.dll you copied to the directly in step 4. see reg file to edit it.
7). After this now you can launch Techstrem and under setup you can now select the MVCI interface.
Hope that helps some folks out, if so please give thanks and rep.
Заметки malykh.com
2014-11-21
MINI-VCI J2534 и 64-битный Windows
У меня из диагностических адаптеров J2534 есть только жутковато кривой китайский MINI-VCI. У него очень кривой установщик «драйверов», поэтому расскажу, как я с этим борюсь, заодно заставляя работать его в 64-битных системах.
1. Сперва нужно поставить FTDI-драйвера обычным образом. Современные Windows умеют подхватывать их самостоятельно. Но можно поставить руками, взяв здесь: http://www.ftdichip.com/Drivers/VCP.htm
Если FTDI-драйвер не ставится, то это означает, что адаптер сделан не на FTDI-чипе, а на его китайской подделке (в свежих FTDI-драйверах производитель ужесточает борьбу с подделками и клонами). Такой адаптер надо выкинуть, поскольку это будет источник постоянных проблем.
2. Далее нужно найти на диске, который шел с адаптером, файл MVCI32.dll. Его нужно скопировать в какой-нибудь каталог, путь до которого запомнить.
3. Далее нужно создать текстовый файл с расширением reg. И текстовым редактором вставить туда один из следующих текстов.
а) Если Windows 32-битная, то такой вариант:
б) Если Windows 64-битная, то такой вариант:
4. В этом файле нужно подправить параметр FunctionLibrary, указав правильный путь до файла MVCI32.dll. Не забывайте, что слеш нужно экранировать (использовать \\ ).
5. Загрузить созданный reg-файл при помощи штатного редактора реестра.
После проведения этих действий J2534 будет работать в 32-битных программах даже запущенных под 64-битным Windows. Для специфичных программ, возможно, придется еще допиливать настройку. Для программ, которые используют стандартный J2534, все должно работать нормально. SZ Viewer точно работает. 🙂
dr-gnusmas › Blog › Кабель MINI VCI J2534 и Toyota Techstream на Windows 10 x64
Всем читателям привет!
Недавно стал обладателем автомобиля концерна TOYOTA, а именно Lexus ES300h.
Как и водится, каждый продвинутый владелец авто указанного бренда должен иметь в «хозяйстве» диагностический кабель. Я не стал исключением. Был приобретен на Aliexpress соответствующий кабель MINI VCI J2534 с чипом FTDI (FT232RL). В комплекте с кабелем был диск с оригинальным софтом Techstream V13 и V14. С указанным софтом была видео инструкция и ярлыки для обхода регистрации в зависимости от разрядности OC Windows.
Конкретно в моем случае была задача подружить кабель с Techstream на ноутбуке под управление Windows 10 x64. Погуглив, нашел много информации, но единого верного решения в одном месте мною обнаружено не было. Методом тыка и экспериментов получилось сделать все манипуляции без особого труда и танцев с бубном. Софт на диске от китайца для моих целей не подошел. Был взят за основу оригинальный дистрибутив Toyota Techstream_V14.20.019, для него был найден файл для осуществления регистрации. Углубляться в исходные данные и дальнейшие свои манипуляции не буду, дам сразу пошаговую инструкцию по установке и настройке диагностического кабеля и софта. Все ссылки на кабель и софт будут внизу статьи.
Скачиваем архив с софтом по второй ссылке внизу и распаковываем его.
— Установка Toyota Techstream
1. Устанавливаем программу Toyota TechStream, запустив файл с архива Techstream_Setup_14.20.019.exe.
2. Далее запускаем файл регистрации программы TSRegistration.exe. Следуем инструкциям этой программы, там все доступно описано.
— Установка драйвера для кабеля MINI VCI J2534 с чипом FTDI (FT232RL) под Windows 10 x64.
1. Устанавливаем с архива пакет драйверов для чипов FTDI, запустив файл FTDI_Driver_CDM21228.exe.
2. Скачиваем с официального сайта и устанавливаем архиватор 7-zip.
3. Переходим в каталог Program Files (x86) на диске C: и создаем папку XHorse Electronics, затем в созданной папке XHorse Electronics создаем папку MVCI Driver for TOYOTA TIS.
4. В скаченном в самом начале архиве нажимаем правой кнопкой мыши на файле MVCI Driver for TOYOTA TIS.msi и при помощи архиватора 7-zip распаковываем его.
5. Все файлы после распаковки помещаем в папку, созданную ранее по пути C:\Program Files (x86)\XHorse Electronics\MVCI Driver for TOYOTA TIS.
6. Далее с архива запускаем файл mini-vci-x64.reg и применяем настройки реестра.
После всех манипуляций запускаем уже активированный ранее Techstream, во вкладке «Setup» выбираем пункт «VIM Select», изменяем значение на «XHorse – MVCI».
При выполнении всех манипуляций рекомендую настоятельно отключить все имеющиеся антивирусные программы, иначе будут проблемы при установке софта и последующей его работе.
— Ссылки на софт и кабель.
Дальнейшее использование софта Toyota TechStream происходит на ВАШ страх и риск.
UPD 27/07/2020: запуск и работа с програмами (сам инсталятор и регистрация) проводятся исключительно от имени АДМИНИСТРАТОРА, иначе ничего работать не будет (коды активации не подставляются).
J2534. Что это? Какие устройства и программы поддерживают?
Какие программы поддерживают стандарт J2534 PASS-THRU?
- Toyota Techstream. Полнофункциональная диагностика всего модельного ряда Toyota и Lexus.
- Mercedes-Benz Xentry PassThru. Диагностика грузовых и легковых Мерседес.
- VAG ODIS Service и ODIS Engineering. Диагностика, кодирование, программирование автомобилей Audi, Skoda, Volkswagen, Seat.
- Forscan. Диагностики и кодирование автомобилей Ford и Mazda.
- Honda HDS. Диагностика, кодирование, программирование автомобилей Honda и Acura
- Nissan Consult 3+. Диагностика и кодирование Nissan, Infiniti. Работа в ограниченном режиме.
- JLR SDD. Диагностика, кодирование, программирование автомобилей Land Rover (c 2005) и Jaguar (с 2000) по 2020 годы выпуска.
- GM GDS-2/SPS. Диагностика, кодирование и программирование концерна General Motors. В данный момент запуск возможен только после покупки лицензии.
- Volvo VIDA. Диагностика легковых автомобилей Volvo до 2020 года выпуска.
- множество флешеров для прошивки различных автомобилей. OpenBox, PCM Flash, Combiloader и прочие.
Новая версия программы Toyota Techstream v12.20.024
Новая версия программы Toyota Techstream v12.20.024
21.02.2018 13:40 Программа Toyota Techstream является дилерской программой автопроизводителя Toyota. Программа появилась сравнительно недавно (несколько лет назад) и в настоящее время активно развивается. Немаловажный факт, что свой протокол придумывая свои адаптеры (как, например, KIA или Hyndai). Программа работает по СТАНДАРТНОМУ интерфейсу J2534. Благодаря этому у пользователя есть выбор в плане приобретения адаптера. Для пользовательской диагностики Toyota рекомендует использовать с программой адаптеры MongoosePro. Этот адаптер обеспечит как качественную диагностику, так и перепрошивку электронных блоков Toyota. Однако цена данного адаптера (хоть она и меньше, чем Denso TD3 — то, чем работают дилеры) достаточно высокая. Также программу можно запустить и самым дешевым китайским J2534 адаптером — Mini-VCI. Однако имейте ввиду, что качественная диагностика таким адаптером не получится. Из-за своих конструктивных особенностей, данный адаптер не выдерживает все тайминги, задаваемые программой и вызывает сбои в соединении. Поэтому если уж собрались брать из Китая, то лучше выбрать Open Port 2.0. Данный адаптер работает с программой значительно лучше, чем Mini-VCI, но у него есть проблемка — при подключении к интернету с большой вероятностью слетает прошивка адаптера (ну копия же :)). После этого адаптер в мусорку. Расположенный ниже архив с программой Toyota TechStream выкладывается вместе
драйвером J2534 для обычного K-Line адаптера и адаптера K+CAN Commander 1.4.
Данный драйвер — первые попытки создать драйвер J2534 для адаптеров такого класса. Хоть с ним Techstream и вылетает по ошибкам, но гораздо реже, чем с адаптером Mini-VCI. Для более качественной и недорогой диагностики рекомендуется адаптер NISSAN 3LINE. Для данного адаптера постоянно модифицируется и улучшается драйвер J2534. На данный момент, при использовании хорошего компьютера, вылетов в программе течстрим практически не бывает. Исследованию диагностического протокола «Toyota» с данной программы поможет эмулятор «Passthru» (раздел «Утилиты»).
Ниже размещены архивы программы Toyota Techstream + драйвер J2534 K+CAN v1.0.1.0 + сборник драйверов для адаптера Mini-VCI (он же Mongoose, Mangoose и т.п. из китая).
Адаптер Mini-VCI достаточно распространен, поэтому решено выкладывать драйвера и для него. Обращаю внимание, что это не просто копия дров из интернета на Mini-VCI, а сборник без всего лишнего + программка интерактивного выбора версии драйвера прямо из TechStream. Ссылки на «стабильную» 7-ю версию
Toyota Techstream v7.12.000 (Пароль: TECU)
( Зеркало1, Зеркало2, Зеркало3). Данную версию выкладываю, потому что в последних версиях обнаружены ошибки при диагностики авто в «Японском рынке». Пока производители их не исправят буду держать эту версию. Ссылки на
Toyota Techstream v10.10.018 (Пароль: TECU)
( Зеркало1, Зеркало2, Зеркало3). Последняя версия программы, в которой регистрация возможна с помощью TISFunction=0. Ссылки на последнюю версию
Toyota Techstream v12.20.024 (Пароль: TECU)
Зеркало1, Зеркало2, Зеркало3).
Как установить и активировать Techstream для Toyota Corolla e180?
Для самостоятельно диагностики Тойоты Короллы е180 необходима диагностическая программа Techstream. Это специальная прога для диагностики исключительно автомобилей Toyota, но в нашем случае — без подключения к базам и без тех поддержки. Но для личного пользования этого более чем достаточно, тем более для начинающих диагностов. )))
В этой статье я приведу пример как установить Techstream 10 версии на свой компьютер, и совершенно бесплатно. Почему именно 10?
Всё просто, в 10-ой версии ещё можно делать активацию более простым способом чем у более поздних прог.
Как вариант, сначала установить десятку, поработать с ней, изучить, а уже потом поставить более свежую 12-ю версию. Или можно вообще начать с русифицированной Techstream v7.12, но там на столько кривой перевод, что лучше начинать изучать программу на английском языке.
Диагностическая прога Techstream 10 будет работать со сканером Nissan3Line. Перед установкой программы необходимо сначал установить драйвера для сканера, как это сделать смотрим в статье: установка драйверов
Скачать без денег Techstream можно на сайте разработчика сканера nissan3line, ссылка: https://vdiag.net/
Заходите на сайт, выбираете Программы ->> далее в левом меню ->> Toyota Techstream. И в конце страницы находите ссылки на скачивание программы разных версий.
Установка программы
Из скаченной папки запускаем установочный файл: Techstream_Setup_V10.10.018.
В первом диалоговом окне выбираем Английский язык, и далее жмём: Next. Как изображено на фото:
Соглашаемся с лицензией, ставим галочку на верх.
В появившемся окне прописываем: user: 123 и company: 12345, далее жмём NeXT, как на картинке:
Жмём: Install и установка началась:
Активация
Программу пока не запускаем!
Для активации — файл:
C:\Program Files\Toyota Diagnostics\Techstream\Env\IT3System.ini
открываем БЛОКНОТОМ, прокручиваем файл в низ и меняем значение: TISFunction=1 на TISFunction=0. И сохраняем, как изображено на картинке:
Запуск Techstream
С рабочего стола запускаем ярлык: Techstream.
В открывшемся окне выбираем: OTHER, далее Английский язык и жмём NEXT, как на фото:
В диалоговом окне заполняем поля и жмём ОК, как изображено на картинке:
Программа запустилась и готова к работе.
Чтобы продолжить работу с программой, необходимо подружить сканер с программой и подключиться к автомобилю. Как это сделать смотрим в статье запуск Techstream
как зарегистрировать Techstrem. по пунктам: процедура регистрации аналогична предыдущей, только ищите строку Customers1st
1. Запускаем Techstream2. В мюню выбираем Setup -> Register Techstream Software, либо пытаемся подключиться к машинке. Вылезет окно регистрации. 3. Набираем любой неверный ключ, например 647e0b590258936f3e9ec7b1819dc12c17201010091130 и жмем ОК 4. Программа не зарегистрируеться, но в памяти появиться правильный ключ. 5. Запускаем WINHEX (https://www.winhex.com/winhex/). В меню Tools -> OpenRAM. Ищем процесс mainmenu.exe и выбираем область памяти Entire Memory, жмем ОК. 6. Далее жмем Ctrl-F и ищем поиском строчку «LicenseKey». Скорее всего второе совпадение будет содержать что-то типа LicenseKey=1b6bab99a04215e85ce96ef6a5f03129 olVer=6. Цифры и буквы после = это и есть ПЕРВАЯ часть вашего ключа. (Примечание: Вы можете найти несколько вариантов LicenseKey=, я не знаю что значат остальные, у меня регистрируется с первым. Если первый не подходит, можно пробовать другие. М.б. это ключи к другим регионам. Кто знает, дополните.) 7. Далее аналогичным образом поиском ищем строчку MyCarIsFantastic. За ней будут цифры, например MyCarIsFantastic17201010091130. Эти цифры есть ВТОРАЯ часть ключа. 8. Вписываем в окошко регистрации обе части ключа без пробелов и регистриуем программу. 9. Америка и Япония используют единый ключ, для европы генериться другой ключ аналогичным образом. 10. В файле C:\Program Files\Toyota Diagnostics\Techstream\Env\IT3System.ini изменяем значение TISFunction=1 на 0, чтоб программа не лезла к TIS.
Вводится сначала заведомо НЕ верный номер ключа при запросе. Программа для проверки формирует в памяти верный номер. Ты делаешь дамп памяти программы и ищешь в нем правильный ключ. Он состоит из двух частей. Первую часть ключа найдешь без проблем по строке License…чего-то там, как написано в описании. Рядом где-то с этой строчкой, в пределах одного экрана будет среди белиберды цифр и букв, какая-то прикольная строчка типа MyToyotaIsFantastic, или что-то в этом духе, вот после этой фразы будет 17цифр второй части ключа. Соединяешь их вместе и при следующем запуске вводишь по запросу программы. Все.
Регистрация как обычно через WinHex (прилагается с лекарством).
На первом скрине выделена первая часть кода, на втором соответственно вторая. Для каждого региона регистрация своя. Вводить слитно обе части. После успешной регистрации отключаем обращение к TIS поправив значение TISFunction=1 на 0 в файле IT3System.ini.
инструкцию по переводу японского рынка (делается по аналогии с 5 версией).
(смотрим скриншот) Перевод с японского: 1. Корректируем Language.ini в папке C:\Program Files\Toyota Diagnostics\Techstream\JP\DB чтобы выглядело как на картинке ниже. 2. Копируем файлы M_English.ddb, V_English.ddb, U_English.ddb из папки C:\Program Files\Toyota Diagnostics\Techstream\EU\DB в папку C:\Program Files\Toyota Diagnostics\Techstream\JP\DB 3. Выбираем в программе японский регион и в окошке с выбором языка кликаем на English.
Программы для mini vci j2534
– Установка MVCI драйверов на Windows 64 bita – Краткий обзор функций Toyota Techstream – Инструкция по установке Techstream
Установщик MVCI Driver for TOYOTA.msi предназначен для установки драйверов на Windows x32. Для установки драйверов на Windows x64 производим установку драйверов в ручном режиме:
1. Создаем папку на диске С: папку «Temp» 2. Копируем в папку С:Temp наш файл драйвер MVCI Driver for TOYOTA.msi 3. С правами Администратора открываем командную строку и запускаем следующую команду: msiexec /a «C:/ tempMVCI/ Driver for TOYOTA.msi» /qb TARGETDIR=c:/ temp/ mvci (УДАЛИТЕ ПРОБЕЛЫ ПОСЛЕ /, ГДЕ ОНИ ЕСТЬ) эта команда извлечет все содержимое из файла-MSI в папку C:Temp/ mvci 4. Удаляем из папки C:Tempmvci файл MVCI Driver for TOYOTA.msi он нам больше не нужен, также его можно удалить и из папки C:/ Temp 5. Заходим в C:Program Files (x86) и создаём там папку XHorse Electronics а в ней ещё одну MVCI Driver for TOYOTA TIS и перемещаем туда все содержимое из папки C:/ Temp/ mvci 6. Подключаем VCI-кабель к USB-порту. Когда начнётся автоматический процесс установки драйверов его нужно отменить. 7. Откройте диспетчер устройств и найдите два неустановленных устройства в списке (с восклицательным знаком в желтом треугольнике). Щелкните правой кнопкой мыши на неустановленное устройство => обновить драйвер => выполнить поиск на этом компьютере => обзор => мой компьютер => укажите путь к C:Program Files (x86)XHorse ElectronicsMVCI Driver for TOYOTA TIS» (“включить вложенные папки” флажок установить). Нажмите на кнопку “Далее” и подождите, пока будут установлены драйверы.
Теперь вы должны увидеть два новых устройства: “Контроллеры USB => USB Serial Converter” и “Порты (COM & LPT) => USB Serial Port (COM №)”. 8. Далее заходим по пути «C:/ Program Files (x86)/ XHorse ElectronicsMVCI Driver for TOYOTA TIS» и запускаем файл “FirmwareUpdateTool.exe”
В открывшейся программке нажмите Кнопку “Device Info”. Вы должны увидеть “подключённое устройство” и заполненные графы.
Если вы видите это, значит, ваш прибор Toyota VCI работает под 64-битной версией Windows и может использоваться другими программами, такими как Techstream.
Чтоб программа Techstream увидела Ваше VCI устройстыо под Windows x64, Реестр должен быть изменен. Внести необходимые изменения в реестр можно скачав и запустив файлы реестра из этого архива.
Запустите Techstream. Перейдите на Setup | VIM select откроется меню в нем должно быть “XHorse — MVCI” Подключите MVCI кабель в USB интерфейс, запустите программу, затем нажмите кнопку “Connect to Vehicle” в Techstream. Если все работает, то вам будет предложено подтвердить автомобиль/года/модель, и если подключить к авто и завести его, то вы получите доступ к диагностическому интерфейсу.
Запуск и настройка программы:
— при запуске программы у вас появляется окно в котором вам нужно будет выбрать «Area selection» дословный перевод как «выбор области» в нашем случае, для какого рынка машина произведена :
5) Первое подключение к авто: — воткните кабель по назначению!)) в порт находящийся слева от руля в низу (маленькая крышка (заглушка)) — подключите кабель в USB порт вашего ноутбука — проверните ключ в предстартовое положение (когда вся приборка засверкает)
Techstream как работать с программой
Скачал и распечатал, затем сделал приличный вид. И теперь у меня есть, руководство по работе с программой Techstream)
Разные версии программ Techstream
Techstream 7.20.041 + Русификатор Techstream 9.30.02 Techstream 10.00.028 Techstream 10.10.018 Techstream 10.30.029 Techstream 12.00.127 Techstream 12.20.024 Techstream 12.30.017 Techstream 13.00.022 Techstream 13.10.019 Techstream 13.20.017 Techstream 13.30.018 и Так Далее
Лайки и репосты приветствуются)) Если конечно Вам понравилась запись.
Краткое руководство по настройке авто при помощи шнурка Mini vci J2534 При установке программы на комп руководствовался этой статьёй. Хочу заметить, что настраивал через нетбук и ноутбук. Нетбук со слабым процессором диагностировал дольше и из за маленького разрешения экрана 1024х600 окно программы не влезало полностью.
2. Security — Безопасность
1) В пассивном режиме функция используется для установки системы защиты от угона через 30 секунд после того, как дверь водителя закрыта от открытия состояния путем удаления ключа из цилиндра ключа зажигания. 2) Функция для изменения времени предупреждения о безопасности. 3) Функция включения / выключения датчика разбития стекла. Эта функция эффективна только для автомобиля с датчиком разбития стекла.
5. Tild & Telesco — Отключает автоматическое убираниескладывание руля
Function to Set ON/OFF of the «Auto Away/Return Function»
6. Air conditioner — Кондиционер
1) Функция управления с сдвинутой температуры от температуры дисплея. 2) Функция автоматического изменения режима в режим наружного воздуха рециркулируют режима, соединяющего с помощью кнопки A / C в случае пробоя т.д. A / C. 3) Функция, чтобы включить A / C ON автоматически связывая с помощью кнопки DEF, когда A / C OFF. 4) Функция, чтобы включить A / C автоматически включается при нажатии на кнопку AUTO, когда вентилятор включен, а A / C выключен. 5) В случае превращения A / C ON, когда вы хотите, чтобы сделать купе быстро остывают, это функция автоматического перехода в режим рециркулируют режим. 6) Функция для изменения чувствительности датчика выхлопных газов.