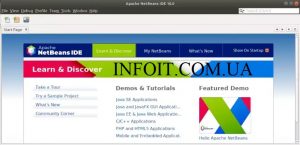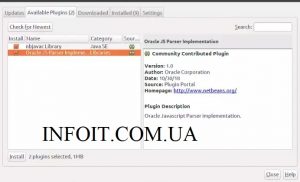- Как установить netbeans для linux
- Как установить NetBeans и Java на Linux
- Ставим JDK и JRE на Linux
- Установка NetBeans 8.0.1 в Linux
- Как установить IDE NetBeans 11.0 в Ubuntu, Debian, Linux Mint
- Как установить IDE NetBeans 11.0 в Ubuntu, Debian, Linux Mint
- Установите зависимости NetBeans
- Шаг 1. Загрузите двоичный файл NetBeans 11.0
- Шаг 2: Распакуйте загруженный файл
- Шаг 3. Переместите папку NetBeans в /opt
- Шаг 4. Создание панели запуска Netbeans для рабочего стола
- Шаг 5. Запустите IDE Netbeans
- Установка Netbeans в Ubuntu
- Установка Netbeans из snap-пакета
- Как установить Netbeans в Ubuntu с сайта
- 1. Установка Java-машины
- 2. Загрузка установщика
- 3. Распаковка архива
- 4. Настройка PATH
- 5. Первый запуск Netbeans
- 6. Создание проекта
- Выводы
Как установить netbeans для linux
Вы можете установить среду разработки NetBeans двумя способами: либо из репозитория, как вы делали с Apache, PHP и MySQL, либо скачав установщик с сайта NetBeans и запустив его. Первый метод проще, поэтому мы рекомендуем использовать его.
Чтобы установить NetBeans на Debian или Linux Ubuntu, наберите эту команду в командной строке:
sudo apt-get install netbeans
либо же эту команду, чтобы установить ее на Fedora, CentOS или Red Hat Linux:
sudo yum install netbeans
Эти команды скачивают NetBeans из репозитория и устанавливают вместе со всеми зависимыми пакетами. После завершения установки вы можете запустить NetBeans, набрав:
Окно среды разработки NetBeans показано на рисунке A.6.
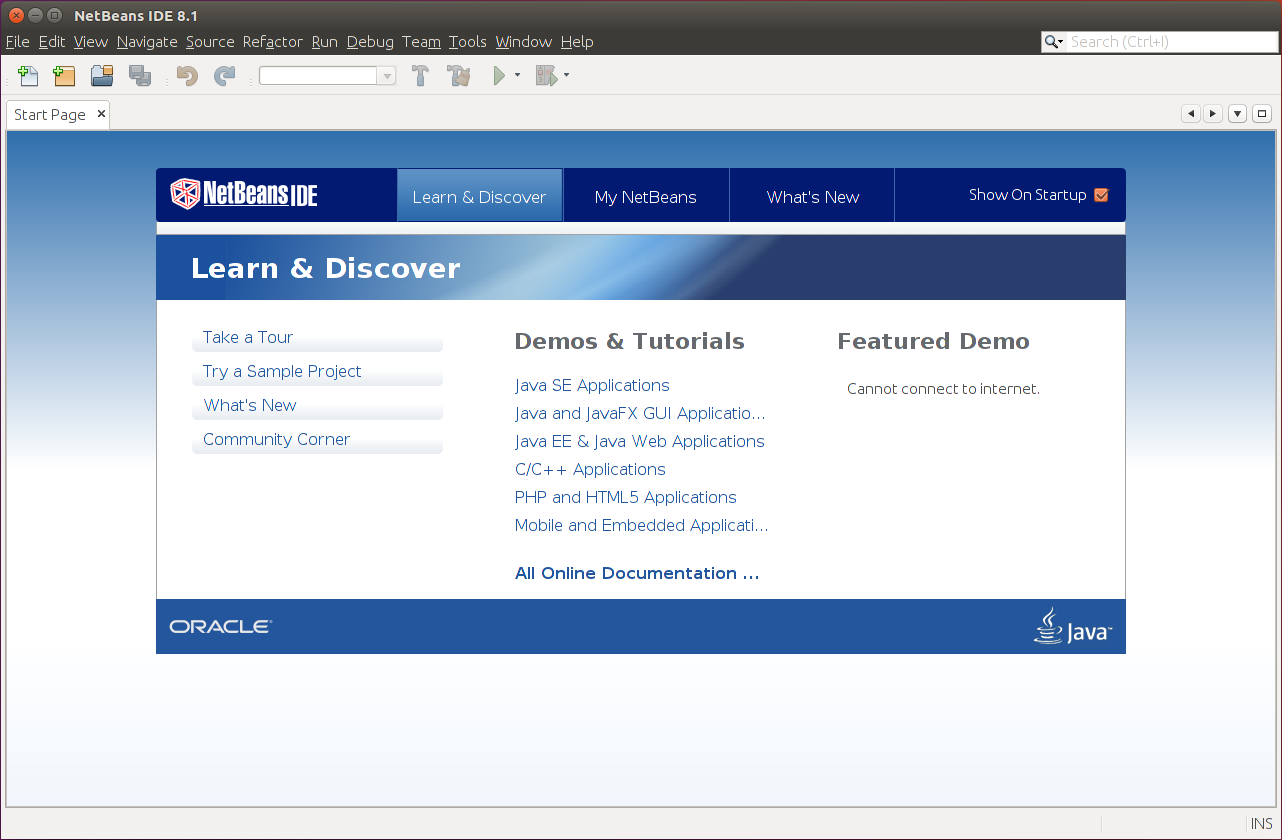
Чтобы создавать PHP-проекты, вам нужно активировать PHP-плагин для NetBeans. Чтобы это сделать, откройте меню Инструменты-Плагины . В появившемся окне нажмите на вкладку Настройки и поставьте галочки для всех Центров обновлений.
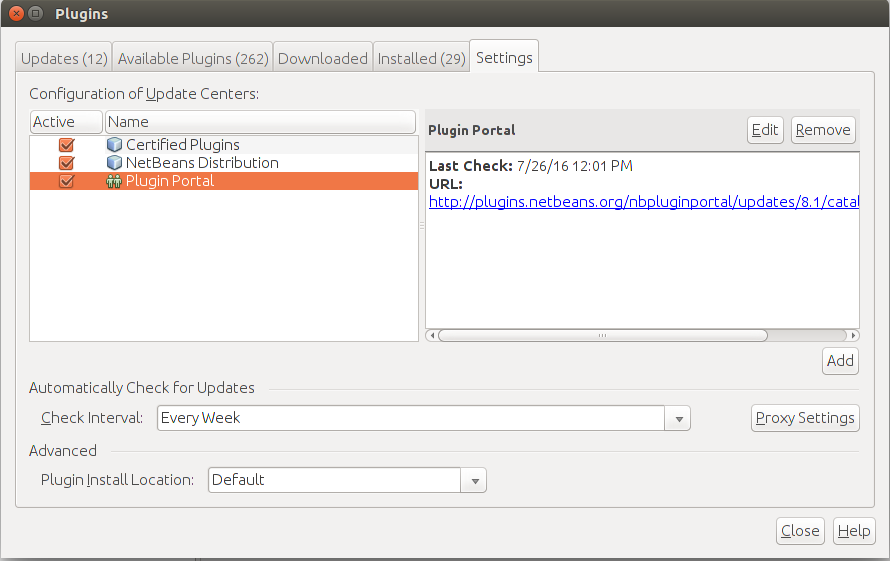
Затем нажмите на вкладку Доступные плагины. На этой вкладке нажмите на кнопку Проверить наличие новых плагинов, чтобы составить список всех доступных плагинов. Затем поставьте галочку напротив PHP-плагина и нажмите кнопку Установить (см. рисунок A.8).
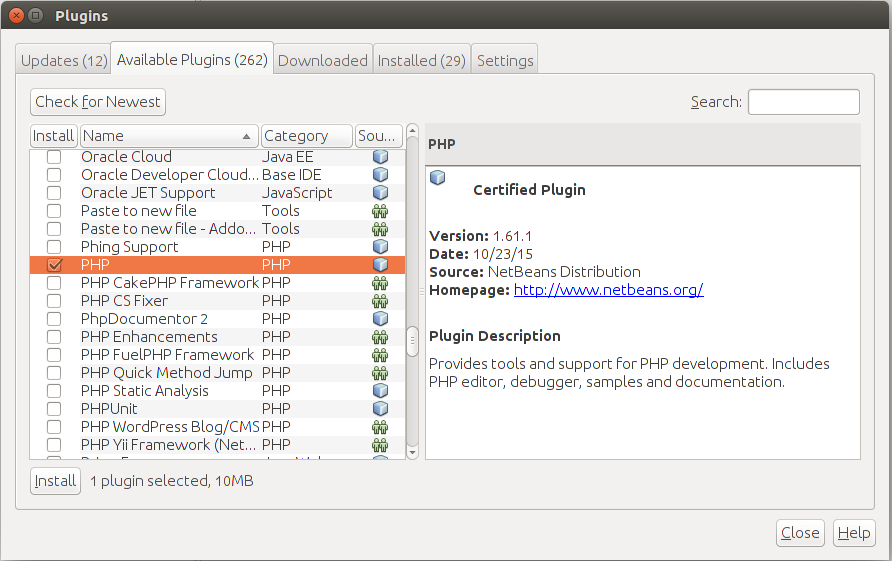
Как только установка PHP-плагина будет завершена, перезапустите среду разработки. После этого вы сможете создавать новые PHP-проекты через Файл->Новый проект. .
также рекомендуем обновить NetBeans до последней версии через Помощь->Проверить наличие обновлений .
Источник
Как установить NetBeans и Java на Linux
Казалось бы, что здесь обсуждать? Открыть менеджер программ и установить. Но в менеджере программ, на момент написания, версия 7.0.1, а официально доступная версия — 8.0.1. Т.е. вышло (причём давно) мажорное обновление, в котором очень много чего интересного. Аналогичная ситуация и с Java — мне хочется иметь самые последние версии всем программ на моём компьютере.
NetBeans, если кто-то мало знаком с этой программой — это потрясающая среда разработки, причём как для хардкорщиков на C/C++, так и для таких как я — разработчиков веб-приложений, которым интересны PHP, HTML5, CSS, JavaScript, JQuery и прочие бесчисленные веб-технологии.
Надеюсь, понятно почему мы рассматриваем связку NetBeans + Java — для работы NetBeans нужна виртуальная машина Java. Вообще, виртуальная машина Java нужна для многих полезных программ, большинство из которых ещё и кроссплатформенные. К ним относятся, например, такие жизненно важные для меня программы как Azureus, JDownloader. Причём, если про JDownloader знают многие из тех, кто задумывался об автоматизации скачки с файлообменников, то вот Azureus совсем не так известна. По необъяснимой для меня причине она стоит в тени не только мю-торрента, но и ряда других торрент-клиентов.
Ставим JDK и JRE на Linux
JRE — это виртуальная машина, которая и нужна для всех программ, Java-плагинов на сайтах и т. д. JDK — это инструмент разработчика, который нужен только разработчику. Ещё его требует NetBeans. Кстати, JDK уже включает в себя JRE. Но чтобы лишний раз не колдовать и не доставать бубн, просто установим обе версии JDK — для NetBeans, а JRE — всё равно пригодится.
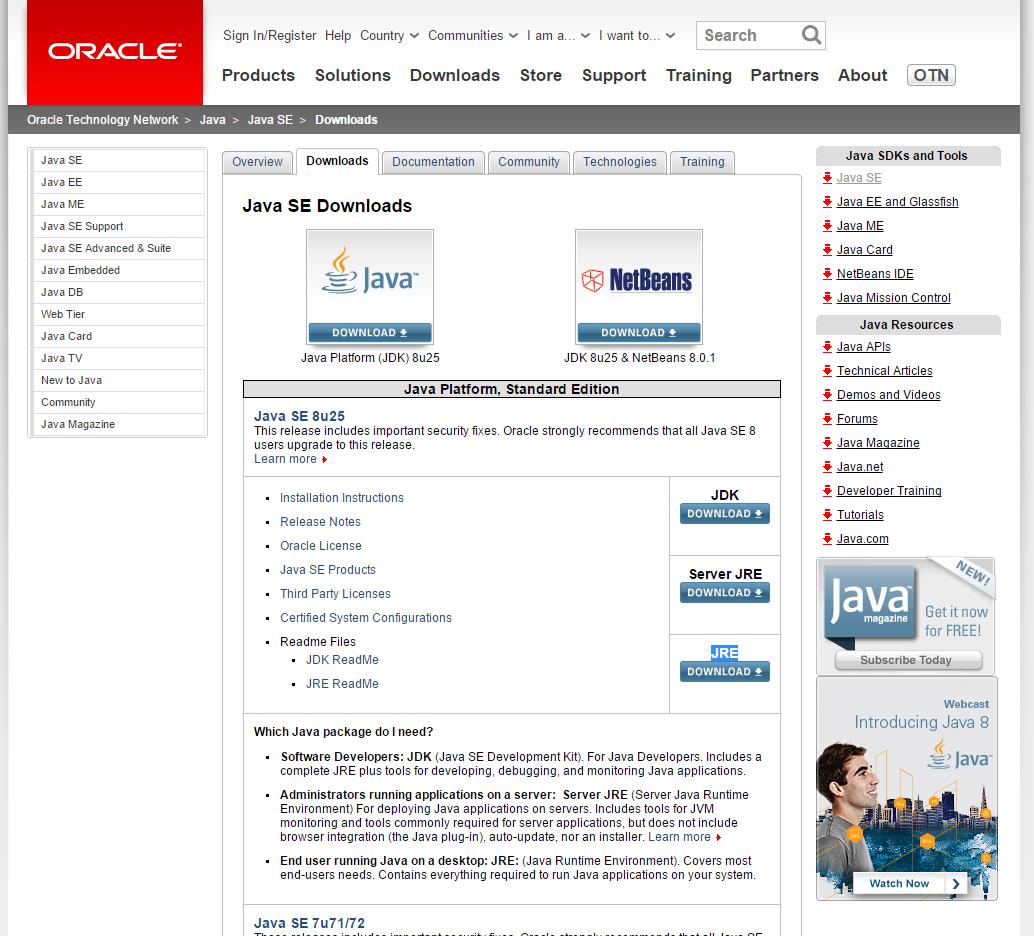
Нам предлагается скачать JDK, Server JRE, JRE. Переходим на страницу скачивания JDK. Нас интересует раздел «Java SE Development Kit 8u25» и смотрим версии для Linux – они различаются битностью, если у вас не Mandriva или что-то подобное, для чего нужны пакеты .rpm, то скачивайте .tar.gz (в том числе пользователи Linux Mint, Ubuntu, Debian). Кстати, не забудьте поставить галочку «Accept License Agreement»:

Теперь переходим на страничку скачи JRE:
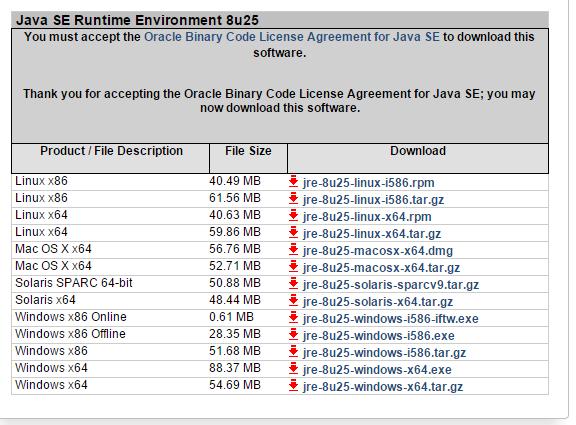
И забираем подходящую вам версию.
Куда будем ставить? Для своих программ, которые я ставлю вручную, я создал в своей домашней папке каталог opt (адрес получается
/opt). По аналогии с системным opt, куда ставятся разные дополнительные программы.
Скаченные архивы Java достаточно просто распаковать. Это можно сделать, например, в консоли командой tar xvf имя_файла, в моём случае получились такие команды:
Итак, виртуальная машина Java у меня здесь: /home/mial/opt/jre1.8.0_25/ , а инструменты разработчика Java здесь /home/mial/opt/jdk1.8.0_25/ .
Установка NetBeans 8.0.1 в Linux
Переходим на официальный сайт NetBeans, на страницу скачивания:

Веб-разработчикам достаточно версии с условным названием PHP — там есть поддержка всех веб-технологий, которые им нужны.
Делаем скаченный файл исполнимым и запускаем двойным кликом:

А вот следующее окно смотрим внимательно, т. к. там всё неправильно:

Я ставлю все дополнительные программы в каталог /home/mial/opt , поэтому вписываю в качестве каталога назначения программы /home/mial/opt/netbeans-8.0.1 .
Кстати, версия для веб-разработчиков требует виртуальную машину, а не JDK, ладно, всё равно уже установили… А если вы скачали, например, версию для разработки программ на Java, то JDK вам обязательно нужна.
Моя свежеустановленная виртуальная машина находится в каталоге /home/mial/opt/jre1.8.0_25/ , его я и вписываю. У меня получилось так:

Нажимаем далее и ждём завершения установки.
Ярлычёк с NetBeans сам появится на рабочем столе:

Кстати, установленная таким образом версия NetBeans сама способно обновляться из Интернета:
Источник
Как установить IDE NetBeans 11.0 в Ubuntu, Debian, Linux Mint
Как установить IDE NetBeans 11.0 в Ubuntu, Debian, Linux Mint
NetBeans — это очень мощный инструмент интегрированной среды разработки (IDE), который в основном используется для разработки на Java и C / C ++. Он позволяет легко разрабатывать веб-приложения, приложения для настольных компьютеров и мобильные приложения из модульной структуры. Вы можете добавить поддержку других языков программирования, таких как PHP, HTML, JavaScript, C, C ++, Ajax, JSP, Ruby on Rails и т. Д., Используя расширения.
Среда IDE NetBeans 11.0 была выпущена с поддержкой Java JDK 11. Она также имеет следующие функции:
- Поддержка PHP 7.0 до 7.3, PHPStan и Twig.
- Включите модули в кластер «webcommon». Т.е. все функции JavaScript в Apache NetBeans GitHub являются частью Apache NetBeans 10.
- Модули в «заводном» кластере включены в Apache NetBeans 10.
- OpenJDK может автоматически определять JTReg из конфигурации OpenJDK и регистрировать расширенный JDK как платформу Java.
- Поддержка JUnit 5.3.1
Пожалуйста, посетите страницу Apache NetBeans 11 для более подробной информации.
Установите зависимости NetBeans
Для работы NetBeans требуется Java JDK. Поскольку Java 11 официально поддерживается , вы можете установить ее в своей системе Debian / Ubuntu, используя наше руководство ниже.
Чтобы установить Java по умолчанию, который поставляется вместе с вашим дистрибутивом, запустите:
Для Java 8 установите его, используя команды ниже
Подтвердите установленную версию Java:
Шаг 1. Загрузите двоичный файл NetBeans 11.0
Шаг 2: Распакуйте загруженный файл
Разархивируйте загруженный файл Netbeans 11.0 с помощью команды unzip, как показано ниже.
Шаг 3. Переместите папку NetBeans в /opt
Давайте теперь переместим netbeans/ папку в /opt
Исполняемый двоичный файл Netbeans находится в /opt/netbeans/bin/netbeans . Нам нужно добавить его родительский каталог в наш, $PATH чтобы мы могли запустить программу без указания абсолютного пути к двоичному файлу.
Откройте ваш файл
Добавьте следующую строку в конец файла
Исходный файл для запуска Netbeans без перезапуска оболочки.
Шаг 4. Создание панели запуска Netbeans для рабочего стола
Кредиты отправляются Vimbai Chatitai в разделе комментариев, который поделился шагами по созданию средства запуска для Netbeans.
Создайте новый файл на /usr/share/applications/netbeans.desktop .
Добавьте ниже данные.
Шаг 5. Запустите IDE Netbeans
Теперь, когда вы скачали и установили среду IDE Netbeans, вы можете запустить ее из меню запуска приложений.
Или из терминала, как показано ниже:
Вы должны получить вывод, как это
После запуска приложения вы увидите страницу приветствия по умолчанию для NetBeans.
Вы можете установить доступные плагины в разделе My NetBeans > Available Plugins
Престижность !. Вы успешно установили Netbeans 11.0 в системах Ubuntu, Debian и Linux Mint.
Источник
Установка Netbeans в Ubuntu
Если вы программируете на Java, C++, Си или других связанных ними языках, то, наверное, уже слышали о среде разработки Netbeans. Это отличная бесплатная среда разработки с открытым исходным кодом, поддерживающая большинство возможностей, которые есть в дорогостоящих IDE. Netbeans поддерживает подсветку синтаксиса, поиск и выделение ошибок, документацию, отладку, создание и управление проектами, работу с такими системами управления версиями, как git, и многое другое.
За время своего развития среда прошла очень длинный путь. Раньше она разрабатывалась компанией Oracle, но потом была передана сообществу OpenSource-разработчиков, и сейчас поддерживается проектом Apache. В этой статье мы рассмотрим, как выполняется установка NetBeans в Ubuntu 18.04 и в других версиях.
В 10 версии среды появилась поддержка PHP 7.3, PHPStan и Twig. Возможности JavaScript теперь поддерживаются без установки дополнительных модулей. Добавлена поддержка работы с OpenJDK и поддержка JUnit 5.3.1.
Установка Netbeans из snap-пакета
Откройте центр приложений Ubuntu и наберите в поиске Netbeans:
Здесь есть две версии: старая от Oracle и новая от Apache. Выберите ту, которую хотите. Откройте страницу приложения и нажмите кнопку Установить:
После завершения установки программа будет доступна в главном меню системы:
Как установить Netbeans в Ubuntu с сайта
1. Установка Java-машины
Прежде, чем вы сможете перейти к установке среды, вам нужно будет установить на свой компьютер Java. Я не буду писать об этом здесь. Вся необходимая информация есть в статье установка java в Ubuntu. Желательно использовать проприетарную Java версии 8 или более свежую.
2. Загрузка установщика
В официальных репозиториях пакета для Netbeans Ubuntu нет, поэтому, если вы не хотите пользоваться snap-пакетом, вам придётся устанавливать программу с официального сайта. Для этого зайдите на страницу загрузки и выберите нужную версию:
Здесь доступно несколько версий. Самая последняя на данный момент — десятая. Все версии до 8.2 разрабатывались в Oracle. Вы можете скачать их, если хотите. Я буду устанавливать десятую версию.
Версия для Linux и Windows находится в одном файле. Или вы можете скачать десятую версию командой:
3. Распаковка архива
Вся установка программы сводится к распаковке архива с ней и перемещении содержимого в папку /opt:
4. Настройка PATH
Следующим шагом нужно добавить путь к исполняемым файлам Netbeans. Для этого добавьте такую строчку в ваш .bashrc:
Затем загрузите переменные из этого файла:
5. Первый запуск Netbeans
Ваша среда загрузится практически мгновенно.
Сразу же вам нужно будет согласиться или отклонить автоматическую отправку данных об использовании:
6. Создание проекта
Чтобы начать работать с исходными файлами, необходимо создать проект. Для этого откройте меню File и выберите New project:
Затем выберите язык и платформу, на которой будет разрабатываться приложение, например, java. Потом введите название проекта и имя первого файла, если нужно:
Все, теперь вы можете создать своё первое приложение.
Выводы
В этой небольшой статье мы разобрали, как выполняется установка Netbeans в Ubuntu 18.04. Если вы выбрали вариант со snap-пакетом, то это совсем просто. Нажимаете кнопку, ждёте завершения установки, и уже можно использовать.
Источник