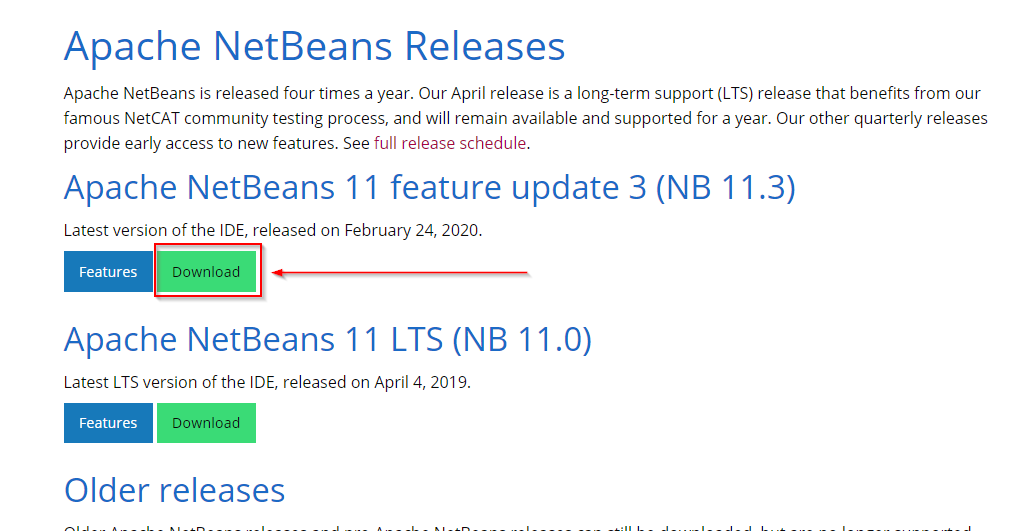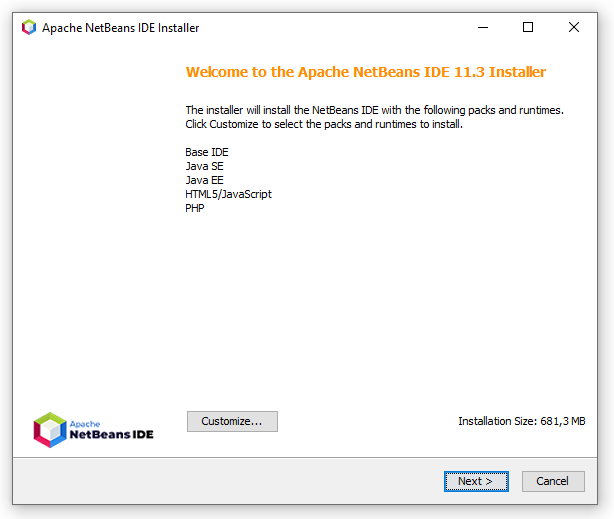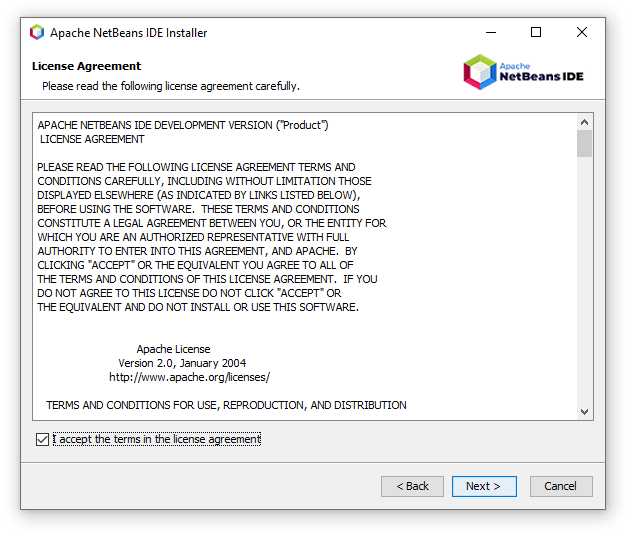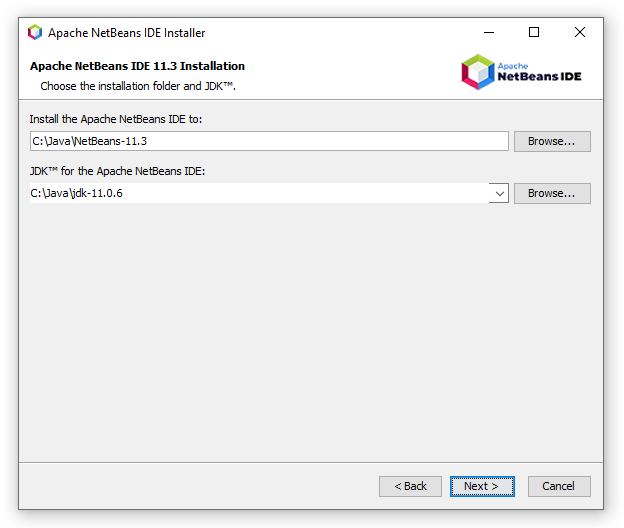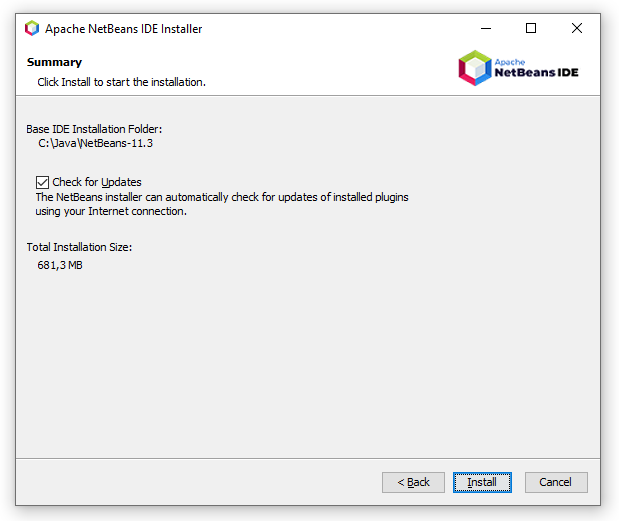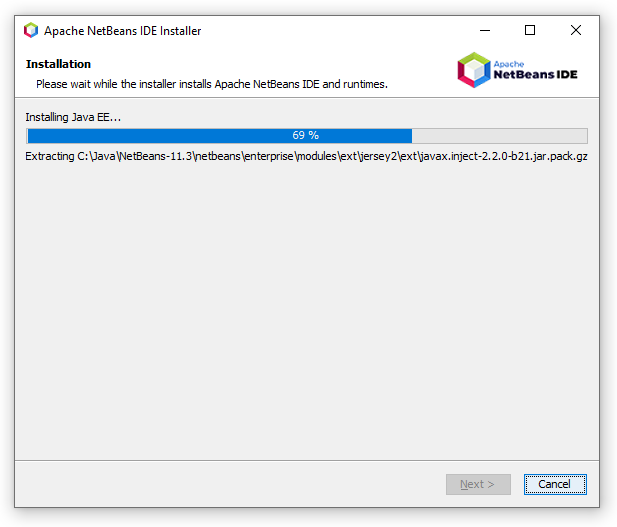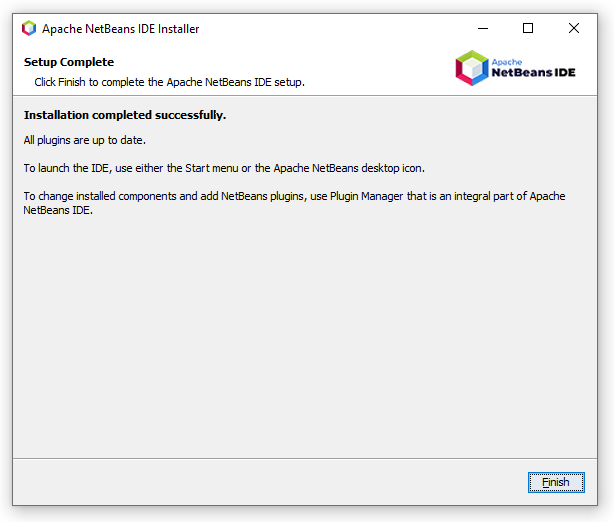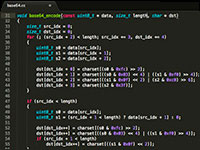- Установка NetBeans IDE — подготовка к работе
- Загрузка NetBeans IDE:
- Установка NetBeans IDE:
- Установка NetBeans в Windows
- Скачивание инсталлятора
- Установка NetBeans
- Резюме
- Устанавливаем NetBeans на основные операционные системы
- Система поддерживает
- Какая среда вам нужна?
- Перейдем к установке
- Загрузка с сети
- Распаковка на компьютере
- Простая деинсталляция
- Редактор Sublime Text
- Установка и настройка NetBeans
- Установка
- Проблемы с запуском
- Установка
- Проблемы с запуском
Установка NetBeans IDE — подготовка к работе
NetBeans IDE — свободная и бесплатная интегрированная среда разработки приложений, по качеству и функциональности не уступает платным коммерческим IDE, обеспечивает удобство и комфортную работу для разработчика.
Загрузка NetBeans IDE:
Перейдите на страницу загрузки NetBeans IDE: http://netbeans.org/downloads/index.html.
Вам будут предложены несколько вариантов сборок IDE для скачивания, в контексте данной статьи рассмотрим установку Java-сборки среды. Любые модули можно добавить или удалить впоследствии.
Выберите язык пользовательского интерфейса, вашу операционную систему и установщик с компонентами, которые вас интересуют.

Также может понадобиться загрузить и установить самую свежую версию платформы Java, на момент написания статьи — Java SE 6 Update 24, с официального сайта —
http://www.oracle.com/technetwork/java/javase/downloads/index.html.
- Если вы планируете программировать на Java, необходим JDK 6 — выберите «Download JDK».
- Для программирования на PHP, C/C++ или Ruby требуется только установка Java Runtime Environment (JRE 6) — выберите «Download JRE».
В данном случае, на компьютере должна быть установлена JDK.
Установка NetBeans IDE:
- Базовая IDE.
- Java SE — основные библиотеки, позволяющие создавать приложения на Java, в том числе и десктоп приложения с GUI.
- Java Web и Java EE — расширения Java SE, позволяющие писать программы, выполняющиеся на сервере — веб-приложения, а также веб-сервисы.
- Java ME — набор библиотек, позволяющих создавать програмы, оптимизированные для выполнения в среде виртуальной машины Java для мобильных устройств — телефонов, смартфонов и пр.
- Java Card-tm — набор библиотек для создания программ для записи в память Smart Cards.
- Groovy — скриптовый язык на основе Java.
- Функциональность по требованию — возможность включать определённую функциональность IDE только по необходимости, используется для повышения производительности и ограничения использования ресурсов компьютера.
- GlassFish — свободный сервер приложений.
- Apache Tomcat — свободный контейнер сервлетов.
Выделив компонент в диалоговом окне установщика, можно читать его описание.
После этого последует процесс распаковки и установки IDE.

Отличным руководством по началу работы будет встроенная справочная система, открывается из главного меню — «Справка» -> «Содержание».
Установка NetBeans в Windows
В этом уроке мы расскажем вам, как скачать среду разработки NetBeans для написания программ на Java.
Скачивание инсталлятора
Вас перебросит на страницу с выбором дистрибутива. Выберите дистрибутив для Windows:
По клику вас переместит на зеркало, с которого можно скачать файл дистрибутива:
Здесь, наконец-то, вы сможете скачать иснталлятор.
Установка NetBeans
Запустите скачанный инсталлятор. Вы увидите следующее окно с выбором компонентов для установки:
Можете оставить всё по умолчанию или убрать ненужные компоненты – например, не устанавливать поддержку PHP. Главное – установить компоненты Base IDE и Java SE. Нажмите «Next».
На следующем шаге подтвердите, что вы принимаете лицензионное соглашение и нажмите «Next»:
На следующем шаге укажите желаемый путь для устанвки NetBeans. В нашем случае указан путь C:\Java\NetBeans-11.3
Проверьте, что установщик нашёл папку с установленным JDK нужной версии. Если требуется, укажите корректный путь. В нашем случае для написания программ будет использоваться JDK 11 C:\Java\jdk-11.0.6
Последний шаг, на котором можно отказаться от автоматических обновлений NetBeans, сняв галочку «Check for Updates»
Установка в процессе:
Поздравляем, установка завершена!
Резюме
В данном уроке вы научились скачивать и устанавливать среду разработки NetBeans. В следующих уроках мы с вами напишем первую программу.
Устанавливаем NetBeans на основные операционные системы
Дата публикации: 2018-12-07
От автора: наверняка вы уже могли слышать о среде разработки NetBeans, которая впечатляет своей функциональностью и мультиплатформенностью. Зная о всех преимуществах, трудно не захотеть такое программное обеспечение на свой компьютер. Сегодня мы расскажем о том, как должна проходить установка NetBeans. Таким образом, пользователь получит полное руководство, как получить одну из лучших IDE в свое распоряжение. Займемся всеми операционками и совместимостью с ними.
Система поддерживает
Перед тем, как начать непосредственно установку, необходимо убедится в том, что ваш компьютер поддерживает NetBeans. Если говорить о системных требованиях, то их можно назвать усредненными. Среду разработки можно установить, как на компьютер 2012 года, так и на современный ПК. К примеру, минимальные требования при инсталляции на операционную систему Windows 7 и выше составляют (нужно уточнять в документации):
512 мегабайт оперативной памяти;
750 мегабайт дискового пространства;
процессор Intel Pentium III и выше, либо эквивалентный ему.
JavaScript. Быстрый старт
Изучите основы JavaScript на практическом примере по созданию веб-приложения
Как видите, ничего сверхъестественного. Важным фактом является то, что программа хорошо адаптируется к минимальной системе. Это не тот случай, когда софт просто стает, но непригоден для использования разработчиком из-за постоянных фризов.
IDE NetBeans так же хорошо взаимодействует с операционными системами. Можно сказать, что ее можно установить, как на Windows OS, так и на Mac OS вместе со всевозможными Линуксами. Этой особенностью пользуются при создании массивных проектов. Разрабы с различными компьютерами и осями могут работать в одной среде, что значительно упрощает совместную разработку.
Кроме соответствующих железа и операционной системы, для установки «бобов» нужен Java Developer Kit. Его последнюю версию можно скачать на сайте компании Oracle, которая разрабатывает NetBeans и множество другого программного обеспечения для веб-разработчиков. Также, для установки дополнительных пакетов с PHP и C-языков, нужна только среда выполнения Java. Но, как показывает практика, лучше установить JDK, ведь кто знает, на каком языке вы будете программировать завтра. В любом случае, удалить лишнее всегда успеете.
Какая среда вам нужна?
На самом деле, настройка установки NetBeans позволяет установить одну из требуемых сред для разработки, или их все вместе. Таким образом, программист может оптимизировать пространство на диске. Ему ни к чему инструменты для работы с C++, если он, к примеру, PHP-разработчик. В то же время, если вы совмещаете JavaScript c работой в Java EE, возможно установить только эти два элемента. Всего система позволит установить следующие инструменты:
Java SE. В эту среду входит создание проектов в Java SE, плюс ко всему, Javafx c самой последней версии;
Java Enterprise Edition — бизнес-версия дает поддержку и Java EE, и Java SE и FX, который включен и в сборку выше. К тому же, здесь разработчика ждет последний пакет Apache Tomcat и GlassFish, которые необходимы для такого типа программирования;
JavaScript. Быстрый старт
Изучите основы JavaScript на практическом примере по созданию веб-приложения
HTML5/JavaScript. Стандартный набор веб-разработчика. Если речь идет о программировании для интернета, то он просто необходим. Кстати, в этом пакете присутствует JRE — среда запуска Java;
PHP. Без него в вебе тоже никуда. Так же оснащен Java Runtime Environment, что упрощает разработку веб-приложений. Среди платформ для программирования на «препроцессоре», поддерживает Zend и Symphony;
C/C++. И самое интересное, что этими двумя все не ограничивается. В этой среде можно программировать еще и на фортране и даже на ассемблере. Здесь также присутствует JRE.
Кроме отдельных чекбоксов, существует и тот, который позволяет установить сразу все среды разработки одновременно. Это не совсем целесообразно, так как мало кому нужен редактор сразу на всех языках. Тем не менее, возможность устанавливать сразу все, пользуется популярностью у тех, кто руководит командами разработчиков.
Перейдем к установке
Загрузка с сети
Для начала, перейдите на официальный сайт IDE. Там же, необходимо найти ссылку на скачивание NetBeans. Вы уже знаете, что в какую сборку входит и сможете понять, какой набор инструментов нужен именно вам. Независимо от платформы, с которой вы будете работать впоследствии, нужно скачать zip-архив, в котором хранятся файлы инсталляции.
Распаковка на компьютере
Существует два вида установки: тот, который подходит для Windows и Linux-систем, а также, предназначенный для «яблочных» операционных. Действенное отличие в работе с Linux и Windows — это старт.
Все мы начинали знакомство с компьютером на Windows и знаем, что установка на эту ось происходит благодаря файлам с расширением .exe. Двойной клик, и все начинается! С Linux немного иначе. Вам нужно открыть файл с расширением .sh. Используйте команды, как для работы с любым другим программным обеспечением.
Следующие этапы — шаблонные. Мы видим графический интерфейс и, поэтапно, жмем «далее». Среди моментов, на которых нужно заострить внимание, отметим выбор директории. Здесь нет каких-либо особых требований. Главное, чтобы в папке не было других файлов. Иначе, NetBeans может начать сбоить после инсталляции.
После всех этапов начинается установка GlassFish. Чтобы потом не удалять и не переустанавливать, следуйте инструкции, хоть и так интуитивно понятно. Нужно выбрать удобный вам путь установки и кликнуть далее. То же самое для Apache Tomcat: выбирайте куда, и проводите установку.
Если вы знаете, какие именно компоненты вам нужны, попробуйте разобраться со страницей «Сводка». Здесь можно не только узнать, достаточно ли на диске места, но и отметить необходимые чекбоксы, вплоть до автоматической проверки обновлений. Вот и все!
Для Mac OS все еще проще. Нужно лишь следовать тем инструкциям, которые возникают на экране. Ну и независимо от того, какой платформой вы пользуетесь, распакуйте скачанный zip-файл и выполните файлы в папке bin.
Простая деинсталляция
Простая деинсталляция — одно из преимуществ NetBeans. Можно просто удалить папку из директории, но лучше делать все через настройки. Для Linux-систем нужно воспользоваться файлом для удаления. А у нас все!
JavaScript. Быстрый старт
Изучите основы JavaScript на практическом примере по созданию веб-приложения
Редактор Sublime Text
Посмотрите видео по работе с редактором Sublime Text
Установка и настройка NetBeans
Если вы ещё сомневаетесь, что это так просто вот ответ на вопрос «как установить NetBeans» в 4 шага.
Установка
Шаг 1. Скачивание.
Как любая нормальная IDE, Netbeans распространяется свободно и её легко можно скачать прямо в браузере. Для этого либо сразу заходим на официальный сайт, либо вбиваем в поисковик «NetBeans IDE Download». Кликаем первую ссылку и попадаем на netbeans.org. Здесь в верхнем правом углу находим оранжевую кнопку «Download», которую вы можете смело нажимать.
После этого мы попадаем на страницу выбора сборок. Нас интересуют столбцы языка Java. Пакета Java SE для начала хватит с головой, но можно скачать любой — компоненты легко удаляются с помощью менеджера плагинов среды. Не забудьте в правом верхнем углу выбрать вашу операционную систему.
Шаг 2. Установка.
Установка NetBeans также ничем не примечательна. Для Windows запускаем скачанный файл, следуем инструкциям установщика: читаем условия использования, со всем соглашаемся, задаём директории по умолчанию, наблюдаем за процессом. По окончанию установки на вашем рабочем столе появится иконка NetBeans. Но не спешите приступать к работе.
Шаг 3. Настройка переменных среды.
Перед началом работы придётся немного покопаться с настройкой Netbeans, в частности, с переменными средами Windows. Для этого зайдите в настройки системы, через поиск находим «Изменение системных переменных среды». Кликаем и видим такое окно:
Здесь кликаем «Переменные среды». В нижней части открывшегося окна, в «Системных переменных» находим пункт PATH и открываем его двойным кликом. Далеe «Создать», после чего мы прописываем путь к исполняемому файлу java.exe. Как правило, это Program Files/Java/jdk1.8.0_141/bin. Цифры могут отличаться, это индикатор версии.
Создаём ещё одну переменную, добавив аналогичный путь Program Files/Java/jre1.8.0_141/bin.
С настройкой java Netbeans покончено, переходим к запуску среды разработки и созданию первого приложения.
Шаг 4. Начало работы.
Теперь можно смело кликать по иконке на рабочем столе, что приведёт к запуску NetBeans. Интерфейс IDE интуитивно понятен: в левой части навигатор по файлу и компонентам, справа — код. Для создания в NetBeans java проектов достаточно перейти в меню Файл -> Создать проект. В появившемся окне выбрать язык, директории расположения будущих файлов, и всё, можно приступать к работе.
Для всех кастомных настроек, вроде шрифта, поведения редактора и выбора отладчика по умолчанию, следует обратиться к меню «Параметры». К примеру, в NetBeans настройка xDebug выглядит следующим образом:
- перейдите в меню «Сервис»→»Параметры»;
- во подменю выберите язык, закладка «Отладка»;
- укажите идентификатор сеанса «netbeans-xdebug», а порт — 9000.
Проблемы с запуском
с NetBeans есть несколько типовых «глюков», которые могут помешать нормальной работе среды. Вот несколько из них:
- не запускается;
- зависает;
- внутренние баги при исполнении.
Для каждого случая попробуем выделить основные причины.
Если у вас не запускается NetBeans — в 9 случаях из 10 это проблема, связанная с неправильной установкой. Возможно, у вас уже стояла одна из предыдущих версий, после чего не все файлы были удалены, так что почистите кзш. Возможно, NetBeans был скачан не с официального источника — это тоже может быть причиной отказа. В 1 случае из 10 — проблемы с вашей ОС Windows. Решение радикальное — переустановить систему.
В случае, если NetBeans зависает — причина кроется в конфигурациях среды. Один из наиболее популярных вариантов решения — добавить следующие строки в файл netbeans. conf в папке etc:
-J-client -J-Xms32m -J-Xmx384m -J-XX:PermSize=32m -J-XX:MaxPermSize=200m -J-Xverify:none
-J-XX:CompileThreshold=100 -XX:+CompressedOOPS -XX:+AggressiveOpts -XX:+TieredCompilation
-XX:+DoEscapeAnalysis -XX:+UseConcMarkSweepGC -J-XX:+CMSClassUnloadingEnabled -J-XX:+CMSPermGenSweepingEnabled
Чаще всего это помогает. Если нет — проверьте подключенные плагины, серверы и почие сторонние «раздражители».
С NetBeans java программирование становится проще и удобнее, код чище, а производительность разработчика и приложения выше. Установить и начать работать с этой средой просто даже новичку. В общем, именно то, что нужно будущему крутому Java-программисту.
Также советуем просмотреть вебинар по созданию веб-приложений JSF, где мы рассматриваем работу с NetBeans.
NetBeans по праву входит в 5 лучших сред разработки, поддерживающих Java. Данная IDE позволяет разрабатывать мобильные и корпоративные приложения, а также ПО для компьютера. Основная прелесть среды программирования NetBeans — поддержка большого числа технологий (от фиксации ошибок до рефакторинга) и шаблонов без дополнительных настроек. Собственно, всё что необходимо для работы начинающему разработчику, уже заложено в базовый пакет.
Если вы ещё сомневаетесь, что это так просто вот ответ на вопрос «как установить NetBeans» в 4 шага.
Установка
Шаг 1. Скачивание.
Как любая нормальная IDE, Netbeans распространяется свободно и её легко можно скачать прямо в браузере. Для этого либо сразу заходим на официальный сайт, либо вбиваем в поисковик «NetBeans IDE Download». Кликаем первую ссылку и попадаем на netbeans.org. Здесь в верхнем правом углу находим оранжевую кнопку «Download», которую вы можете смело нажимать.
После этого мы попадаем на страницу выбора сборок. Нас интересуют столбцы языка Java. Пакета Java SE для начала хватит с головой, но можно скачать любой — компоненты легко удаляются с помощью менеджера плагинов среды. Не забудьте в правом верхнем углу выбрать вашу операционную систему.
Шаг 2. Установка.
Установка NetBeans также ничем не примечательна. Для Windows запускаем скачанный файл, следуем инструкциям установщика: читаем условия использования, со всем соглашаемся, задаём директории по умолчанию, наблюдаем за процессом. По окончанию установки на вашем рабочем столе появится иконка NetBeans. Но не спешите приступать к работе.
Шаг 3. Настройка переменных среды.
Перед началом работы придётся немного покопаться с настройкой Netbeans, в частности, с переменными средами Windows. Для этого зайдите в настройки системы, через поиск находим «Изменение системных переменных среды». Кликаем и видим такое окно:
Здесь кликаем «Переменные среды». В нижней части открывшегося окна, в «Системных переменных» находим пункт PATH и открываем его двойным кликом. Далеe «Создать», после чего мы прописываем путь к исполняемому файлу java.exe. Как правило, это Program Files/Java/jdk1.8.0_141/bin. Цифры могут отличаться, это индикатор версии.
Создаём ещё одну переменную, добавив аналогичный путь Program Files/Java/jre1.8.0_141/bin.
С настройкой java Netbeans покончено, переходим к запуску среды разработки и созданию первого приложения.
Шаг 4. Начало работы.
Теперь можно смело кликать по иконке на рабочем столе, что приведёт к запуску NetBeans. Интерфейс IDE интуитивно понятен: в левой части навигатор по файлу и компонентам, справа — код. Для создания в NetBeans java проектов достаточно перейти в меню Файл -> Создать проект. В появившемся окне выбрать язык, директории расположения будущих файлов, и всё, можно приступать к работе.
Для всех кастомных настроек, вроде шрифта, поведения редактора и выбора отладчика по умолчанию, следует обратиться к меню «Параметры». К примеру, в NetBeans настройка xDebug выглядит следующим образом:
- перейдите в меню «Сервис»→»Параметры»;
- во подменю выберите язык, закладка «Отладка»;
- укажите идентификатор сеанса «netbeans-xdebug», а порт — 9000.
Проблемы с запуском
с NetBeans есть несколько типовых «глюков», которые могут помешать нормальной работе среды. Вот несколько из них:
- не запускается;
- зависает;
- внутренние баги при исполнении.
Для каждого случая попробуем выделить основные причины.
Если у вас не запускается NetBeans — в 9 случаях из 10 это проблема, связанная с неправильной установкой. Возможно, у вас уже стояла одна из предыдущих версий, после чего не все файлы были удалены, так что почистите кзш. Возможно, NetBeans был скачан не с официального источника — это тоже может быть причиной отказа. В 1 случае из 10 — проблемы с вашей ОС Windows. Решение радикальное — переустановить систему.
В случае, если NetBeans зависает — причина кроется в конфигурациях среды. Один из наиболее популярных вариантов решения — добавить следующие строки в файл netbeans. conf в папке etc:
-J-client -J-Xms32m -J-Xmx384m -J-XX:PermSize=32m -J-XX:MaxPermSize=200m -J-Xverify:none
-J-XX:CompileThreshold=100 -XX:+CompressedOOPS -XX:+AggressiveOpts -XX:+TieredCompilation
-XX:+DoEscapeAnalysis -XX:+UseConcMarkSweepGC -J-XX:+CMSClassUnloadingEnabled -J-XX:+CMSPermGenSweepingEnabled
Чаще всего это помогает. Если нет — проверьте подключенные плагины, серверы и почие сторонние «раздражители».
С NetBeans java программирование становится проще и удобнее, код чище, а производительность разработчика и приложения выше. Установить и начать работать с этой средой просто даже новичку. В общем, именно то, что нужно будущему крутому Java-программисту.
Также советуем просмотреть вебинар по созданию веб-приложений JSF, где мы рассматриваем работу с NetBeans.