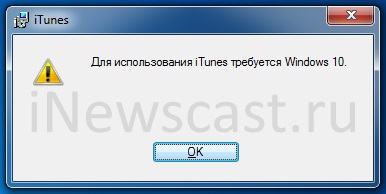- Загрузите и используйте iTunes для Windows
- Если не удается получить доступ к магазину Microsoft Store
- Знакомство с iTunes для Windows
- Управление данными на устройствах iPhone, iPad и iPod touch и синхронизация содержимого
- Изменение настроек и управление учетной записью
- Не получается установить или обновить iTunes для Windows
- Убедитесь, что выполнен вход в учетную запись администратора компьютера
- Установите последние обновления Microsoft Windows
- Загрузите последнюю совместимую версию iTunes на свой компьютер
- Устраните неполадки iTunes
- Удалите компоненты, оставшиеся от прошлой установки
- Отключите конфликтующее программное обеспечение
- Перезагрузка компьютера
- Дополнительная помощь
- Как обновить iTunes на компьютере
- Как обновить iTunes на компьютере
- Вариант 1: Классическая версия iTunes
- Вариант 2: iTunes из Microsoft Store
- iTunes требует Windows 10 — как установить на Windows 7 и 8?
- Два простых способа обновить Айтюнс за несколько кликов мышкой
- Рабочие способы
- Ручной метод
- Автоматический метод, используя Windows Store
Загрузите и используйте iTunes для Windows
С помощью iTunes для Windows вы можете централизованно управлять всей медиаколлекцией. Подпишитесь на Apple Music, чтобы получить доступ к миллионам композиций. Покупайте музыку и фильмы в iTunes Store. Синхронизируйте контент со своего компьютера на iPhone, iPad или iPod touch.
Если не удается получить доступ к магазину Microsoft Store
Знакомство с iTunes для Windows
Для навигации по iTunes используйте кнопки на панели навигации в верхней части окна iTunes. Чтобы изменить тип содержимого, выберите пункт «Музыка», «Фильмы», «Телешоу», «Подкасты» или «Аудиокниги» из всплывающего меню в левом верхнем углу.
Прослушивание музыки
Зарегистрируйтесь в Apple Music, чтобы получить доступ к миллионам композиций, покупать музыку в магазине iTunes Store, слушать радио или загружать и прослушивать музыку в iTunes.
Прослушивание подкастов Apple Podcasts
Находите развлекательные, информационные и вдохновляющие аудиоматериалы и подписывайтесь на понравившиеся подкасты. Находите бесплатные выпуски и передачи разнообразной тематики.
Просмотр фильмов и телешоу
Просматривайте категории, где предлагаются фильмы и телешоу для покупки, или берите фильмы напрокат.
Прослушивание аудиокниг
Просматривайте категории, чтобы найти аудиокниги для покупки.
Доступность и функции магазина могут различаться в зависимости от страны или региона. Узнайте, что можно приобрести в вашей стране или регионе.
Управление данными на устройствах iPhone, iPad и iPod touch и синхронизация содержимого
С помощью приложения iTunes для Windows создавайте резервные копии и обновляйте данные на iPhone, iPad или iPod touch, а также синхронизируйте содержимое между компьютером и устройством.
Чтобы просматривать фотографии, контакты, календари, файлы и другие данные с любого из ваших устройств, можно также использовать приложение iCloud для Windows.
Изменение настроек и управление учетной записью
- Выберите «Учетная запись» > «Просмотреть мою учетную запись», чтобы просматривать историю покупок, управлять подписками, а также изменять платежные и другие данные.
- Выберите «Учетная запись» > «Выйти», чтобы отменить вход в iTunes с использованием вашего идентификатора Apple ID и прекратить доступ к своему контенту в iTunes.
- Выберите «Правка» > «Настройки», чтобы изменить язык, настроить ограничения и другие параметры учетной записи.
При изменении языка может потребоваться выйти из iTunes и повторно выполнить вход.
Не получается установить или обновить iTunes для Windows
Узнайте, что делать, если не получается установить или обновить iTunes на ПК с ОС Windows.
Если вы загрузили версию iTunes с веб-сайта Apple, следуйте инструкциям, описанным в этой статье.
Если вы используете Windows 10, вы можете также загрузить iTunes из магазина Microsoft Store. Если у вас возникли трудности с установкой версии iTunes с веб-сайта Apple, загрузите iTunes из магазина Microsoft Store. Если вам не удается загрузить или обновить iTunes из магазина Microsoft Store, обратитесь за помощью к Microsoft.
Если вам не удается установить версию iTunes с веб-сайта Apple на ПК с ОС Windows либо отображается ошибка 2 или сообщение «Apple Application Support не найдена» после установки программы, следуйте инструкциям ниже в указанном порядке.
Убедитесь, что выполнен вход в учетную запись администратора компьютера
Если вы не уверены, что у вас есть учетная запись администратора, узнайте, как войти в систему с правами администратора.
Для получения дополнительной помощи также обратитесь к справочной системе вашего компьютера, свяжитесь с техническим отделом или посетите веб-сайт support.microsoft.com.
Установите последние обновления Microsoft Windows
Чтобы загрузить последние обновления, перейдите на страницу Центра обновления Windows.
Для правильной работы iTunes нужна ОС Windows 7 или более поздняя версия с последней версией пакета обновлений.Если вам не удается установить обновления, обратитесь к справочной системе компьютера, свяжитесь с IT-отделом или посетите веб-сайт support.microsoft.com для получения дополнительных сведений.
Загрузите последнюю совместимую версию iTunes на свой компьютер
Загрузите iTunes с веб-сайта Apple, а затем нажмите «Загрузить», чтобы загрузить программу установки iTunes. В ответ на запрос нажмите «Сохранить» (а не «Запустить»).
Если вы используете Windows 10, вы можете загрузить последнюю версию iTunes из магазина Microsoft Store. Если вы загрузили iTunes из магазина Microsoft Store, вам не нужно выполнять действия, описанные далее в статье. Если вы загрузили iTunes с веб-сайта Apple, следуйте инструкциям ниже.
Устраните неполадки iTunes
Щелкните правой кнопкой мыши программу установки, загруженную на шаге 3 (с именем файла iTunesSetup или iTunes6464Setup), и нажмите «Запуск от имени администратора».
Если вы устанавливали iTunes ранее, программа установки предложит исправить ПО.
Когда исправление будет завершено, перезагрузите компьютер и попытайтесь запустить iTunes.
Удалите компоненты, оставшиеся от прошлой установки
Если не получается установить или исправить iTunes, возможно, нужно удалить компоненты, оставшиеся от прошлой установки iTunes, а затем повторить установку.
Песни, приобретенные в магазине iTunes Store или импортированные с CD-дисков, по умолчанию сохраняются в папке «Моя музыка». Удаление программы iTunes не приведет к удалению вашей музыки.
Отключите конфликтующее программное обеспечение
Некоторые фоновые процессы могут препятствовать установке таких программ, как iTunes.
Если установлено ПО безопасности и возникают проблемы с установкой iTunes для Windows, для решения этих проблем может потребоваться деактивировать или удалить ПО безопасности.
Перезагрузка компьютера
После перезапуска компьютера попробуйте установить iTunes повторно.
Дополнительная помощь
Если рекомендации, перечисленные в этой статье, не помогают, решение проблемы можно найти на веб-сайте службы поддержки Microsoft.
Информация о продуктах, произведенных не компанией Apple, или о независимых веб-сайтах, неподконтрольных и не тестируемых компанией Apple, не носит рекомендательного или одобрительного характера. Компания Apple не несет никакой ответственности за выбор, функциональность и использование веб-сайтов или продукции сторонних производителей. Компания Apple также не несет ответственности за точность или достоверность данных, размещенных на веб-сайтах сторонних производителей. Обратитесь к поставщику за дополнительной информацией.
Как обновить iTunes на компьютере
iTunes – популярный медиакомбайн, который реализован для хранения медиатеки, совершения покупок и управления мобильными Apple-устройствами. Учитывая количество возложенных обязанностей на программу, для нее регулярно выходят обновления, которые рекомендуется устанавливать.
Как обновить iTunes на компьютере
Для ОС Windows существует два вида программы iTunes: классическая версия для рабочего стола и приложение, распространяемое через Microsoft Store специально для ОС Windows 10.
Вариант 1: Классическая версия iTunes
- Запустите iTunes. В верхней области окна программы щелкните по вкладке «Справка» и откройте раздел «Проверить наличие обновлений».
Для того чтобы впредь вам не пришлось самостоятельно проверять программу на наличие обновлений, можно автоматизировать этот процесс. Для этого щелкните в верхней области окна по вкладке «Правка» и откройте раздел «Настройки».
В открывшемся окне перейдите ко вкладке «Дополнения». Здесь, в нижней области окна, поставьте галочку около пункта «Проверять наличие обновлений ПО автоматически», а затем сохраните изменения.

Вариант 2: iTunes из Microsoft Store
Если на вашем компьютере используется ОС Windows 10, скорее всего, на нем установлено приложение iTunes, которое бесплатно распространяется через Microsoft Store. Его отличие от классической версии программы заключается в отсутствии средств для проверки наличия обновлений — в норме приложение должно обновляться автоматически. Вам же следует убедиться, что в Магазине Майкрософт активирована автоматическая установка апдейтов.
- Запустите на компьютере Microsoft Store. В верхней части окна кликните по иконке с троеточием и выберите пункт «Настройки».
Убедитесь, что у вас активирован пункт «Обновлять приложения автоматически». При необходимости, внесите изменения и закройте окно настроек.
Если же вы намеренно не включаете обновления, тогда проверять наличие таковых для Айтюнс потребуется вручную. Для этого кликните в верхнем правом углу по кнопке меню Microsoft Store и выберите пункт «Загрузки и обновления».
Старайтесь поддерживать актуальность iTunes с помощью рекомендаций из данной статьи, чтобы обеспечить комфортное использование программы на компьютере и ее стабильную работу.
iTunes требует Windows 10 — как установить на Windows 7 и 8?
Всем привет! Совсем недавно компания Apple «осчастливила» нас тем, что просто-напросто прекратила поддержку iTunes для более ранних систем Windows.
Да-да-да, Windows 7 и Windows 8 больше не котируются и не предназначены для установки современных версий iTunes. Хочешь последнюю версию — используй Windows 10.
А самое неприятное в этом то, что при загрузке iTunes с сайта Apple (так как написано в этой инструкции) у нас нет никакого выбора:
- Скачивается программа
- Мы пытаемся установить её на Windows 7 или 8.
- Получаем ошибку «Для использования iTunes требуется Windows 10».
И как же быть? Бежать и покупать Windows 10? Менять компьютер? Выкинуть iPhone?
Например, скачать ту версию iTunes, в которой ещё есть поддержка «семерки» и «восьмёрки». Причём, существует целых две «опции»:
- Версия iTunes со встроенным магазином App Store (вот такой вот раритет!). Если более подробно — у меня есть хорошая инструкция. Если кратко — забираем по ссылке с официального сайта Apple.
- Последняя версия iTunes перед прекращением поддержки Windows 7 и Windows 8 (номер сборки 12.10.10). Плюс — эта самая актуальная версия iTunes для Win 7 и Win 8. Минус — нет поддержки App Store и прочих «плюшек». Где её взять? Опять-таки на официальном сайте Apple — ссылка на страницу загрузки.
Какую выбрать? Решать только вам!
Важное примечание. На всякий случай я честно достал ноутбук с Windows 7 и проверил — все эти версии устанавливаются без каких-либо проблем. Программа запускается, iPhone подключается, всеобщая радость наступает.
Ведь не у каждого пользователя техники Apple есть возможность обновить Windows на своём компьютере только из-за того, что этого требует iTunes.
К таким вещам нужно готовиться заранее!
К счастью, теперь у нас есть на это время:)
Два простых способа обновить Айтюнс за несколько кликов мышкой
Возникли проблемы с медиаплеером от Apple? Файлы не перекидываются, музыка не синхронизируется, вместо уведомлений появляются критические ошибки, а подключенный через USB смартфон, планшет или плеер даже не отображается в системе? Лучший способ разобраться с возникающими неполадками – обносить iTunes – загрузить свеженькую версию программы и решить ворох проблем. Откуда стоит загружать медиаплеер, и как обновлять – обо всем, да еще и подробно в инструкции!
Рабочие способы
Если с получением последней версии iTunes на MacOS (родной операционной системе) проблем не возникает и алгоритм действий умещается всего в несколько словосочетаний (вызвать меню «Обновления» в верхнем меню App Store, дождаться загрузки необходимых файлов и завершения автоматической установки, где даже выбирать какие-то отдельные действия не нужно).
C Windows же все сложнее – нужна и обязательная проверка текущей версии, и загружать дистрибутив придется по выданной медиаплеером ссылке, и даже установочный процесс целиком зависит от выбираемых действий.
Сложный алгоритм взаимодействия с операционной системой Windows, конечно, можно упростить, но обо всем по порядку:
Ручной метод
Первый шаг – запустить медиаплеер, вызвать меню «Справка», в появившемся списке нажать кнопку «Обновления».
Дождаться завершения беглого сканирования текущей версии, получить рекомендацию по необходимому обновлению, перейти на официальный сайт Apple, приступить к загрузке нужной версии iTunes (или 32-битной, или 64-битной – узнать, какой нужен дистрибутив можно в «настройках системы», в разделе «О программе»).
Сразу после загрузки выданного файла останется инициировать установку и пробежаться по предлагаемым пунктам меню, все время нажимая «Далее».
Описанный алгоритм действий желательно повторять каждый месяц – так легче защититься от уязвимостей, получить наилучший функционал и спастись от всевозможных ошибок и неполадок. Да, не удобно каждый раз заглядывать в «Справку», а потому с недавних пор разработчики перенесли собственное детище в Windows Store, где обновления происходят в автоматическом режиме и никакие действия пользователей не нужны.
Автоматический метод, используя Windows Store
Перед стартом инструкции стоит прояснить несколько моментов. Во-первых, Microsoft Store доступен исключительно на «восьмерке» и «десятке», остальные версии операционной системы Windows (7) не подойдут!
Во-вторых, перед использованием магазина придется или зарегистрироваться (если процедура не выполнена ранее при установке ОС) или же авторизоваться в системе, а потому стоит сразу же вспоминать пароли и логины, иначе доступ к загрузкам будет заблокирован.
А вот подключать карты, вписывать личную информацию или проверять подлинность «лицензионных ключей» операционной системы не нужно – доступ открывается всем желающим при первом же запросе!
И еще – перед использованием цифрового магазина Windows от iTunes стоит избавиться – разные версии одного приложения в одной операционной системе недопустимы и загрузка файла будет невозможна (как и дальнейшая эксплуатация).
- Пора приступать к активным действиям. Первый шаг – набрать в меню «Пуск» фразу Microsoft Store;
Нажать на появившийся ярлык, сразу же обратиться к поиску и ввести искомое слово – iTunes. Перейти по открывшейся ссылке, ознакомиться с системными требованиями и всем доступным описанием, нажать на кнопку «Получить», дождаться, пока магазин выдаст соответствующие права, вновь проверить созданный аккаунт и не сменит название кнопки на «Загрузить». Последний этап – дождаться завершения установки, приступить к использования;
Версия из Microsoft Store не отличается от продукта, загруженного с официального сайта Apple – тот же знакомый интерфейс, та же медиатека, тот же подход к использованию основных возможностей. За двумя исключениями. Цифровой магазин Windows не позволяет выбирать, куда именно стоит загружать и распаковывать необходимые файлы. А потому, скорее всего, придется какое-то время довольствоваться непонятными папками и на диске C, и в остальных частях файловой системы (а еще каталоги нельзя удалять и, в принципе, изменять – прав доступа всегда будет недостаточно!).
Казалось бы, полная неразбериха! Но за такое доверие к продуктам Microsoft загруженный iTunes платит мощным бонусом – возможностью более не беспокоиться о ручных обновлениях! Кроме того, именно версия из Store никогда не заставляет разбираться со всевозможными ошибками и неполадками, возникающими при эксплуатации!