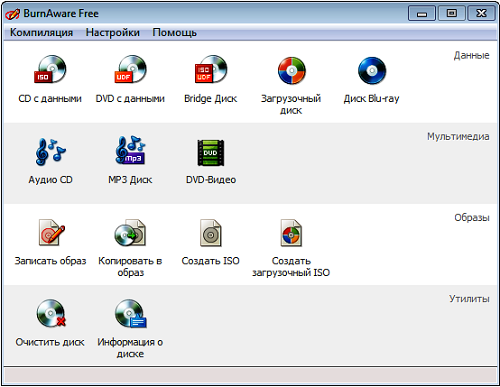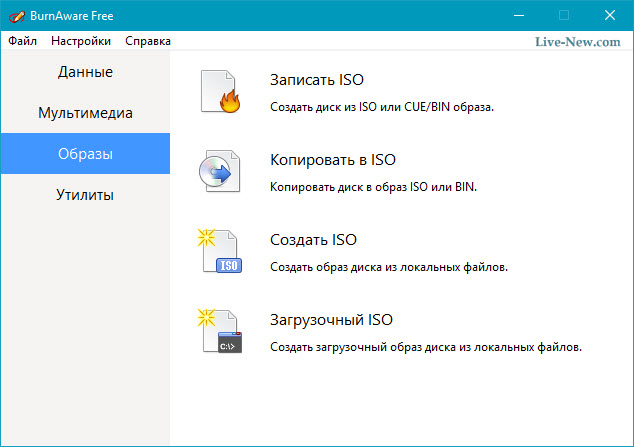- Как установить Windows с флешки
- Как установить Windows с флешки
- Как создать ISO-образ с диска CD, DVD, BD
- Запись образа ISO на носитель USB
- Как изменить порядок загрузки в BIOS, если вы этого ещё не сделали
- Вход в программу настройки BIOS
- Параметры Boot Order
- Как установить Windows на компьютер с флешки
- Загрузка образа
- Подготовка инсталляционной флешки
- Rufus
- UltraISO
- UNetBootin
- WinSetupFromUSB
- WinToBootic
- WinToFlash
- Windows 7 USB/DVD Download Tool
- «Командная строка»
- Подготовка к установке
- Приоритет загрузки в BIOS
- Boot Menu
- Процесс установки Windows на компьютер
- Разметка жесткого диска
- Пользовательские настройки
- Возможные проблемы
Как установить Windows с флешки
Если ваше компьютерное устройство не имеет накопителя на оптических дисках в качестве стандартного оборудования, вероятно, когда-то вас заинтересует правильная установка Windows с флешки. Вам предстоит создать установочный USB-накопитель со всеми необходимыми для установки файлами, и запуститься с этого устройства, чтобы начать процедуру установки Windows 7 с флешки. Важно понимать, что немудрёное копирование файлов на флешку не будет результативно. Вначале необходимо подготовить USB-устройство, правильно копируя на него файлы установки Windows, прежде чем всё будет функционировать именно так, как вам нужно.
Узнайте все о правильной установке Windows с флешки
Если вы не знаете, как с флешки установить Винду самостоятельно, следуйте предписаниям ниже.
Следующая инструкция расскажет, как установить Windows 10 с флешки, а также семёрку и все его версии: Windows 7 Ultimate, Professional, Home Premium. Ознакомиться, как установить с флешки Windows XP, можно в конце инструкции.
- файл ISO или DVD;
- флешку на 4 ГБ или больше;
- доступ к компьютеру, на котором есть установленный Виндовс.
Как установить Windows с флешки
Правильная подготовка USB-накопителя для использования в качестве источника установки для Windows 7 с флешки или Windows 10 займёт от 15 до 30 минут в зависимости от скорости вашего компьютера и от того, какая версия операционки у вас есть в формате ISO.
- Создайте ISO-файл Windows с DVD-диска.
Если вы уже знаете, как создавать образы ISO, прекрасно, сделайте это, а затем вернитесь к этой инструкции для получения дальнейших указаний.
Если вам не приходилось создавать ISO-файл с диска, обратитесь к следующему разделу.
Как создать ISO-образ с диска CD, DVD, BD
- Скачайте бесплатную программу BurnAware Free (http://www.burnaware.com/download.html). Программа работает в Windows 10/8/7, Виндовс Vista, XP и даже в Windows 2000 и NT, поддерживаются как 32-разрядные, так и 64-разрядные версии операционных систем.
Скриншот BurnAware Free
Нажмите вкладку «Копировать в ISO»
Запись образа ISO на носитель USB
Следующим шагом будет правильная запись образа ISO на носитель USB.
- На сайте Microsoft загрузите Windows 7 USB/DVD Download Tool. После загрузки запустите программу, которую вы скачали, и придерживайтесь указаний мастера установки. Эта бесплатная программа, работающая на Windows 8/7/Vista/XP, отформатирует флешку должным образом, а затем скопирует содержимое вашего ISO-файла на флешку.
Если вас интересует Windows 10 установка с флешки, скачайте файл образа диска с Windows 10, перейдя по ссылке https://www.microsoft.com/ru-ru/software-download/windows10ISO на сайте Microsoft.
- Запустите программу загрузки Windows USB/DVD Download Tool, которая расположена на рабочем столе или в меню Пуск.
- На этапе 1 из 4 выберите ваш ISO-файл, нажав кнопку Browse (Обзор)
- Перейдите к этапу 2 из 4, где вам необходимо выбрать вид носителя, в нашем случае это будет USB.
- На этапе 3 из 4 «Вставьте USB-носитель», выберете конкретный носитель для установки Windows, на который будут записаны файлы. Если вы ещё не вставили флешку в USB-разъём компьютера, сделайте это сейчас.
- Выберите «Начать копирование».
- Кликните «Стереть USB», если это будет предложено в окне «недостаточно свободного места», затем нажмите «Да» в следующем окне для подтверждения.
Если вы не увидели этого сообщения, значит, выбранный вами носитель пуст.
- На этапе 4 из 4, создание загрузочного USB-устройства, дождитесь пока утилита Windows USB DVD Download Tool отформатирует флешку, а затем перепишет на него файлы из образа ISO.
Процесс копирования может занять до получаса и дольше, в зависимости от версии Windows ISO-файла, а также от того, насколько быстр ваш компьютер, USB-накопитель и USB-соединение.
Индикатор завершения процесса в процентах может длительное время находиться на одном месте, но это не означает, что что-то идёт не так.
- Следующее изображение сообщит вам, что загрузочный USB-носитель создан успешно и теперь вы можете закрыть программу Windows USB DVD Download Tool, а накопитель готов к использованию для установки Windows.
Чтобы начать процедуру установки Windows, запуститесь с устройства USB. Возможно, вам придётся внести изменения в порядок загрузки в BIOS, если процесс установки Windows не начинается при попытке загрузки с флешки.
Как изменить порядок загрузки в BIOS, если вы этого ещё не сделали
Перезагрузите компьютер и ожидайте BIOS-сообщения Setup.
Изменить порядок загрузки загрузочных устройств на вашем компьютере очень просто, утилита настройки BIOS позволяет поменять эти настройки.
Перезагружая компьютер, наблюдайте за сообщением во время самотестирования при включении питания о конкретной клавише, обычно это Del или F2, которую вам нужно нажать, чтобы войти в Setup. Нажмите клавишу, как только вы увидите сообщение во время загрузки компьютера.
Чаще всего можно встретить сообщения такого вида: “Press to enter setup”, или “Press F2 to access the BIOS”
Порядок загрузки — это параметр BIOS, поэтому он не зависит от операционной системы. Другими словами, не имеет значения, работаете ли вы Windows 10, 8, 7, Vista, XP, Linux или на любой другой системе, инструкции по изменению порядка загрузки всё ещё применимы.
Вход в программу настройки BIOS
После выполнения команды предыдущего шага вы попадёте в настройки BIOS.
Все утилиты BIOS немного отличаются, но в основном представляют собой набор меню, содержащий множество настроек аппаратного обеспечения вашего компьютера.
Параметры BIOS перечислены горизонтально в верхней части экрана, аппаратные настройки перечислены в середине экрана (серая область), а инструкции по внесению изменений в BIOS перечислены на странице в нижней части экрана.
Используя инструкции для навигации по вашей утилите BIOS, найдите опцию для изменения порядка загрузки. Поскольку каждая утилита настройки BIOS отличается, то и особенности расположения параметров порядка загрузки варьируются от компьютера к компьютеру. Пункт меню, который необходимо найти, может называться Boot Options, Boot Menu или Boot Order. Опция порядка загрузки может находиться в общем меню, например, во вкладках Advanced Options, Advanced BIOS Features или Other Options.
Параметры Boot Order
Настройки порядка загрузки в большинстве утилит BIOS включают в себя информацию обо всех аппаратных средствах, подключенных к материнской плате, с которых может быть произведена загрузка, например, ваш жёсткий диск, дисковод для гибких дисков, USB-порты или оптический дисковод.
Список, в котором перечислены устройства, это последовательность загрузки, в которой компьютер будет искать информацию об операционной системе.
При имеющемся порядке BIOS сначала попытается загрузиться с любых устройств, которые он видит, как накопитель на жёстких дисках, что означает интегрированный жёсткий диск, встроенный в компьютер. Если жёсткий диск, с которого происходит загрузка, не способен к самозагрузке, BIOS будет искать загрузочный CD-ROM, а затем загрузочный подключенный носитель, т. е. флешку, и, наконец, последнюю в списке сеть.
Изменить устройство, с которого будет загружаться компьютер, можно используя клавиши + и –. Имейте в виду, что ваш BIOS может иметь другие инструкции.
Внесите необходимые изменения в порядок загрузки, а затем перейдите к следующему шагу, чтобы сохранить настройки.
Прежде чем изменения порядка загрузки вступят в силу, вам нужно будет сохранить внесённые изменения. Следуйте инструкциям, данным вам в утилите, чтобы перейти в меню Exit или Save и Exit. Выберите вариант Exit Saving Changes, подтвердите его, нажав Yes.
Изменения, внесённые в порядок загрузки, как и любые другие изменения, внесённые в BIOS, теперь сохранены и компьютер автоматически перезагрузится.
Загрузитесь с USB-устройства и можете приступать к установке Windows.
Успешная установка с флешки Windows XP осуществляется схожим образом, но для создания установочного USB-носителя можно воспользоваться программой WinToFlash. Перейдя в режим мастера, вы легко сделаете загрузочную флешку самостоятельно.
Как установить Windows на компьютер с флешки

Не каждый персональный компьютер укомплектован приводом для чтения оптических носителей, зато все имеют множественные USB-порты. Вследствие этого установить Windows с флешки без использования устаревшей технологии CD/DVD-дисков стало возможным. Процесс инсталляции с помощью флеш-накопителя практически не отличается от установки с использованием дисковода. Наоборот, перенос данных на винчестер выполняется быстрее.
Загрузка образа
Перед установкой операционной системы (ОС) требуется скачать дистрибутив или установочные файлы, которые распространяются в виде образа. Формат ISO имеет следующие преимущества:
- это «слепок» оригинального диска для установки;
- небольшой размер архива;
- отсутствие большого количества файлов, которые пользователю пришлось бы собирать воедино;
На специализированных сайтах или торрентах можно найти много образов системы. Чаще это кустарные сборки, которые могут иметь изменения во внешнем оформлении и в наборе функций. Рекомендуется скачивать образ с официального сайта Microsoft. Это гарантирует получение проверенного продукта и отсутствие вирусов.
Для установки официального дистрибутива потребуется программа MediaCreationTool. Это инструмент от компании Microsoft, позволяющий сделать установочную флешку.
Утилита скачивается по ссылке на официальном сайте. Руководство по использованию:
- Запустить приложение.
- Согласиться с лицензией.
- Выбрать пункт « Создать установочный носитель ».
- Отметить архитектуру процессора, выпуск ОС, язык.
- Выставить ISO-файл.
- Определить из списка USB-накопитель.
- Дождаться завершения переноса данных.
Обратите внимание! Для скачивания образа желательно иметь на компьютере торрент-клиент.
Подготовка инсталляционной флешки
Для установки ОС требуется осуществить запись образа на внешний накопитель, который можно сделать загрузочным. Для этого потребуется воспользоваться сторонними программами.
Rufus
Rufus — одна из наиболее популярных программ для создания загрузочного диска, которая распространяется бесплатно. Одно из преимуществ — работа без установки. Процесс создания флешки:
- Запустить программу.
- Выбрать букву диска для записи.
- Определить тип системного интерфейса ( MBR + BIOS , MBR + UEFI , GPT + UEFI ).
- Поставить галочку « Создать загрузочный диск ».
- Указать путь к образу системы.
- Нажать Старт .
- Согласиться с форматирование USB-устройства.
- Дождаться завершения распаковки ISO-файла.
UltraISO
UltraISO — многофункциональная программа для работы с дисками, распространяемая на платной основе. Есть возможность работы с программой во время пробного периода — функциональность не снижается. После инсталляции приложения для получения установочной флешки потребуется:
- Через пункт « Файл » открыть загруженный образ.
- Перейти к « Самозагрузке » и выбрать опцию « Записать образ Жесткого диска…. ».
- Провести форматирование выбранного носителя.
- По завершению форматирования нажать Записать и дождаться завершения переноса данных. Длительность процесса зависит от версии ОС и скорости работы носителя.
Важно! Данный процесс приведет к полному уничтожению всей имеющейся на флешке информации.
UNetBootin
Небольшая бесплатная утилита, работающая без установки. Поможет создать загрузочную флешку, при необходимости переустановить или инсталлировать новую систему на ПК. Инструкция по работе с приложением:
- Запустить программу.
- Отметить пункт « Образ диска » и через « Проводник » указать путь до скачанного дистрибутива.
- В выпадающем списке выбрать тип внешнего устройства и букву, под которой обозначена флешка.
- Нажать ОК и дождаться завершения процесса записи.
Обратите внимание! Перед началом переноса образа на внешний диск появится предупреждение, что вся информация будет удалена. Пользователь имеет возможность выборочно переписать файлы на флешке.
WinSetupFromUSB
WinSetupFromUSB — небольшая утилита, которая специально создана для переноса файлов операционной системы на внешний накопитель. Программу можно скачать с официального сайта разработчика или найти на сторонних ресурсах. Распространяется бесплатно. Алгоритм работы следующий:
- Запуск приложения.
- Выбор съемного диска.
- Указание пути к образу.
- Нажатие кнопки Go .
- Ожидание завершения процесса.
WinToBootic
WinToBootic — одно из наиболее простых приложений для создания загрузочных флешек, распространяется бесплатно, не требует прав администратора и работает без установки. Утилита снабжена простым и понятным интерфейсом, наглядно иллюстрирующим каждый шаг. Записать образ посредством данной программы можно следующим образом:
- Запустить утилиту.
- Подключить съемный носитель.
- Через « Проводник » выбрать файл образа.
- Нажать кнопку Do It! и дождаться завершения.
Обратите внимание! Предварительно флешку можно отформатировать, поставив галочку напротив бокса Quick Format .
WinToFlash
WinToFlash — приложение, которое распространяется на бесплатной основе. Имеется портативная версия. Важным достоинством инструмента является наличие «Мастера», который проводит через все шаги по созданию установочного носителя. Алгоритм работы с программой:
- Запустить утилиту.
- Нажать на крупную кнопку с зеленой галочкой.
- Отметить наличие скачанного образа.
- Выбрать нужный накопитель и указать путь к дистрибутиву.
- Принять условия лицензионного соглашения.
- Дождаться завершения создания загрузочной флешки.
Важно! Во время работы утилита для ускорения процесса записи отключает работу антивирусной программы.
Windows 7 USB/DVD Download Tool
Windows 7 USB/DVD Download Tool — официальное приложение от компании Microsoft, которое создано для переноса установочных файлов ОС на внешний носитель. Скачать программу можно на сайте разработчика. Пошаговая инструкция по работе с приложением:
- Нажать на иконку для запуска утилиты.
- Выбрать ISO-образ.
- Указать нужный тип носителя. Это может быть USB или DVD-диск.
- Проверить, правильно ли отобразилось выбранное устройство.
- Нажать кнопку Begin copying .
- Получить готовое устройство для установки ОС.
Обратите внимание! Для корректной работы приложения требуется библиотека .Net Framework 2.0, которая скачивается с официального сайта компании.
«Командная строка»
Для записи дистрибутива на внешний накопитель не обязательно скачивать стороннюю программу. Это можно сделать силами ОС через «Командную строку». Алгоритм действий:
- Запустить « Командную строку » с правами администратора. Это можно сделать путем набора команды cmd /i через окно, вызываемое сочетанием клавиш Win + R .
- Открыть специальную оболочку, написав diskpart .
- Выбрать правильный диск. Посмотреть подключенные в настоящий момент носители можно при помощи нескольких команд: list disk , list volume , list partition . Чтобы внешний носитель отобразился в листинге, требуется предварительно подключить устройство к ПК.
- Выбрать правильный диск. Это делается путем набора команды select disk . Через пробел указывается цифра нужного носителя.
- Перед инициализацией процесса записи необходимо очистить флешку командой clean . Это приведет к полному удалению всей имеющейся информации.
- Создать раздел под загрузочную область. Это осуществляется командой create partition primary .
- Присвоить диску буквы. Делается командой assign letter = .
- При необходимости пользователь указывает размер создаваемого раздела. При отсутствии данного действия записываемый образ займет весь объем накопителя. Сделать разметку можно командой create partition primary size = ;.
- Обозначить созданный раздел в качестве активного. Для этого применяется операнд active.
- Отформатировать носитель при помощи команды format fs=fat32 quick .
- Выйти из « Командной строки ».
Финальным шагом станет распаковка файлов из образа на съемный носитель. Сделать это можно при помощи любой программы архиватора. По завершению всех указанных манипуляции флешка будет готова для установки операционной системы.
Подготовка к установке
Прежде чем поставить Windows с флешки на компьютер, необходимо провести подготовительные операции, включающие изменение некоторых настроек BIOS и выбор варианта загрузки в стартовом меню.
Приоритет загрузки в BIOS
После создания инсталляционного диска ПК при перезагрузке не может определить устройство. Чтобы это изменить, требуется установить приоритет. Для этого нужно:
- Зайти в BIOS . Каждая модель материнской платы имеет собственные сочетания клавиш для перехода в меню. Подсказка появляется на стартовом экране, после проведения компьютером самодиагностики.
- Попав в нужную оболочку, перейти к пункту Boot . Именно здесь определяется порядок устройств, с которых производится загрузка компьютера.
- Выбрать нужный носитель в качестве первого для запуска.
- Выйти, сохранив изменения. Это делается нажатием кнопки F10 .
Обратите внимание! Часто для входа в BIOS используются функциональные клавиши F2 , F12 , кнопка Del или Esc .
Boot Menu
Еще одним вариантом выбрать правильное устройство для загрузки во время инсталляции ОС — воспользоваться загрузочным меню, которое запускается нажатием соответствующей клавишей в зависимости от модели ПК и производителя. Чаще всего попасть в Boot Menu можно при нажатии F8 , F9 , F12 , F11 и Esc .
Появится экран со списком доступных дисков. Перемещение осуществляется стрелками. Выбор нужного варианта загрузки — нажатием Enter .
Процесс установки Windows на компьютер
Выполнив правильно все предыдущие шаги, начинается процесс инсталляции ОС на компьютер. Во время установки от пользователя практически ничего не требуется, кроме ряда несущественных действий.
Разметка жесткого диска
После начала загрузки пользователю потребуется:
- Выбрать региональные настройки: язык, формат времени и раскладку клавиатуры.
- Нажать кнопку Установить .
- Принять условия лицензии.
- Определить режим установки — обновление или полная.
- Настроить жесткий диск.
Для установки системы требуется определить, сколько дискового пространства будет отдано. Мышкой выбирается нужный диск. Если винчестер один, целесообразно произвести деление на разделы, выделив системный:
- Нажать на строчку « Настройка диска ».
- Определить нужные размеры разделов путем перемещения ползунка.
- Провести форматирование выбранного тома.
- Запустить дальнейший процесс установки.
Произойдет копирование нужных файлов на винчестер с несколькими перезагрузками ПК.
Важно! При первом перезапуске необходимо снова зайти в BIOS и поменять приоритет загрузки, выставив первым устройством жесткий диск.
Пользовательские настройки
Завершающим этапом инсталляции Windows является установка настроек пользователя. Практически все предлагаемые шаги можно осуществить непосредственно из-под системы, но самым простым способом является указать необходимые параметры сразу:
- Придумать имя компьютеру и пользователю.
- Выставить пароль для входа (Windows 10 требует это в обязательном порядке).
- Активировать продукт (это допускается сделать позднее).
- Выбрать уровень безопасности ПК.
- Установить время и часовой пояс.
- Определить используемую Сеть при наличии подключения.
После непродолжительного процесса оптимизации откроется начальный экран.
Возможные проблемы
Переустановка системы может произойти с ошибками. Наиболее частыми бывают следующие неполадки:
- Неправильная настройка BIOS. Важно верно выставить приоритет загрузки.
- «Битый» образ. Подобное может случиться, если дистрибутив скачивается из непроверенного источника, либо во время загрузки происходит сбой.
- Повреждение носителя или неработающий порт USB.
- Конфликт аппаратной части.
- Выбор «кустарной» сборки. Зачастую подобные дистрибутивы имеют определенные требования к ПК.
Во избежание неприятностей, рекомендуется скачивать образы только из официальных источников и проводить диагностику компьютера перед тем, как начать устанавливать ОС.
Основным этапом при переустановке операционной системы является правильное создание инсталляционной флешки. После этого от пользователя требуется следовать детальным инструкциям установщика, верно задавая конфигурацию будущей системы.