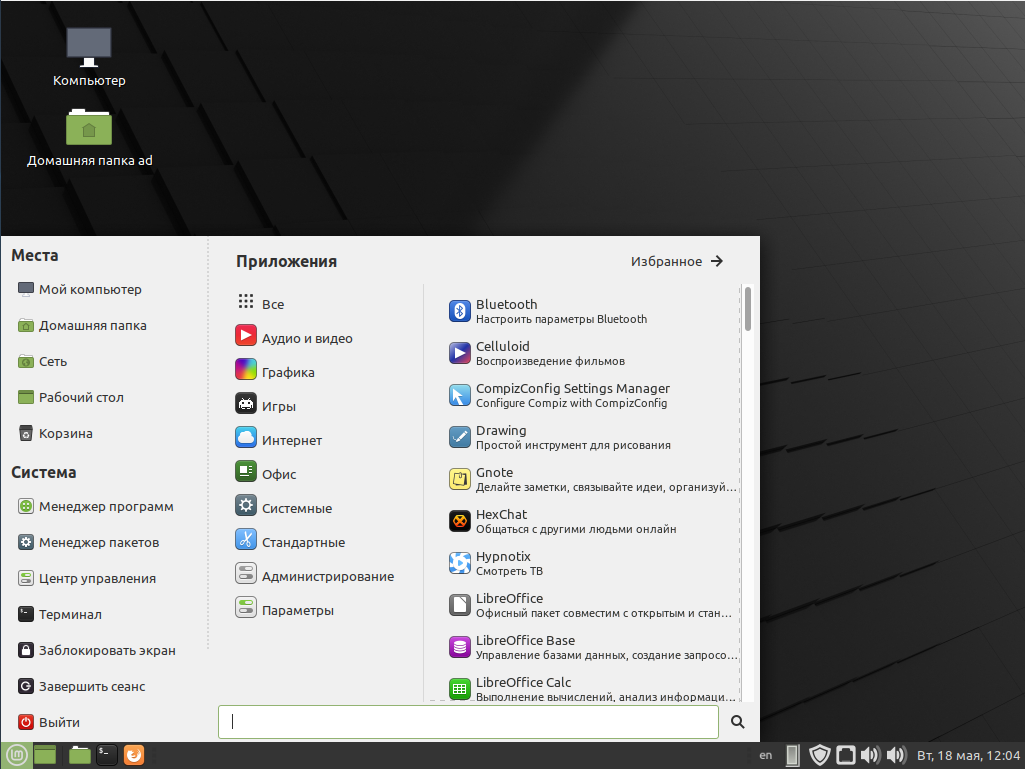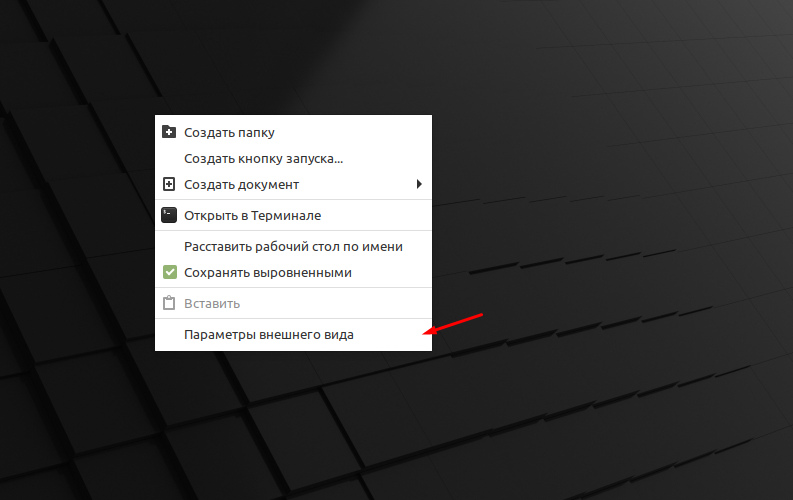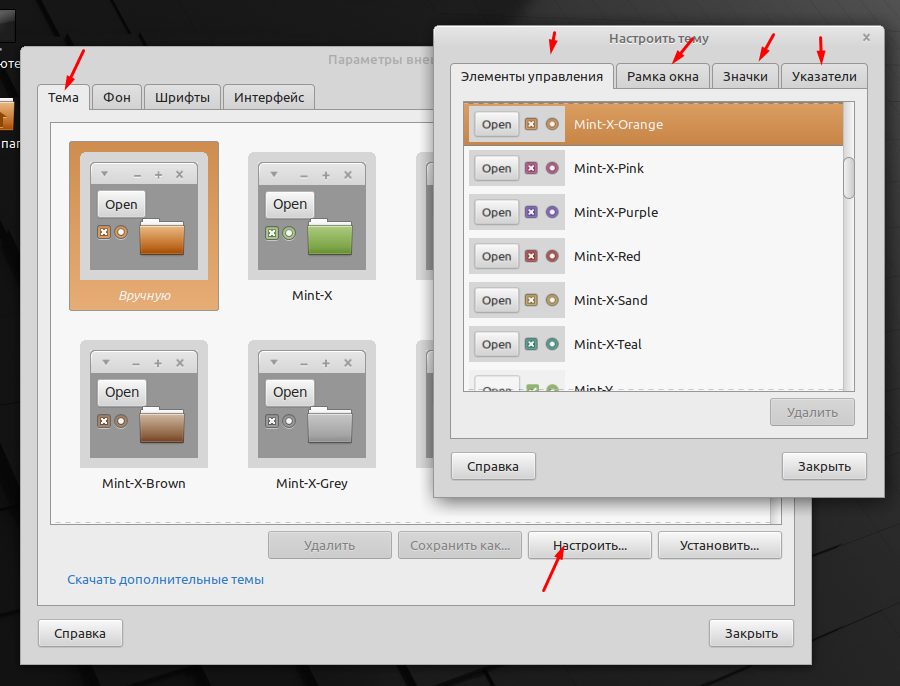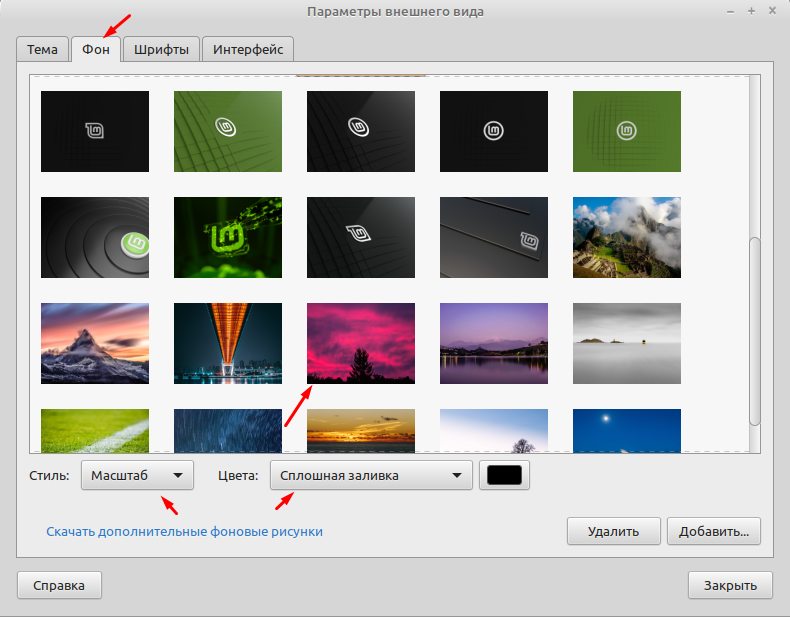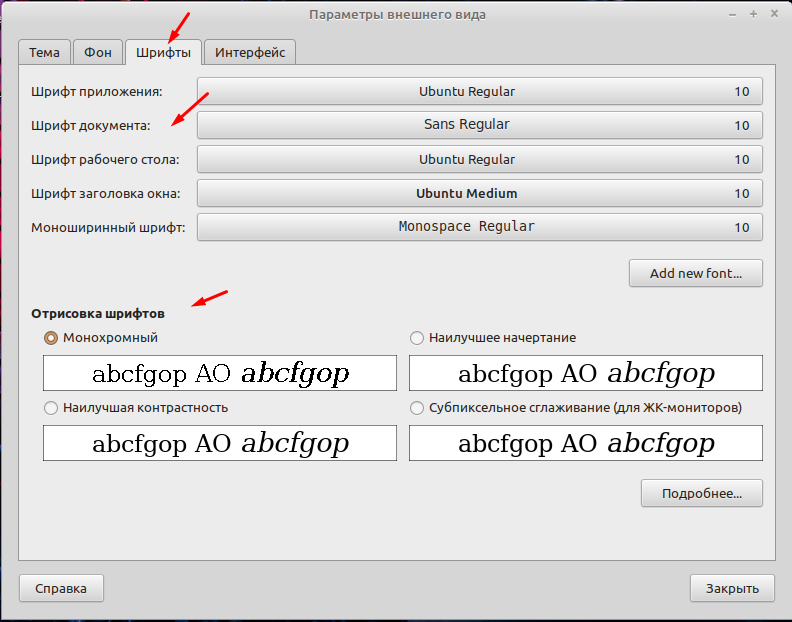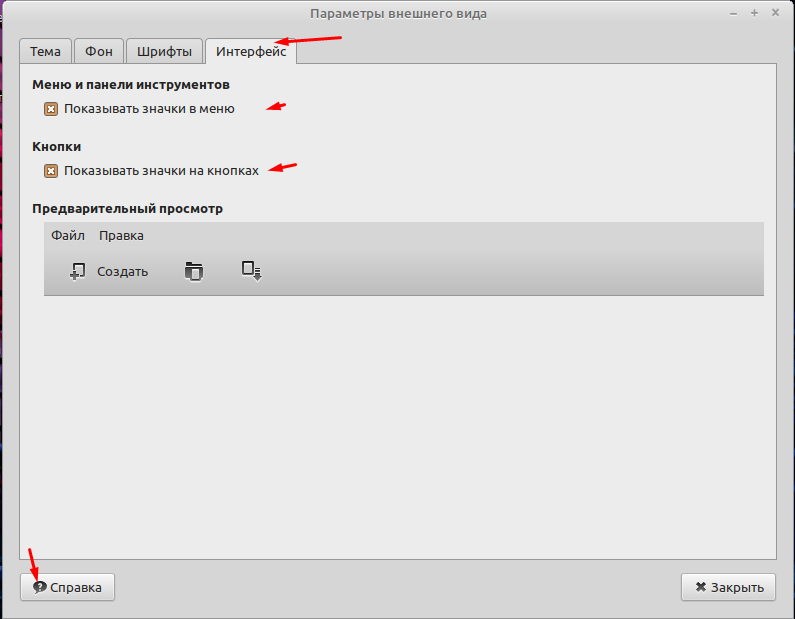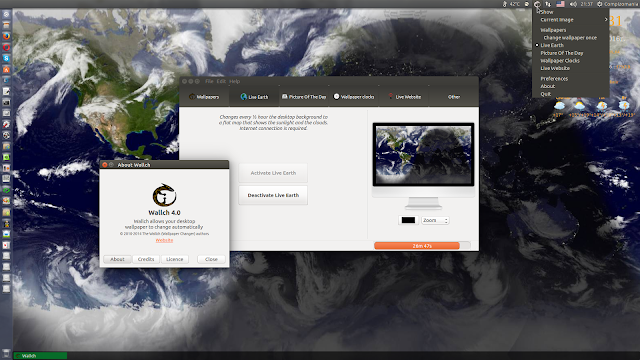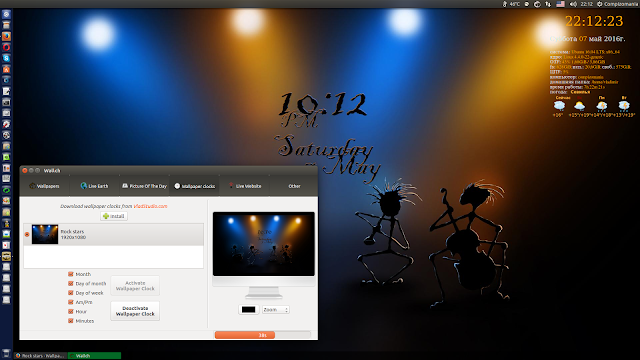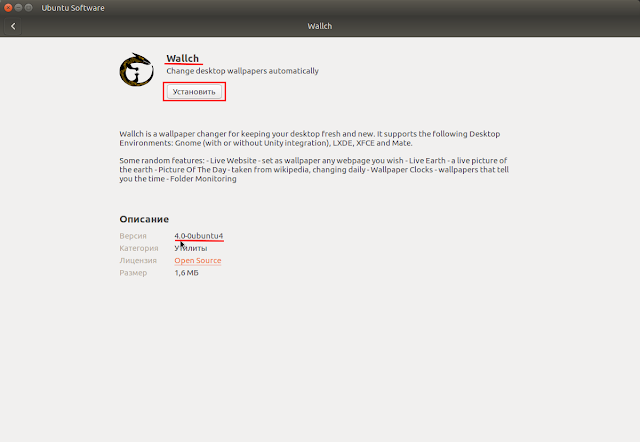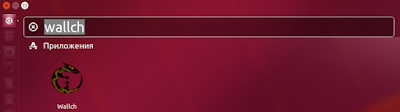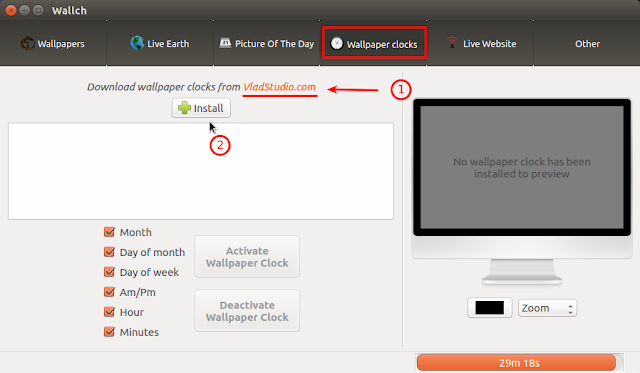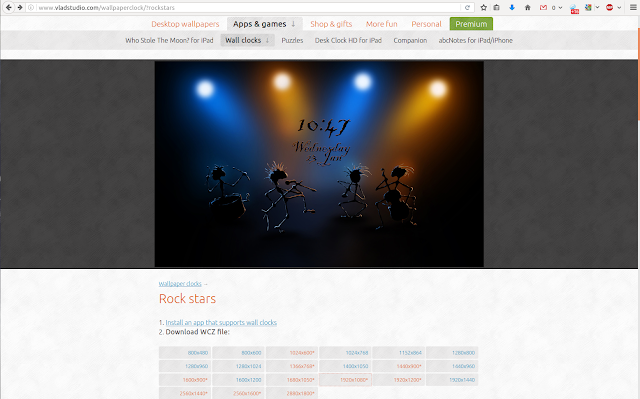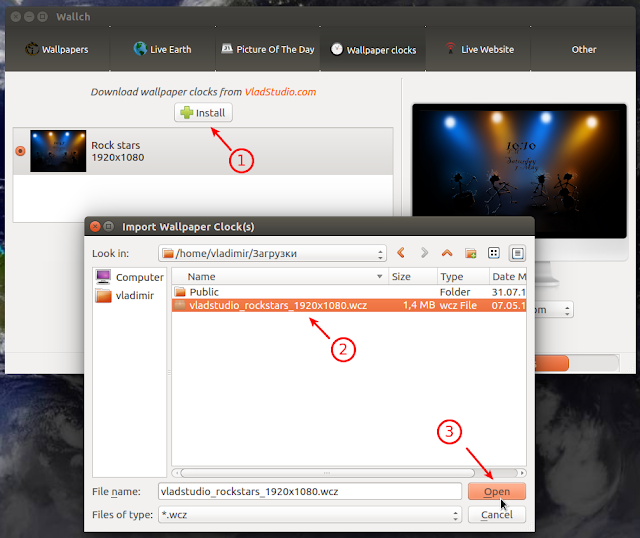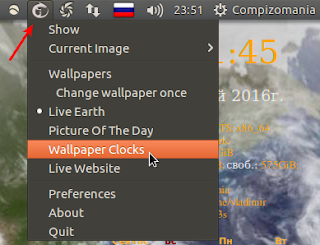- Как установить темы рабочего стола и иконки в Linux
- Настройте практически любой дистрибутив Linux и рабочую среду
- Как установить темы рабочего стола в Linux
- Как установить пользовательские иконки в Linux
- Как в Linux Mint 20.1 настроить рабочий стол
- Как изменить внешний вид рабочего стола
- А как через терминал.
- compizomania
- Страницы
- 10 февраля 2013
- Три приложения для автоматической смены обоев в Ubuntu
- compizomania
- Страницы
- 08 мая 2016
- Wallch — автоматическая смена обоев в Linux
Как установить темы рабочего стола и иконки в Linux
Настройте практически любой дистрибутив Linux и рабочую среду
Свобода настройки Linux в соответствии с вашими предпочтениями и потребностями не должна ограничиваться настройкой вашего рабочего стола. Linux предлагает широкий спектр тем значков и рабочего стола, которые вы можете легко применить, чтобы изменить внешний вид вашей системы. Поскольку Linux создан для настройки, загрузить и установить эти темы действительно просто практически в любой системе Linux.
Как установить темы рабочего стола в Linux
Начните с поиска темы, которую вы хотите использовать в своей системе. OpenDesktop.org – отличное место для начала, чтобы найти тему, которую вы хотели бы попробовать.
В Интернете есть множество мест, где можно найти темы GTK, которые совместимы с GNOME, XFCE, Cinnamon и большинством других сред Linux для настольных систем, за исключением KDE Plasma.
Когда вы найдете тему, которую хотите использовать, перейдите на вкладку Файлы .
Страница переместится, чтобы показать полный список доступных файлов. Все они будут архивами tar, каждый из которых содержит вариант темы. Выберите тот, который хотите попробовать, и выберите значок скачать , чтобы загрузить его.
Ваш браузер, вероятно, предложит вам сохранить или открыть файл. Выберите тот, который вам удобнее.
Если вы решили загрузить файл, не распаковывая его, вам нужно сделать это сейчас. Откройте терминал. Перейдите в папку «Загрузки».
Затем найдите архив. Используйте команду ls, чтобы найти ваш файл по его имени.
Когда вы найдете файл, используйте tar, чтобы распаковать его.
Это совершенно необязательно.
Есть два места, куда вы можете переместить папку вашей темы. Если вы просто хотите установить тему для себя, вы можете поместить ее в каталог/home по адресу
Если вы предпочитаете установить тему для всей системы, чтобы каждый мог ее использовать, поместите папку темы в/usr/share/themes.
Команды для его копирования выглядят так:
Откройте настройки вашего рабочего стола. Ищите вариант «Внешний вид» или «Темы». Если вы используете GNOME, вам необходимо установить gnome-tweak-tool. Откройте терминал и используйте Apt для его установки.
Если он у вас есть, откройте его и выберите вкладку Внешний вид .
Какой бы рабочий стол вы ни использовали, используйте меню тем, чтобы найти загруженную тему. Когда вы выберете его, вы должны сразу увидеть его применение.
Вот и вы! Повторите эти шаги, чтобы установить столько тем, сколько хотите.
Как установить пользовательские иконки в Linux
Процесс установки значков практически такой же, но вы помещаете значки в другую папку.
Начните снова с поиска темы значков, которую вы хотите использовать. OpenDesktop.org – отличное место для поиска.
Как и раньше, выберите Файлы , чтобы увидеть все доступные варианты.
Загрузите набор значков, которые вы хотите установить. Как и раньше, вы можете распаковать его графически или с помощью команды tar.
Вам нужно переместить извлеченную папку значков на место. Еще раз, здесь есть два варианта. Если вы решили установить только для своего пользователя, вы можете переместить папку в
/.local/share/icons /. Для общесистемной установки поместите их в/usr/share/icons /.
Снова откройте терминал и используйте одну из следующих команд.
Перейдите на вкладку Внешний вид или Темы , как и раньше. То же самое относится и к GNOME Tweak Tool.
Практически в каждом случае вы найдете вариант выбора темы значков. Найдите и выберите новую тему, чтобы применить ее.
Следуйте тому же процессу, чтобы установить столько новых тем, сколько захотите.
Источник
Как в Linux Mint 20.1 настроить рабочий стол
Изменить внешний вид рабочего стола операционной системы Linux Mint 20.1 достаточно просто. Можно поменять тему оформления, фон, изменить шрифты, курсор и многое другое. Все это позволит сделать работу за компьютером немного приятней. Но чаще всего пользователи просто меняют картинку рабочего стола. А все потому что многие либо не знают как изменить другие настройки либо просто боятся. В интернете на эту тему очень мало статей, так как многие считают что это азы с которыми пользователь должен разобраться самостоятельно. Но если у вас возникли проблемы данная статья поможет вам с ними разобраться.
Для расширения своих знаний рекомендую прочитать следующие статьи.
Как изменить внешний вид рабочего стола
После установки ОС Linux Mint 20.1 MATE вы увидите вот такой рабочий стол. В принципе он достаточно не плохой, я имею ввиду его внешний вид и лично я бы поменял только картинку.
Для того чтобы изменить внешний вид рабочего стола кликаем на нем ПКМ мыши т выбираем пункт «Параметры внешнего вида».
В открывшемся окне первая влкадка позволяет изменить тему и настроить внешний вид элементов управления, рамок окон, значков и указателя.
Во второй вкладке можно поменять фон рабочего стола. В Linux системах всегда собрана очень хорошая коллекция картинок. Можно просто сделать однотонную заливку.
Третья вкладка позволят изменить шрифты различных элементов рабочего стола и выбрать их отрисовку.
И последняя вкладка отвечает за отображение значков меню и кнопок.
Вот в принципе все настройки касающиеся рабочего стола. Не сказать что их очень много но все самое необходимо присутствует. Как видите запутаться в них не возможно, поэтому пробуйте.
Источник
А как через терминал.
Как через терминал поменять фон рабочего стола? Как сделать так чтобы все команды отображались, например: удалил иконку с рабочего стола, а в терминале прописалась соответствующая альтернатива?
тю — высер можно организовать запуском стола из консоли,а вот именно команды хз
Моя конечная цель: сделать файл-сценарий с моими индивидуальными настройками (под мышку, удалить часть ненужных программ и т.д).
С удаление прог все ясно sudo apt-get remove. А как настроить мышку на одинарный щелчок.
fbsetbg
под гномами/кедами скорее всего не сработает.
>А как настроить мышку на одинарный щелчок.
простите, что настроить?
Чтоб иконка запускалась не двойным щелчком, а одним.
хоть что за DE/WM написал бы )))
а так — маны/хелпы рулят — вот кедоплазма
А что такое de wm?
У тебя ubuntu что ли?
// DE = desktop environment, обычно Gnome или KDE
// WM = window manager
О_О
DE — KDE Gnome LXDE
WM — IceWM *box и т.д.
У мя RUNTU. GNOME. А вот wm не знаю какой.
Metacity, с вероятностью 99,9%
Все, я понял. gnome-appearance-properties —help
и компиз с вероятностью 99%
Написал в терминале gnome-appearance-properties -p background /usr/share/backgrounds/73194-join_us.png что теперь нужно написать в терминале, шоб закрыть окно НАСТРОЙКИ ВНЕШНЕГО ВИДА?
> шоб закрыть окно НАСТРОЙКИ ВНЕШНЕГО ВИДА?
killall gnome-appearance-properties
Окно закрывает, но пишет что процесс не убит, это нормально?
Видимо, процесс получает сигнал TERM и закрывается спустя N времени, когда killall уже считает приложение незавершённым.
В любом случае, эта команда (killall) оперирует процессами, а не окнами.
man gconftool-2, специалисты, мля.
feh
сработает на любом DE, но не сохранится в настройки.
Источник
compizomania
Азбука в Linux для начинающих и не только. Я знаю только то, что ничего не знаю, но другие не знают и этого. Сократ
Страницы
10 февраля 2013
Три приложения для автоматической смены обоев в Ubuntu

Дистрибутивы Ubuntu по умолчанию снабжены набором предварительно загруженных обоев, которые можно использовать по отдельности или в виде слайд-шоу, что изменяет фон в определенный период времени. Но есть некоторые ограничения в обоях по умолчанию, которые не позволяет создавать слайд-шоу обоев из выбранных фотографии/снимков на вашем компьютере. В этом случае вам нужно отредактировать файл конфигурации для включения каждого нового изображения в слайд-шоу (об этом ЗДЕСЬ), но это безусловно, не очень удобно.
Если вы хотите управлять своими обоями без особых усилий, у вас есть возможность сделать это с помощью специальных приложений. Эти программы с легкостью дают вам большую гибкость в обработке и использовании ваших любимых фотографий по отдельности или в слайд-шоу, которое изменяет изображение в определенный пользователем интервал времени. Я ранее писал об этих приложениях в отдельности, теперь же решил объединить их в одной статье для того чтобы вы могли попробовать каждое и сделать выбор.
Wallch позволяет создавать слайд-шоу из обоев на ваш выбор из множества фотографий. Эти изображения могут быть сохранены в нескольких каталогах. Вы можете установить интервал времени для изменения фона:
В Wallch есть опция настройки для запуска во время загрузки. Желательно выбрать эту опцию, в противном случае вам придется вручную запустить приложение каждый раз при загрузке системы:
Откройте терминал (Ctrl+Alt+T), скопируйте и выполните следующую команду:
sudo apt-get install wallch
Если вы решили удалить Wallch, выполните следующую команду:
sudo apt-get remove wallch
Апплет-индикатор Variety, который позволяет создавать слайд-шоу обоев из изображений, хранящихся на вашем ж/диске, а также из нескольких различных источников в интернете, таких как Picasa и Flickr. Помимо создания времееного интервала для слайд-шоу, вы можете применять различные фильтры для размытия или эффект масляной краски на обоях. Апплет-индикатор Variety располагается на верхней панели. Вы можете использовать его для быстрого изменения фонового изображения или удаления обоев. Для изменения параметров или конфигурации выберите Preferences в контекстном меню:
В Variety также есть опция настройки для запуска во время загрузки. Желательно выбрать эту опцию, чтобы не запустить приложение каждый раз при загрузке системы.
Откройте терминал (Ctrl+Alt+T), скопируйте и выполните следующую команду:
sudo add-apt-repository ppa:peterlevi/ppa
sudo apt-get update
sudo apt-get install variety
Выполните следующую команду:
sudo apt-get remove variety
Приложение Slidewall объединяет все функциональные возможности Wallch и Variety. Кроме того, оно предоставляет возможность использования живых обоев в стиле Android в Ubuntu. Он поставляется с большим количеством живых обоев и возможностью добавления других живых обоев из различных источников. Выберите тип обоев в параметрах, которые предпочитаете:
Slidewall из репозитория в настоящее время доступен только для Ubuntu 12.04/Linux Mint 13.
Откройте терминал, скопируйте и выполните следующие команды:
sudo add-apt-repository ppa:fioan89/slidewall
sudo apt-get update
sudo apt-get install slidewall
Для установки в Ubuntu 12.10, загрузите deb файл:
Для удаления Slidewall выполните следующую команду:
Источник
compizomania
Азбука в Linux для начинающих и не только. Я знаю только то, что ничего не знаю, но другие не знают и этого. Сократ
Страницы
08 мая 2016
Wallch — автоматическая смена обоев в Linux
Wallch (Wallpaper Changer) — программа автоматической смены обоев рабочего стола для Linux.
Wallch не просто меняет картинки на рабочем столе, которые хранятся у вас в определенной папке на жестком диске. Wallch может гораздо больше. В настройках программы можно указать папку с картинками или же составить перечень из любимых обоев вручную. Картинки будут меняться с заданным интервалом (в минутах или секундах). При смене обоев есть возможность проигрывания звуков и отображения уведомлений на экране. Можно использовать в качестве обоев снимок Земли из космоса, со спутника (функция Live Earth). Снимок будет обновляться каждые 30 минут и многое другое.
В настоящее время Wallch работает в окружениях: Gnome, Unity, LXDE, XFCE и Mate.
Установка Wallch в Ubuntu и производные
Установить Wallch можно непосредственно из Ubuntu Software:
Или выполнить следующую команду в терминале:
sudo apt-get install wallch
По окончании установки вы найдёте Wallch в системном меню:
Откроется окно настроек программы, где вы можете настроить смену выбранных обоев под себя:
Хотя интерфейс программы только двуязычный: английский и греческий, сложного в ней ни чего нет.
Единственно что хотелось бы подсказать, это установку Обои — часы (Wallpaper clocks). Прейдите на вкладку Wallpaper clocks и кликните на ссылке VladStudio.com, которая перенаправит вас на данный сайт с картинками часов:
Выберите нужную картинку с часами, кликом на ней, выберите своё разрешение экрана и загрузите файл в формате WCZ:
После загрузки файла в Настройках Wallch кликните на кнопке Install, выберите загруженный файл с расширением WCZ и Открыть:
Активируйте Wallpaper clock и часы с картинкой появятся на рабочем столе.
Управление приложением можно осуществлять непосредственно из значка в трее:
Если вы решили удалить Wallch, выполните следующую команду в терминале:
Источник