Как установить GNOME на Linux Mint 20
Установка дополнительной среды рабочего стола позволяет получить больше пользовательского опыта без установки другого дистрибутива Linux.
Gnome — это среда рабочего стола по умолчанию для многих дистрибутивов Linux. Gnome основан на GTK+ и обновляется каждые 6 месяцев.
Linux Mint по умолчанию имеет среду рабочего стола Cinnamon, MATE или Xfce. Cinnamon и Mate — это тоже что и GNOME с кодовой базой GNOME 3 и GNOME 2 соответственно.
В этой статье я расскажу, как установить рабочий стол GNOME 3 (gnome-shell) в вашем Linux Mint 20.
Что мы имеем:
- Установленный Linux Mint (Cinnamon, MATE или Xfce)
1) Установите GNOME на Linux MINT с помощью команды apt
Во-первых, вам нужно обновить все пакеты в системе Linux Mint. Для этого откройте терминал и выполните следующую команду:
Теперь установите все пакеты, которые имеют новые версии:
Для установки среды Gnome необходимо установить gnome-session и gdm3. Используйте команду apt для их установки.
$ sudo apt install gnome-session gdm3-y
Когда появится окно информации просто примите его. Нажмите кнопку ОК.

Далее появится новая подсказка. Выберите либо gdm3, либо lightdm.
Gdm3 — это GNOME display manager, который обеспечивает графический вход в систему и обрабатывает аутентификацию пользователя. Он использует минимальную версию gnome-shell, благодаря которой вы установите сеанс GNOME3.
lightdm — это кросс-настольный дисплейный менеджер, который очень легкий. А так же поддерживает различные технологии отображения.
Установка всех зависимостей и пакетов может занять некоторое время. Когда все закончится, перезагрузите систему.
Когда появится экран входа в систему, выберите Gnome и введите свой пароль.

Ваш рабочий стол должен быть изменен, как показано на рисунке ниже.

Чтобы проверить версию Gnome требуется:
- Перейдите в Настройки
- Откройте Панель подробности о программе.
Из репозитория была установлена версия Gnome 3.36.8.
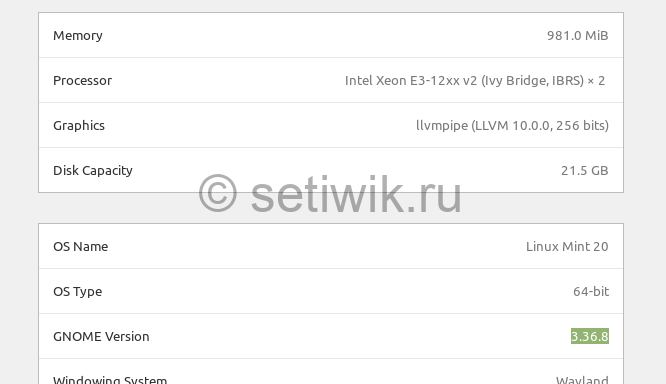
Чтобы проверить версию с терминала, введите:
2. Установите Gnome Desktop с помощью tasksel
Альтернативный способ установки Gnome — это использование tasksel. Если tasksel не установлен в вашей системе, сначала установите его с помощью:
Теперь, чтобы установить Ubuntu desktop (gnome 3), введите команду:
$ sudo tasksel install ubuntu-desktop
Удалить среду GNOME с Linux Mint
Если вы хотите удалить GNOME из Mint 20, тогда сделайте следующее.
- Войдите в другую среду рабочего стола. Если не изменить среду рабочего стола, то удалить GNOME не получится.
- Для удаления GNOME выполните следующую команду.
$ sudo apt purge gnome-сессия gdm3-y
$ sudo apt autoremove-y
Заключение
Многие дистрибутивы Linux, такие как Ubuntu, Fedora, Debian, POP OS, по умолчанию используют GNOME. Вы можете легко установить Gnome, если он не поставляется вместе с дистрибутивом.
В этой статье вы узнали, как установить Gnome на Mint Linux 20.
Пожалуйста, если вы найдете ошибки или неточности в тексте, сообщите пожалуйста мне. Используя форму комментария ниже.
Источник
linux-notes.org
Установка GUI на Debian/Ubuntu/Mint
Хочу рассказать как можно установить графический рабочий стол на ОС, такие как Debian/Ubuntu/Mint. Я собрал большое количество графических оболочек до кучи в своей статье «Установка GUI на Debian/Ubuntu/Mint». Хочу отметить, мне само больше нравится 3 основных графических стола: KDE, Gnome, XFCE, но приведу еще несколько.
Недавно я писал статью по установке GUI на CentOS/RedHat/Fedora, если есть желание прочитать:
Gnome
GNU Object Model Environment (Gnome) является графической оболочкой и графическим интерфейсом для пользователей, который работает поверх операционной системы компьютера для операционных систем Unix, основанных полностью на свободном программном обеспечении.
Установка
Существует 4 режима установки GNOME для Debian или Ubuntu или Mint:
1. Чтобы установить полную среду GNOME которая включает элементы, которые входят не с официального релиза:
2. Установка официального набора элементов для GNOME:
3. Установка минимального набора элементов, которые необходимы для работы в среде ГНОМ:
4. Установка набора элементов GNOME вместе с вспомогательными технологиями( например, лупа, чтение с экрана):
Чтобы установить самую минимальную версию GNOME, нужно выполнить:
Запустить GNOME можно следующим образом:
Чтобы начать использовать startx добавьте в файл
/.xinitrc следующую строчку:
Настройка
Основная настройка в ГНОМ выполняется с помощью графических программ (gnome-control-center), но если хотите настроить «тонко», то это можно сделать с использованием редактора конфигураций, такого как gconf-editor.
GDM (GNOME Display Manager)
Если есть необходимость использовать графический вход в систему, то необходимо установить GDM:
После этого, GDM будет использоваться для авторизации по умолчанию.
Чтобы настроить GDM нужно перейти «Меню->Система->Администрирование->Окно входа в систему», или используйте команду в консоле:
Вам нужно включить отображение значков в меню и вы не знаете как?
Делается это следующим образом, нужно использовать gconf-editor (переходим в Приложения -> Системные -> Редактор конфигурации) и необходимо поставить галочку в /desktop/gnome/interface/menus_have_icons.
Вам нужно убрать индикатор раскладки из области уведомлений и Вы не знаете как?
Снова поможет утилита gconf-editor (переходим в Приложения -> Системные -> Редактор конфигурации) и нужно убрать галочку из /apps/gnome_settings_daemon/plugins/keyboard/active, после этого перезагружаем GNOME и индикатор исчезнет.
Графическая среда — GNOME готова к использованию.
KDE — это не только среда рабочего стола, но это и сообщество людей, выпускающее многие программные продукты. Это ПО включает в себя набор библиотек и замечательных приложений.
Установка
Установка состоит из 4 пунктов, нужно выбрать любой и установить его:
1. Если есть необходимость установить полный комплект KDE, то выполните:
2. Можно установить рабочее окружение, такое как KDE Plasma с набором стандартных приложений KDE которые наиболее часто используются:
3. Так же есть возможность установить минимальный комплект с минимумом ПО:
4. Установка для нетбуков:
Чтобы установить руссификацию на «кеды», выполните:
Внешний вид GTK-программ в KDE
Чтобы настроить внешний вид GTK-утилит в KDE по этому необходимо выполнить установку этих пакетов и после чего настроить их внешний вид (перейдите в Параметры системы > Внешний вид приложений).
Установите модуль настройки для оформления GTK+ 2/3.x приложений для KDE:
Установите набор стилей виджетов Oxygen для утилит которые основаны на Gtk2:
Чтобы установить набор стилей виджетов Oxygen для утилит которые основанны на Gtk3 (Debian Wheezy):
Графическая среда — KDE готова к использованию.
TDE (Trinity Desktop Environment) представляет собой рабочую среду Linux. TDE является продолжением графической оболочки KDE 3, выглядит в точности как и KDE 3.5, но эти пакеты не являются взаимозаменяемыми с KDE. Первый раз, когда вы начинаете использование TDE, то Kpersonalizer поможет вам настроить базовую настройку рабочего стола Trinity.
Debian
Чтобы установить TDE на Debian, вам нужно будет добавить репозиторий в файл sources.list:
Теперь уже можно и установить TDE на Debian:
Compiz — один из оригинальных оконных менеджеров компоновки для Window System X, который способен использовать OpenGL-ускорения. Интеграция позволяет ему работать комбинированием разных эффектов для управление окнами, например эффект минимизации и куб рабочего пространства. Compiz соответствует стандарту ICCCM он произведет замену основного Metacity в GNOME или KWin в KDE.
Вы можете настроить Compiz через CCSM утилиту (System -> Preferences -> CompizConfig).
Графическая среда — TDE готова к использованию.
Cinnamon
Cinnamon является средой рабочего стола на основе GTK + 3. Проект изначально был отделен от GNOME Shell и был первоначально разработан для Linux Linux Mint. Но спустя некоторое время, стал поддерживать и другие unix\Linux ОС.
Установлена Ubuntu?
Добавляем репозиторий и после чего, с легкостью устанавливаем:
Установлен Debian/Linux Mint?
Открываем файл и добавим в него нужный для работы репозиторий:
Обновляем репозиторий и устанавливаем ключ аутентификации:
Снова обновим репозиторий и установим уже Cinnamon:
Графическая среда — Cinnamon готова к использованию.
MATE Desktop Environment (MATE — испанское произношение: помощник), является графической оболочкой для пользователей, используя традиционную метафору вычислений рабочего стола. MATE основан на старой версии Gnome 2, которая является стабильной. Из-за этого существует уже так много, инструментов что делает Gnome 2 полностью совместим с большинством программ, а также настраиваемый (например, вы можете запустить Compiz на нем). Он назван в честь южноамериканского растения мате (чай из травы).
Debian.
Добавляем в файл sources.list репозиторий Мате:
Устанавливаем mate ключ и производим обновление (чтобы обновился он):
Пожалуйста, обратите внимание, что в нормальных условиях когда устанавливаете неаутентифицированные пакеты от неизвестных хранилищ может представлять угрозу для безопасности:
Теперь, чтобы установить MATE выбрать 1 из 3 apt-get пунктов:
1. Это устанавливает базовые пакеты
2. Это установить мате-ядро и больше дополнительных услуг
3. Это установить mate-core + mate-desktop-environment и даже больше дополнительных услуг.
Вот и все, выйдите из текущего сеанса, выберите Mate в качестве стандартной сессии, а затем снова войдите в систему. Графическая среда -Mate готова к использованию.
Enlightenment
Enlightenment — является еще одной средой рабочего стола для Linux, он имеет библиотеки, чтобы помочь вам создавать пользовательские интерфейсы.
Debian.
Чтобы установить Enlightenment для debian мы должны добавить репозиторий в sources.list:
Я буду использовать LightDM вместо менеджера Gnome GDM3. Если Вы установили gdm3, то его необходимо удалить и установить lightdm.
Делаем оставновку gdm3:
Удаляем gdm3 из системы:
Выполняем установку lightdm:
После установки запускаем lightdm:
Теперь мы можем установить Enlightenment:
Чтобы запустить Enlightenment, вы можете использовать эту команду, или Enlightenment должно запустится автоматически после того как вы сделать перезагрузку вашей ОС:
Графическая среда — Enlightenment готова к использованию.
Xfce это легкая среда рабочего стола для UNIX-подобных операционных систем. Она стремится быть быстрой и не нагружает сильно ваши системные ресурсы, в то же время визуально привлекает удобным для пользователя интирфейсом.
Debian.
Чтобы установить Xfce на debian, нужно выполнить:
Чтобы установить XFCE с дополнительными пакетами, используейте:
После установки Xfce нужно выполнить перезагрузку ОС, войдите под своим именем пользователя и паролем, и введите:
или можно выполнить:
Для запуска Xfce в автоматическом режиме при каждм входе в tty1 нужно отредактировать .bashrc в вашем каталоге пользователя
И добавить в самый конец файла следующие строки кода:
Графическая среда -Xfce готова к использованию.
LXDE или «Lightweight X11 Desktop Environment» является чрезвычайно быстрым и энергосберегающим окружением рабочего стола. LXDE использует меньше ресурсов центрального процессора и меньше оперативной памяти, чем в других средах. Она специально разработана для облачных компьютеров с низким аппаратных спецификаций, таких как нетбуки, мобильные устройства (например, MID) или старых компьютерах. LXDE может быть установлена на многих дистрибутивах Linux, включая Debian, Fedora, OpenSUSE и Ubuntu.
Установка с минимальным количеством элементов:
Установка с полным набором элементов:
Завершение установки LXDE окружение рабочего стола:
Графическая среда — LXDE готова к использованию.
FluxBox
Fluxbox является крайне минималистичным и быстрым оконным менеджером для систем Linux и Unix. На основе кода Blackbox 0.61.1, FluxBox использует очень мало ресурсов и памяти по сравнению с KDE или Gnome, который отлично подходит для старых или маломощных машин.
Debian.
Вам нужно будет установить X Windows System до самой установки Fluxbox:
После того как вы установили X, теперь вы можете установить FluxBox на Debian:
Пакет Fluxbox содержит:
- Fluxbox: оконный менеджер
- fbsetbg: настройки скрипта для фона rootwindow
- fbrun: небольшая утилита RunApplication
- startfluxbox: Fluxbox стартер, который читает информацию о сессии из
Графическая среда -Fluxbox готова к использованию.
Openbox
Openbox очень легкий и минимальный оконный менеджером (не среда рабочего стола) для Debian или любого Linux и Unix системы котороый похож на Xfce, LXDE и Fluxbox. Так Openbox является легкий вес, он использует очень мало ресурсов, но очень функциональный.
Чтобы установить его, выполните:
После установки, выполните команду для запуска openbox:
Графическая среда — openbox готова к использованию.
Установка GUI на Debian/Ubuntu/Mint завершена. Можете использовать любую из графических оболочек. Мои самые любимые — Gnome, KDE, Xfce, но а вы выбирайте сами.
Источник




