- Как установить PowerShell 7 в Windows 10
- Что нового в PowerShell 7?
- Как установить PowerShell 7 с пакетом MSI
- Как установить PowerShell 7 с помощью команды
- Установщик PowerShell 7
- Как открыть PowerShell 7
- Обновление версии PowerShell в Windows
- Обновление Windows PowerShell до 5.1
- Установка/обновление PowerShell Core 7.0
- Устанавливаем PowerShell в старых версиях Windows
- Установка PowerShell в Windows
Как установить PowerShell 7 в Windows 10
4 марта 2020 года Microsoft анонсировала PowerShell 7.0. Это последнее крупное обновление PowerShell, межплатформенной оболочки командной строки и языка сценариев Microsoft. В данной статье рассказано, что нового в PowerShell 7 и как вы можете установить его на свой ПК с Windows.
Что нового в PowerShell 7?
Последняя версия, PowerShell 7, основана на предыдущем PowerShell Core 6.1. Она продолжает поддерживать кроссплатформенное развёртывание и добавляет множество новых функций, командлетов и исправлений ошибок. Некоторые из наиболее важных новых функций включают в себя:
- Распределение по конвейеру с помощью ForEach-Object. Выполняйте итерацию по элементам коллекции параллельно с новым параметром -Parallel или задайте максимальное число потоков (по умолчанию пять) с параметрами -ThrottleLimit.
- Добавление новых операторов:
Тернарный оператор «? : »: Работает так же, как оператор if-else, сравнивая два выражения с условием, чтобы увидеть, является ли оно истинным или ложным, например,
Операторы «||» и «&&»: оператор && выполняет правую часть выражения, если левая часть завершилась успешно. И наоборот, оператор || выполняет правую часть только в случае неудачи левой части.
- Командлет Get-Error. Упрощённое и динамическое представление ошибок для более простого изучения самой последней ошибки в текущем сеансе.
- Автоматические уведомления о новых версиях. Показ уведомлений для пользователей о появлении новой версии PowerShell. Функция обновления по умолчанию проверяет новые выпуски один раз в день.
В дополнение к перечисленным выше новым функциям Microsoft добавила множество других командлетов, экспериментальные улучшения и добавила PowerShell 7 в свой выпуск для долгосрочного обслуживания, который позволит ей получать обновления, пока поддерживается .Net 3.1. Полный список всего нового, исправлений и улучшений можно найти в журнале изменений Github для PowerShell 7.
Как установить PowerShell 7 с пакетом MSI
PowerShell 7 доступен для Windows, macOS и Linux. Мы покажем вам, как установить его на Windows 10.
Первый метод, который мы рассмотрим, использует MSI-файл для установки PowerShell. Пакеты MSI работают почти идентично файлу EXE и позволяют устанавливать программу с использованием графического интерфейса пользователя. Это метод установки, который использует только необходимые и ключевые файлы. Все, что вам нужно сделать, — это дважды щёлкнуть по файлу, чтобы запустить мастер установки.
Примечание. PowerShell 7 устанавливается и работает параллельно с Windows PowerShell 5.1, которая поставляется с Windows 10, но заменяет PowerShell Core 6.x. Если вам нужно запустить PowerShell 6 параллельно с PowerShell 7, вам необходимо установить его через ZIP-пакет.
Чтобы загрузить пакет, запустите браузер и перейдите на страницу релизов PowerShell Github. Прокрутите вниз до раздела «Assets» и найдите там файл MSI (PowerShell-*-win-x64.msi), чтобы загрузить его.

Обязательно выберите правильный пакет для вашей версии Windows, x64 для 64-разрядных или x86 для 32-разрядных систем.
При появлении запроса выберите место для загрузки и нажмите «Сохранить», чтобы начать загрузку.
После завершения загрузки перейдите в папку, в которой находится файл, и дважды щёлкните его, чтобы запустить установку.
Как установить PowerShell 7 с помощью команды
Разработчики PowerShell также создали скрипт, который можно вызывать непосредственно из PowerShell. Это однострочный командлет, который автоматически загружает и запускает мастер установки. Все, что вам нужно сделать, это вставить фрагмент кода и нажать клавишу Enter.
Запустите PowerShell и скопируйте/вставьте в окно следующий командлет:
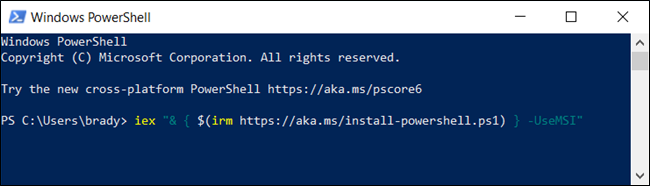
Нажмите клавишу Enter, и PowerShell запустит команду и начнёт загрузку.

Установщик PowerShell 7
Когда откроется мастер установки, нажмите «Next», чтобы установить PowerShell 7.
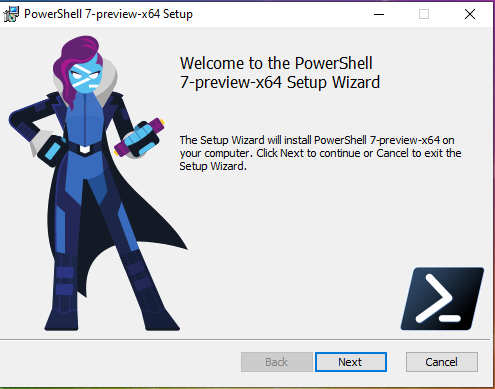
На следующем экране выберите папку, где будут размещены файлы PowerShell 7 и нажмите «Next»:

Затем вы решаете, какие дополнительные функции включить при установке. Вы можете включить или отключить следующие четыре параметра:
- Add PowerShell to Path Environment Variable: добавляет PowerShell в переменную среды Windows Path и позволяет вызывать PowerShell из любой другой оболочки или терминала.
- Register Windows Event Logging Manifest: добавляет PowerShell в манифест регистрации событий Windows и позволяет регистрировать события из экземпляра PowerShell.
- Enable PowerShell Remoting: Включает возможность удалённого запуска команд.
- Add ‘Open here’ Context Menus to Explorer: добавляет параметр в контекстное меню, вызываемое правой кнопкой мыши, который открывает экземпляр PowerShell в папке, которую вы щёлкнули.
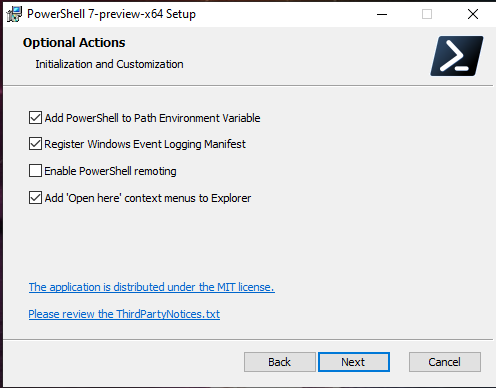
Нажмите «Next» после выбора всех дополнительных функций, которые вы хотите.
Нажмите «Intall», чтобы начать установку. Появится приглашение UAC с запросом прав администратора для установки пакета. Нажмите «Да», чтобы продолжить.
После завершения работы мастера установки нажмите «Готово» для выхода.
Как открыть PowerShell 7
После завершения установки вы можете открыть PowerShell 7 несколькими способами.
Если вы выбрали параметры «Add PowerShell to Path Environment Variable» и «Add ‘Open here’ Context Menus to Explorer», вы можете ввести в командной строке
или щёлкнуть правой кнопкой мыши папку и выбрать PowerShell 7 → Open here.

Однако одним из самых простых способов является ввод в строку поиска «pwsh». После этого нажмите Enter или кликните на иконке PowerShell мышкой. Здесь же вы можете запустить PowerShell 7 с правами Администратора.
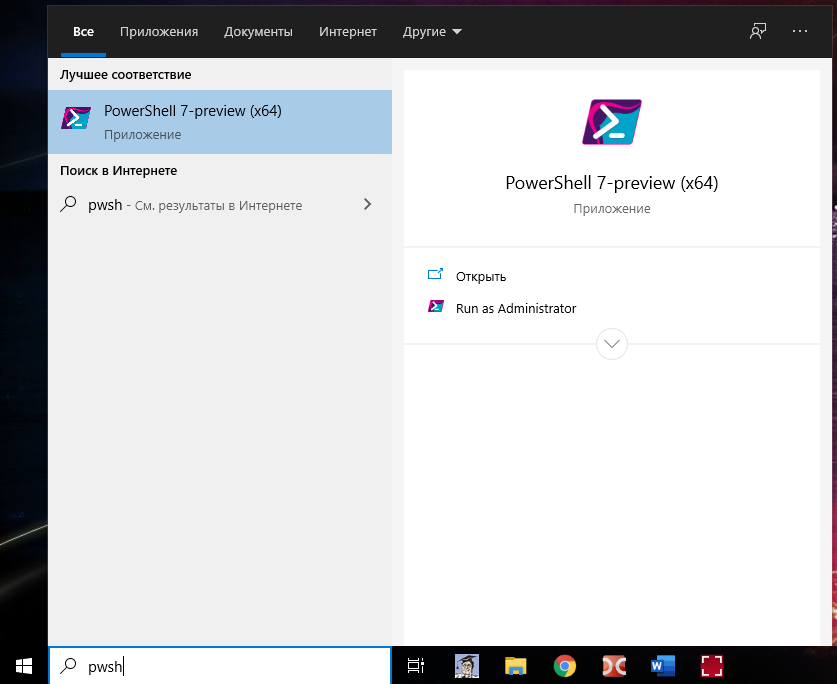
Чтобы убедиться, что вы используете PowerShell 7, посмотрите на заголовок окна:
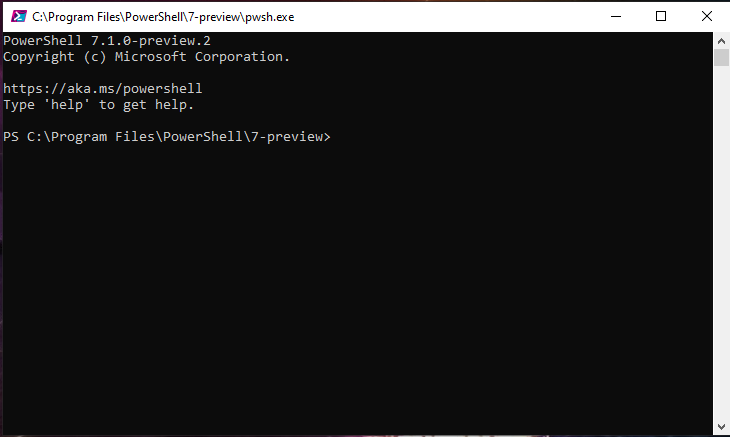
Для обновления справки выполните команду:
Если предыдущая команда завершилась ошибкой, то попробуйте обновить справку так:
Обновление версии PowerShell в Windows
В этой статье мы рассмотрим, как обновить версию Windows PowerShell до актуальной 5.1 и установить (обновить) PowerShell Core 7.0. В предыдущей статье мы рассказывали, что на данный момент есть две ветки PowerShell: старая версия Windows PowerShell (максимальная версия 5.1, которая более не развивается) и новая платформа PowerShell Core (сейчас доступна версия 7.0). Несмотря на то, что нумерация версий PowerShell продолжается с 5.1 (6.0, 6.1, 7.0 и т.д.), это две разные платформы. Соответственно мы рассмотрим отдельно как обновить Windows PowerShell и PowerShell Core.
Обновление Windows PowerShell до 5.1
Попробуем обновить версию Windows PowerShell в Windows Server 2012 R2 до версии 5.1.
По-умолчанию Windows Server 2012 R2 (Windows 8.1) устанавливается с версией 4.0.
Сначала проверим текущую версию PowerShell (на скриншоте видно, что это PowerShell 4.0):
Чтобы обновить вашу версию PowerShell до 5.1, нужно установить пакет Windows Management Framework 5.1, который в свою очередь требует наличия .NET Framework 4.5.2 (или более поздней версии). Убедитесь, что у вас установлена версий .NET 4.5.2 или выше командой:
(Get-ItemProperty ‘HKLM:\SOFTWARE\Microsoft\NET Framework Setup\NDP\v4\Full’ -Name Release).Release
В моем случае код 378675 говорит о том, что установлена версия .NET 4.5.1. Поэтому мне нужно скачать и установить более новую .NET Framework 4.8 (ссылка на офлайн установщик https://go.microsoft.com/fwlink/?linkid=2088631 — ndp48-x86-x64-allos-enu.exe).
Установите .NET 4.8 (потребуется перезагрузка).
Скачайте WMF 5.1 для Windows Server 2012 R2 — Win8.1AndW2K12R2-KB3191564-x64.msu (https://go.microsoft.com/fwlink/?linkid=839516).
Установите Windows Management Framework 5.1.
После перезагрузки сервера, запустите консоль PS и убедитесь, что версия была обновлена до PowerShell 5.1.
Установка/обновление PowerShell Core 7.0
Обратите внимание, что последняя версия Windows PowerShell, устанавливаемая в Windows 10 и Windows Server 2019 — PowerShell 5.1. Вместо нее Microsoft начала разрабатывать кроссплатформенную версию PowerShell Core. На данный момент доступны версии PowerShell Core 6.0, 6.1, 6.2 и 7.0. По сути PowerShell Core это новая платформа, которая устанавливается в системе вместе с Windows PowerShell. Т.е. нельзя обновить PowerShell 5.1 до PowerShell Core 7.0. PowerShell 7 устанавливается на компьютере отдельно от Windows PowerShell 5.1.
Если у вас уже установлен PowerShell Core 6.0, вы можете обновить версию PowerShell на своем компьютере до последней версии PowerShell 7.0 Core (либо можно установиь PowerShell Core 7.0 рядом с Windows PowerShell 5.1). В этом примере мы попробуем обновить версию PowerShell Core в Windows 10 1909. Есть два способа обновления:
- Можно вручную скачать msi установщик PowerShell Core на GitHub
- Можно скачать и запустить установку (обновление) непосредственно из консоли PowerShell
Если вы хотите установаить PowerShell Core с помощью MSI пакета, перейдите на старицу проекта https://github.com/PowerShell/PowerShell, найдите последний релиз (на момент написания статьи это v7.0.0 Release of PowerShell от 4 марта, доступны также более новые v7.1.0-preview Release of PowerShell, но лучше пока не ставить их до выхода стабильной версии). Разверните список Assets и найдите пакет для вашей версии Windows (PowerShell-7.0.0-win-x64.msi или PowerShell-7.0.0-win-x86.msi).
Скачайте msi файл и установите его.
msiexec.exe /package PowerShell-7.0.0-win-x64.msi /quiet ADD_EXPLORER_CONTEXT_MENU_OPENPOWERSHELL=1 ENABLE_PSREMOTING=1 REGISTER_MANIFEST=1
Вы можете обновить PowerShell непосредственно из консоли.
Обновим (установим) последнюю версию PoSh Core с помощью команды:
- -Destination – каталог установки PowerShell Core
- -Preview – установка Preview версии
- -Quiet – тихая установка
- -AddToPath – добавить путь к каталогу установки PowerShell Core в переменные окружения
Данная команда загружает установочный MSI файл PowerShell 7.0 с GitHub и запускает установку, затем запускается установка через MSI Installer.
После окончания установки открывается окно PowerShell Core (pwsh.exe), проверьте версию PowerShell и убедитесь, что теперь это PoSh 7.0.0.
Если у вас установлен менеджер пакетов Chocolatey, вы можете установить или обновить версию PowerShell командами:
choco install powershell -y
choco upgrade powershell -y
Обратите внимание, что имя исполняемого файла среды PowerShell изменился. Теперь это c:\Program Files\PowerShell\7\pwsh.exe . У него собственная иконка в меню Start.
- Для запуска Windows PowerShell, основанного на .NET Framework используется команда powershell.exe
- Для запуска PowerShell Core, основанного на .NET Core, нужно использовать команду pwsh.exe
Т.е. теперь на этом компьютере есть две версии: Windows PowerShell 5.1 и PowerShell Core 7.0
 Устанавливаем PowerShell в старых версиях Windows
Устанавливаем PowerShell в старых версиях Windows
Установка PowerShell в Windows
PowerShell — это современная замена комадной строки в Windows, альтернатива Bash от Microsoft и просто мощный инструмент в умелых руках. Тем не менее, есть он далеко не во всех операционных системах Windows — первой операционной системой, в которой был встроен PowerShell, была Windows 7. К счастью, установить его можно и на более старые системы — такие как Windows XP, Vista и их серверные аналоги. Делается это с помощью установки комплекта Windows Management Framework.
Программная часть компьютера при этом должна соответствовать следующим требованиям:
Операционная система:
Windows XP с установленным Service Pack 3
Windows Server 2003 с установленными Service Pack 2
Windows Vista с установленными Service Pack 1 или Service Pack 2
Windows Server 2008 с установленными Service Pack 1 или Service Pack 2
Установленный Microsoft .NET Framework 2 (так же подходит .NET Framework 3 и .NET Framework 3.5).
Скачать обновления для нужной операционной системы, содержащие в себе Windows Management Framework, в том числе Windows PowerShell 2.0 и WinRM 2.0 можно по следующим ссылкам:
Windows XP и Windows Embedded (обновление KB968930):
Windows Server 2003 (обновление KB968930):
Windows Server 2003 x64 (обновление KB968930):
Windows Vista (обновление KB968930):
Windows Vista x64 (обновление KB968930):
Windows Server 2008 (обновление KB968930):
Windows Server 2008 x64 (обновление KB968930):
После установки, исполняемый файл PowerShell можно будет найти по адресу C:\WINDOWS\system32\WindowsPowerShell\v1.0, а так же в меню Пуск.










 Устанавливаем PowerShell в старых версиях Windows
Устанавливаем PowerShell в старых версиях Windows



