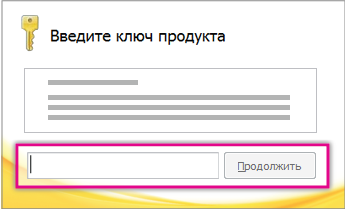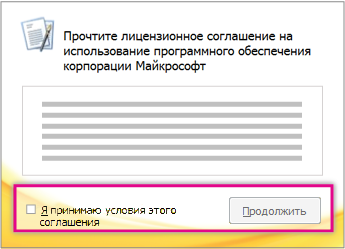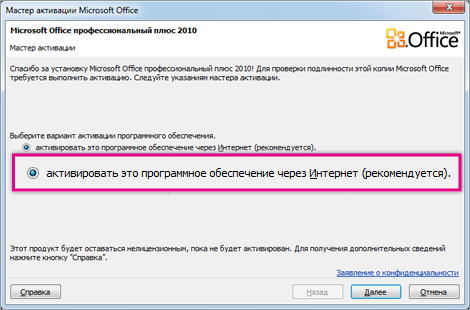- Как установить офис на виндовс 10
- Процесс установки
- Microsoft Office 2016 – 2019
- Активация Office
- Активация Microsoft 365, 2019, 2016 и 2013
- Активация Office, предустановленного на новом устройстве с Windows 10
- Активация покупки или предложения Office, предустановленного на новых устройствах Windows 10
- Активация Office, приобретенного по программе использования ПО на домашних компьютерах (HUP)
- Активировать новый офис или ключ продукта Microsoft 365
- Устранение ошибок при активации
- Установка Office 2010
- Поддержка Office 2010 прекращена 13 октября 2020 г.
- Установка 32-разрядной версии Office 2010 (по умолчанию)
- Установка 64-разрядной версии Office 2010
- Установка и удаление отдельных приложений и компонентов Office
- Установка и удаление отдельных приложений Office
- Установка и удаление отдельных компонентов приложений Office
Как установить офис на виндовс 10
Пакет программ Microsoft Office – это универсальное решение, с которым знакомы большинство офисных работников, а также людей, которые так или иначе связанны с бизнесом и финансовыми расчётами на компьютере. Для пользователей представлен целый комплекс разнообразного программного обеспечения для работы с таблицами, создания презентаций, редактирования документов и разработки проектов. Это далеко не весь функционал, которые предлагают разработчики, но есть одна проблема. Все перечисленное программное обеспечение очень дорогостоящие, даже с учетом региональных цен для стран СНГ региона. В этом материале расскажем, как установить офис на виндовс 10 бесплатно с пошаговой фото инструкцией.
Процесс установки
За долгое время существования Office вышло несколько версий приложений, именуемых по году выпуска программы. По мере выхода продуктов совершенствовался функционал и менялся дизайн рабочей среды и соответственно отличались способы установки программы на компьютер. В инструкции будет рассмотрен процесс установки программ 2016-2019 года, комплект 2013 года устанавливается похожим образом, но не представлен в данном инсталляторе.
Microsoft Office 2016 – 2019
На данный момент это последние версии комплекта офисных программ с наиболее совершенным функционал. Стоит учесть, что Office 2019 можно установить только на операционной системе Windows 10. Это связано с тем, что в 10 версии ОС появились новые библиотеки и модули, которые используют для своей работы такие программы как Word, Access и Outlook. Поэтому далее расскажем, как установить ворд и другие компоненты на виндовс 10.
Для начала необходимо найти рабочий инсталлятор с активатором и скачать его с проверенного сайта, чтобы не скачать вместе с программой нежелательный вредоносный код. В статье не будет приведено ссылки на скачивания и будет взят условный популярный вариант. Итак, программа скачана в виде образа диска, который необходимо смонтировать с помощью программы Daemon Tools или любым другим походим программным обеспечением. Это делается с помощью двойного клика по файлу.
После успешного монтирования образа появится окно установки пакета программ, это неофициальный вид установщика с большим количеством функций, поэтому стоит рассмотреть его подробнее.
Далее необходимо вверху выбрать какой версии установить Word и другие компоненты на Windows 10 бесплатно. Напоминаем, что версия 2019 работа только с Windows 10, 16 года функционирует с более ранними версиями системы.
Чуть ниже будет находиться список компонентов, отмеченных галочками, именно они будут установлены на компьютер в последствии. При необходимости можно убрать ненужные галочки, чтобы не устанавливать бесполезные продукты. В колонке справа находятся приложения, которые можно установить отдельно, среди них также можно выбрать Project и Visio предназначенные для составления проектов и графиков.
В поле справа с подписью “Langs” расположен список из доступных язык. В данном случае, на выбор можно установить только русский или английский язык. Ставим галочку напротив нужного перевода.
Последний пункт перед установкой находится в нижней части окна и называется «Update Channel». Этот пункт оставляем без изменений так как с помощью будет указываться частота обновления активации программы. Нажимаем на оранжевую кнопку “Install”, после чего начнется процесс установки. После завершения инсталляции необходимо перейти в раздел «Utilities».
Эта панель отвечает за активацию приложений. Для того чтобы активация была бесконечной, необходимо поставить галочку напротив надписи «Office reactivation task». Также, если компьютер имеет стабильное подключение к сети интернет желательно поставить галочку напротив строки «Online KMS». Таким образом активатор не будет установлен непосредственно на компьютер и будет работать через интернет, что исключает проблемы с антивирусом. Чтобы провести активацию, нужно хотя бы один раз запустить одну из установленных программ. Нажимаем на любое наименование в панели справа и затем закрывает открывшееся приложение.
Теперь кликаем по кнопке «Office RETAIL=>VL». Она меняет лицензионные ключи активации, по которым доступны продукты на пиратские аналоги. Это может занять некоторое время. Последний шаг, кликаем на «Activate Office» после чего начнется процедура активации. В случае необходимости, с помощью инсталлятора можно заново установить и активировать Office на Windows 10.
Активация Office
Выберите вашу версию Office и узнайте, как ее активировать.
Активация Microsoft 365, 2019, 2016 и 2013
При запуске неактивированного приложения Office вам будет предложено войти в Office. Обязательно войдите в систему, используя учетную запись Microsoft, рабочую или учебную учетную запись, которую вы использовали для покупки или подписки на Microsoft 365.
Примечание: Если Office был предустановлен на вашем новом устройстве, ознакомьтесь со статьей Активация Office, предустановленного на новом устройстве с Windows 10.
Если появляется мастер активации, значит вам нужно активировать Office самостоятельно. Следуйте инструкциям мастера, чтобы активировать Office.
Активация Office, предустановленного на новом устройстве с Windows 10
Если появляется этот экран, Office устанавливается как пробный Microsoft 365 для семьи
Вы увидите этот экран при входе в Office, который был предустановлен на новом устройстве, если у вас нет продукта Office, связанного с учетной записью.
Office можно активировать в рамках пробной подписки на Microsoft 365 для семьи сроком на 1 месяц. Можно также купить Office, добавить Office в существующую подписку на Microsoft 365 или ввести ключ продукта с соответствующей карточки. Если у вас есть более старая копия Office, можете установить ее.
Активация покупки или предложения Office, предустановленного на новых устройствах Windows 10
Если появляется этот экран, у вас имеется годовая подписка на Office или единовременно приобретенный набор приложений Office
Цифровой ключ продукта передается на ваш компьютер, поэтому вам не нужно будет получать распечатанный ключ продукта. Вы активируете Office, выполнив вход с использованием учетной записи Microsoft. Если мы обнаружим вашу учетную запись Microsoft, мы покажем ее на этом экране. После входа ваш продукт будет добавлен в вашу учетную запись Microsoft, чтобы вы могли позже переустановить его или управлять новой подпиской без ключа продукта.
Активация Office, приобретенного по программе использования ПО на домашних компьютерах (HUP)
Если вы приобрели Office профессиональный плюс, Visio профессиональный или Project профессиональный через своего работодателя по программе использования ПО Майкрософт на домашних компьютерах (HUP), щелкните ссылку Я не хочу входить или создавать учетную запись (в нижней части экрана) и введите свой ключ продукта.
Активировать новый офис или ключ продукта Microsoft 365
Если вы купили новую карточку ключа продукта Office или получили ключ продукта при покупке Office через интернет-магазин, перейдите по адресу Office.com/setup или Microsoft365.com/setup и следуйте инструкциям на экране. Это однократный процесс, который добавляет ваш новый продукт в вашу учетную запись Microsoft. После активации ключа вы можете установить Office
Устранение ошибок при активации
Если Office нельзя активировать, он в конце концов становится нелицензированным, и все возможности редактирования отключаются. Office может стать нелицензированным по ряду причин. Например, если истекает срок действия подписки на Microsoft 365, для восстановления всех функций Office ее необходимо продлить. Если Office был предварительно установлен на новом компьютере, для дальнейшего использования необходимо оформить пробную подписку на Microsoft 365 для семьи или купить Office.
Установка Office 2010
Поддержка Office 2010 прекращена 13 октября 2020 г.
Перейдите на Microsoft 365, чтобы работать удаленно с любого устройства и продолжать получать поддержку.
Office 2010 больше не поддерживается. Однако если вы все равно хотите его установить, вам потребуется установщик Office 2010 и ключ продукта для версии, которая вам требуется установить.
Из-за возможных проблем с обратной совместимостью по умолчанию для установки выбрана 32-разрядная версия. Если в вашем случае лучше установить 64-разрядную версию, воспользуйтесь инструкциями из соответствующего раздела этой статьи.
Примечание: Дополнительные сведения о 64-битной версии см. в 64- или 32-битной версии Office.
Чтобы сделать пользовательскую установку или удаление для определенных приложений, см. ниже раздел «Установка или удаление отдельных приложений и компонентов Office».
Установка 32-разрядной версии Office 2010 (по умолчанию)
Вставьте диск Office 2010 в дисковод. Если мастер установки не запускается автоматически, перейдите на диск и щелкните файл SETUP.EXE.
Когда будет предложено, введите ключ продукта.
Если вам нужна помощь, ознакомьтесь со статьей Поиск ключа продукта для Office 2010.
Прочитайте и примите условия лицензионного соглашения на использование программного обеспечения корпорации Майкрософт, затем нажмите кнопку Продолжить.
Следуйте инструкциям, а после установки Office нажмите кнопку Закрыть.
В мастере активации выберите Активировать это программное обеспечение через Интернет, а затем следуйте инструкциям.
Для заполнения программ Office необходимо активировать Office. Если вы не активируете его во время установки, вы можете активировать его позже из приложения Office, щелкнув файл> справки > активировать ключ продукта.
Дополнительные сведения см. в статье Активация приложений Office 2010.
Установка 64-разрядной версии Office 2010
Перед установкой 64-разрядной версии Office нужно выполнить подготовительные действия.
На компьютере должна быть установлена 64-разрядная версия Windows. Чтобы проверить, так ли это, следуйте инструкциям в статье Как узнать свою версию операционной системы Windows?
Удалить 32-битную версию Office. См. удаление Office 2010.
Убедитесь в том, что для всех сторонних надстроек Office поставщики гарантируют совместимость с 64-разрядной версией Office 2010. Возможная обратная несовместимость является аргументом в пользу выбора 32-разрядной версии.
Вставьте установочный диск Office 2010.
Нажмите кнопку Пуск, выберите пункт Компьютер, щелкните правой кнопкой мыши дисковод, в котором находится установочный диск Office 2010, и выберите команду Открыть.
В корневом каталоге установки откройте папку x64 и дважды щелкните файл setup.exe.
Завершив установку, перейдите к выполнению дальнейших инструкций, т. е. введите ключ продукта (шаг 2).
Установка и удаление отдельных приложений и компонентов Office
В Office 2010 можно устанавливать отдельные приложения Office или конкретные компоненты (функции).
Установка и удаление отдельных приложений Office
Если требуется установить только некоторые приложения пакета Office, например при наличии версии Office Home и Business и необходимости установить приложения Word, Excel, PowerPoint и Outlook без OneNote, можно выбрать выборочную установку.
Запустите установку набора приложений Office.
В диалоговом окне Выберите нужный тип установки нажмите кнопку Настройка.
На вкладке «Параметры установки» щелкните правой кнопкой мыши программы, которые не нужно устанавливать, и выберите вариант 
Нажмите кнопку Установить , чтобы завершить выборочную установку.
Важно: После установки набора вы не сможете удалить приложения Office по отдельности. Необходимо полностью удалить Office, а затем повторно установить его с помощью пользовательской установки, следуя описанным выше шагам.
Установка и удаление отдельных компонентов приложений Office
При первой попытке использовать еще не установленный компонент выпуск Office обычно устанавливает его автоматически.
Если нужный компонент не устанавливается автоматически, выполните следующие действия.
Завершите работу всех программ.
Нажмите кнопку Пуск и выберите пункт Панель управления.
Выполните одно из указанных ниже действий.
В Windows 7 и Windows Vista Щелкните элемент Программы, а затем — Программы и компоненты. Щелкните название набора Microsoft Office или приложения, которое требуется изменить, и нажмите кнопку Изменить.
Примечание: Если используется классический вид, дважды щелкните Программы и компоненты. Щелкните название набора Microsoft Office или приложения, которое требуется изменить, и нажмите кнопку Изменить.
В Microsoft Windows XP Щелкните элемент Установка и удаление программ, а затем — Изменение или удаление программ. Щелкните название набора Microsoft Office или приложения, которое требуется изменить, и нажмите кнопку Изменить.
Примечание: Если используется классический вид, дважды щелкните Установка и удаление программ. Щелкните название набора Microsoft Office или приложения, которое требуется изменить, и нажмите кнопку Изменить.
В диалоговом окне Настройка Office щелкните элемент Добавить или удалить компоненты и нажмите кнопку Далее.
Установите параметры выборочной установки:
Для просмотра списка дополнительных компонентов щелкните значок «плюс» (+).
Символ, находящийся рядом с компонентом, обозначает применяемый по умолчанию способ установки данного компонента. Чтобы изменить способ установки компонента, щелкните этот символ, а затем выберите в отобразившемся списке символ, соответствующий необходимому способу установки. Символы имеют указанные ниже значения.




Если у функции есть подгруппы, символ на белом фоне указывает на то, что данная функция и все ее подгруппы имеют один и тот же способ установки. Символ на сером фоне указывает на то, что данная функция и ее подгруппы имеют разные способы установки.
Для просмотра компонентов и изменения параметров установки можно также использовать клавиатуру. Для выбора компонентов используйте клавиши СТРЕЛКА ВВЕРХ и СТРЕЛКА ВНИЗ. Чтобы развернуть компонент, содержащий подкомпоненты, нажмите клавишу СТРЕЛКА ВПРАВО. Чтобы свернуть развернутый компонент, нажмите клавишу СТРЕЛКА ВЛЕВО. Выбрав компонент, который нужно изменить, нажмите клавишу ПРОБЕЛ для отображения меню вариантов установки. Для выбора необходимого параметра установки используйте клавиши СТРЕЛКА ВВЕРХ и СТРЕЛКА ВНИЗ, а затем нажмите клавишу ВВОД.
Завершив выбор необходимых параметров выборочной установки, выполните одно из следующих действий:
Нажмите кнопку Обновить. Эта кнопка отображается, если установка обнаруживает на компьютере более раннюю версию того же приложения Office.
Нажмите кнопку Установить сейчас. Эта кнопка отображается, если установка не обнаруживает на компьютере более раннюю версию того же приложения Office.