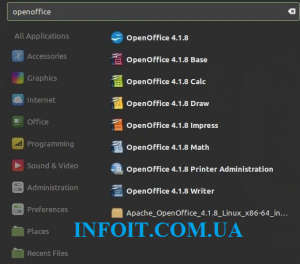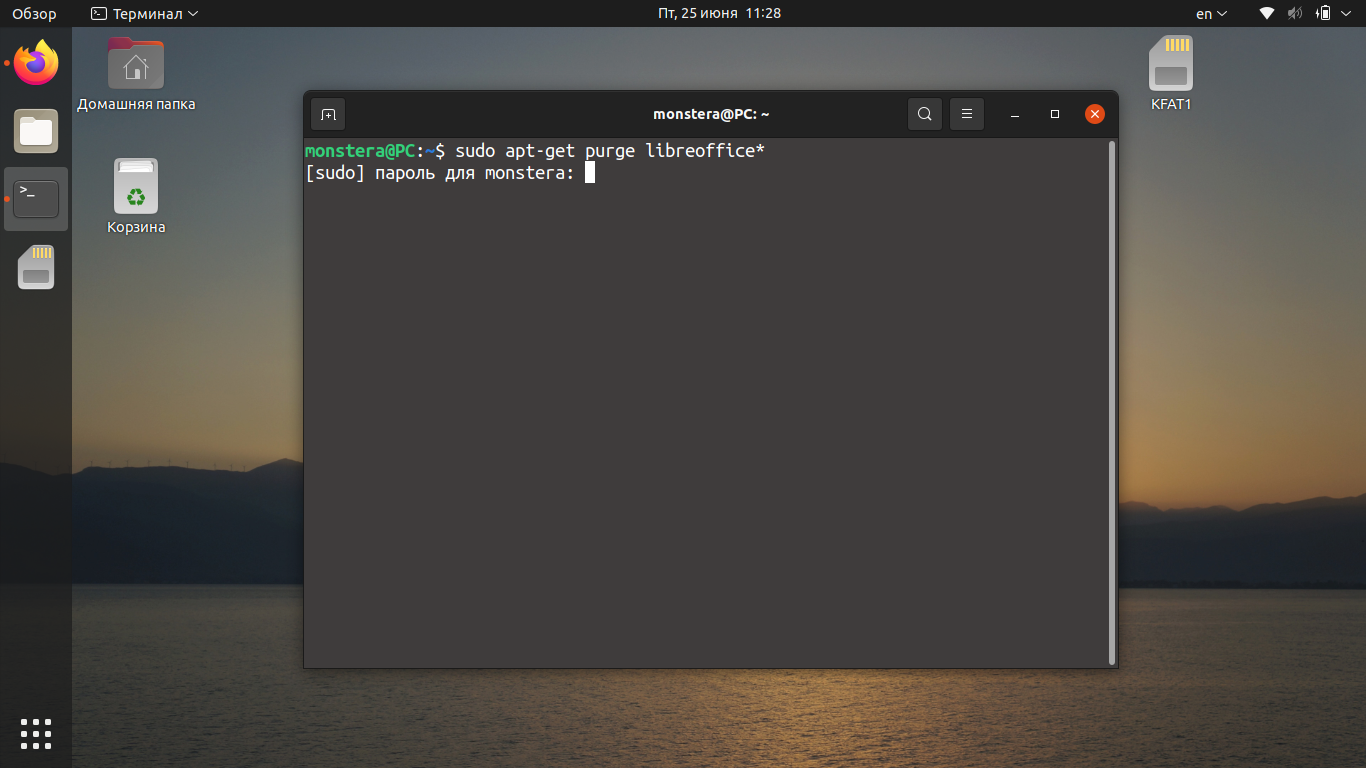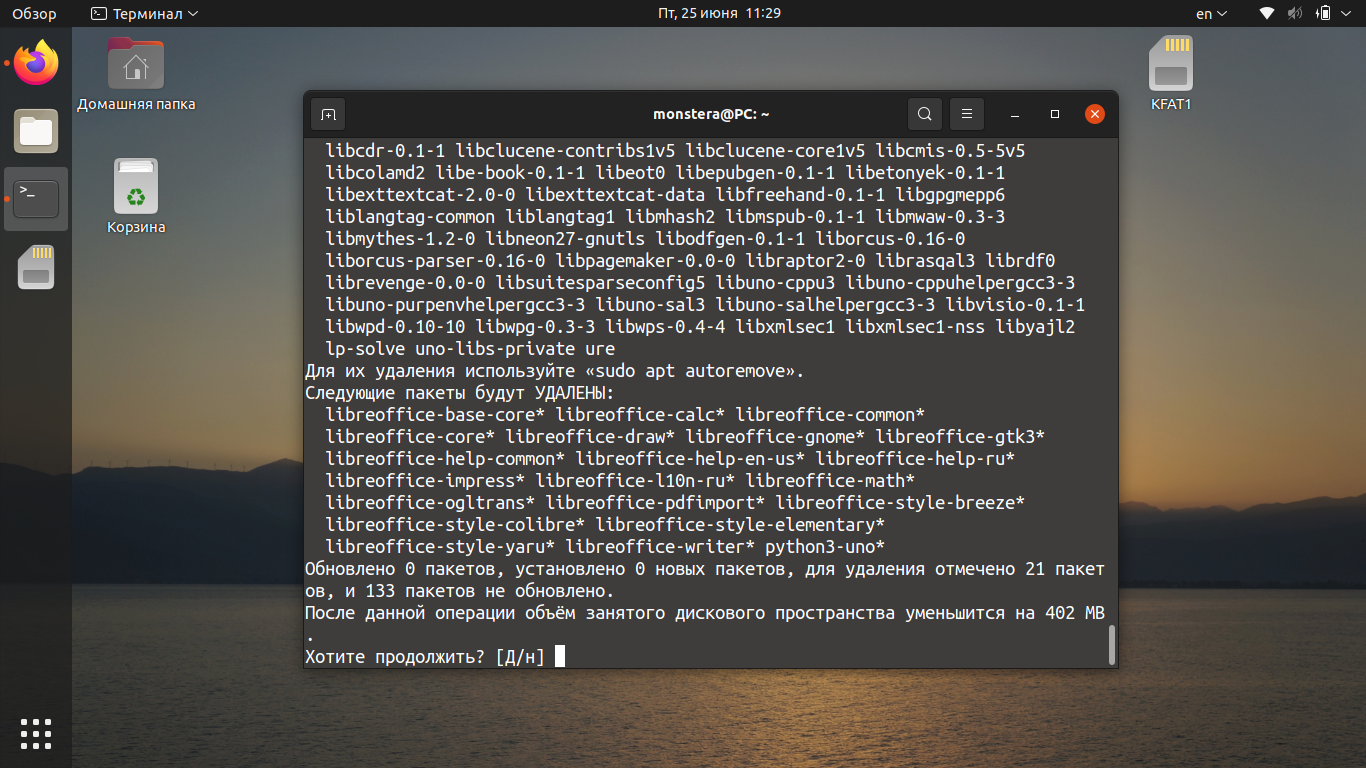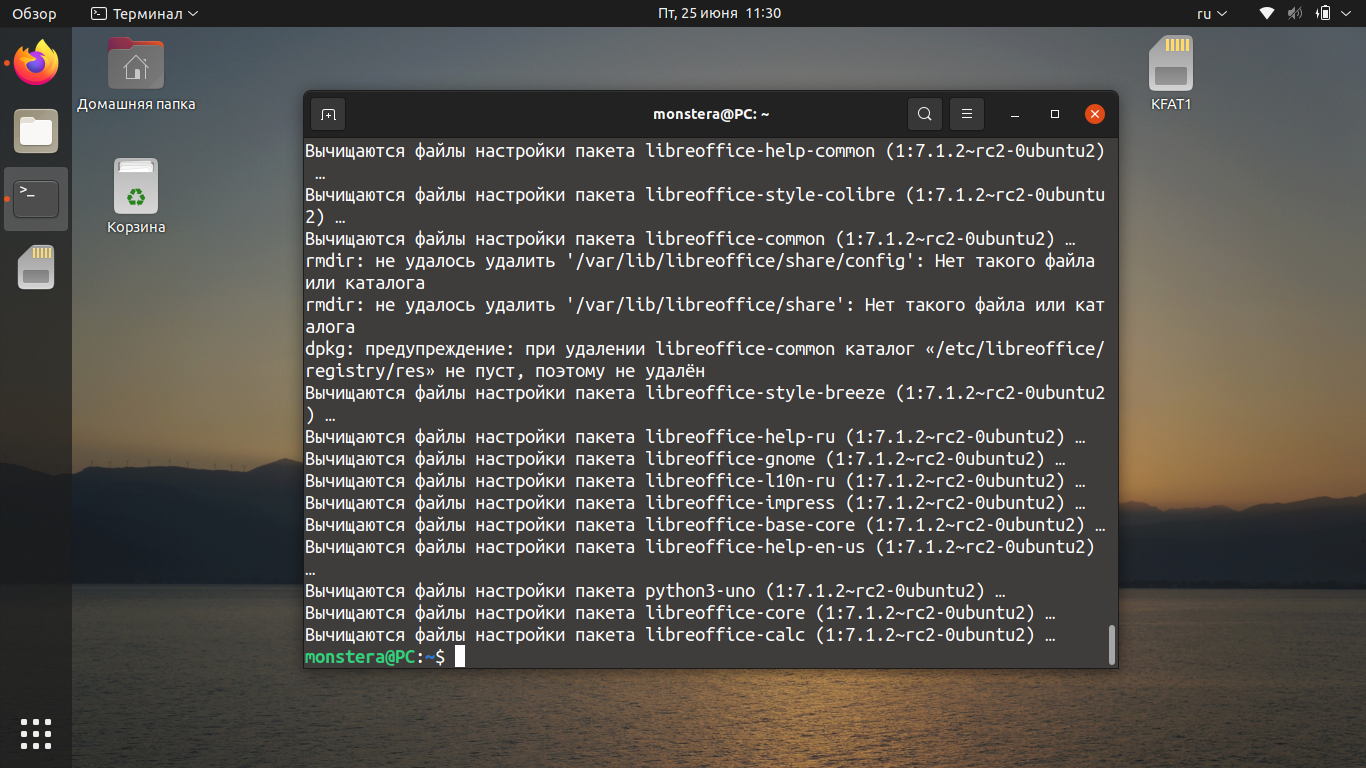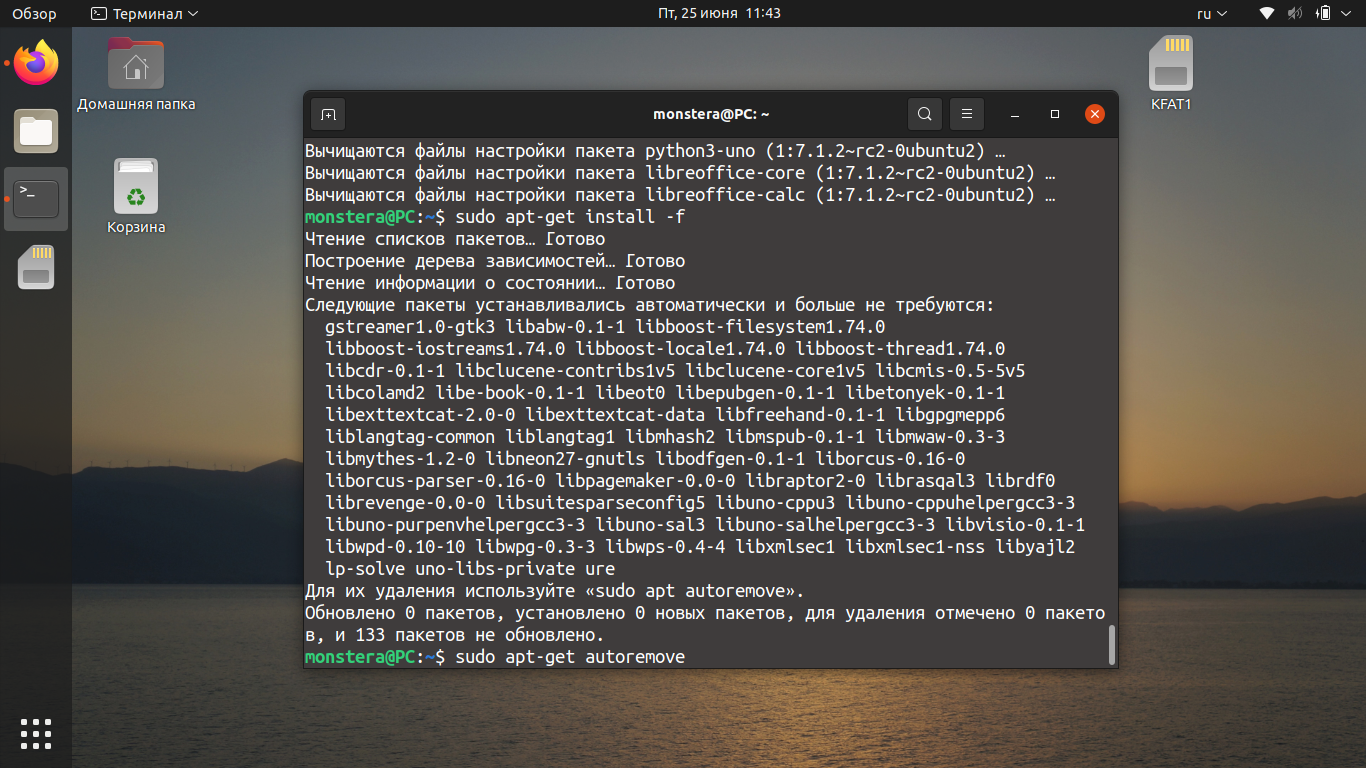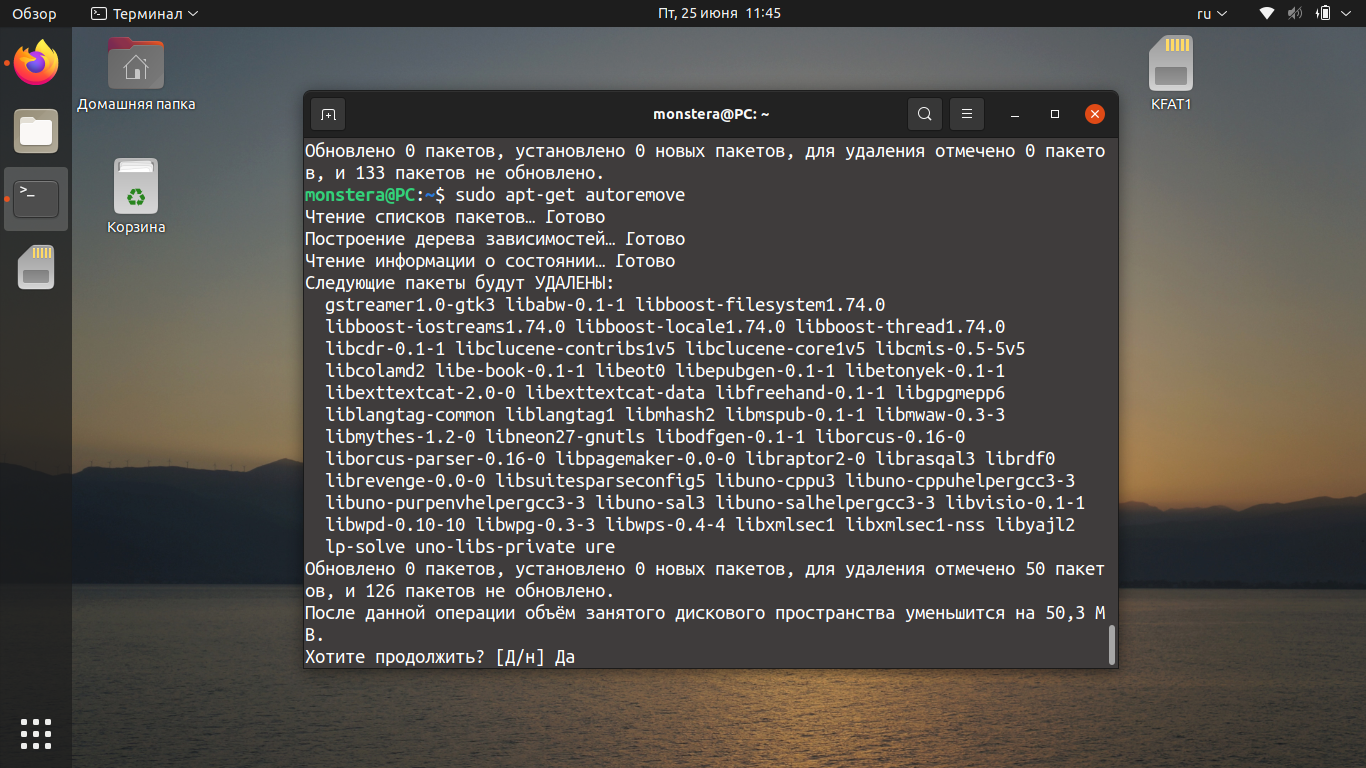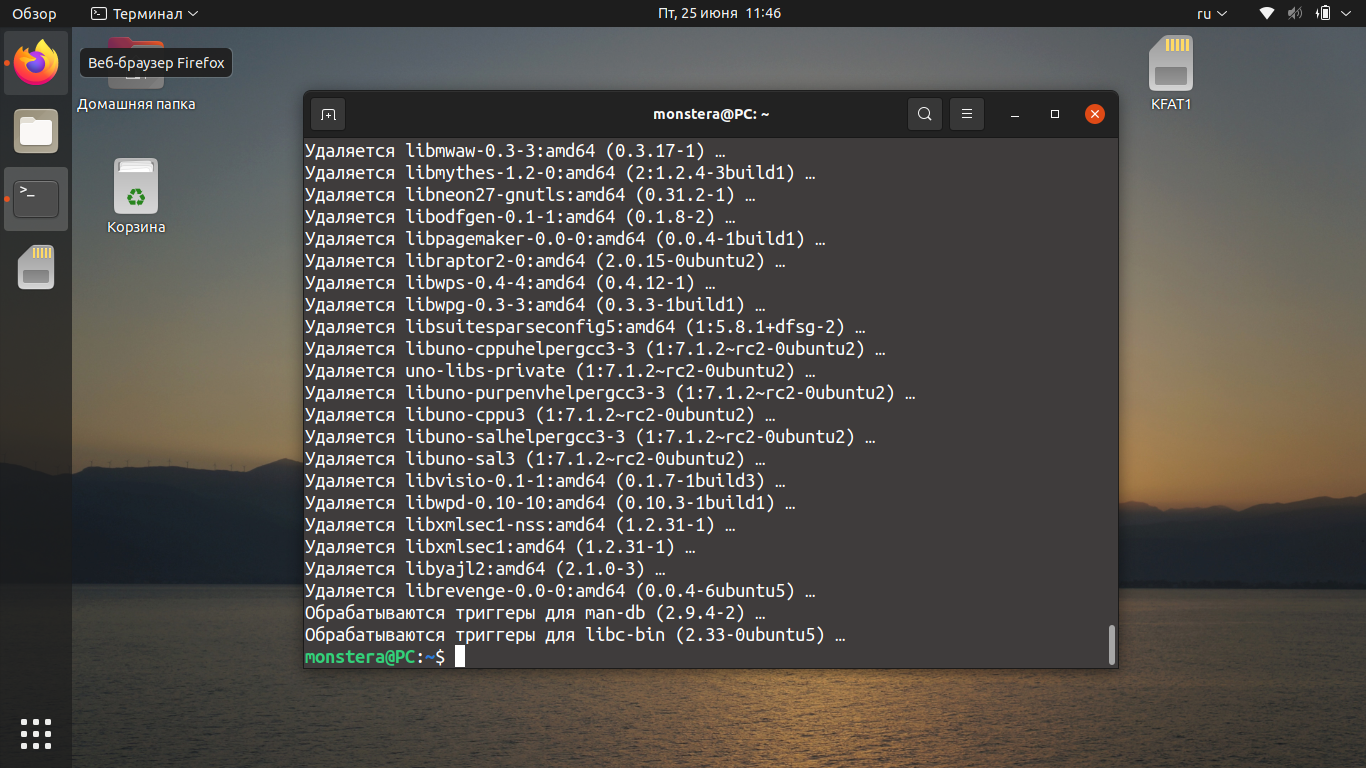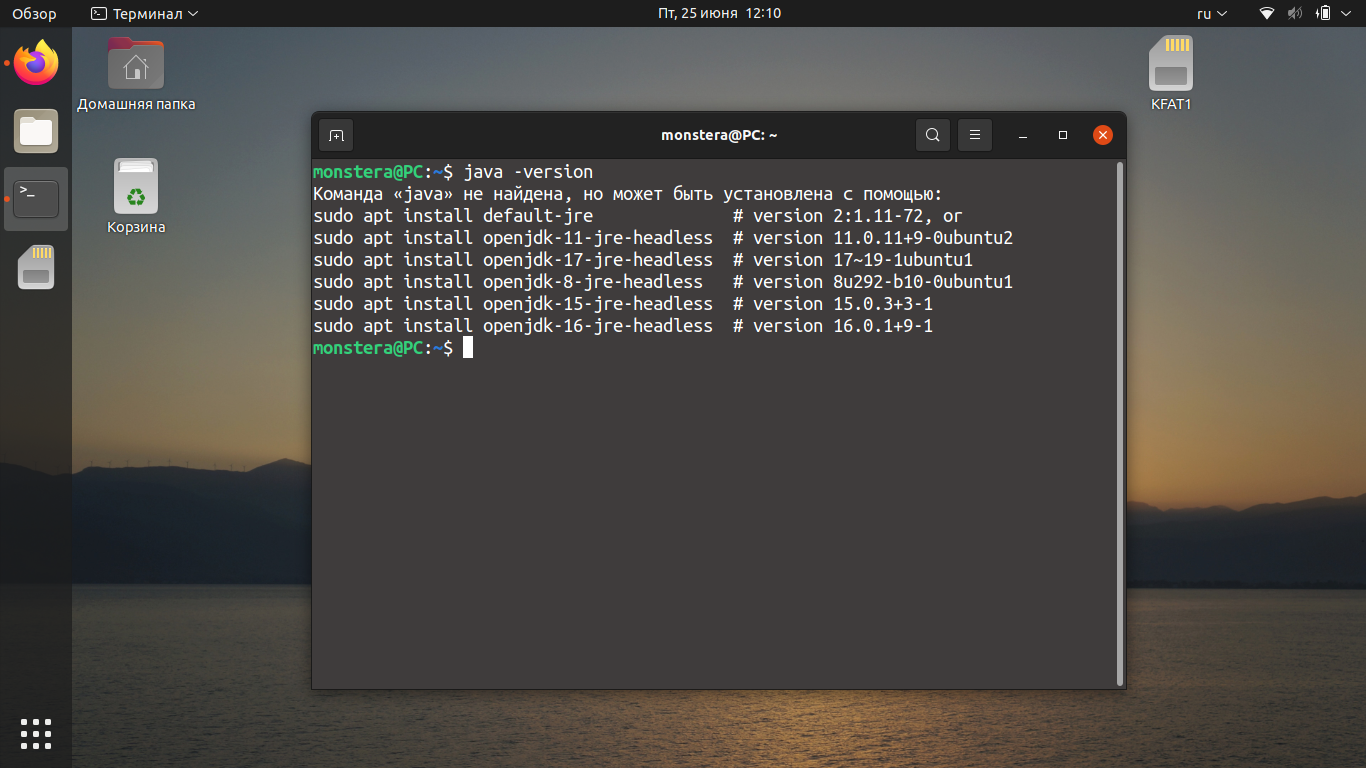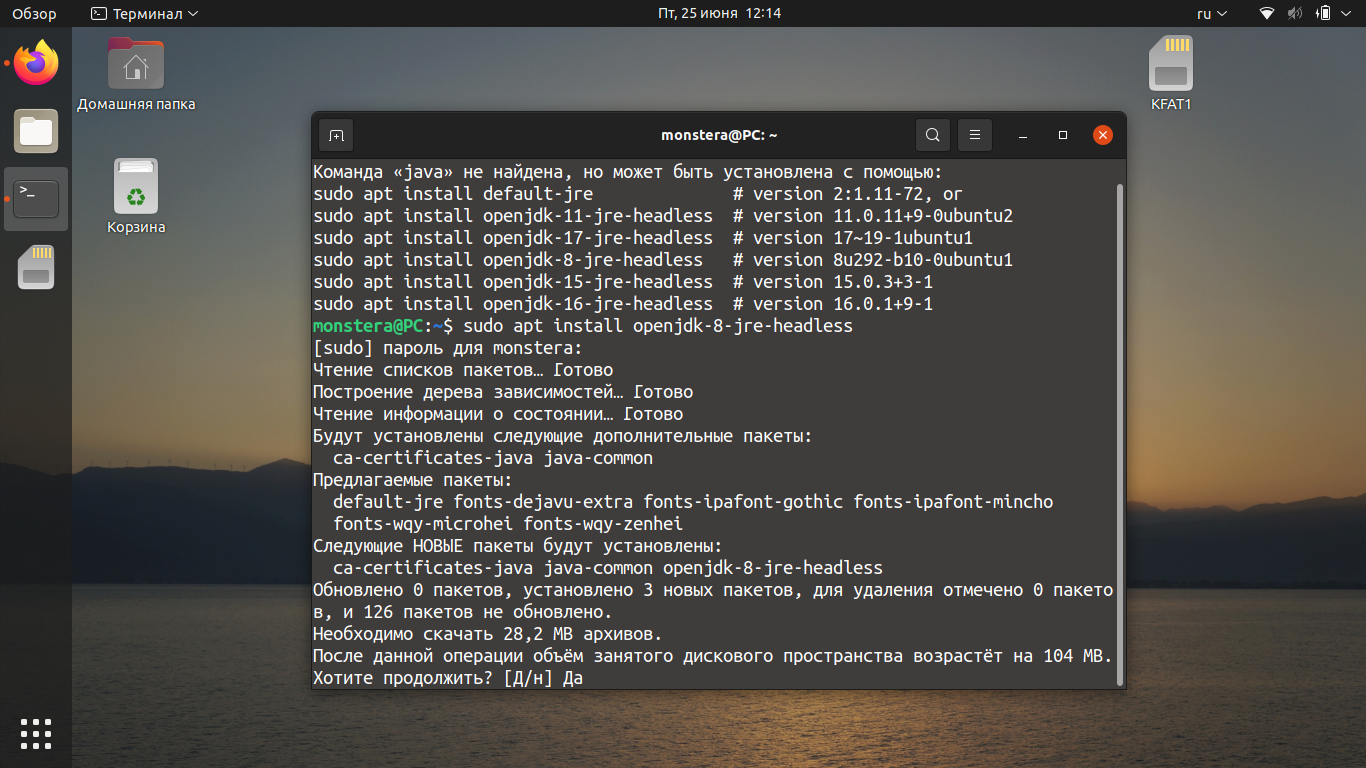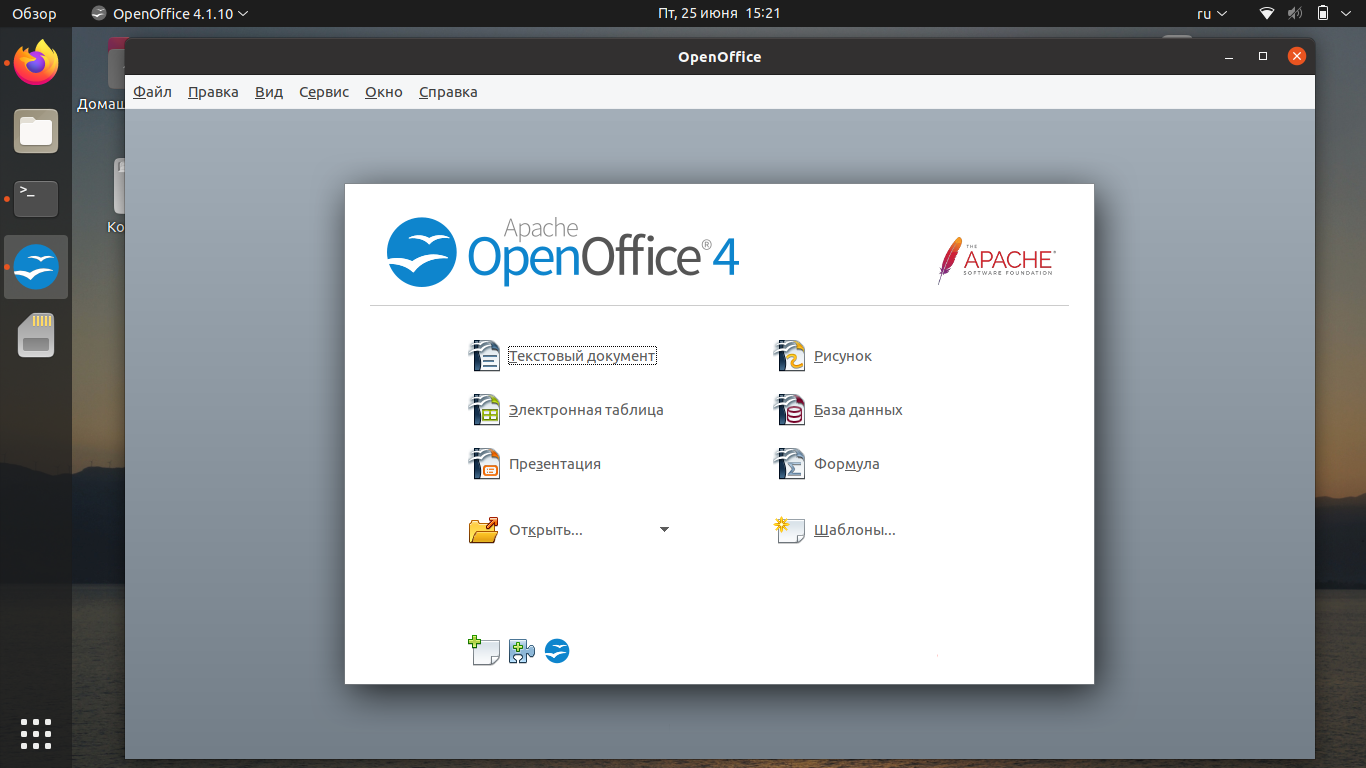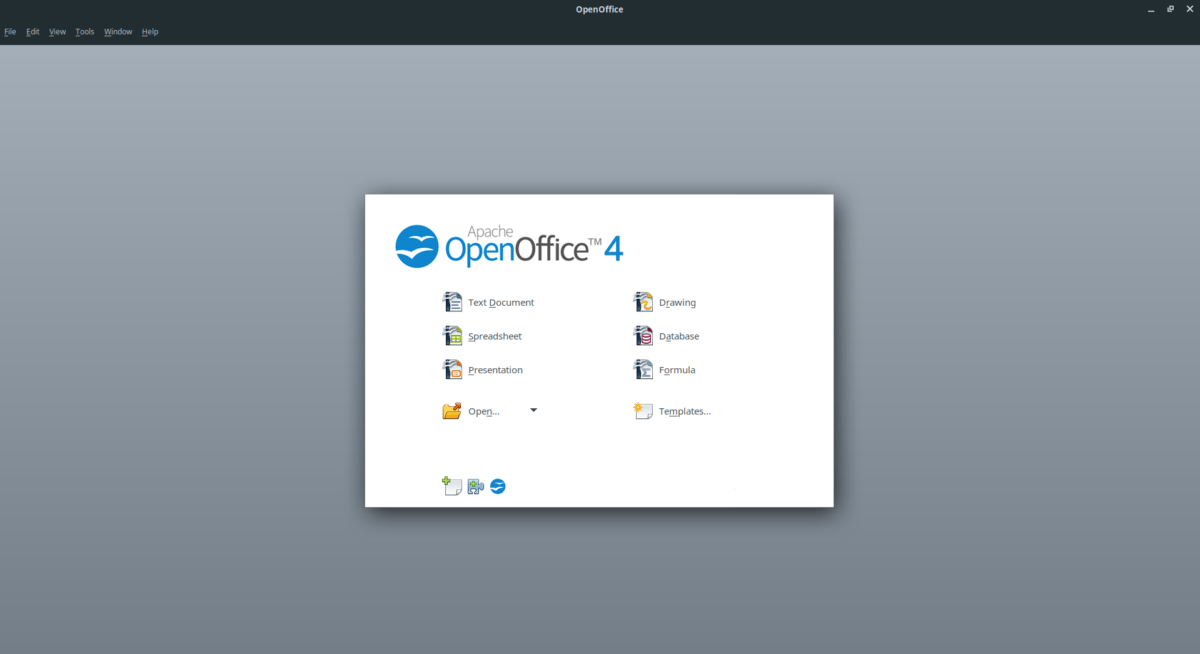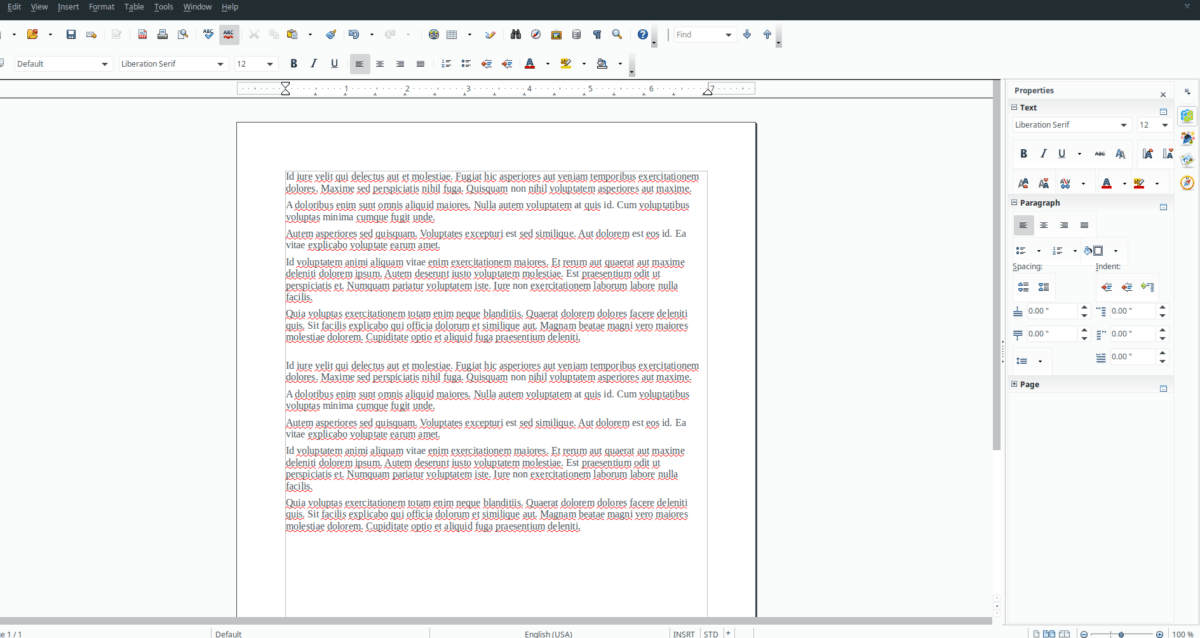- Как установить OpenOffice в Ubuntu, Debian, Mint
- Как установить Apache OpenOffice на Linux Mint 20
- Как установить Apache OpenOffice на Linux Mint 20
- Как установить Apache OpenOffice на Linux Mint 20
- Шаг 1. Перед запуском приведенного ниже руководства важно убедиться, что ваша система обновлена, выполнив следующие apt команды в терминале:
- Шаг 2. Установка Java.
- Шаг 3. Установка Apache OpenOffice на Linux Mint 20.
- Шаг 4. Доступ к Apache OpenOffice в Linux Mint.
- Установка OpenOffice Ubuntu
- Установка OpenOffice Ubuntu
- 1. Удаление LibreOffice
- 2. Установка Java
- 3. Загрузка дистрибутива
- 4. Установка пакетов
- 5. Запуск
- Выводы
- Скачать openoffice для ubuntu
- Преимущества OpenOffice Ubuntu
- Установка OpenOffice 4.1.0 в Linux Ubuntu 64 bit
- Установка OpenOffice 4.1.0 в Linux Ubuntu 32 bit
- Как установить OpenOffice в Linux
- Инструкции Ubuntu / Debian
- Или, если вы не знаете, как исправить зависимости в Ubuntu, ознакомьтесь с нашим руководством по этому вопросу.
- Наконец, после установки приложения Trizen на ПК с Arch Linux вы можете запустить Apache OpenOffice, выполнив следующую команду установки.
Как установить OpenOffice в Ubuntu, Debian, Mint
Apache OpenOffice свободный офисный пакет приложений, поддерживающий новый формат OpenDocument ( .odt). Apache OpenOffice работает со следующими операционными системами: Linux, Microsoft Windows, macOS. Программа написана на языке C++ и Java. Офисный пакет Apache OpenOffice может свободно устанавливаться и использоваться на домашних компьютерах, в школах, офисах, вузах, государственных, бюджетных и коммерческих организациях и учреждениях согласно лицензии Apache.
Перед тем как установить Apache OpenOffice в Ubuntu необходимо проверить наличие java в системе:
Перед установкой OpenOffice нужно проверить установлен ли Libre Office. И если да, то его следует удалить:
Теперь перейдём в папку со скаченным архивом Open Office и распакуем его:
Должно получится примерно так:
Переходим в папку с распакованным архивом:
Устанавливаем все DEB-пакеты:
Источник
Как установить Apache OpenOffice на Linux Mint 20
Как установить Apache OpenOffice на Linux Mint 20
В этом руководстве мы покажем вам, как установить Apache OpenOffice на Linux Mint 20. Для тех из вас, кто не знал, Apache OpenOffice — это бесплатный многоплатформенный офисный пакет программного обеспечения с открытым исходным кодом. Он предоставляет полный набор полезных офисных приложений, таких как электронные таблицы, программное обеспечение для презентаций и инструменты для рисования. Хотя OpenOffice использует формат файлов, отличный от Microsoft Office, он все же может открывать файлы MS Office.
В этой статье предполагается, что у вас есть хотя бы базовые знания Linux, вы знаете, как использовать оболочку, и, что наиболее важно, вы размещаете свой сайт на собственном VPS. Установка довольно проста и предполагает, что вы работаете с учетной записью root, в противном случае вам может потребоваться добавить ‘ sudo ‘ к командам для получения привилегий root. Я покажу вам пошаговую установку Apache OpenOffice на Linux Mint 20 (Ульяна).
Как установить Apache OpenOffice на Linux Mint 20
Шаг 1. Перед запуском приведенного ниже руководства важно убедиться, что ваша система обновлена, выполнив следующие apt команды в терминале:
Шаг 2. Установка Java.
Чтобы установить apache OpenOffice, убедитесь, что в вашей системе должна быть установлена java:
Затем установите Java 8 по умолчанию, выполнив следующие команды:
Проверьте установленную версию Java:
Шаг 3. Установка Apache OpenOffice на Linux Mint 20.
Теперь скачиваем последнюю версию OpenOffice с официальной страницы Apache:
Как только файл будет загружен в вашу систему, извлеките этот файл:
После извлечения создается папка ‘ ‘. Перейдите в каталог с помощью команды cd и запустите установку с помощью следующей команды: en — US / DEBS
Давайте теперь установим пакет интеграции Desktop:
Шаг 4. Доступ к Apache OpenOffice в Linux Mint.
После успешной установки откройте приложение apache OpenOffice из панели поиска приложения. Введите OpenOffice в строку поиска, и на рабочем столе отобразятся следующие результаты:
Поздравляю! Вы успешно установили OpenOffice . Благодарим за использование этого руководства для установки последней версии Apache OpenOffice в системе Linux Mint. Для получения дополнительной помощи или полезной информации мы рекомендуем вам посетить официальный сайт OpenOffice .
Источник
Установка OpenOffice Ubuntu
OpenOffice — это один из популярных офисных пакетов для Linux. В большинстве дистрибутивов уже по умолчанию поставляется LibreOffice, но многие организации и отдельные люди продолжают использовать оригинальный проект OpenOffice, несмотря на то, что его разработка ведётся всё медленнее.
В этой статье мы рассмотрим, как выполняется установка OpenOffice Ubuntu. Узнать, чем отличается OpenOffice от Libreoffice, вы можете из отдельной статьи.
Установка OpenOffice Ubuntu
На момент написания статьи последняя версия OpenOffice — 4.1.10. В ней было внесено несколько улучшений интерфейса, аннотаций, форм, функций и других элементов.
Приведём основные системные требования программы:
- Ядро Linux версии 2.6 и выше, glibc2 версии 2.5 и выше.
- Оперативная память — 256 Мб, рекомендовано 512 Мб.
- Свободное место на диске — 400 Мб.
- Дисплей с разрешением 1024×768 на 256 цветов.
- Установленная Java машина JRE 1.6 или более новая.
1. Удаление LibreOffice
Перед тем как установить OpenOffice, необходимо удалить офисный пакет LibreOffice. Откройте терминал и введите команду:
sudo apt purge libreoffice*
Введите ваш пароль и на запрос о подтверждении удаления LibreOffice введите Да.
Подождите, пока операция будет выполнена.
Для поиска невостребованных зависимостей выполните команду:
sudo apt-get install -f
Для удаления зависимостей, как подсказывает терминал, используйте:
sudo apt-get autoremove
Подтвердите операцию, нажав Да на клавиатуре.
Подождите, пока удаление будет завершено.
2. Установка Java
Перед тем как установить OpenOffice Ubuntu, давайте проверим версию Java. Нужна 6-я и выше. Это значит, что 7-я и 8-я тоже подойдут:
Как показано на скриншоте выше, в нашей системе пакет Java не был установлен. Если необходимо установить, например, Java 8, используйте команду:
sudo apt install openjdk-8-jre-headless
Если вы хотите узнать больше о способах установки Java в Ubuntu, можете обратиться к этой инструкции.
3. Загрузка дистрибутива
После формирования проекта LibreOffice исходный OpenOffice был исключён из официальных репозиториев, поэтому сейчас можно установить программу, только скачав установочный пакет с официального сайта.
Выберите тип пакета, например, Linux 64-bit (x86-64) (DEB), язык Russian и последнюю доступную версию. Затем нажмите на кнопку Download full Installation.
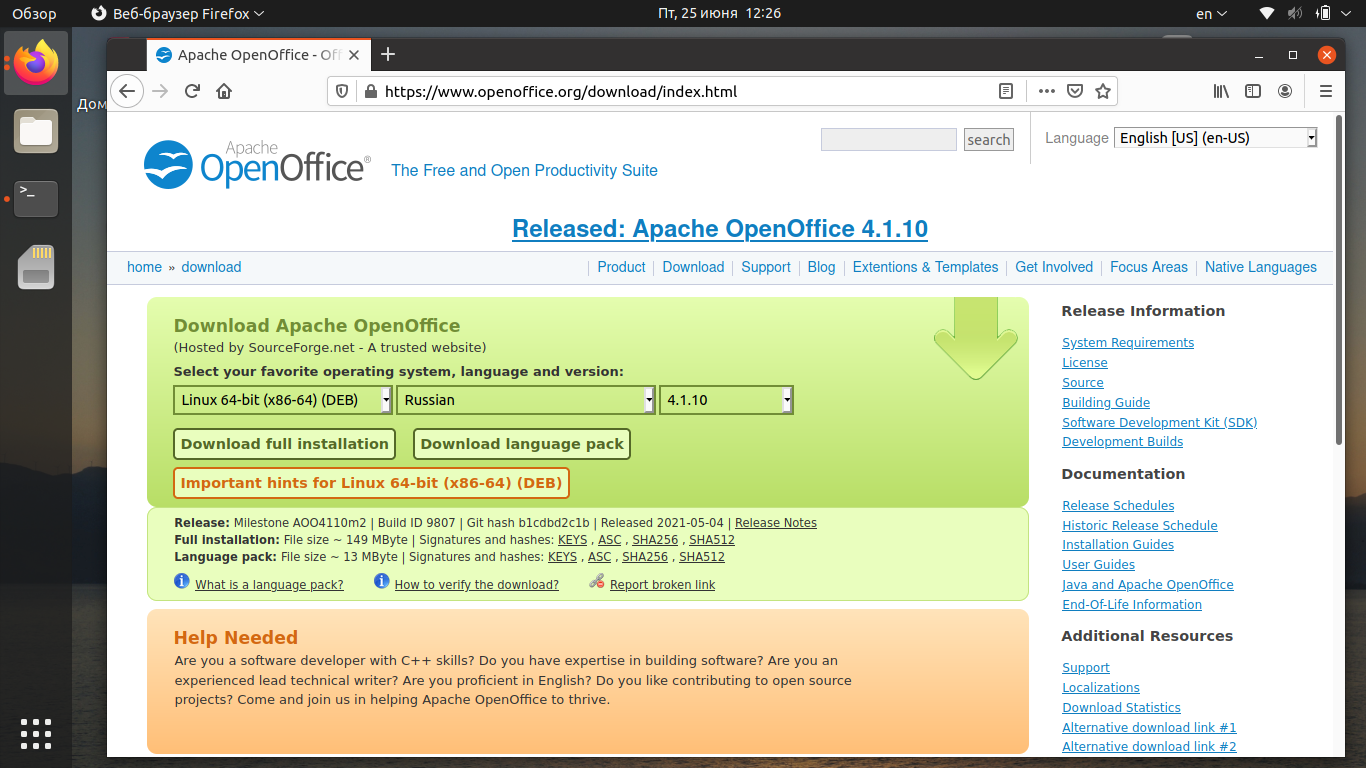
tar xzf Apache_OpenOffice_4.1.10_Linux_x86_install-deb_ru.tar.gz
tar xzf Apache_OpenOffice_4.1.10_Linux_x86-64_install-deb_ru.tar.gz
4. Установка пакетов
После распаковки появится каталог ru, а в нём будет папка DEBS, именно здесь расположены установочные файлы. Перейдите в папку с deb-файлами и запустите установку:
sudo dpkg -i *.deb
Здесь также есть ещё подпапка desktop-integration. Вы уже, наверное, догадались, зачем она. Файлы из неё тоже нужно установить:
sudo dpkg -i openoffice4.1-debian-menus*.deb
5. Запуск
Последнее действие, после того как установка OpenOffice Ubuntu 20.04 будет завершена, — запуск программы. Вы можете запустить OpenOffice из главного меню или же с помощью команды:
Выводы
Теперь вы знаете, как установить OpenOffice в Ubuntu. Хотя это не так легко, как, скажем, LibreOffice, но всё же довольно просто. Надеемся, что эта информация была полезной для вас.
Источник
Скачать openoffice для ubuntu
Как производится установка OpenOffice версии Ubuntu? Этот вопрос часто задают пользователи, кто столкнулся с этой программой, ознакомился с преимуществами, и хочет попробовать утилиту на своем примере. На практике, с монтированием приложения не должно возникать проблем, так как здесь предусматривается самый обыкновенный порядок инсталляции. Разумеется, далеко не все смогут самостоятельно разобраться и отследить все важные моменты, из-за чего, здесь предстоит более подробно рассмотреть все необходимое.
↓ Скачать программу Openoffice вы можете по прямой ссылке внизу статьи ↓
$ wget https://netcologne.dl.sourceforge.net/project/openofficeorg.mirror/4.1.3/binaries/ru/Apache_OpenOffice_4.1.3_Linux_x86-64_install-deb_ru.tar.gz
$ tar xzf Apache_OpenOffice_4.1.3_Linux_x86-64_install-deb_ru.tar.gz
$ cd ru/DEBS/
$ sudo dpkg -i *.deb
$ cd desktop-integration/
$ sudo dpkg -i openoffice4.0-debian-menus*.deb
$ openoffice4
Преимущества OpenOffice Ubuntu
Прежде чем рассматривать, как установить приложение OpenOffice в Ubuntu, рекомендуется обратить внимание на преимущества этой утилиты в сравнении с похожими инструментами для редактирования текста. На практике можно выделить следующие достоинства:
- Здесь присутствует простое и понятное на интуитивном уровне управление.
- Имеются все необходимые плагины для работы с файлами.
- Вы можете воспользоваться программным обеспечением бесплатно.
- Встроенные плагины отвечают всем требованиям пользователей.
- Вы можете загрузить все необходимое с официального сайта, либо с более удобных открытых площадок, к примеру, наш ресурс.
На самом деле можно довольно долго рассматривать достоинства утилиты Apache OpenOffice, однако, пользователям не стоит зацикливаться именно на этих моментах, так как лучше заострить внимание на порядке скачивания и процессе установки программного обеспечения на свое устройство.
Важно! На сегодняшний день, Опен Офис совместим практически с любой операционной системой, главное лишь при скачивании правильно подобрать подходящую сборку из приложений.
Установка OpenOffice 4.1.0 в Linux Ubuntu 64 bit
Чтобы монтировать этот плагин поверх упомянутой операционной системы, вам предстоит выполнить несколько последовательных шагов. Как правило, вы должны проделать следующее:
- заходите к нам на сайт, и скачиваете соответствующую версию плагина;
- дожидаетесь окончания загрузки и автоматического запуска установщика;
- принимаете лицензионное соглашение;
- подтверждаете предстоящее внесение изменений в систему;
- дожидаетесь, окончания инсталляционного процесса, и в обязательном порядке перезагружаете устройство.
Перезагрузка компьютера или ноутбука, это обязательный этап, так как подобные действия позволят избежать возможных сбоев и ошибок при последующем работе с программным обеспечением.
Установка OpenOffice 4.1.0 в Linux Ubuntu 32 bit
Сам по себе инсталляционный процесс не имеет существенных отличий от упомянутой выше процедуры, за исключением того, что пользователю самостоятельно требуется осуществлять запуск установщика для начала инсталляции. Кроме того вы должны скачать версию именно под 32-битную систему, в противном случае запуск установочного процесса попросту будет заканчиваться появлением ошибки.
Важно! Чтобы обезопасить систему при скачивании такого программного обеспечения, рекомендуется по завершению загрузки, производить проверку файлов при помощи антивируса.
Если вы пользуетесь устройством на базе Линукс, то не стоит отчаиваться, и думать, что многие полезные программы для вас недоступны. На практике, вы можете получить совершенно бесплатно полноценный Офис со всеми компонентами, загрузив продукт у нас на сайте. Это позволит вам работать практически с любыми документами, подбирая для их открытия и редактирования соответствующий плагин. В данном случае речь идет про прекрасное решение для тех, кто действительно зависит от работы с офисной документацией и соответствующим набором утилит.
Источник
Как установить OpenOffice в Linux
Не являетесь поклонником Libre Office для Linux? Вы хотите вместо этого установить Apache OpenOffice в своей системе? Следуйте этому руководству, когда мы рассмотрим, как установить OpenOffice в Linux. У нас есть подробные инструкции для Ubuntu, Debian, Arch Linux, Fedora и OpenSUSE!
Инструкции Ubuntu / Debian
Open Office от Apache раньше был офисным пакетом по умолчанию для Ubuntu, а это означало, что его было невероятно легко установить. Однако времена меняются. OpenOffice больше не является пакетом по умолчанию и больше не входит в исходники программного обеспечения по умолчанию для Ubuntu. В результате, если вы хотите использовать OpenOffice в Linux, вы должны загрузить пакет DEB из Интернета и установить его.
Примечание: эти инструкции по установке работают не только с Ubuntu, но и в Debian Linux. Если вы используете Debian, следуйте инструкциям ниже, но измените подходящий к apt-get когда необходимо.
Чтобы начать установку, откройте окно терминала, нажав Ctrl + Alt + T или Ctrl + Shift + T на клавиатуре. После этого используйте wget загрузите приложение, чтобы получить установочный пакет OpenOffice.
Загрузка установочного пакета OpenOffice не является отдельным пакетом DEB. Вместо этого это архив TarGZ, заполненный множеством разных пакетов DEB. По этой причине процесс загрузки займет довольно много времени. Потерпи.
Когда процесс загрузки будет завершен, распакуйте архив TarGZ в свой домашний каталог, запустив деготь команда ниже.
Когда процесс извлечения будет завершен, в вашей домашней папке появится новый каталог с именем «en-US». Перейдите в этот каталог с помощью компакт диск команда.
Как только вы окажетесь в папке en-US, запустите Кот и взгляните на прилагаемый файл «readme», который точно объясняет, что вы можете делать с включенным текстовым файлом Apache OpenOffice.
Взгляните на файл readme. Когда закончите, закройте его, нажав кнопку Ctrl + C команда для завершения чтения. Затем перейдите в папку «DEBS», где находятся все установочные файлы Apache OpenOffice, используя компакт диск команда.
Запустить ls команда для просмотра содержимого каталога DEBS. Вы заметите, что существуют десятки различных файлов пакетов DEB. Невозможно установить все эти файлы по очереди, файл за файлом. Итак, вместо этого, чтобы быстро загрузить все в Ubuntu, мы будем использовать подстановочный знак
функция. Позвольте пакетам установить на ваш компьютер с Ubuntu. Это может занять довольно много времени из-за огромного количества файлов, которые нужно просмотреть. Когда процесс будет завершен, запустите apt install -f
команда для исправления любых проблем с зависимостями, которые могли возникнуть.
Или, если вы не знаете, как исправить зависимости в Ubuntu, ознакомьтесь с нашим руководством по этому вопросу.
Инструкции Arch Linux Arch Linux не имеет официальной ссылки для загрузки OpenOffice на веб-сайте разработчика. Вместо этого вы должны использовать AUR, чтобы все заработало. Чтобы начать процесс установки, используйте Pacman
команда для настройки как Base-devel, так и Git.
После установки двух пакетов вы должны загрузить помощник Trizen AUR. Причина, по которой этот помощник должен быть установлен, заключается в том, что OpenOffice для Arch Linux имеет более 15 зависимостей. Эти зависимости утомительны и требуют много времени для установки. С Trizen этот процесс прост и практически автоматизирован.
Чтобы установить помощник Trizen AUR, загрузите сборку пакета из AUR. Переместите окно терминала в папку «тризен» с компакт диск
команда. Внутри каталога «тризен» вызовите makepkg
команда для установки помощника Trizen AUR на ваш компьютер с Arch Linux.
Наконец, после установки приложения Trizen на ПК с Arch Linux вы можете запустить Apache OpenOffice, выполнив следующую команду установки.
Инструкции Fedora / OpenSUSE Apache поддерживает Fedora, OpenSUSE и все дистрибутивы Linux, использующие формат пакетов RPM. Чтобы начать процесс установки, откройте окно терминала, нажав Ctrl + Alt + T или Ctrl + Shift + T на клавиатуре. Затем оттуда используйте wget
загрузчик, чтобы получить последнюю версию пакета OpenOffice RPM. Когда загрузка будет завершена, используйте деготь
команда для извлечения архива TarGZ в ваш домашний каталог. После извлечения файлов RPM архива TarGZ переместите сеанс терминала в каталог «en_US» с компакт диск
команда. Взгляните на прилагаемый файл «readme» для OpenOffice с Кот
команда. Закройте «readme» с помощьюCtrl + C
. Затем перейдите в каталог «RPMS», чтобы установить файлы в Fedora Linux или OpenSUSE Linux.
Fedora
После установки файлов пакета RPM в вашу систему OpenOffice готов к использованию!
Источник