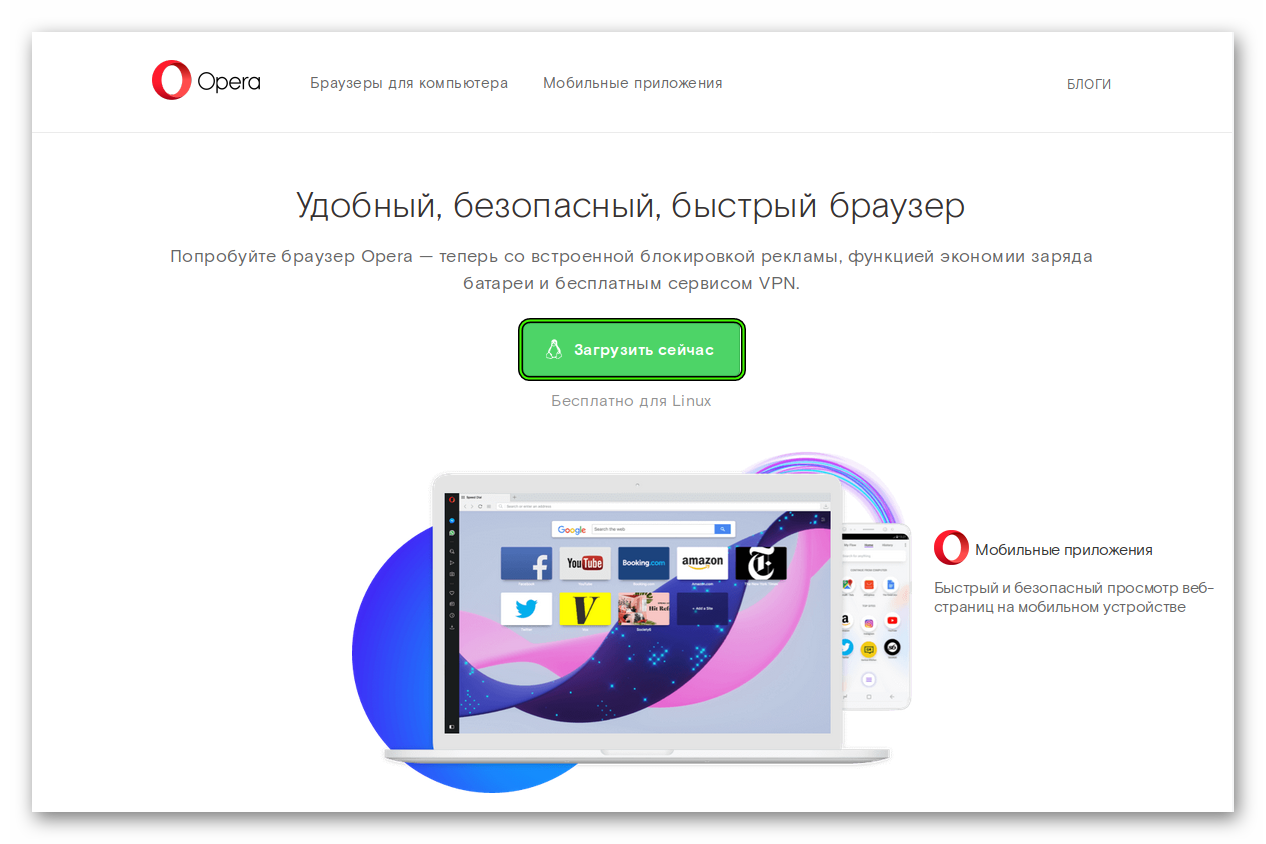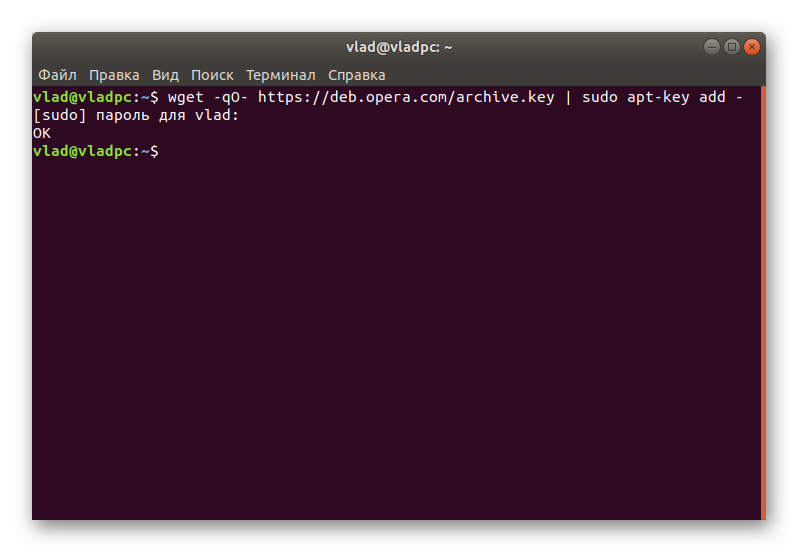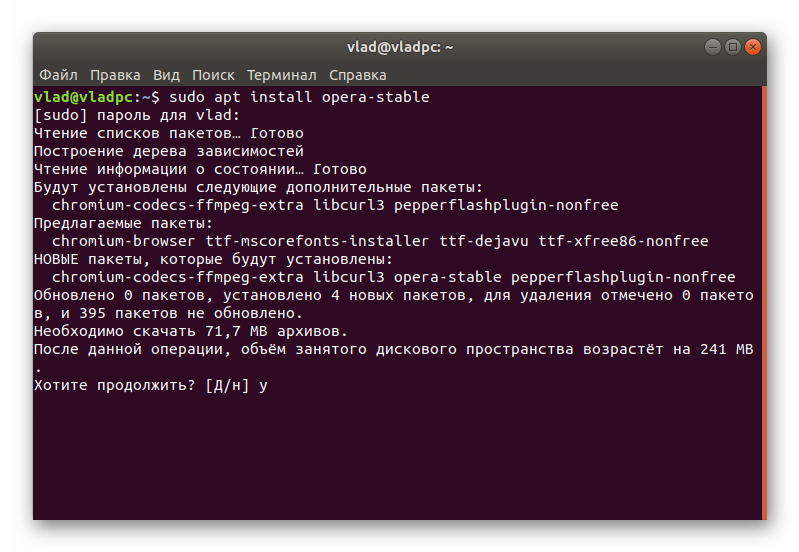- Как установить Opera в Linux
- OPERA LINUX
- 5 комментариев к “Как установить Opera в Linux”
- Opera для Linux
- Инструкция
- Случай №1: ДЕБ-файл
- Случай №2: Терминал
- Как установить opera kali linux
- Как установить Opera в Ubuntu и производных. 2 способа
- Как установить Opera из пакета с сайта
- Установка из командной строки
- Обновление Opera
- Удаление Opera
Как установить Opera в Linux
Просматривая и анализируя поисковые запросы в Яндекс Метрике, по которым посетители приходят на мой ресурс из поисковых систем, меня заинтересовал тот факт, что достаточно большое количество пользователей ищут информацию о том, как установить веб-браузер Opera Linux.
Соответственно, если они ищут эту информацию, значит горят желанием использовать Оперу в операционной системе Linux, но не знают как её установить.
Хотя я не совсем понимаю, почему бы им не пользоваться, установленным в Linux по-умолчанию, достаточно безопасным и удобным, своевременно обновляемым браузером Firefox. Плюс ко всему, его функциональность можно легко расширять при помощи установки различных дополнений и плагинов. Но, как говорится, о вкусах не спорят.
На мой взгляд, Оперу удобно использовать только из-за режима сжатия, который производит обработку веб-страниц для быстрого их просмотра и который даёт возможность оставаться в сети даже при медленном соединении.
Также предлагаю вам посмотреть два отчета Яндекс Метрики за предыдущий месяц, из которых видно, что у моих посетителей браузер Опера находится на 3-м месте в использовании при серфинге в Интернет после Firefox, а на первом месте — Google Chrome.
Операционная система Linux занимает второе место, после Windows.
Поэтому, составленная мною пошаговая инструкция о самом простом способе установки Оперы в Линукс, не будет лишней. Установку я буду производить в операционной системе Ubuntu 13.04.
OPERA LINUX
Для того, чтобы скачать Оперу для Linux, кликаем по ссылке на официальный сайт в веб-браузере:
определяем свою операционную систему и нажимаем на «Show other versions» для выбора версии платформы.
Для Intel выбираем Linux i386, для AMD выбираем Linux x86-64.
Теперь выбираем самую новую в списке версию браузера.
Нажимаем на кнопку «Free download» для загрузки выбранной версии браузера.
В загрузчике выбираем «Сохранить файл» и нажимаем «ОК».
Сохраняем пакет в выбранной папке.
После окончания загрузки, нажимаем правую кнопку мышки на скачанном файле, вызвав контекстное меню и кликаем на «Открыть в Центре приложений».
В окне Центра приложений нажимаем кнопку «Установить».
Вводим пароль пользователя для аутентификации.
После установки Опера, закрываем Центр приложений.
Запускаем Оперу кликом по ярлыку и в окне лицензионного соглашения нажимаем «Я принимаю».
Браузер успешно запускается.
Ну вот и всё, любители Opera Linux, веб-браузер установлен, можно пользоваться! А Вам нравится Опера? Оставьте, пожалуйста, свой ответ в комментариях.
Главная / Интернет / Как установить Opera в Linux
5 комментариев к “Как установить Opera в Linux”
У меня загружается и сохраняется — но не устанавливается! И вообще нет кнопки «Открыть в центре приложений», а тем более — «Установить»!
Я нажимаю правой кнопкой мыши, но там есть только «Открыть».
Не проигрывает mp4 контент.
Я лично ставлю Opera — потому что мазила ЗАДОЛБАЛА своими crash-ами.
ПОЧЕМУ ПОСЛЕ УСТАНОВКИ ОПЕРА НЕ ВЫШЕЛ ЯРЛЫК СЛЕВА В ПАНЕЛИ МЕНЮ
Источник
Opera для Linux
Линукс – довольно удобная операционная система с низкой нагрузкой на ПК, но не слишком распространенная из-за своей специфики. Но все же крупные разработчики софта адаптируют свои программы и под нее. Яркий пример – интернет-обозреватель Опера для Линукс, который доступен для бесплатной загрузки и совместим практически со всеми сборками. Рассмотрим процедуру его инсталляции на примере всеми любимого Ubuntu.
Инструкция
В данном случае актуальными будут два метода установки браузера:
- С помощью отдельного пакета с расширением .deb.
- Через терминал (Командная строка).
Разумеется, в данной статье мы поочередно ознакомимся с каждым из них.
Случай №1: ДЕБ-файл
Тут все весьма просто:
- Откройте в любом интернет-обозревателе страницу https://www.opera.com/ru/.
- Кликните на опцию загрузки и выберите ДЕБ-файл.
- Откройте его и выполните установку через встроенный распаковщик пакетов.
Случай №2: Терминал
А теперь перейдем к альтернативе, как установить Opera на Linux. Вызвать консоль разработчика можно либо из меню приложений, либо с помощью комбинации Ctrl + Alt + T.
wget -qO- https://deb.opera.com/archive.key | sudo apt-key add —
С ее помощью идет подключения ключа от нужного репозитория.
sudo add-apt-repository «deb [arch=i386,amd64] https://deb.opera.com/opera-stable/ stable non-free»
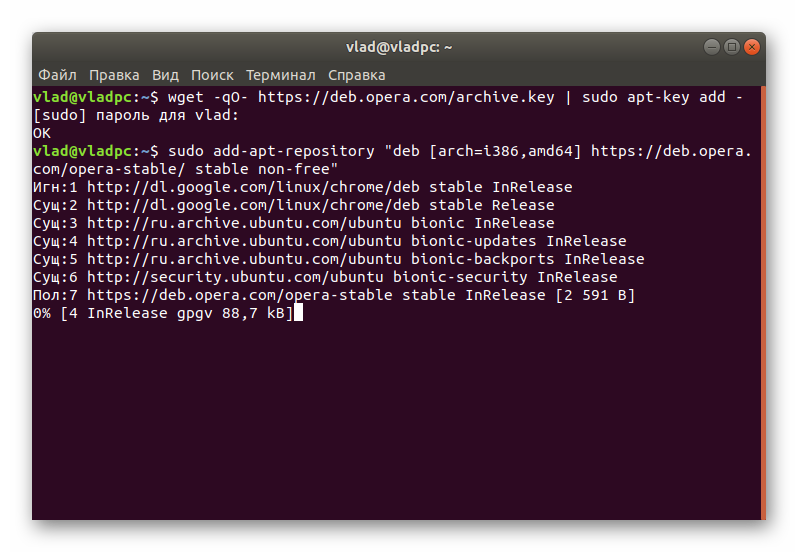
sudo apt install opera-stable
Скорее всего, вас потребуют подтвердить операцию. Чтобы это сделать, впечатайте английскую букву y и нажмите Enter.
С этим запросом все предельно просто – он отвечает за запуск инсталляции стабильной версии браузера. Запустить ее выйдет через окно всех приложений для ОС.
Источник
Как установить opera kali linux
Trying to install Opera on
root@kali:
# cat /etc/os-release
PRETTY_NAME=»Kali GNU/Linux Rolling»
NAME=»Kali GNU/Linux»
ID=kali
VERSION=»2018.1″
VERSION_ID=»2018.1″
ID_LIKE=debian
ANSI_COLOR=»1;31″
HOME_URL=»http://www.kali.org/»
SUPPORT_URL=»http://forums.kali.org/»
BUG_REPORT_URL=»http://bugs.kali.org/»
root@kali:
Installation through gdebi
# cd Desktop
root@kali:
/Desktop# gdebi opera-stable_51.0.2830.34_amd64.deb
Reading package lists. Done
Building dependency tree
Reading state information. Done
Reading state information. Done
Requires the installation of the following packages: gconf-service gconf2-common libgconf-2-4
Fast and secure web browser
Opera is a fast, secure, and user-friendly web browser.
It includes web developer tools, news aggregation, and the ability
to compress data via Opera Turbo on congested networks.
Do you want to install the software package? [y/N]:y
Get:1 http://mirror.kku.ac.th/kali kali-rolling/main amd64 gconf2-common all 3.2.6-4.1 [1039 kB]
Get:2 http://mirror.kku.ac.th/kali kali-rolling/main amd64 libgconf-2-4 amd64 3.2.6-4.1 [426 kB]
Get:3 http://mirror.kku.ac.th/kali kali-rolling/main amd64 gconf-service amd64 3.2.6-4.1 [414 kB]
Fetched 1879 kB in 0s (0 B/s)
Selecting previously unselected package gconf2-common.
(Reading database . 325205 files and directories currently installed.)
Preparing to unpack . /gconf2-common_3.2.6-4.1_all.deb .
Unpacking gconf2-common (3.2.6-4.1) .
Selecting previously unselected package libgconf-2-4:amd64.
Preparing to unpack . /libgconf-2-4_3.2.6-4.1_amd64.deb .
Unpacking libgconf-2-4:amd64 (3.2.6-4.1) .
Selecting previously unselected package gconf-service.
Preparing to unpack . /gconf-service_3.2.6-4.1_amd64.deb .
Unpacking gconf-service (3.2.6-4.1) .
Setting up gconf2-common (3.2.6-4.1) .
Creating config file /etc/gconf/2/path with new version
Processing triggers for sgml-base (1.29) .
Processing triggers for libc-bin (2.25-5) .
Setting up libgconf-2-4:amd64 (3.2.6-4.1) .
Setting up gconf-service (3.2.6-4.1) .
Processing triggers for libc-bin (2.25-5) .
Some new locales have appeared on your system:
aln bal ca@valencia en@boldquot en@quot en@shaw fr.ISO8859-1 fr.UTF-8 ilo la sr@latin zh_CN.GB2312 zh_TW.Big5
They will not be touched until you reconfigure localepurge
with the following command:
localepurge: Disk space freed in /usr/share/locale: 5664 KiB
localepurge: Disk space freed in /usr/share/man: 0 KiB
localepurge: Disk space freed in /usr/share/gnome/help: 0 KiB
localepurge: Disk space freed in /usr/share/omf: 0 KiB
Total disk space freed by localepurge: 5664 KiB
Some new locales have appeared on your system:
aln bal ca@valencia en@boldquot en@quot en@shaw fr.ISO8859-1 fr.UTF-8 ilo la sr@latin zh_CN.GB2312 zh_TW.Big5
They will not be touched until you reconfigure localepurge
with the following command:
localepurge: Disk space freed in /usr/share/locale: 0 KiB
localepurge: Disk space freed in /usr/share/man: 0 KiB
localepurge: Disk space freed in /usr/share/gnome/help: 0 KiB
localepurge: Disk space freed in /usr/share/omf: 0 KiB
Total disk space freed by localepurge: 0 KiB
Selecting previously unselected package opera-stable.
(Reading database . 325344 files and directories currently installed.)
Preparing to unpack opera-stable_51.0.2830.34_amd64.deb .
Unpacking opera-stable (51.0.2830.34) .
Setting up opera-stable (51.0.2830.34) .
update-alternatives: using /usr/bin/opera to provide /usr/bin/x-www-browser (x-www-browser) in auto mode
update-alternatives: warning: skip creation of /usr/share/man/man1/x-www-browser.1.gz because associated file /usr/share/man/man1/opera.1.gz (of link group x-www-browser) doesn’t exist
update-alternatives: using /usr/bin/opera to provide /usr/bin/gnome-www-browser (gnome-www-browser) in auto mode
update-alternatives: warning: skip creation of /usr/share/man/man1/gnome-www-browser.1.gz because associated file /usr/share/man/man1/opera.1.gz (of link group gnome-www-browser) doesn’t exist
Processing triggers for menu (2.1.47+b1) .
Processing triggers for hicolor-icon-theme (0.17-1) .
Processing triggers for gnome-menus (3.13.3-11) .
Processing triggers for desktop-file-utils (0.23-2) .
Processing triggers for mime-support (3.60) .
Processing triggers for shared-mime-info (1.9-2) .
root@kali:
Icon shows up in applications.
On click nothing happens.
Any comment appreciated.
Chromium based browsers can not be run as root. Launching one from the terminal as root will pop something like this
ERROR:zygote_host_impl_linux.cc(90)] Running as root without —no-sandbox is not supported. See https://crbug.com/638180.
However, I think that chromium on kali has some workaround to allow it to run with root privileges, but I don’t know what it is or how you can apply it to opera.
@jimunderscorep said in Opera on Linux Kali:
Thanks your reply.
Can start Opera with opera —no-sandbox
Any way to change default Opera icon to include this code?
You can copy opera’s menu shortcut (/usr/share/applications/opera.desktop) in /root/.local/share/applications/ and then, with a text editor, edit it, changing line #7 from
Save and you are done.
However, I do not know if it will work or what side effects it may have, so please try this on a terminal first
and give it a test drive before making the changes mentioned above.
All the above must be done because kali is not an everyday distro and, for the average user, there is always something more that has to be done in order for some stuff to work as sthey are supposed to.Because of that, I would advice making a regular user for everyday tasks and using root only where it is absolutely needed.
Thank you so much.
Currently using Kali, and after installing Opera, your answer
turned up as hit #3 on Google. (#1 and #2 was to a Youtube video)
I registered so I could post a thanks for your reply on this thread
Sorry to be back.
Opera worked fine on Kali installed HDD with
Exec=opera %U —no-sandbox
Now setting up Kali live persisence and tried to do the same.
No luck
All other applications works as expected only Opera the problem.
Any comment appreciated.
Источник
Как установить Opera в Ubuntu и производных. 2 способа
Opera браузер существует с 1994 года. За все это время он обзавелся многими полезными функциями, а с 2013 года стал базироваться на Chromium. Это в определенной степени облегчило его разработку, вместе с тем автоматически добавив возможность пользоваться расширениями для Google Chrome.
Кроме того, из преимуществ браузера можно отметить наличие встроенного блокировщика рекламы, турборежим, а также наличие бесплатного VPN из коробки, который активируется в настройках одним кликом. Несмотря на то, что в процентном соотношении браузер сильно проигрывает Chrome и Firefox, он входит в 5ку по популярности в мире. И сегодня я расскажу, как установить Opera в Ubuntu, Debian и их производных.
Как установить Opera из пакета с сайта
Хоть Opera и построена на бесплатном и открытом Chromium, сама при этом является проприетарной. В связи с этим браузер отсутствует в стандартных репозиториях. Как результат, установить ее можно как в Windows или MacOS — скачав deb пакет с официального сайта. Для этого воспользуйтесь любым браузером, установленным в вашем дистрибутиве.
- Перейдите на страницу загрузки и дождитесь начала скачивания.
- Сохраните пакет и после окончания загрузки откройте файловый менеджер.
- Перейдите в папку загрузок и правой клавишей мыши нажмите на скачанном файле.
- Из меню выберите пункт “открыть в Установка приложений”
- После этого действия откроется Центр приложений. Выберите “Установить”
- Приложение попросит ввести пароль для аутентификации. Введите его и дождитесь окончания установки.
После окончания откройте браузер через меню приложений
Установка из командной строки
Тот же результат можно получить, используя терминал. Чтобы установить Opera этим образом в Ubuntu и производных, произведем следующие действия:
- Откроем терминал сочетанием клавиш Ctr+Alt+T либо через меню приложений и импортируем официальный GPG ключ от Opera в Ubuntu. Он предназначен для проверки скачиваемых дальше пакетов

Дождитесь окончания установки. В процессе инсталяции, вам будет предложено создать новый файл репозитория. Необходимо выбрать «No», так как мы уже его добавили выше.
По завершению процесса, браузер готов к настройке и использованию. Запустите его из меню приложений.
Обновление Opera
Установленную таким образом Opera можно обновлять через стандартный менеджер обновлений. Если вам удобней пользоваться терминалом — используйте команды:
Удаление Opera
Для того, чтобы удалить Opera из системы необходимо выполнить команду:
Затем необходимо удалить добавленный репозиторий:
Несмотря на то, что Opera отсутствует в стандартных репозиториях, установить этот браузер совсем не сложно. Поэтому, если вы новый пользователь Linux которому нравиться Opera, то всего лишь за пару минут можно продолжить ее использование в новой для вас системе.
Источник